CockroachDB
CockroachDB コネクタを使用すると、CockroachDB データベースに対して挿入、削除、更新、読み取り操作を実行できます。
始める前に
CockroachDB コネクタを使用する前に、次の作業を行います。
- Google Cloud プロジェクトで次の操作を行います。
- ネットワーク接続が設定されていることを確認します。ネットワーク パターンの詳細については、Network Connectivity をご覧ください。
- コネクタを構成するユーザーに roles/connectors.admin IAM ロールを付与します。
- コネクタに使用するサービス アカウントに、次の IAM ロールを付与します。
roles/secretmanager.viewerroles/secretmanager.secretAccessor
サービス アカウントは特別なタイプの Google アカウントで、Google API のデータにアクセスするのに認証を受ける必要がある人間以外のユーザーを表します。サービス アカウントがない場合は、サービス アカウントを作成する必要があります。コネクタとサービス アカウントは同じプロジェクトに属している必要があります。詳細については、サービス アカウントを作成するをご覧ください。
- 次のサービスを有効にします。
secretmanager.googleapis.com(Secret Manager API)connectors.googleapis.com(Connectors API)
サービスを有効にする方法については、サービスを有効にするをご覧ください。
以前にプロジェクトでこうしたサービスを有効にしていない場合は、コネクタを構成するときにそれを有効にすることを求められます。
サーバーレス クラスタを作成し、作成したアプリケーションのすべてのパラメータを利用する方法については、Cockroachlabs で CockroachDB サーバーレス クラスタを作成するをご覧ください。
自己署名証明書の作成方法については、Cockroach cert をご覧ください。
コネクタを構成する
接続はデータソースに特有です。つまり、多数のデータソースがある場合は、データソースごとに別々の接続を作成する必要があります。接続を作成する手順は次のとおりです。
- Cloud コンソールで、[Integration Connectors] > [接続] ページに移動し、Google Cloud プロジェクトを選択または作成します。
- [+ 新規作成] をクリックして [接続の作成] ページを開きます。
- [ロケーション] セクションで、接続のロケーションを選択します。
- リージョン: プルダウン リストからロケーションを選択します
サポートされているすべてのリージョンの一覧については、ロケーションをご覧ください。
- [NEXT] をクリックします。
- リージョン: プルダウン リストからロケーションを選択します
- [接続の詳細] セクションで、次の操作を行います。
- コネクタ: 使用可能なコネクタのプルダウン リストから [CockroachDB] を選択します。
- コネクタのバージョン: 使用可能なバージョンのプルダウン リストからコネクタのバージョンを選択します。
- [接続名] フィールドに、接続インスタンスの名前を入力します。
接続名は次の条件を満たす必要があります。
- 接続名には英字、数字、ハイフンを使用できます。
- 文字は小文字のみを使用できます。
- 接続名の先頭には英字を設定し、末尾には英字または数字を設定する必要があります。
- 接続名は 49 文字以内で指定してください。
- 必要に応じて、接続インスタンスの [説明] を入力します。
- 必要に応じて、Cloud Logging を有効にして、ログレベルを選択します。デフォルトのログレベルは
Errorに設定されています。 - サービス アカウント: 必要なロールを持つサービス アカウントを選択します。
- 必要に応じて、接続ノードの設定を構成します。
- ノードの最小数: 接続ノードの最小数を入力します。
- ノードの最大数: 接続ノードの最大数を入力します。
ノードは、トランザクションを処理する接続の単位(またはレプリカ)です。1 つの接続でより多くのトランザクションを処理するには、より多くのノードが必要になります。逆に、より少ないトランザクションを処理するには、より少ないノードが必要になります。ノードがコネクタの料金に与える影響については、接続ノードの料金をご覧ください。値を入力しない場合は、デフォルトで最小ノード数は 2 に設定され(可用性を高めるため)、最大ノード数は 50 に設定されます。
- データベース: Cockroach データベースの名前。
- 準備済みステートメントを許可する: 実行前にクエリ ステートメントの準備を許可します。
- 結果セットメタデータを取得する: このフィールドは、プロバイダがサーバーから結果セット列に関する詳細情報を取得するかどうかを設定します。
- UseSSL: このフィールドは SSL を有効にするかどうかを設定します。
- SSLServerCert: このフィールドは SSL を有効にするかどうかを設定します。
- 必要に応じて、[+ ラベルを追加] をクリックして Key-Value ペアの形式でラベルを接続に追加します。
- [NEXT] をクリックします。
- [宛先] セクションに、接続するリモートホスト(バックエンド システム)の詳細を入力します。
- 宛先の種類: 宛先の種類を選択します。
- 宛先のホスト名または IP アドレスを指定するには、[ホストアドレス] を選択し、[ホスト 1] フィールドにアドレスを入力します。
- プライベート接続を確立するには、[エンドポイント アタッチメント] を選択し、[エンドポイント アタッチメント] リストから必要なアタッチメントを選択します。
セキュリティをさらに強化してバックエンドシステムへのパブリック接続を確立する場合は、接続用の静的アウトバウンド IP アドレスの構成を検討してから、特定の静的 IP アドレスのみを許可リストに登録するようファイアウォール ルールを構成します。
他の宛先を入力するには、[+ 宛先を追加] をクリックします。
- [NEXT] をクリックします。
- 宛先の種類: 宛先の種類を選択します。
-
[認証] セクションで、認証の詳細を入力します。
- [認証タイプ] を選択し、関連する詳細を入力します。
CockroachDB 接続でサポートされる認証タイプは次のとおりです。
- ユーザー名とパスワードを指定する
- [NEXT] をクリックします。
これらの認証タイプを構成する方法については、認証を構成するをご覧ください。
- [認証タイプ] を選択し、関連する詳細を入力します。
- Review: 接続と認証の詳細を確認します。
- [作成] をクリックします。
認証を構成する
使用する認証に基づいて詳細を入力します。
-
ユーザー名とパスワード
- ユーザー名: コネクタのユーザー名
- パスワード: コネクタに関連付けられたパスワードを含む Secret Manager の Secret。
接続構成のサンプル
このセクションでは、CockroachDB 接続を作成するときに構成するさまざまなフィールドのサンプル値を示します。
CockroachDB - 基本認証接続タイプ
| フィールド名 | 詳細 |
|---|---|
| ロケーション | us-central1 |
| コネクタ | CockroachDB |
| コネクタのバージョン | 1 |
| 接続名 | cockroach-db-cloud-conn |
| Cloud Logging を有効にする | ○ |
| サービス アカウント | SERVICE_ACCOUNT_NAME@serviceaccount |
| SSL | ○ |
| SSLServerCert | cockroach-db-ssl-cert |
| SecretVersion | 1 |
| データベース | TestGCP |
| 用意したステートメントを許可 | ○ |
| 結果セットのメタデータを取得 | ○ |
| 詳細レベル | 5 |
| ノードの最小数 | 2 |
| ノードの最大数 | 50 |
| 宛先タイプ(サーバー) | ホストアドレス |
| ホストアドレス | googlecloud-bcone-cluster-13792.5xj.cockroachlabs.cloud.これは、CockroachDB クラウド クラスタの名前です。 |
| ポート | 26257 |
| ユーザー名 | ユーザー名 |
| パスワード | パスワード |
| シークレットのバージョン | 1 |
CockroachDB - PSC 接続のタイプ
| フィールド名 | 詳細 |
|---|---|
| ロケーション | us-central1 |
| コネクタ | CockroachDB |
| コネクタのバージョン | 1 |
| 接続名 | cockroach-db-cloud-conn-psc |
| Cloud Logging を有効にする | ○ |
| サービス アカウント | SERVICE_ACCOUNT_NAME@serviceaccount |
| SSL | ○ |
| SSLServerCert | gcp-bcone-crdb-hosted-node-crt |
| SecretVersion | 1 |
| データベース | 銀行 |
| 用意したステートメントを許可 | × |
| 結果セットのメタデータを取得 | × |
| 詳細レベル | 5 |
| ノードの最小数 | 2 |
| ノードの最大数 | 50 |
| 宛先タイプ(サーバー) | ホストアドレス |
| ホストアドレス | 192.0.2.0/24(これは、Cockroach DB インスタンスをホストするサーバー IP に基づいて作成されたエンドポイント アタッチメントである必要があります) |
| ポート | 26257 |
| ユーザー名 | ユーザー名 |
| パスワード | パスワード |
| シークレットのバージョン | 1 |
エンティティ、オペレーション、アクション
すべての Integration Connectors が、接続されたアプリケーションのオブジェクトを抽象化するレイヤを提供します。アプリケーションのオブジェクトには、この抽象化を通じてのみアクセスできます。抽象化は、エンティティ、オペレーション、アクションとして公開されます。
- エンティティ: エンティティは、接続されているアプリケーションやサービスのオブジェクト、またはプロパティのコレクションと考えることができます。エンティティの定義は、コネクタによって異なります。たとえば、データベース コネクタでは、テーブルがエンティティであり、ファイル サーバー コネクタでは、フォルダがエンティティです。また、メッセージング システム コネクタでは、キューがエンティティです。
ただし、コネクタでいずれのエンティティもサポートされていない、またはエンティティが存在しない可能性があります。その場合、
Entitiesリストは空になります。 - オペレーション: エンティティに対して行うことができるアクティビティです。エンティティに対して次のいずれかのオペレーションを行うことができます。
使用可能なリストからエンティティを選択すると、そのエンティティで使用可能なオペレーションのリストが生成されます。オペレーションの詳細については、コネクタタスクのエンティティ オペレーションをご覧ください。ただし、コネクタがいずれかのエンティティ オペレーションをサポートしていない場合、サポートされていないオペレーションは
Operationsリストに含まれません。 - アクション: コネクタ インターフェースを介して統合で使用できる主要な関数の一つです。アクションを使用すると、1 つまたは複数のエンティティに対して変更を加えることができます。また、使用できるアクションはコネクタごとに異なります。通常、アクションには入力パラメータと出力パラメータがあります。ただし、コネクタがどのアクションもサポートしていない可能性があります。その場合は、
Actionsリストが空になります。
システムの上限
CockroachDB コネクタは、ノードごとに 1 秒あたり 1 件のトランザクションを処理することができ、この上限を超えるトランザクションすべてをスロットルします。 デフォルトでは、Integration Connectors は、接続に 2 つのノードを割り当てます(可用性を高めるため)。
Integration Connectors に適用される上限の詳細については、上限をご覧ください。
アクション
このセクションには、コネクタでサポートされているアクションが一覧表示されます。アクションの構成方法については、アクションの例をご覧ください。
ExecuteCustomQuery アクション
このアクションにより、カスタムクエリを実行できます。
カスタムクエリを作成する手順は次のとおりです。
- 詳細な手順に沿って、コネクタタスクを追加します。
- コネクタタスクを構成するときに、実行するアクションの種類で [Actions] を選択します。
- [Actions] リストで [Execute custom query] を選択し、[Done] をクリックします。
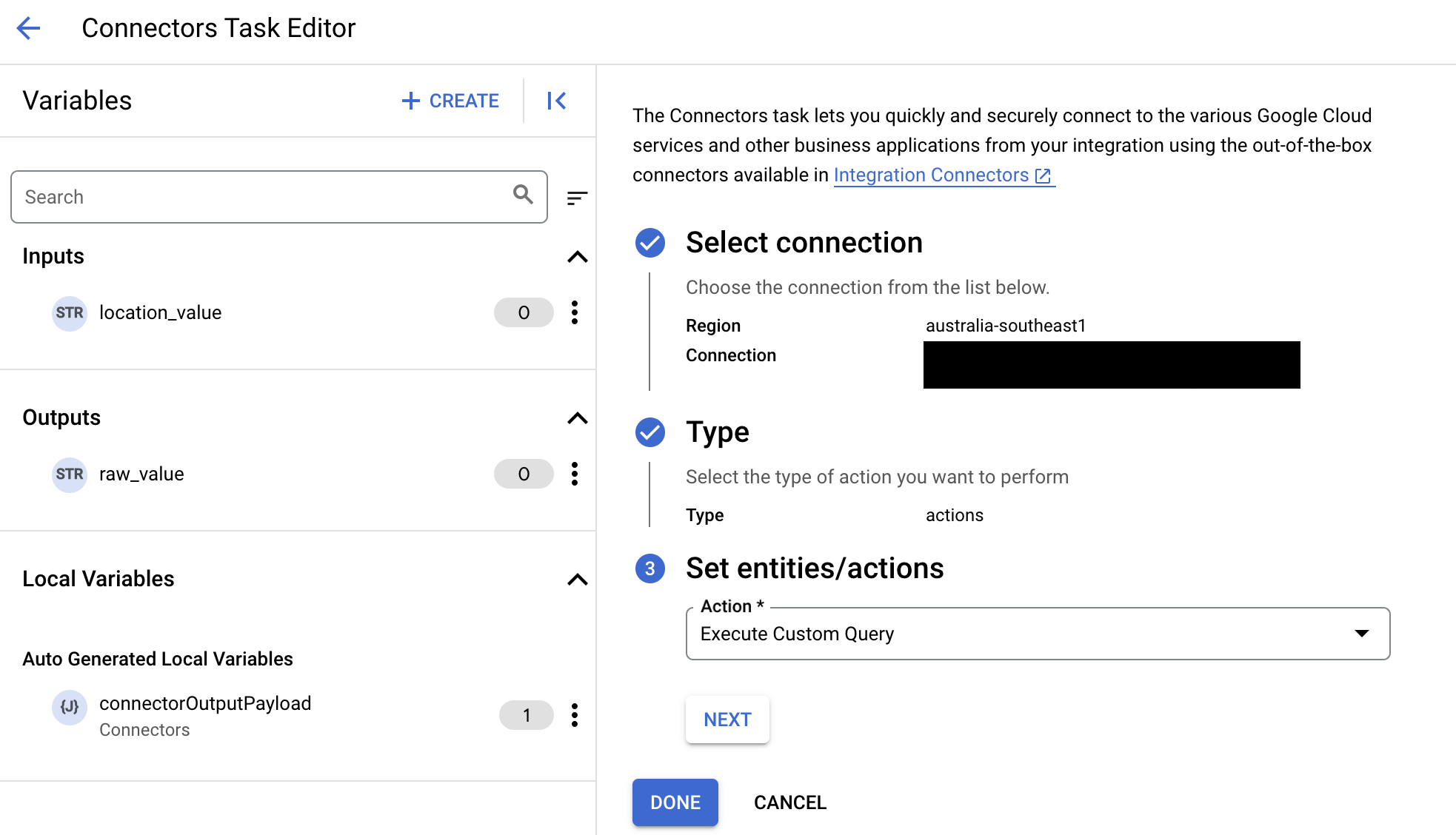
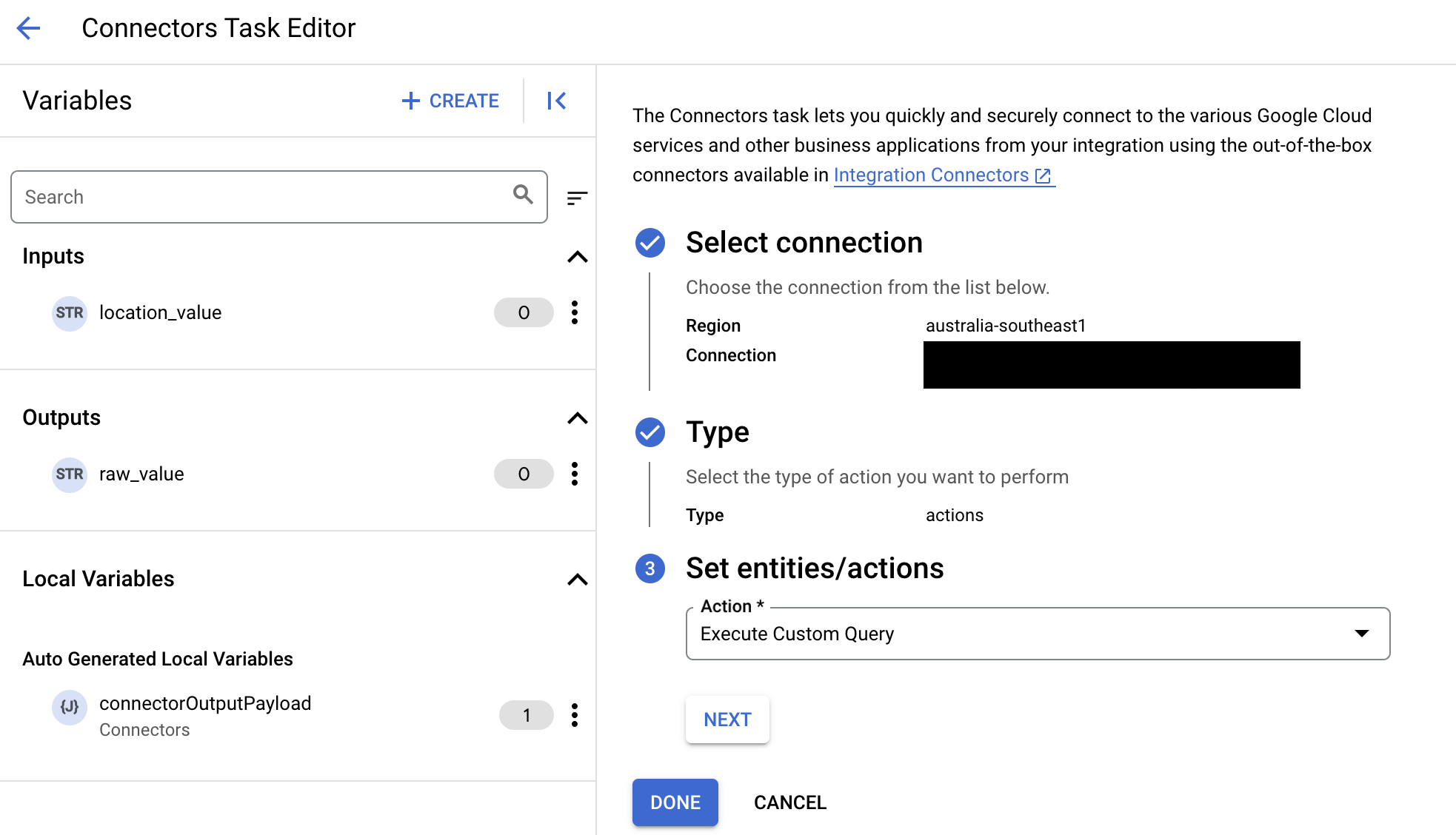
- [Task input] セクションを開き、次の操作を行います。
- [タイムアウト後] フィールドに、クエリが実行されるまで待機する秒数を入力します。
デフォルト値:
180秒 - [Maximum number of rows] フィールドに、データベースから返される最大行数を入力します。
デフォルト値:
25。 - カスタムクエリを更新するには、[Edit Custom Script] をクリックします。[Script editor] ダイアログが開きます。
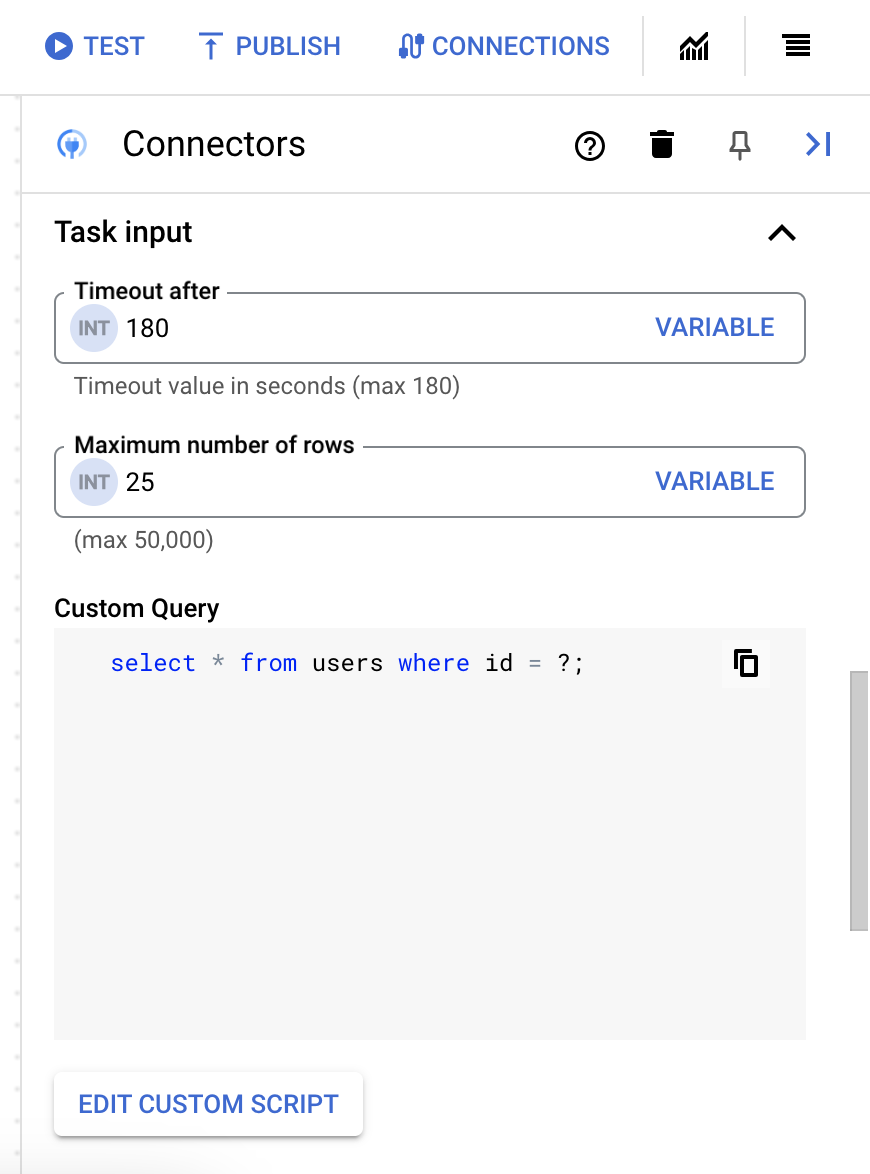
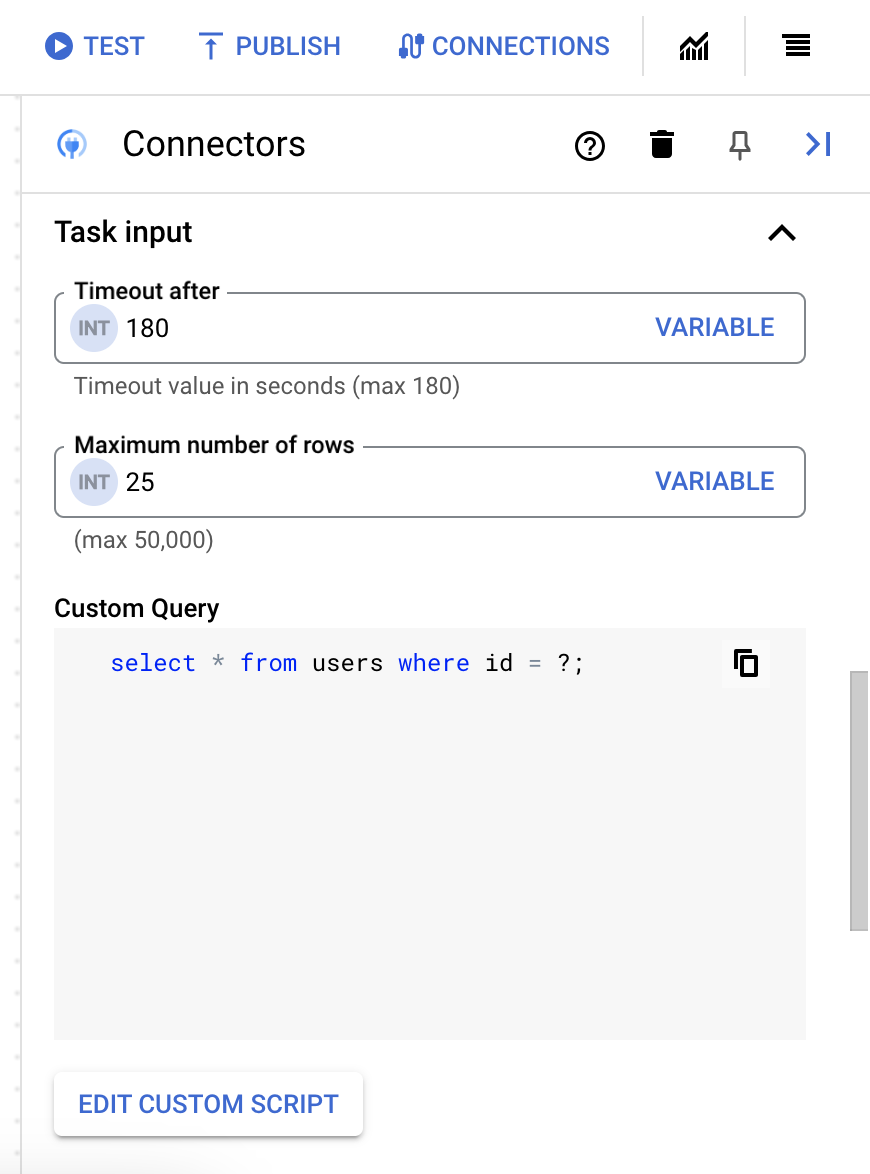
- [Script editor] ダイアログで、SQL クエリを入力して [Save] をクリックします。
SQL ステートメントで疑問符(?)を使用して、クエリ パラメータ リストで指定する必要がある 1 つのパラメータを表すことができます。たとえば、次の SQL クエリは、
LastName列に指定された値と一致するEmployeesテーブルからすべての行を選択します。SELECT * FROM Employees where LastName=?
- SQL クエリで疑問符を使用した場合は、各疑問符の [+ パラメータ名を追加] をクリックして、パラメータを追加する必要があります。統合の実行中に、これらのパラメータにより SQL クエリ内の疑問符(?)が順番に置き換わります。たとえば、3 つの疑問符(?)を追加した場合、3 つのパラメータを順番に追加する必要があります。
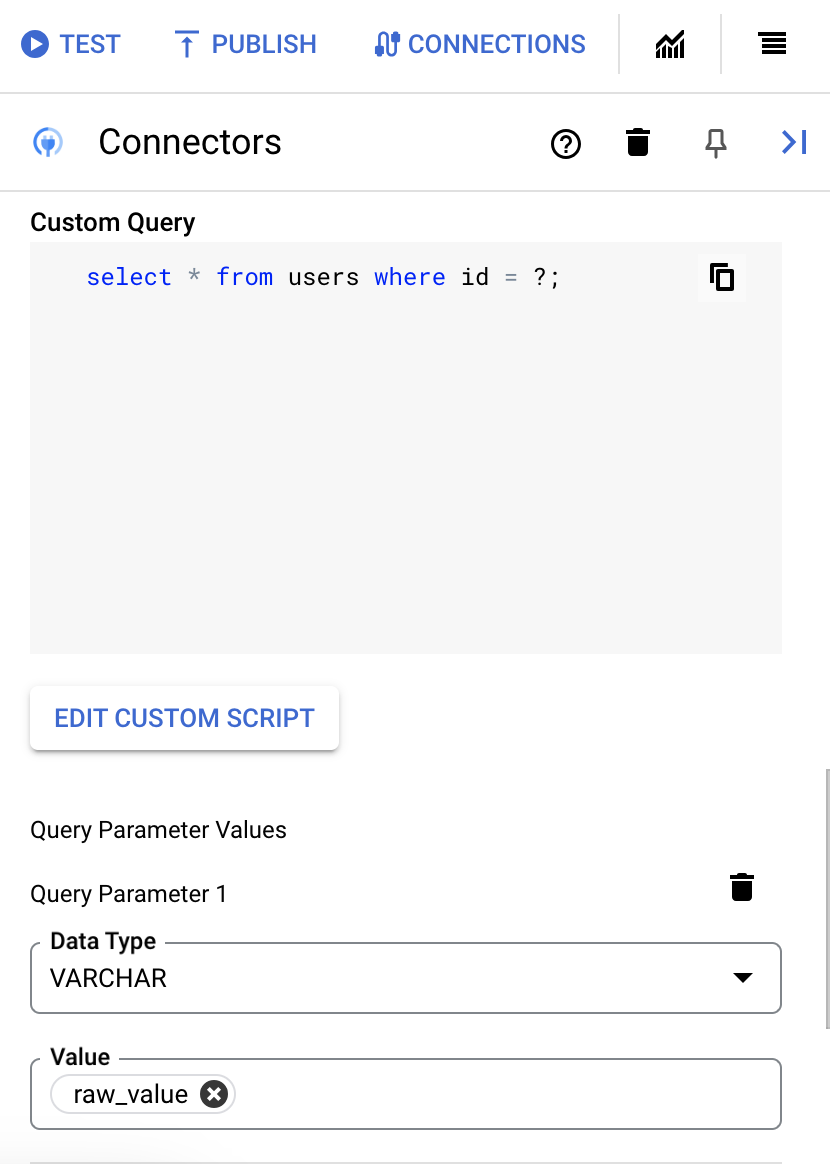
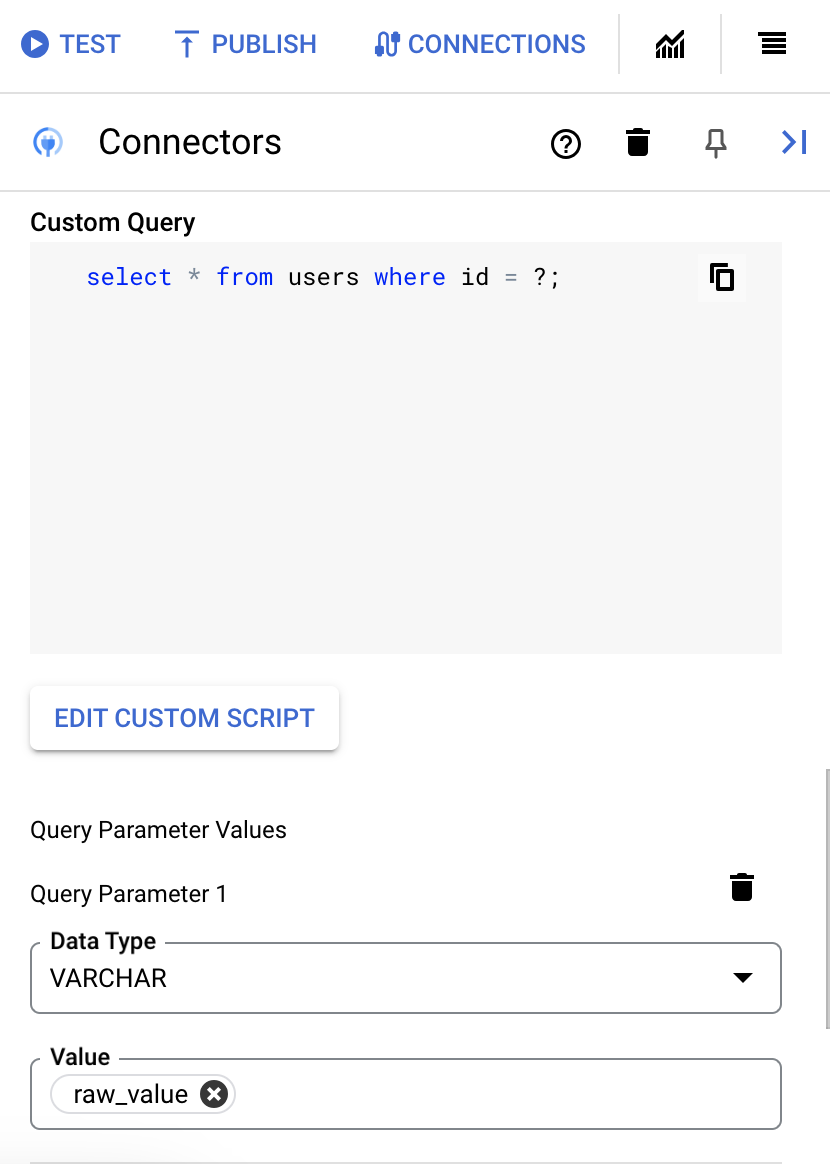
クエリ パラメータを追加する手順は次のとおりです。
- [Type] リストから、パラメータのデータ型を選択します。
- [Value] フィールドに、パラメータの値を入力します。
- 複数のパラメータを追加するには、[+ クエリ パラメータを追加] をクリックします。
カスタムクエリの実行アクションは、配列変数をサポートしていません。
- [タイムアウト後] フィールドに、クエリが実行されるまで待機する秒数を入力します。
アクションが正常に実行されると、クエリ結果のあるレスポンスの本文でステータス 200(OK)を返します。
アクションの例
例 - 大きい方の値を求める
この例では、ユーザー定義関数の実行方法を示します。この例の find_greater 関数は、2 つの整数を比較し、大きい方の整数を返します。
- [
Configure connector task] ダイアログで、[Actions] をクリックします。 - [
find_greater] アクションを選択してから、[完了] をクリックします。 - [コネクタ] タスクの [タスク入力] セクションで、
connectorInputPayloadをクリックし、Default Valueフィールドに次のような値を入力します。{ "$1": 1.0, "$2": 5.0 }
アクションの実行に成功すると、コネクタタスクの connectorOutputPayload フィールドの値は次のようになります。
[{ "bignum": 5.0 }]
エンティティ オペレーションの例
このセクションでは、このコネクタでエンティティ オペレーションの一部を実行する方法について説明します。
例 - すべての従業員レコードを一覧表示する
- [
Configure connector task] ダイアログで、[Entities] をクリックします。 EntityからEmployeesを選択します。- [
List] オペレーションを選択し、[完了] をクリックします。 - [コネクタ] タスクの [タスク入力] セクションで、お客様の要件に応じて filterClause を設定できます。
フィルタ句の値は、常にこの形式で単一引用符(')で囲んで渡す必要があります。
任意の列に基づいてレコードをフィルタリングするために使用できます。
List オペレーションは、次のエンティティに対して実行できます。
Cockroach_Datatypes、Accounts、SpatialData、UNICODE、LANGUAGES、View_Cockroach
例 - Employees レコードを取得する
- [
Configure connector task] ダイアログで、[Entities] をクリックします。 EntityからEmployeesを選択します。- [
Get] オペレーションを選択し、[完了] をクリックします。 - エンティティ ID を 5 に設定します。これは渡されるキーです。エンティティ ID を設定するには、[データ マッピング] の [データ マッパー] セクションで [データ マッピング エディタを開く] をクリックし、[入力値] フィールドに
5を入力し、EntityId をローカル変数として選択します。エンティティ ID の値は直接渡す必要があります。ここで、5 は一意の主キー値であり、渡される必要があります。
単一のエンティティ ID を渡すと、2 つの複合キーが存在するため、エラーがスローされる場合があります。
このような場合は、フィルタ句を使用して、EmployeeId='5' などの値を渡すことができます。
List オペレーションは、次のエンティティに対して実行できます。
Cockroach_Datatypes、Accounts、SpatialData、UNICODE、LANGUAGES
例 - Employees レコードを削除する
- [
Configure connector task] ダイアログで、[Entities] をクリックします。 EntityからEmployeesを選択します。- [
Delete] オペレーションを選択し、[完了] をクリックします。 - エンティティ ID を 2 に設定します。これは渡されるキーです。エンティティ ID を設定するには、[データ マッピング] の [データ マッパー] セクションで [データ マッピング エディタを開く] をクリックし、[入力値] フィールドに
2を入力し、EntityId をローカル変数として選択します。エンティティに 2 つの複合ビジネスキーまたは主キーがある場合、entityId を指定する代わりに、filterClause を
EmployeeId='2'に設定することもできます。
Delete オペレーションは、次のエンティティに対して実行できます。
Cockroach_Datatypes、Accounts、SpatialData、UNICODE、LANGUAGES
例 - Employees レコードを作成する
- [
Configure connector task] ダイアログで、[Entities] をクリックします。 EntityからEmployeesを選択します。- [
Create] オペレーションを選択し、[完了] をクリックします。 - [データ マッピング] タスクの [データ マッパー] セクションで、
Open Data Mapping Editorをクリックし、[Input Value] フィールドに次のような値を入力し、EntityId/ConnectorInputPayload をローカル変数として選択します。{ "id": 100.0, "gender": "Male", "firstname": "Charlie", "lastname": "Cruz", "designation": "Tester", "dept": "IT" }統合が成功すると、
EmployeesタスクのconnectorOutputPayloadレスポンス パラメータの値は次のようになります。{ "id": 100.0, "gender": "Male", "firstname": "Charlie", "lastname": "Cruz", "designation": "Tester", "dept": "IT" }
例 - Cockroach_Datatypes レコードを作成する
- [
Configure connector task] ダイアログで、[Entities] をクリックします。 Entityリストから [Cockroach_Datatypes] を選択します。- [
Create] オペレーションを選択し、[完了] をクリックします。 - [データ マッピング] タスクの [データ マッパー] セクションで、
Open Data Mapping Editorをクリックし、[Input Value] フィールドに次のような値を入力し、EntityId/ConnectorInputPayload をローカル変数として選択します。{ "col_int": 8.0, "col_date": "2016-03-26", "col_inet": "190.0.0.0", "col_collate": "Cruz", "col_string": "Charlie", "col_timestamp": "1992-10-05 12:12:12", "col_float": 12.12, "col_decimal": 10.1, "col_json": "{\"type\": \"account creation\", \"username\": \"harvestboy93\"}", "col_bool": true, "col_interval": "1 year 2 mons 3 days 04:05:06", "col_array": "{sky,road,car}", "col_uuid": "63616665-6630-3064-6465-616462656562", "col_time": "05:41:39", "col_bytes": "abc", "col_bit": "1", "col_name": "Charlie", "col_character": "A", "col_tsvector": "ts", "col_tsquery": "normal", "col_oid": "11", "col_bytea": "01100001" }統合が成功すると、
Cockroach_DatatypesタスクのconnectorOutputPayloadレスポンス パラメータの値は次のようになります。{ "col_int": 8.0, "col_date": "2016-03-26", "col_inet": "190.0.0.0", "col_collate": "Cruz", "col_string": "Charlie", "col_timestamp": "1992-10-05 12:12:12", "col_float": 12.12, "col_decimal": 10.1, "col_json": "{\"type\": \"account creation\", \"username\": \"harvestboy93\"}", "col_bool": true, "col_interval": "1 year 2 mons 3 days 04:05:06", "col_array": "{sky,road,car}", "col_uuid": "63616665-6630-3064-6465-616462656562", "col_time": "05:41:39", "col_bytes": "abc", "col_bit": "1", "col_name": "Charlie", "col_character": "A", "col_tsvector": "ts", "col_tsquery": "normal", "col_oid": "11", "col_bytea": "01100001" }
例 - エンティティ LANGUAGES レコードを作成する
- [
Configure connector task] ダイアログで、[Entities] をクリックします。 EntityからLANGUAGESを選択します。- [
Create] オペレーションを選択し、[完了] をクリックします。 - [データ マッピング] タスクの [データ マッパー] セクションで、
Open Data Mapping Editorをクリックし、[Input Value] フィールドに次のような値を入力し、EntityId/ConnectorInputPayload をローカル変数として選択します。{ "id": 5.0, "hinditext": "नमस्ते", "englishtest": "Namaste", "arabictext": "مرحبا", "germantext": "Günther" }アクションが成功すると、
LANGUAGESタスクのconnectorOutputPayloadレスポンス パラメータの値は次のようになります。{ "id": 6.0, "hinditext": "नमस्ते", "englishtest": "Namaste", "arabictext": "مرحبا", "germantext": "Günther" }
例 - UNICODE レコードを作成する
- [
Configure connector task] ダイアログで、[Entities] をクリックします。 Entityリストから [UNICODE] を選択します。- [
Create] オペレーションを選択し、[完了] をクリックします。 - [データ マッピング] タスクの [データ マッパー] セクションで、
Open Data Mapping Editorをクリックし、[Input Value] フィールドに次のような値を入力し、EntityId/ConnectorInputPayload をローカル変数として選択します。{ "id": 2.0, "unicodedata": "Unicode データ型はグローバル化されたデータの保存に使用されます", "test": "UnicodeTest" }
アクションが成功すると、UNICODE タスクの connectorOutputPayload レスポンス パラメータの値は次のようになります。
{
"id": 2.0,
"unicodedata": "Unicode データ型はグローバル化されたデータの保存に使用されます",
"test": "UnicodeTest"
}
例 - SpatialData レコードを作成する
- [
Configure connector task] ダイアログで、[Entities] をクリックします。 Entityリストから SpatialData を選択します。- [
Create] オペレーションを選択し、[完了] をクリックします。 - [データ マッピング] タスクの [データ マッパー] セクションで、
Open Data Mapping Editorをクリックし、[Input Value] フィールドに次のような値を入力し、EntityId/ConnectorInputPayload をローカル変数として選択します。{ "id": 10.0, "data": "01020000000500000070CE88D2DE3453C075029A081B164540984C158C4AEA52C0DC68006F81B4444009F9A067B36252C02DB29DEFA7864440FA7E6ABC747B52C0D122DBF97EDA444070CE88D2DE3453C075029A081B164548" }この例では、SpatialData レコードを作成します。アクションが成功すると、
SpatialDataタスクのconnectorOutputPayloadレスポンス パラメータの値は次のようになります。{ "id": 10.0, "data": "01020000000500000070CE88D2DE3453C075029A081B164540984C158C4AEA52C0DC68006F81B4444009F9A067B36252C02DB29DEFA7864440FA7E6ABC747B52C0D122DBF97EDA444070CE88D2DE3453C075029A081B164548" }
例 - Accounts レコードを作成する
- [
Configure connector task] ダイアログで、[Entities] をクリックします。 EntityからAccountsを選択します。- [
Create] オペレーションを選択し、[完了] をクリックします。 - [データ マッピング] タスクの [データ マッパー] セクションで、
Open Data Mapping Editorをクリックし、[Input Value] フィールドに次のような値を入力し、EntityId/ConnectorInputPayload をローカル変数として選択します。{ "balance": 2000.0, "status": "open", "id": 7.0 }この例では、SpatialData レコードを作成します。アクションが成功すると、
SpatialDataタスクのconnectorOutputPayloadレスポンス パラメータの値は次のようになります。{ "balance": 2000.0, "status": "open", "id": 7.0 }
例 - Employees レコードを更新する
- [
Configure connector task] ダイアログで、[Entities] をクリックします。 Entityリストから [Employees] を選択します。- [
Update] オペレーションを選択し、[完了] をクリックします。 - [データ マッピング] タスクの [データマッパー] セクションで、
Open Data Mapping Editorをクリックし、[Input Value] フィールドに次のような値を入力し、EntityId/ConnectorInputPayload/FilterClause をローカル変数として選択します。{ "dept": "Comp", "designation": "QA" } - データマッパーでエンティティ ID を従業員のエンティティに設定します。エンティティ ID を設定するには、[
Open Data Mapping Editor] をクリックし、[Input Value] フィールドに次のような値を入力し、EntityId/ConnectorInputPayload/FilterClause をローカル変数として選択します。[entityId] を指定する代わりに、[filterClause] を
1に設定することもできます。この例を実行すると、コネクタ タスクの
connectorOutputPayload出力変数で次のようなレスポンスが返されます。{ }
例 - LANGUAGES レコードを更新する
- [
Configure connector task] ダイアログで、[Entities] をクリックします。 EntityからLANGUAGESを選択します。- [
Update] オペレーションを選択し、[完了] をクリックします。 - [データ マッピング] タスクの [データマッパー] セクションで、
Open Data Mapping Editorをクリックし、[Input Value] フィールドに次のような値を入力し、EntityId/ConnectorInputPayload/FilterClause をローカル変数として選択します。{ "englishtest": "UpdateTest_TEST" } - データマッパーでエンティティ ID を配列のエンティティに設定します。エンティティ ID を設定するには、[
Open Data Mapping Editor] をクリックし、[Input Value] フィールドに次のような値を入力し、EntityId/ConnectorInputPayload/FilterClause をローカル変数として選択します。[entityId] を指定する代わりに、[filterClause] を
1に設定することもできます。この例を実行すると、コネクタ タスクの
connectorOutputPayload出力変数で次のようなレスポンスが返されます。{ }
例 - UNICODE レコードを更新する
- [
Configure connector task] ダイアログで、[Entities] をクリックします。 EntityからUNICODEを選択します。- [
Update] オペレーションを選択し、[完了] をクリックします。 - [データ マッピング] タスクの [データマッパー] セクションで、
Open Data Mapping Editorをクリックし、[Input Value] フィールドに次のような値を入力し、EntityId/ConnectorInputPayload/FilterClause をローカル変数として選択します。{ "unicodedata": "ータ型はグロ", "test": "UpdateTest" } - データマッパーでエンティティ ID を ObjectType のエンティティに設定します。エンティティ ID を設定するには、[
Open Data Mapping Editor] をクリックし、[Input Value] フィールドに次のような値を入力し、EntityId/ConnectorInputPayload/FilterClause をローカル変数として選択します。[entityId] を指定する代わりに、[filterClause] を
3に設定することもできます。この例を実行すると、コネクタ タスクの
connectorOutputPayload出力変数で次のようなレスポンスが返されます。{ }
例 - SpatialData レコードを更新する
- [
Configure connector task] ダイアログで、[Entities] をクリックします。 EntityからSpatialdataを選択します。- [
Update] オペレーションを選択し、[完了] をクリックします。 - [データ マッピング] タスクの [データマッパー] セクションで、
Open Data Mapping Editorをクリックし、[Input Value] フィールドに次のような値を入力し、EntityId/ConnectorInputPayload/FilterClause をローカル変数として選択します。{ "data": "01020000000500000070CE88D2DE3453C075029A081B164540984C158C4AEA52C0DC68006F81B4444009F9A067B36252C02DB29DEFA7864440FA7E6ABC747B52C0D122DBF97EDA444070CE88D2DE3453C075029A081B164543" } - データマッパーでエンティティ ID を TableType のエンティティに設定します。エンティティ ID を設定するには、[
Open Data Mapping Editor] をクリックし、[Input Value] フィールドに次のような値を入力し、EntityId/ConnectorInputPayload/FilterClause をローカル変数として選択します。[entityId] を指定する代わりに、[filterClause] を
id= 1に設定することもできます。この例を実行すると、コネクタ タスクの
connectorOutputPayload出力変数で次のようなレスポンスが返されます。{ "id": 1, "data": "01020000000500000070CE88D2DE3453C075029A081B164540984C158C4AEA52C0DC68006F81B4444009F9A067B36252C02DB29DEFA7864440FA7E6ABC747B52C0D122DBF97EDA444070CE88D2DE3453C075029A081B164543" }
例 - Accounts レコードを更新する
- [
Configure connector task] ダイアログで、[Entities] をクリックします。 EntityからAccountsを選択します。- [
Update] オペレーションを選択し、[完了] をクリックします。 - [データ マッピング] タスクの [データマッパー] セクションで、
Open Data Mapping Editorをクリックし、[Input Value] フィールドに次のような値を入力し、EntityId/ConnectorInputPayload/FilterClause をローカル変数として選択します。{ "balance": 1500.0, "status": "open" } - データマッパーでエンティティ ID を TableType のエンティティに設定します。エンティティ ID を設定するには、[
Open Data Mapping Editor] をクリックし、[Input Value] フィールドに次のような値を入力し、EntityId/ConnectorInputPayload/FilterClause をローカル変数として選択します。[entityId] を指定する代わりに、[filterClause] を
id= 1に設定することもできます。この例を実行すると、コネクタ タスクの
connectorOutputPayload出力変数で次のようなレスポンスが返されます。{ "id": 1, "balance": 1500, "status": "open" }
例 - Cockroach_Datatypes レコードを更新する
- [
Configure connector task] ダイアログで、[Entities] をクリックします。 EntityからCockroach_Datatypesを選択します。- [
Update] オペレーションを選択し、[完了] をクリックします。 - [データ マッピング] タスクの [データマッパー] セクションで、
Open Data Mapping Editorをクリックし、[Input Value] フィールドに次のような値を入力し、EntityId/ConnectorInputPayload/FilterClause をローカル変数として選択します。{ "col_date": "2019-03-26", "col_collate": "Charlie", "col_string": "Cruz" } - データマッパーでエンティティ ID を TableType のエンティティに設定します。エンティティ ID を設定するには、[
Open Data Mapping Editor] をクリックし、[Input Value] フィールドに次のような値を入力し、EntityId/ConnectorInputPayload/FilterClause をローカル変数として選択します。[entityId] を指定する代わりに、[filterClause] を
2に設定することもできます。この例を実行すると、コネクタ タスクの
connectorOutputPayload出力変数で次のようなレスポンスが返されます。{ }
Terraform を使用して接続を作成する
Terraform リソースを使用して、新しい接続を作成できます。
Terraform 構成を適用または削除する方法については、基本的な Terraform コマンドをご覧ください。
接続作成用の Terraform テンプレートのサンプルを表示するには、サンプル テンプレートをご覧ください。
Terraform を使用してこの接続を作成する場合は、Terraform 構成ファイルで次の変数を設定する必要があります。
| パラメータ名 | データ型 | 必須 | 説明 |
|---|---|---|---|
| use_ssl | BOOLEAN | False | このフィールドは SSL を有効にするかどうかを設定します。 |
| ssl_server_cert | SECRET | False | このフィールドは SSL を有効にするかどうかを設定します。 |
| データベース | STRING | True | Cockroach データベースの名前。 |
| allow_prepared_statement | BOOLEAN | False | 実行前にクエリ ステートメントの準備を許可します。 |
| fetch_result_set_metadata | BOOLEAN | False | このフィールドは、プロバイダがサーバーから結果セット列に関する詳細情報を取得するかどうかを設定します。 |
統合で CockroachDB 接続を使用する
接続を作成すると、Apigee Integration と Application Integration の両方で使用できるようになります。この接続は、コネクタタスクを介して統合で使用できます。
- Apigee Integration で Connectors タスクを作成して使用する方法については、Connectors タスクをご覧ください。
- Application Integration で Connectors タスクを作成して使用する方法については、Connectors タスクをご覧ください。
Google Cloud コミュニティの助けを借りる
Google Cloud コミュニティの Cloud フォーラムで質問を投稿したり、このコネクタについてディスカッションしたりできます。次のステップ
- 接続を一時停止して再開する方法を確認する。
- コネクタの使用状況をモニタリングする方法を確認する。
- コネクタログを表示する方法を確認する。

