Fazer uma implantação canário de um aplicativo em um destino
Neste guia de início rápido, mostramos como usar o Cloud Deploy para entregar uma imagem de aplicativo de amostra em uma implantação canário no Google Kubernetes Engine ou no Cloud Run. Também é possível executar uma implantação canário no GKE Enterprise, mas apenas o GKE e o Cloud Run são mostrados neste início rápido.
Uma implantação canário divide o tráfego entre uma versão já implantada do aplicativo e a nova versão. O Cloud Run distribui o tráfego com base nas porcentagens configuradas no pipeline de entrega. O GKE implanta a nova versão em uma proporção de pods. Este início rápido faz a implantação primeiro em 50% e depois em 100%.
Neste guia de início rápido, há apenas um destino, (prod). Portanto, criamos apenas um cluster do GKE ou um serviço do Cloud Run para executar o aplicativo.
Neste guia de início rápido, você fará o seguinte:
Crie um cluster do GKE ou defina um serviço do Cloud Run.
Também é possível fazer implantações canário em clusters do GKE Enterprise, mas este guia de início rápido usa apenas o GKE e o Cloud Run.
Crie uma configuração do Skaffold e um manifesto do Kubernetes para especificar a imagem do contêiner (pré-criada) a ser implantada.
Defina o pipeline de entrega e o destino de implantação do Cloud Deploy.
Invoque o pipeline de entrega criando uma versão, que implanta automaticamente em um destino.
Esta primeira versão ignora a fase canário.
Confira o pipeline de entrega e a versão no console do Google Cloud .
Crie uma segunda versão, desta vez executando a etapa canário para implantar o aplicativo em 50%.
Avance a versão para implantação em 100%.
Antes de começar
- Sign in to your Google Cloud account. If you're new to Google Cloud, create an account to evaluate how our products perform in real-world scenarios. New customers also get $300 in free credits to run, test, and deploy workloads.
-
In the Google Cloud console, on the project selector page, select or create a Google Cloud project.
-
Make sure that billing is enabled for your Google Cloud project.
-
Enable the Cloud Deploy, Cloud Build, GKE, Cloud Run, and Cloud Storage APIs.
-
Install the Google Cloud CLI.
-
Se você estiver usando um provedor de identidade externo (IdP), primeiro faça login na CLI gcloud com sua identidade federada.
-
Para inicializar a CLI gcloud, execute o seguinte comando:
gcloud init -
In the Google Cloud console, on the project selector page, select or create a Google Cloud project.
-
Make sure that billing is enabled for your Google Cloud project.
-
Enable the Cloud Deploy, Cloud Build, GKE, Cloud Run, and Cloud Storage APIs.
-
Install the Google Cloud CLI.
-
Se você estiver usando um provedor de identidade externo (IdP), primeiro faça login na CLI gcloud com sua identidade federada.
-
Para inicializar a CLI gcloud, execute o seguinte comando:
gcloud init - Verifique se a conta de serviço padrão do Compute Engine tem permissões suficientes.
A conta de serviço já pode ter as permissões necessárias. Essas etapas estão incluídas para projetos que desativam as concessões automáticas de papéis para contas de serviço padrão.
- Primeiro, adicione o papel
clouddeploy.jobRunner:gcloud projects add-iam-policy-binding PROJECT_ID \ --member=serviceAccount:$(gcloud projects describe PROJECT_ID \ --format="value(projectNumber)")-compute@developer.gserviceaccount.com \ --role="roles/clouddeploy.jobRunner" - Adicione a função de desenvolvedor para seu ambiente de execução específico.
- Para o GKE e o GKE com a API Gateway:
gcloud projects add-iam-policy-binding PROJECT_ID \ --member=serviceAccount:$(gcloud projects describe PROJECT_ID \ --format="value(projectNumber)")-compute@developer.gserviceaccount.com \ --role="roles/container.developer" - Para o Cloud Run:
gcloud projects add-iam-policy-binding PROJECT_ID \ --member=serviceAccount:$(gcloud projects describe PROJECT_ID \ --format="value(projectNumber)")-compute@developer.gserviceaccount.com \ --role="roles/run.developer" -
Adicione o papel
iam.serviceAccountUser, que inclui a permissãoactAspara implantar no ambiente de execução:gcloud iam service-accounts add-iam-policy-binding $(gcloud projects describe PROJECT_ID \ --format="value(projectNumber)")-compute@developer.gserviceaccount.com \ --member=serviceAccount:$(gcloud projects describe PROJECT_ID \ --format="value(projectNumber)")-compute@developer.gserviceaccount.com \ --role="roles/iam.serviceAccountUser" \ --project=PROJECT_ID
Criar o ambiente de execução
GKE
Crie um cluster do GKE Autopilot:
gcloud container clusters create-auto canary-quickstart-cluster \ --project=PROJECT_ID \ --region=us-central1GKE + API Gateway
Crie um cluster do GKE com as configurações recomendadas para suportar o uso com o Istio:
gcloud container clusters create canary-quickstart-cluster \ --machine-type=n1-standard-1 \ --num-nodes 4 \ --region=us-central1 \ --project=PROJECT_IDConsiga as credenciais do cluster:
gcloud container clusters get-credentials canary-quickstart-cluster \ --project=PROJECT_ID \ --region=us-central1Instale os CRDs da API Gateway do Kubernetes se eles ainda não estiverem presentes no cluster.
kubectl apply -f https://github.com/kubernetes-sigs/gateway-api/releases/download/v0.6.2/standard-install.yamlInstale o Istio para ativar a implementação do controlador de gateway dele.
curl -L https://istio.io/downloadIstio | ISTIO_VERSION=1.17.2 sh - \ && ./istio-1.17.2/bin/istioctl install --set profile=minimal -y
Cloud Run
Se você estiver usando o Cloud Run, pule este comando. Não é necessário fazer nada aqui.
Preparar a configuração do Skaffold e o manifesto do aplicativo
O Cloud Deploy usa o Skaffold para fornecer detalhes sobre o que implantar e como implantar corretamente no seu destino.
Neste guia de início rápido, você cria um arquivo
skaffold.yaml, que identifica o manifesto do Kubernetes ou a configuração do serviço do Cloud Run a ser implantada.Abra uma janela de terminal.
Crie um novo diretório e navegue até ele.
GKE
mkdir deploy-canary-quickstart-gke cd deploy-canary-quickstart-gkeGKE + API Gateway
mkdir deploy-canary-quickstart-gke-gatewayapi cd deploy-canary-quickstart-gke-gatewayapiCloud Run
mkdir deploy-canary-quickstart-run cd deploy-canary-quickstart-runCrie um arquivo chamado
skaffold.yamlcom o seguinte conteúdo:GKE
apiVersion: skaffold/v4beta7 kind: Config manifests: rawYaml: - kubernetes.yaml deploy: kubectl: {}GKE + API Gateway
apiVersion: skaffold/v4beta7 kind: Config manifests: rawYaml: - kubernetes.yaml deploy: kubectl: {}Cloud Run
apiVersion: skaffold/v4beta7 kind: Config manifests: rawYaml: - run.yaml deploy: cloudrun: {}Esse arquivo é uma configuração mínima do Skaffold que identifica seu manifesto. Para este guia de início rápido, você vai criar o arquivo. Mas também é possível fazer com que o Cloud Deploy crie um para você, para aplicativos simples que não são de produção.
Consulte a referência de
skaffold.yamlpara mais informações sobre esse arquivo.Crie o manifesto do aplicativo.
GKE
Crie um arquivo chamado
kubernetes.yamlno diretóriodeploy-canary-quickstart-gkecom o seguinte conteúdo:apiVersion: apps/v1 kind: Deployment metadata: name: my-deployment labels: app: my-app namespace: default spec: replicas: 1 selector: matchLabels: app: my-app template: metadata: labels: app: my-app spec: containers: - name: nginx image: my-app-image --- apiVersion: v1 kind: Service metadata: name: my-service namespace: default spec: selector: app: my-app ports: - protocol: TCP port: 80Esse arquivo é um manifesto do Kubernetes, que é aplicado ao cluster para implantar o aplicativo. Esse manifesto inclui os recursos Service e Deployment necessários para a implantação canário, além de uma HTTPRoute e o recurso Gateway necessário para usar a API Gateway.
A imagem do contêiner a ser implantada é definida aqui como um marcador de posição,
my-app-image, que é substituído pela imagem específica quando você cria o lançamento.GKE + API Gateway
Crie um arquivo chamado
kubernetes.yamlno diretóriodeploy-canary-quickstart-gke-gatewayapicom o seguinte conteúdo:kind: Gateway apiVersion: gateway.networking.k8s.io/v1beta1 metadata: name: my-gateway annotations: networking.istio.io/service-type: "ClusterIP" spec: gatewayClassName: istio listeners: - name: default hostname: "*.example.com" port: 80 protocol: HTTP allowedRoutes: namespaces: from: All --- kind: HTTPRoute apiVersion: gateway.networking.k8s.io/v1beta1 metadata: name: my-httproute spec: parentRefs: - kind: Gateway name: my-gateway hostnames: - "test.example.com" rules: - backendRefs: - name: my-service port: 80 --- apiVersion: v1 kind: Service metadata: name: my-service spec: selector: app: my-app ports: - name: tcp-port protocol: TCP port: 80 targetPort: 8080 --- apiVersion: apps/v1 kind: Deployment metadata: name: my-deployment labels: app: my-app spec: replicas: 1 selector: matchLabels: app: my-app template: metadata: labels: app: my-app spec: containers: - name: nginx image: my-app-imageEsse arquivo é um manifesto do Kubernetes, que é aplicado ao cluster para implantar o aplicativo. Esse manifesto inclui os recursos Service e Deployment necessários para a implantação canário, além de uma HTTPRoute e o recurso Gateway necessário para usar a API Gateway.
A imagem do contêiner a ser implantada é definida aqui como um marcador de posição,
my-app-image, que é substituído pela imagem específica quando você cria o lançamento.Cloud Run
Crie um arquivo chamado
run.yamlno diretóriodeploy-canary-quickstart-runcom o seguinte conteúdo:apiVersion: serving.knative.dev/v1 kind: Service metadata: name: my-canary-run-service spec: template: spec: containers: - image: my-app-imageEsse arquivo é uma definição básica de serviço do Cloud Run, que é aplicada no momento da implantação para criar seu serviço no Cloud Run. A imagem do contêiner a ser implantada é definida aqui como um marcador de posição,
my-app-image, que é substituído pela imagem específica quando você cria o lançamento.
Criar pipelines e entregas de entrega
É possível definir o pipeline de entrega e os destinos em um arquivo ou em arquivos separados. Neste guia de início rápido, criamos um arquivo para nosso pipeline e nosso único destino:
GKE
Crie um arquivo chamado
clouddeploy.yamlno diretóriodeploy-canary-quickstart-gkecom o seguinte conteúdo:apiVersion: deploy.cloud.google.com/v1 kind: DeliveryPipeline metadata: name: my-canary-demo-app-1 description: main application pipeline serialPipeline: stages: - targetId: prod profiles: [] strategy: canary: runtimeConfig: kubernetes: serviceNetworking: service: "my-service" deployment: "my-deployment" canaryDeployment: percentages: [50] verify: false --- apiVersion: deploy.cloud.google.com/v1 kind: Target metadata: name: prod description: prod GKE cluster gke: cluster: projects/PROJECT_ID/locations/us-central1/clusters/canary-quickstart-clusterGKE + API Gateway
Crie um arquivo chamado
clouddeploy.yamlno diretóriodeploy-canary-quickstart-gke-gatewayapicom o seguinte conteúdo:apiVersion: deploy.cloud.google.com/v1 kind: DeliveryPipeline metadata: name: my-canary-demo-app-1 description: main application pipeline serialPipeline: stages: - targetId: prod profiles: [] strategy: canary: runtimeConfig: kubernetes: gatewayServiceMesh: httpRoute: "my-httproute" service: "my-service" deployment: "my-deployment" canaryDeployment: percentages: [50] verify: false --- apiVersion: deploy.cloud.google.com/v1 kind: Target metadata: name: prod description: prod GKE cluster gke: cluster: projects/PROJECT_ID/locations/us-central1/clusters/canary-quickstart-clusterCloud Run
Crie um arquivo chamado
clouddeploy.yamlno diretóriodeploy-canary-quickstart-runcom o seguinte conteúdo:apiVersion: deploy.cloud.google.com/v1 kind: DeliveryPipeline metadata: name: my-canary-demo-app-1 description: main application pipeline serialPipeline: stages: - targetId: prod profiles: [] strategy: canary: runtimeConfig: cloudRun: automaticTrafficControl: true canaryDeployment: percentages: [50] verify: false --- apiVersion: deploy.cloud.google.com/v1 kind: Target metadata: name: prod description: prod Run Service run: location: projects/PROJECT_ID/locations/us-central1Registre o pipeline e os destinos com o serviço Cloud Deploy:
gcloud deploy apply --file=clouddeploy.yaml --region=us-central1 --project=PROJECT_IDAgora você tem um pipeline com um destino configurado para uma estratégia de implantação canário.
Confirme o pipeline e os destinos:
No console Google Cloud , navegue até a página Pipelines de entrega do Cloud Deploy para conferir a lista dos seus pipelines de entrega disponíveis.
Abrir a página "Pipelines de entrega"
O pipeline de entrega que você acabou de criar é exibido, e o destino que você configurou é listado na coluna Destinos.

Criar uma versão
Uma versão é o recurso central do Cloud Deploy que representa as mudanças que estão sendo implantadas. O pipeline de entrega define o ciclo de vida dessa versão. Consulte Arquitetura de serviço do Cloud Deploy para mais detalhes sobre esse ciclo de vida.
Para criar um recurso
releaseque representa a imagem do contêiner a ser implantada, execute o seguinte comando no diretóriodeploy-canary-quickstart-gke,deploy-canary-quickstart-gke-gatewayapioudeploy-canary-quickstart-run:GKE
gcloud deploy releases create test-release-001 \ --project=PROJECT_ID \ --region=us-central1 \ --delivery-pipeline=my-canary-demo-app-1 \ --images=my-app-image=gcr.io/google-containers/nginx@sha256:f49a843c290594dcf4d193535d1f4ba8af7d56cea2cf79d1e9554f077f1e7aaaGKE + API Gateway
gcloud deploy releases create test-release-001 \ --project=PROJECT_ID \ --region=us-central1 \ --delivery-pipeline=my-canary-demo-app-1 \ --images=my-app-image=gcr.io/google-containers/nginx@sha256:f49a843c290594dcf4d193535d1f4ba8af7d56cea2cf79d1e9554f077f1e7aaaCloud Run
gcloud deploy releases create test-release-001 \ --project=PROJECT_ID \ --region=us-central1 \ --delivery-pipeline=my-canary-demo-app-1 \ --images=my-app-image=us-docker.pkg.dev/cloudrun/container/hello@sha256:95ade4b17adcd07623b0a0c68359e344fe54e65d0cb01b989e24c39f2fcd296aObserve a flag
--images=, que você usa para substituir o marcador de posição (my-app-image) no manifesto ou na definição de serviço pela imagem específica qualificada por SHA. O Google recomenda que você crie modelos dos manifestos dessa forma e use nomes de imagens qualificados por SHA na criação de versões.Quando você cria uma versão, o Cloud Deploy também cria automaticamente um recurso de lançamento para implantação imediata no seu único destino,
prod.Vamos para a fase estável
Neste primeiro lançamento, vamos pular a fase canário e implantar em 100% (fase estável). Isso acontece porque o aplicativo não foi implantado antes. Portanto, não é possível calcular 50% dos pods (para o GKE) ou como o tráfego é dividido para o serviço (para o Cloud Run). Os pods (GKE) ou as revisões (Cloud Run) ainda não existem.
Como pulamos a fase de teste, agora estamos prontos para iniciar a fase estável, que leva o tráfego a 100%. Depois disso, vamos criar outra versão, que vai executar o canário.
Em uma situação real, geralmente é executada uma implantação canário em que o aplicativo já está em execução. Portanto, essa fase de ignorar será rara.
Conferir a versão no console do Google Cloud
Agora que você criou a primeira versão, o lançamento foi criado, e você pode ver a versão e o lançamento no console Google Cloud . Você também pode conferir a visualização do pipeline, que mostra o status atual do lançamento.
No console Google Cloud , navegue até a página Pipelines de entrega do Cloud Deploy para visualizar seu pipeline de entrega my-canary-demo-app-1.
Clique no nome do pipeline de entrega "my-canary-demo-app-1".
A visualização do pipeline mostra o status de implantação do app. Como há apenas um estágio no pipeline, a visualização mostra apenas um nó.
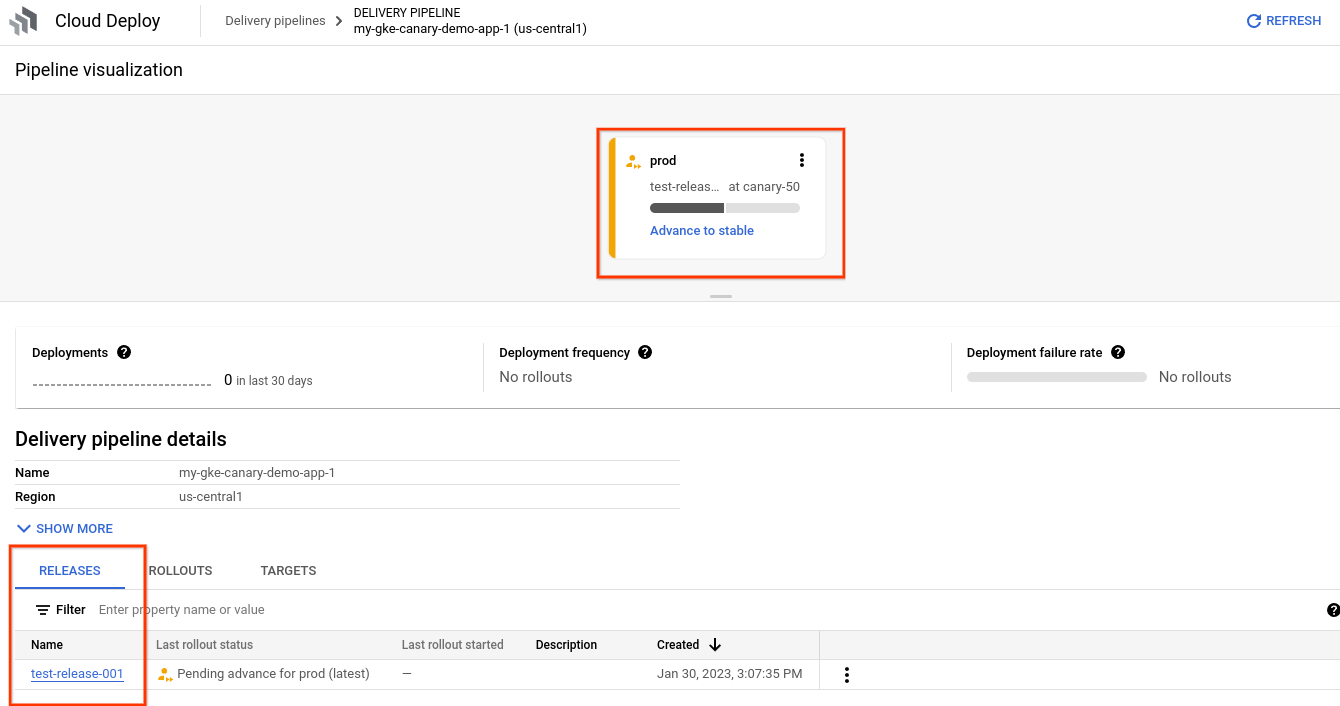
E sua versão é listada na guia Versões em Detalhes do pipeline de entrega.
Clique no nome da versão,
test-release-001.Seus lançamentos aparecem em Lançamentos. É possível clicar em um lançamento para ver os detalhes dele, incluindo o registro de implantação.
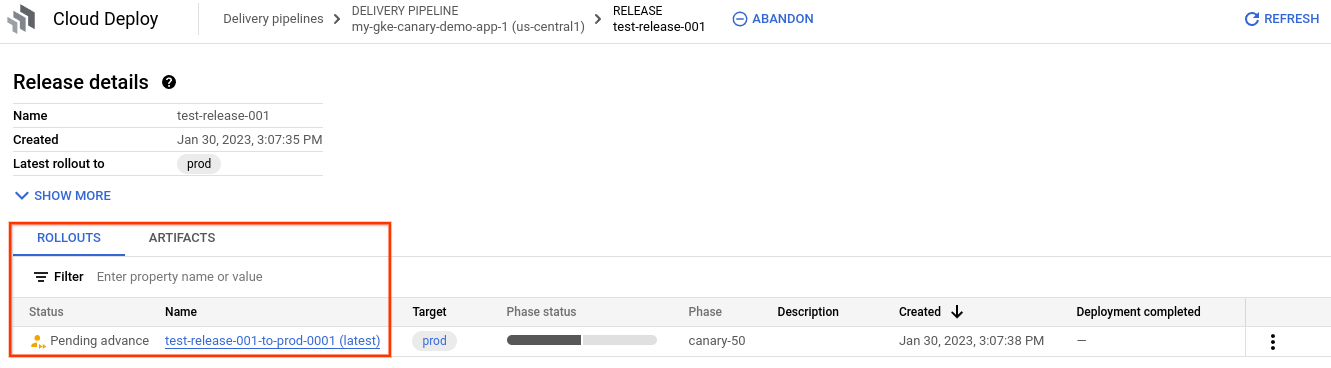
Observe que o status do lançamento é "Avanço pendente" e o destino mostrado na visualização do pipeline tem um link para "Avançar para estável".
Avançar a fase de lançamento
Após a primeira versão, a fase canary foi ignorada, e o lançamento está aguardando o início da fase "estável", que implanta o aplicativo em 100%:
Na visualização do pipeline, clique em Avançar para estável.
Quando solicitado, clique em Avançar para confirmar.
Após alguns minutos, o lançamento estará na fase "estável", e o aplicativo será implantado em 100%.
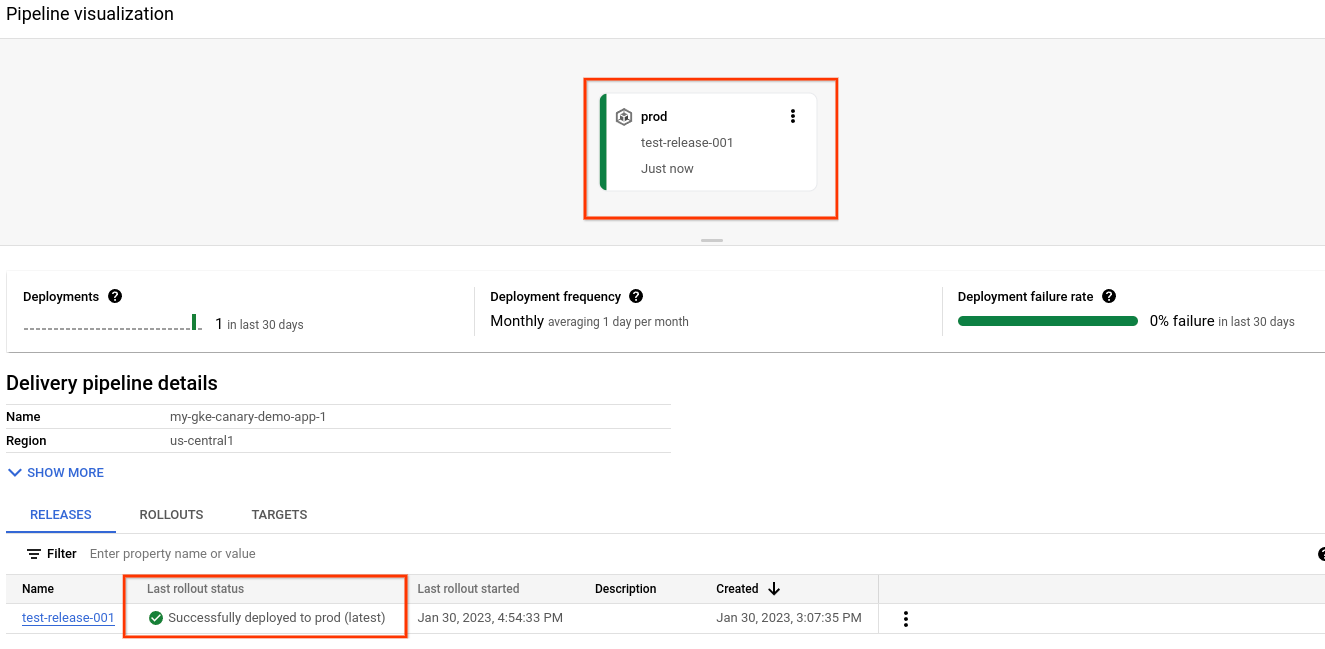
Executar a implantação canário
Como a primeira versão pulou a fase canário, vamos criar outra versão, que desta vez executa uma implantação canário.
Para criar um novo
release, execute o seguinte comando no diretóriodeploy-canary-quickstart-gke,deploy-canary-quickstart-gke-gatewayapioudeploy-canary-quickstart-run:GKE
gcloud deploy releases create test-release-002 \ --project=PROJECT_ID \ --region=us-central1 \ --delivery-pipeline=my-canary-demo-app-1 \ --images=my-app-image=gcr.io/google-containers/nginx@sha256:f49a843c290594dcf4d193535d1f4ba8af7d56cea2cf79d1e9554f077f1e7aaaGKE + API Gateway
gcloud deploy releases create test-release-002 \ --project=PROJECT_ID \ --region=us-central1 \ --delivery-pipeline=my-canary-demo-app-1 \ --images=my-app-image=gcr.io/google-containers/nginx@sha256:f49a843c290594dcf4d193535d1f4ba8af7d56cea2cf79d1e9554f077f1e7aaaCloud Run
gcloud deploy releases create test-release-002 \ --project=PROJECT_ID \ --region=us-central1 \ --delivery-pipeline=my-canary-demo-app-1 \ --images=my-app-image=us-docker.pkg.dev/cloudrun/container/hello@sha256:95ade4b17adcd07623b0a0c68359e344fe54e65d0cb01b989e24c39f2fcd296aApós alguns minutos, um lançamento é criado, e desta vez a etapa de canary é executada:
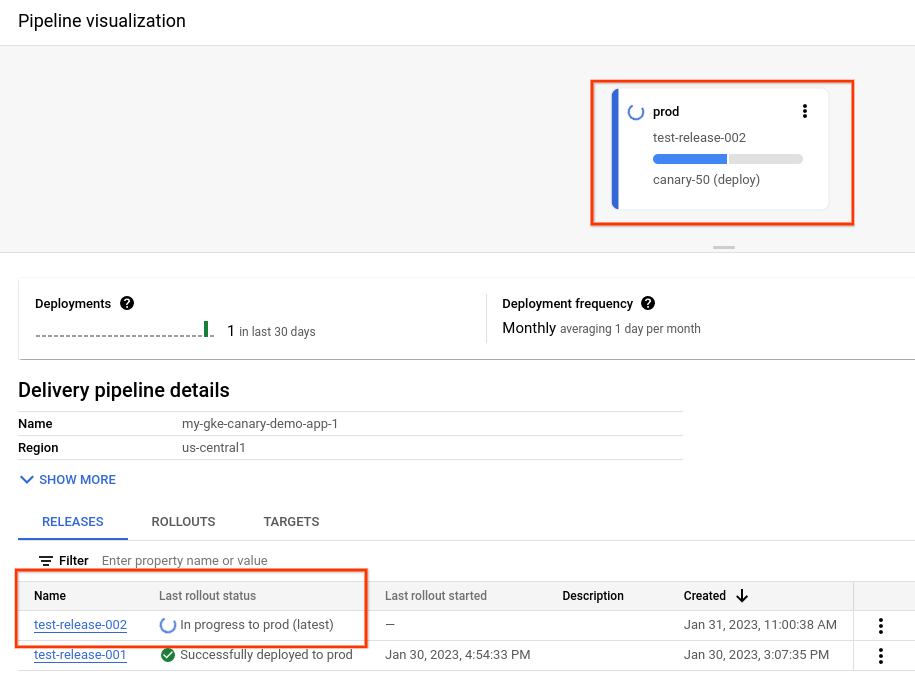
Quando a primeira fase de lançamento terminar, o lançamento vai estar na fase canário:
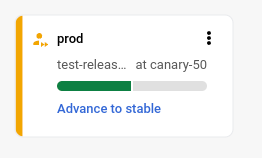
Isso significa que o aplicativo agora está implantado em 50%. Para o GKE baseado em serviceNetworking, ele é implantado em metade dos seus pods. Para o tráfego do GKE e do Cloud Run baseado na API Gateway, 50% são alocados.
Clique em Implantação avançada e em Avançar quando solicitado.
Isso avança o lançamento para a fase "estável", implantando o aplicativo em 100%.
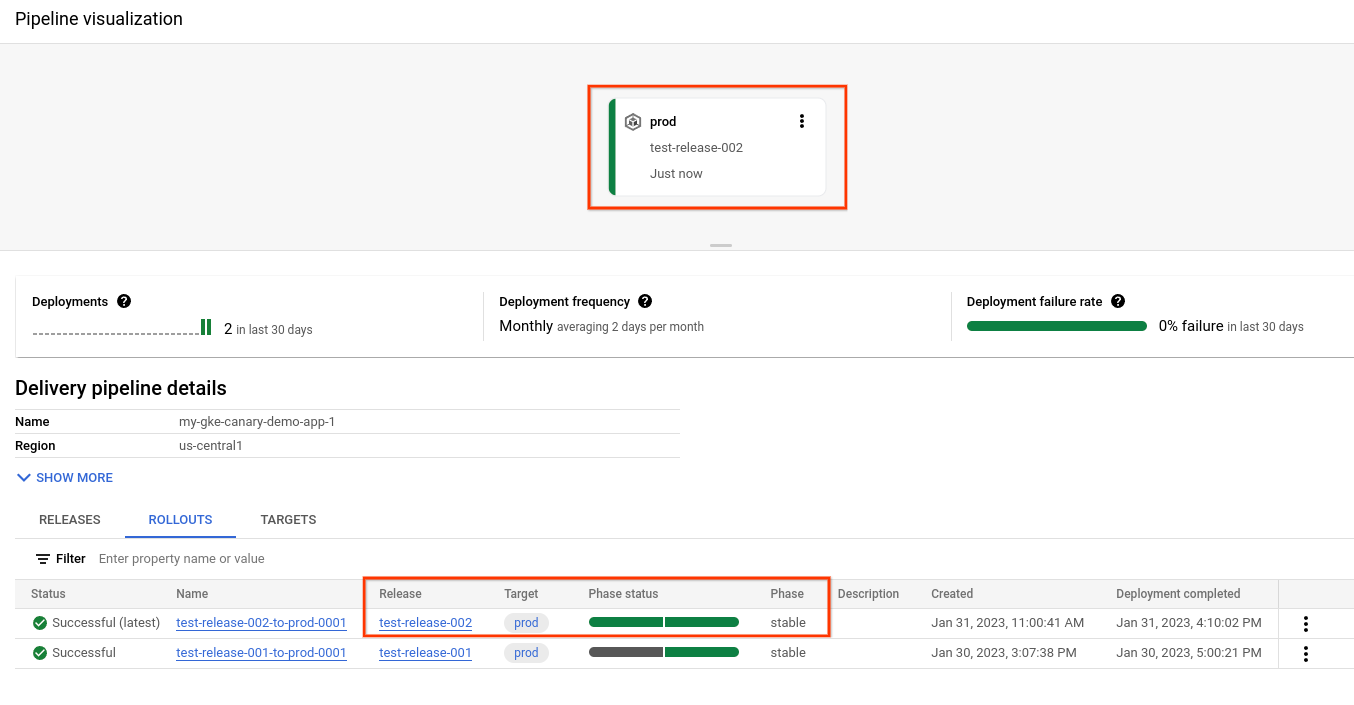
Limpar
Para evitar cobranças na sua conta do Google Cloud pelos recursos usados nesta página, siga estas etapas.
Exclua o cluster
canary-quickstart-cluster(somente GKE):gcloud container clusters delete canary-quickstart-cluster --region=us-central1 --project=PROJECT_IDExclua o serviço
my-canary-run-service(somente no Cloud Run):gcloud run services delete my-canary-run-service --region=us-central1 --project=PROJECT_IDExclua o pipeline de entrega, o destino e todos os recursos de lançamento e lançamento:
gcloud deploy delete --file=clouddeploy.yaml --force --region=us-central1 --project=PROJECT_IDExclua os buckets do Cloud Storage criados pelo Cloud Deploy.
Uma termina com
_clouddeploy, e a outra é[region].deploy-artifacts.[project].appspot.com.
Pronto, você concluiu as etapas deste início rápido.
A seguir
- Primeiro, adicione o papel
Se você já tiver a CLI instalada, verifique se está executando a versão mais recente:
gcloud components update

