Cloud Code for IntelliJ を使用して Cloud Run サービスをデプロイする
このページでは、Cloud Code の使用を開始する方法について説明します。
サンプル アプリケーションを使用して Cloud Run で実行される Hello World サービスを設定し、サービスを Cloud Run にデプロイして、ライブサービスのリソースのステータスを表示します。
準備
- Sign in to your Google Cloud account. If you're new to Google Cloud, create an account to evaluate how our products perform in real-world scenarios. New customers also get $300 in free credits to run, test, and deploy workloads.
-
In the Google Cloud console, on the project selector page, select or create a Google Cloud project.
-
Verify that billing is enabled for your Google Cloud project.
-
Enable the Cloud Run API.
-
In the Google Cloud console, on the project selector page, select or create a Google Cloud project.
-
Verify that billing is enabled for your Google Cloud project.
-
Enable the Cloud Run API.
- Git をインストールして、Cloud Code がサンプルのクローン作成などの Git オペレーションを実行できるようにします。
- Cloud Code プラグインをインストールします(まだインストールしていない場合)。
Service を作成する
Cloud Code には、すぐに使用を開始できるようにコードサンプル テンプレートが用意されています。既存のサンプルを使用して新しいサービスを作成するには:
- IDE で [ファイル] > [新しいプロジェクト] の順に開き、[Cloud Code: Cloud Run] を選択します。
- サンプル アプリケーションのプログラミング言語を選択し、[Next] をクリックします。
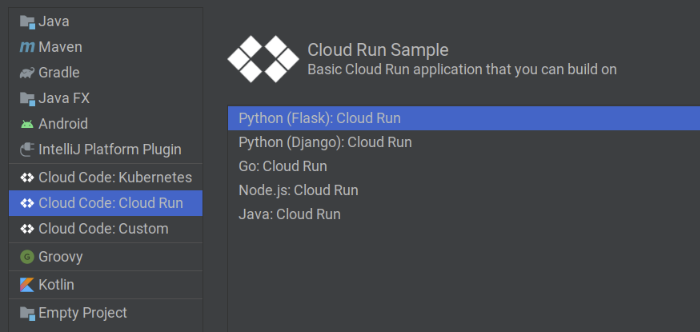
プロジェクトに名前を付けて、[Finish] をクリックします。
Cloud Code によってサンプル アプリケーションのクローンが作成され、使用するために新しく作成したプロジェクトが開かれて、必要な Cloud Run 実行構成が作成されます。
Java サンプル アプリケーションを選択した場合、プロンプトが表示されたら [Load Maven project] をクリックします。
![Maven ビルド スクリプトの検出通知 - [Load Maven Project]、[Skip]、[Help] を選択します](https://cloud-dot-devsite-v2-prod.appspot.com/static/code/docs/intellij/images/mavensync.png?hl=ja)
これで、Hello World サービスを実行できるようになりました。Cloud Code がファイル システムの変更を監視するため、ほぼリアルタイムでサービスを編集して再実行できます。
Cloud Run へのサービスのデプロイ
サービスをデプロイするには、次の手順に沿って操作します。
- ナビゲーション バーの [Run/Debug configurations] セレクタから、自動的に作成された実行構成の [Cloud Run: Deploy] を選択します。
 [実行] をクリックします。
[設定を編集] ウィンドウが表示されます。
[実行] をクリックします。
[設定を編集] ウィンドウが表示されます。- Google Cloud プロジェクト ID を設定します
デプロイ プラットフォームのリージョンを選択します。
このクイックスタートでは、デフォルトのプラットフォーム オプションである「Cloud Run(フルマネージド)」を「Deployment Platform」として使用します。
[実行] をクリックします。
出力ウィンドウに表示された URL を使用して、実行中のサービスを表示します。
出力ウィンドウに表示されるログ URL に沿って、サービスのステータス(指標、リビジョンの詳細など)を表示することもできます。
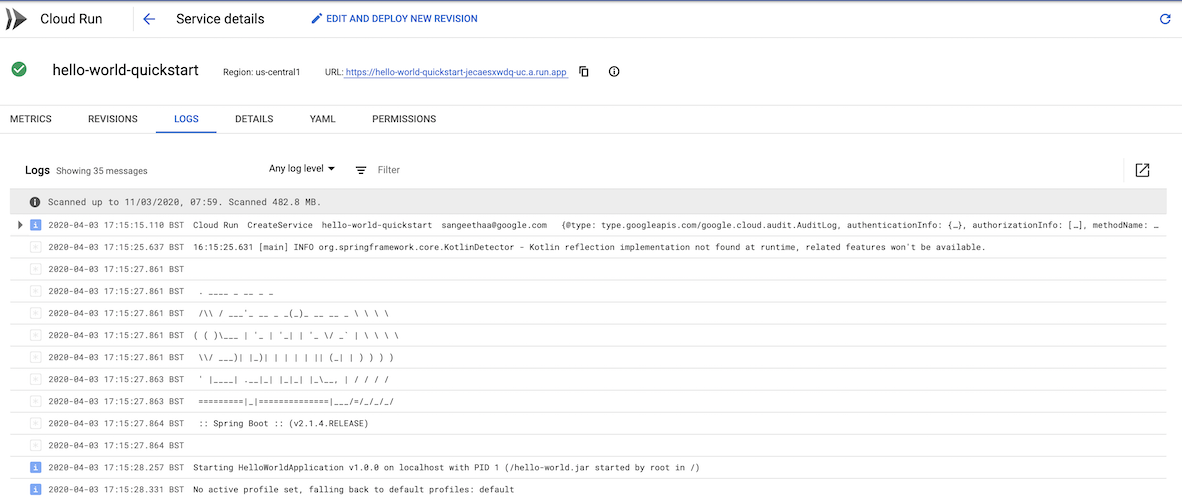
リソースのステータスの表示
実行中のサービス リソースのステータスを表示する方法は次のとおりです。
Cloud Run Explorer に移動します。右側のサイドパネルからアクセスできます。
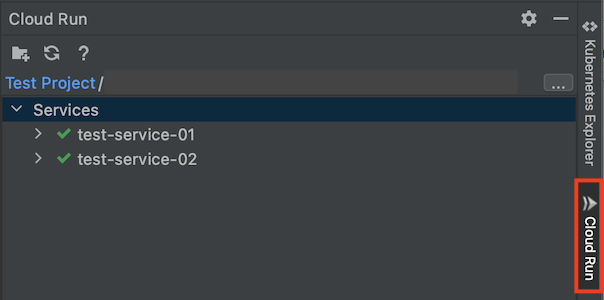
サービスまたは変更内容のプロパティを表示するには、エクスプローラでサービスまたはリビジョンをクリックします。

リビジョンのログを表示するには、リビジョンを右クリックして [View Cloud Logs] をクリックします。
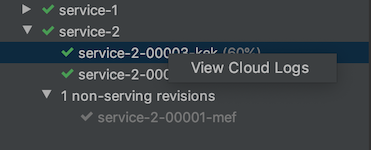
クリーンアップ
このクイックスタート用にプロジェクトを作成した場合は、不要な請求が発生しないようにするために削除してください。
Google Cloud Console の [プロジェクト] ページに移動します。
このクイックスタート用に作成したプロジェクトを選択し、[削除] をクリックします。
プロジェクトがシャットダウンし、プロジェクト削除のスケジュールが決定されます。
既存のプロジェクトを使用していて、このクイックスタート用に作成したリソースを削除する場合は、次の方法で削除できます。
- コンテナ イメージ: サービスが使用されていない場合、Cloud Run の料金は発生しませんが、コンテナ イメージを Container Registry に保存することで課金される場合があります。イメージを削除するには、イメージの削除の手順に従います。
- Cloud Run サービス: Cloud Run サービスを削除するには、ナビゲーション メニューを使用して Google Cloud コンソールで Cloud Run に移動します。削除したいサービスを選択して、[削除] をクリックします。
クリーンアップ
このページで使用したリソースについて、 Google Cloud アカウントに課金されないようにするには、次の手順を行います。
次のステップ
- プロジェクトに Google Cloud APIs とクライアント ライブラリを追加する。
- 詳細設定で実行構成をカスタマイズする。
- Cloud Code を使用して Kubernetes アプリケーションを作成して実行してみる。
