Cloud Code for IntelliJ プラグインは、IntelliJ(Community および Ultimate Edition)、GoLand、PyCharm、WebStorm など、IDE の JetBrains ファミリーに対し、 Google Cloud 開発のサポート機能を追加します。
前提条件
次のツールがシステムにインストールおよび設定され、マシンの PATH で使用可能である必要があります。
JetBrains IDE バージョン 2022.3 以降
お使いの IDE は、次のいずれかの JetBrains IDE である必要があります。
- IntelliJ Ultimate または Community
- PyCharm Professional または Community
- WebStorm
- GoLand
Git をインストールして、Cloud Code がサンプルのクローン作成などの Git オペレーションを実行できるようにします。
コンテナ イメージをビルドおよび push するための Docker。
構成済みの Kubernetes クラスタ。ローカル開発用のクラスタ(Minikube クラスタ、Docker Kubernetes クラスタなど)、またはリモート クラスタ(Google Kubernetes Engine クラスタなど)です。ローカルの開発用には minikube クラスタをおすすめします。minikube は Cloud Code で自動的に管理できます。
Google Cloudを使用している場合は、Google Cloud プロジェクトの課金が有効になっている必要があります。プロジェクトを使用すると、API の管理、 Google Cloudサービスの有効化、共同編集者の追加と削除、Google Cloud リソースに対する権限の管理に加え、単一のアプリケーションのすべての関連リソースを 1 か所に集約できます。
Cloud Code プラグインをインストールします
JetBrains Marketplace から Cloud Code プラグインをインストールします。
または、IDE から直接プラグインをインストールすることもできます。
IDE を起動します。
IDE のプラグイン マーケットプレイスを開きます。
- Windows の場合は、[ファイル] > [設定] > [プラグイン] に移動します。
- macOS の場合は、[IntelliJ IDEA] > [Preferences] > [プラグイン] に移動します。
検索フィールドに「
Google Cloud Code」と入力し、Cloud Code プラグインをインストールします。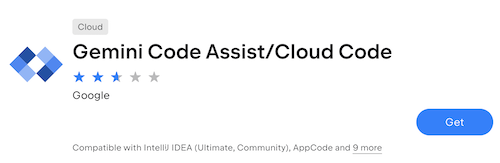
プロンプトが表示されたら、IDE を再起動してプラグインを有効にします。
IDE として Android Studio を使用している場合に競合を回避するには、Cloud Code をインストールした後に Google Cloud Tools for Android Studio プラグインを無効にします。 Google Cloud Tools for Android Studio プラグインはまもなくサポートが終了し、Android Studio の今後のバージョンで完全に削除されます。
マネージド依存関係
デフォルトでは、Cloud Code は次のように一部で必要なコマンドラインの依存関係を自動的にインストールします。
- Kubernetes クラスタを操作し、Kubernetes デプロイを管理するための kubectl。
- Kubernetes クラスタの継続的な開発、スマート イメージのビルドとタグ付け、さまざまなデプロイおよびビルドタイプをサポートする skaffold。
- ローカル開発をサポートする minikube。
- Google Cloud上のリソースの管理をサポートするための gcloud CLI。
依存関係のカスタム バージョン
依存関係のカスタム バージョンを使用するには、次のように依存関係の管理を無効にします。
[ファイル] > [設定] > [ツール] > [Cloud Code] > [依存関係] と順に開いて、IDE で関連する Cloud Code 設定を指定します。また、Mac OS X の場合は、[IntelliJ IDEA] > [設定] > [ツール] > [Cloud Code] > [依存関係] と順に開いて、[Deployment Tools] セクションを構成します。
関連する依存関係を
PATHにインストールします。- kubectl
- Skaffold
- minikube: ローカル開発用
- Google Cloud CLI( Google Cloudで開発する場合)
省略可: Cloud Code バイナリをダウンロードして検証する
Cloud Code バイナリを検証すると、公開と配信のパイプラインで Cloud Code プラグインが改ざんされていないことを確認できます。
Cloud Code の Stable または Insiders バイナリをマシンにダウンロードするには、次の手順に従います。
Cloud Code のプラグイン バージョンページで、Stable または Insiders チャネルを選択します。
インサイダー ビルドの詳細については、プレリリース版の機能を使用するをご覧ください。
Cloud Code の最新バージョン、または検証をサポートする現在のバージョンに該当する検証対象のバージョンをダウンロードします。
Stable:
23.1.1-221/23.1.1-222より後のすべてのリリース(23.1.1-221/23.1.1-222は含まれていません)Insiders:
23.1.1-221-IB.1/23.1.1-222-IB.1以降のすべてのリリース(23.1.1-221-IB.1/23.1.1-222-IB.1は含まれていません)
Cloud Code バイナリ(
google-cloud-code.zipファイル)のパスをメモします。
Cloud Code バイナリを確認する手順は次のとおりです。
marketplace-zip-signer-cli.jarファイルの最新バージョンをマシンにダウンロードします。jarファイルのパスをメモします。DigiCert Trusted Root G4 をダウンロードします。証明書ファイルのパスをメモします。
JDK がインストールされていることを確認します。これは Java コマンドを実行するために必要です。
zipファイル(Cloud Code バイナリ)を検証するには、コマンドラインで次のコマンドを実行します。java -jar PATH_TO_ZIP_SIGNER_JAR verify -in PATH_TO_ZIP_FILE -cert PATH_TO_CERTIFICATE_FILE検証に失敗すると、コマンドライン出力に次のいずれかのメッセージが表示されます。
Zip archive is not signed by provided certificate authority.Provided zip archive is not signed.Signature of zip archive is invalid.
コマンドライン出力にメッセージが表示されない場合、検証は成功しています。

