Cloud Code requires the Google Cloud CLI to deploy applications to App Engine. This page describes how to configure the plugin to automatically manage the gcloud CLI or to allow you to manage the gcloud CLI yourself.
To view the current gcloud CLI configuration:
Select File > Settings or for Mac OS X, IntelliJ IDEA > Preferences.
Within the Preferences dialog, select Tools > Cloud Code > Dependencies and configure the Cloud SDK section.
Auto-managed gcloud CLI
If you don't have the gcloud CLI configured, then the plugin automatically downloads the latest version of the gcloud CLI. It can also periodically check for and install updates.
The plugin checks for the gcloud CLI at the following events:
when you install the plugin
when you start IntelliJ
when you deploy your App Engine application
when you start the App Engine standard local server
When you select the Allow the plugin to manage and install the gcloud CLI option, then Cloud Code manages the gcloud CLI.
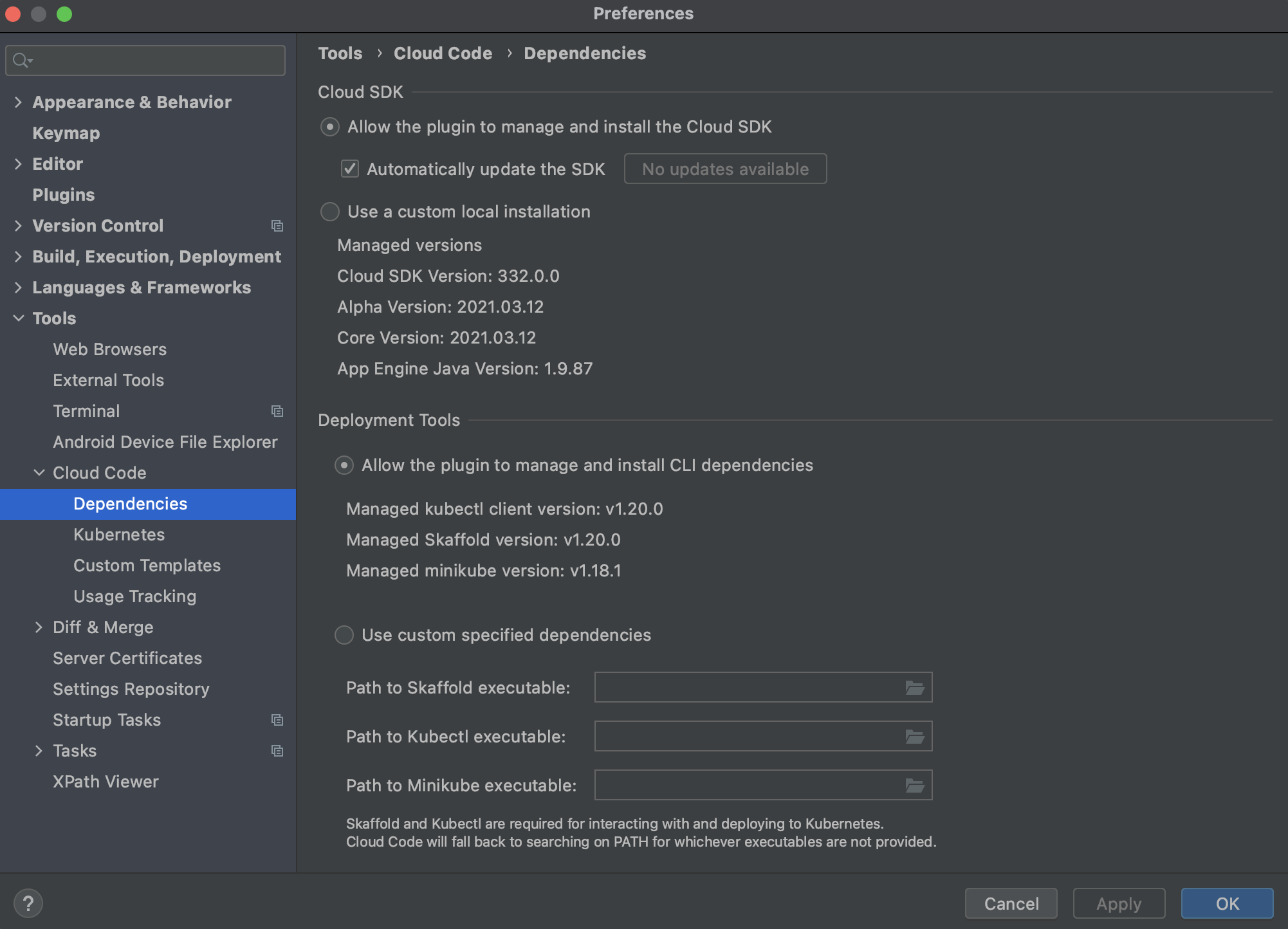
You can also select the Automatically update the SDK checkbox to allow the plugin to update the gcloud CLI. If your gcloud CLI is out of date, the Update now button is enabled, so that you can update your gcloud CLI immediately.
Self-managed gcloud CLI
If you previously configured Cloud Code with the gcloud CLI, then it continues to use that installation.
To continue to manage the gcloud CLI yourself:
On the Cloud SDK page, select the Use a custom local installation option.
Click the Browse folder icon next to the field and navigate to the gcloud CLI you want to use.
Click OK.

IntelliJ uses the specified installation. If you want to update your gcloud CLI, you should first download the desired gcloud CLI and then select the path to it on this dialog.
