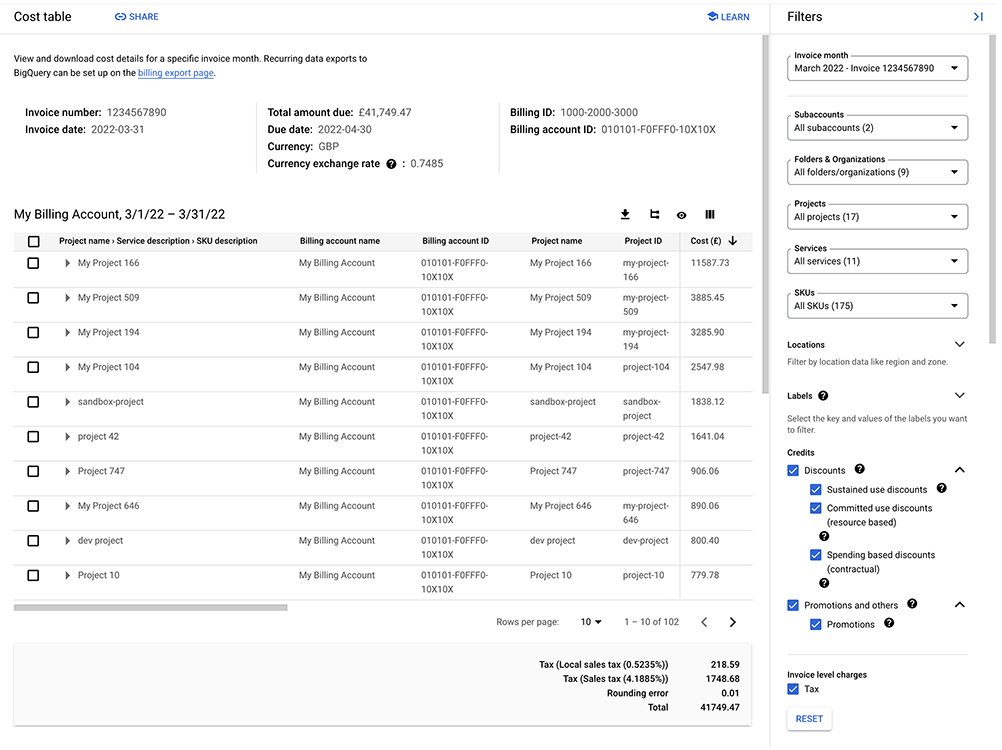
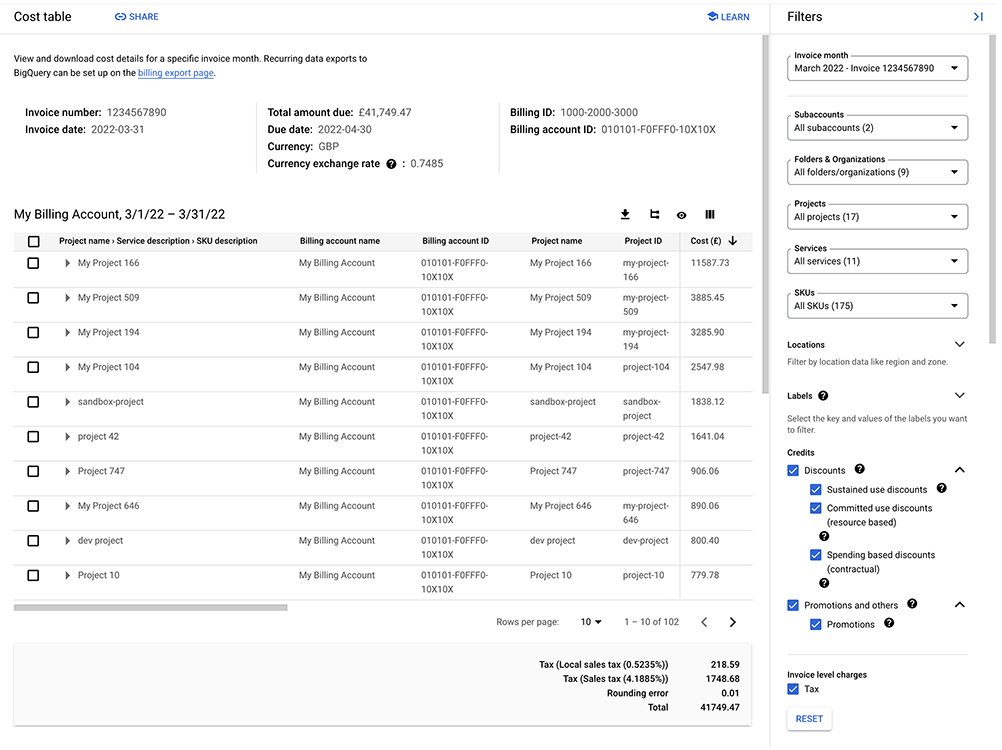
Google Cloud コンソールで利用できる料金明細レポートは、請求に含まれる費用を把握するための費用管理ツールです。このレポートでは、指定した請求書または明細書の費用が表形式で表示されます(請求月ごとに表示されます)。デフォルト状態のフィルタを使用してレポートを表示すると、料金明細レポートの合計は請求書または明細書の合計と一致します。また、通常であれば、特定の暦月に発生したすべての費用が含まれます。
料金明細レポートには、プロジェクトごとに分類された税金コストなど、請求書と明細書のプロジェクト レベルの費用の詳細が含まれます。また、サービス ID、SKU ID、プロジェクト番号などの詳細も含まれます。
レポートビューはカスタマイズ可能で、CSV にダウンロードすることもできます。
2021 年 1 月の請求書または明細書(2021 年 2 月に利用可能)から、プロダクト レベルの費用やサブアカウント別の費用(販売パートナー向け)など、受け取った請求書と明細書(PDF と CSV の両方)からすべての費用の詳細が削除されました。請求書と明細書には、会社情報(請求先住所、Cloud 請求先アカウント ID、お支払い条件など)、合計費用、税金、送金方法が記載されています。請求書には、費用の詳細のほかに Cloud 請求先アカウントの料金明細レポートへのリンクが表示されます。
料金明細レポートの [請求月] は、請求書または明細書がカバーする期間を示します。請求月に含まれる詳細な使用コストは、暦月の詳細な使用コストと若干異なることがあります。詳細については、請求月の費用の計算方法をご覧ください。
料金明細レポートを表示するために必要な権限
Cloud 請求先アカウントの料金明細レポートを表示するには、Cloud 請求先アカウントに対する次の権限を含むロールが必要です。
- 請求先アカウントの費用と使用状況を表示するための
billing.accounts.getSpendingInformation
この権限を取得するには、Cloud 請求先アカウントに関する次のいずれかの Cloud Billing IAM ロールを付与するよう、管理者に依頼してください。
- 請求先アカウント閲覧者
- 請求先アカウントの費用管理者
- 請求先アカウント管理者
請求権限の詳細については、次をご覧ください。
レポートにアクセスする
Cloud 請求先アカウントの料金明細レポートを表示するには:
Google Cloud コンソールで Cloud 請求先アカウントに移動します。
プロンプトで、レポートを表示する Cloud 請求先アカウントを選択します。選択した請求先アカウントの [お支払い] の [概要] ページが表示されます。
[お支払い] ナビゲーション メニューの [費用管理] セクションで、[料金明細] を選択します。
レポートに最初にアクセスすると、デフォルトでは、該当するすべてのデータ列を含む最新月のデータがフィルタリングされずに、Project > Service > SKU > Consumption model でグループ化されて表示されます。
料金明細の読み方
料金明細には、選択した請求書または明細書のすべての費用とクレジットの内訳が表示されます。また、費用分析のツールも用意されています。
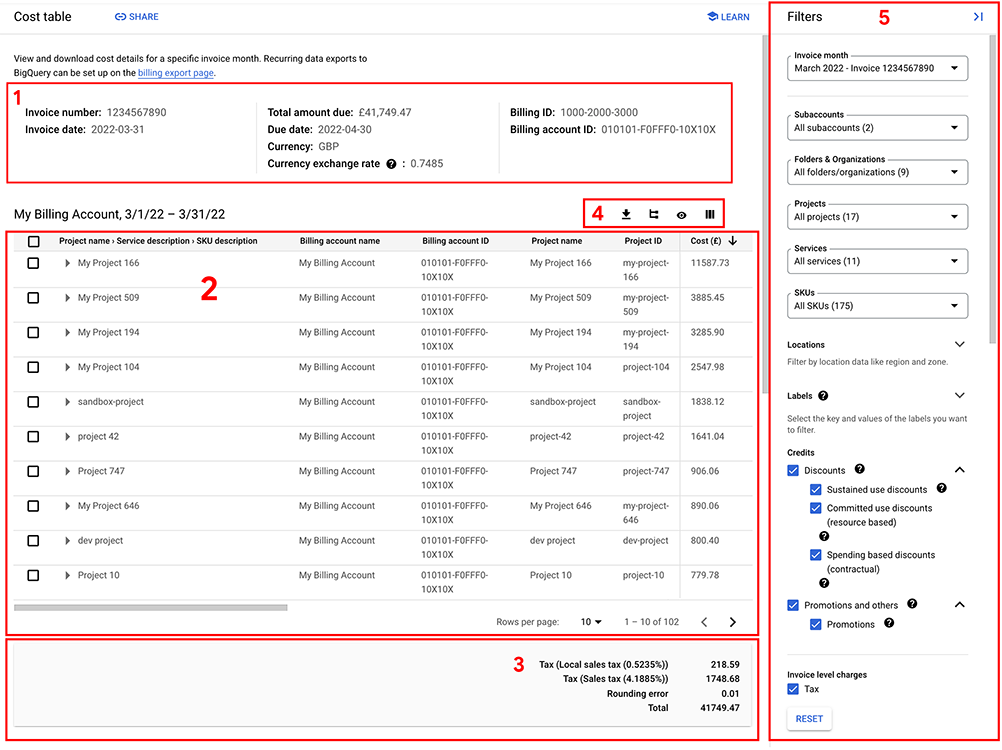
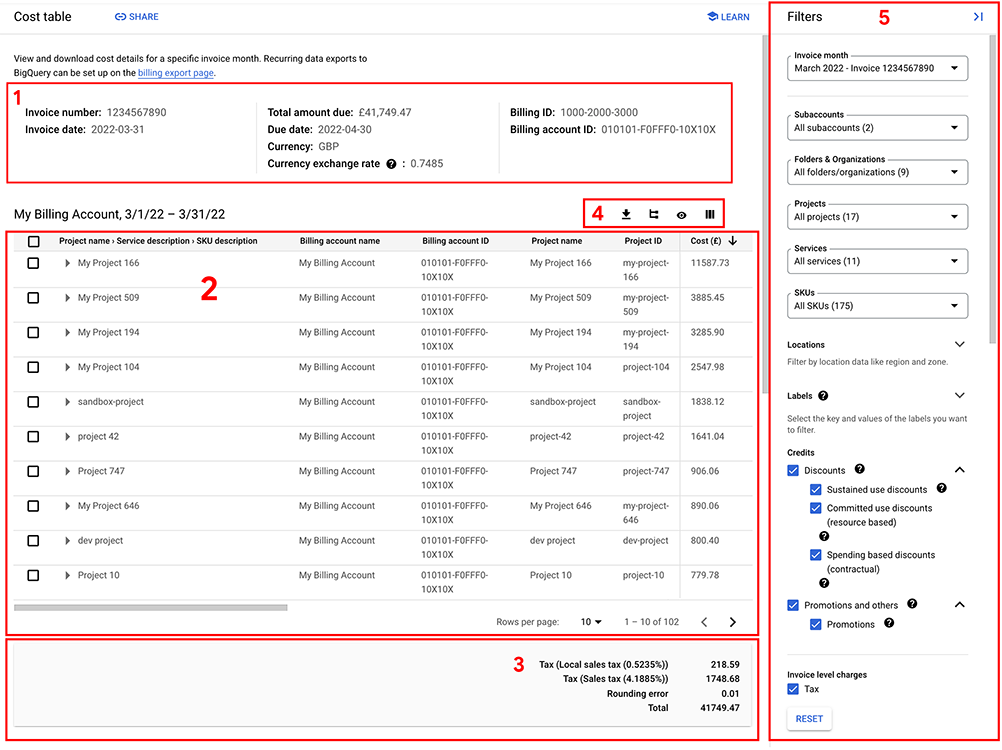
上のスクリーンショットでは、[料金明細] ページのさまざまなセクションがハイライト表示されています。以下では、各セクションの概要を説明します(下記の番号はスクリーンショットの各セクションの番号と一致しています)。
請求書または明細書のヘッダー情報。2020 年 9 月の請求月から、料金明細レポートには請求書または明細書のヘッダー情報が含まれます。ヘッダーには、請求先アカウント ID、請求書番号と日付、請求の合計金額、Cloud 請求先アカウントの通貨、為替レートが含まれます(米ドル以外の請求金額は 2021 年 4 月から利用可能)。
2024 年 11 月の請求月から、ヘッダーに [パブリッシャーの種類] フィールドが含まれ、取引に関連付けられているパブリッシャーが示されます。また、分割請求書をサポートするため、Google と直接行った取引(ファースト パーティ)とパートナーと行った取引(サードパーティ)が分けられます。パブリッシャーの種類の値は次のとおりです。
- Google: Google Cloudによるファースト パーティの規制対象外取引。
- パートナー: パートナーによる、規制対象または規制対象外のサードパーティ取引。
販売パートナーの場合、請求書のヘッダー情報は親 Cloud 請求先アカウントにのみ表示され、Cloud 請求先サブアカウントのレポートを表示するときには表示されません。
詳細な費用のテーブルビュー。テーブルビューはレポート設定でカスタマイズできます。テーブルビューには、ネストされた表形式(デフォルト)とフラットな表形式の 2 種類があります。また、テーブルの表示列を制御することも、フィルタを使用して分析する費用のレポートデータを絞り込むこともできます。
料金明細のデータをより柔軟に分析するには、分析する行を選択したときにフローティング サマリーバーを有効にします。サマリーバーは、ネストされた表形式とフラットな表形式の両方で機能します。
テーブル フッター。テーブルビューに合計費用が表示されます。
デフォルト状態のフィルタを使用してレポートを表示すると、テーブル内のレポートデータには、選択した請求月のすべての費用が表示されます。フッターの合計金額は、レポート ヘッダー(1)の合計と一致します。また、選択したドキュメントの請求書または明細書の合計とも一致します。
フィルタを使用してテーブル内のデータを調整すると(選択したプロジェクトやサービスでのフィルタリングなど)、フッターの合計金額はレポート フィルタの結果に応じて変わります。フィルタをリセットすると、フィルタをデフォルトの状態に戻ります。
フッターの合計金額には、選択したフィルタに基いて税金(税の種類ごと)、請求書の修正と請求の変更、丸め誤差(Cloud 請求先アカウントで該当する場合)、テーブル内の合計費用が含まれます。
テーブルの設定とレポートツール。テーブルの表示を調整できます。また、レポートデータを CSV 形式でダウンロードできます。
レポート フィルタ。料金明細に表示される費用データを調整します。
料金明細ビューについて
料金明細レポートのテーブルビューには、選択した請求月とフィルタの費用の詳細が表示されます。テーブルビューには、ネストされた表形式とフラットな表形式の 2 種類があります。料金明細のデータを分析するときに、分析する特定の行を選択すると、フローティング サマリーバーが有効になります。サマリーバーは、ネストされた表形式とフラットな表形式の両方で機能します。
テーブルビューの表示はテーブル設定でカスタマイズできます。テーブルに表示される列を制御することも、フィルタを使用してテーブルに表示される使用状況と費用データを調整することもできます。詳細については、レポートのビューと設定を構成するをご覧ください。
ネストされた料金明細
ネストされたテーブルビューには、指定したさまざまなディメンションでグループ化された、費用データの階層的なツリー構造が表示されます。ネストビューを使用すると、グループ化ディメンション([プロジェクト] > [サービス] > [SKU] > [使用量モデル] など)でグループ化された請求費用を確認できます。グループ化ディメンションの費用の詳細をドリルダウンすると、グループ化された行の費用内訳を確認できます。

environment:test ラベル行を展開して、ラベルキーでタグ付けされた SKU ごとに料金を表示しています。

ネストした表形式の場合:
表の最初の列には、選択したオプションごとに費用の詳細がグループ化されています。たとえば、[プロジェクト] > [サービス] > [SKU] > [使用量モデル] というグループ条件オプションを設定すると、
Project > Service > SKU > Consumption modelという単一の列が生成されます。カスタム グルーピングというグループ条件オプションを構成すると、テーブルの最初の列にCustom grouping hierarchyというタイトルが付けられます。グループ化された各行の階層化された費用データを展開または縮小表示して、グループ化された合計の費用内訳を分析できます。
ネストされた表の各行には、グループ化レベルごとの費用を表す階層化された費用データが表示されます(たとえば、任意のプロジェクトまたはサービスの合計費用など)。
2020 年 9 月の請求月以降は、税金はプロジェクトごとに分類されます。ネストされた表形式でプロジェクトごとの税金コストを表示するには、最初のグループ化ディメンションとして
Projectを使用して、グループ条件オプションを使用または構成する必要があります。たとえば、[プロジェクト] > [サービス] > [SKU] > [使用量モデル] でグループ化します。2022 年 1 月より前は、いずれかのプロジェクトがすでに削除されているか、別の Cloud 請求先アカウントに移動されている場合、費用に関連するプロジェクトは
Project numberでのみ識別されます。2022 年 1 月以降は、プロジェクト階層データのほかに過去のプロジェクト メタデータが使用できます。プロジェクト階層列の値は、[プロジェクト] > [サービス] > [SKU] > [消費モデル] でグループ化した場合にのみ、ネストされた表形式に表示されます。プロジェクト階層の値は、料金明細のフラットな表形式でも表示されます。
フラットな表形式
フラットな表形式には、選択した請求月に発生した費用とクレジットの明細が項目別のリストとして表示されます。フラットな表形式に表示されるデータは、設定したフィルタによって異なります。デフォルト状態のフィルタを使用している場合、フラットな表形式には、選択した請求月に発生したすべての費用とクレジットの行が表示されます。料金明細の合計は請求書または明細書の合計と一致します。
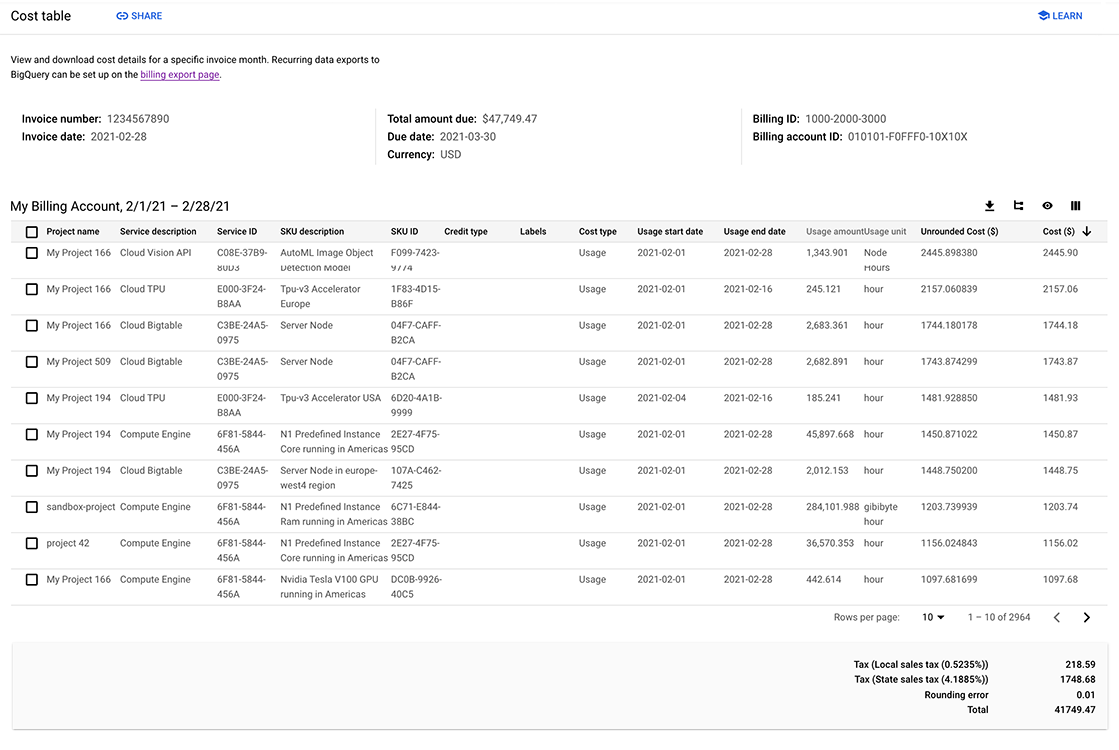
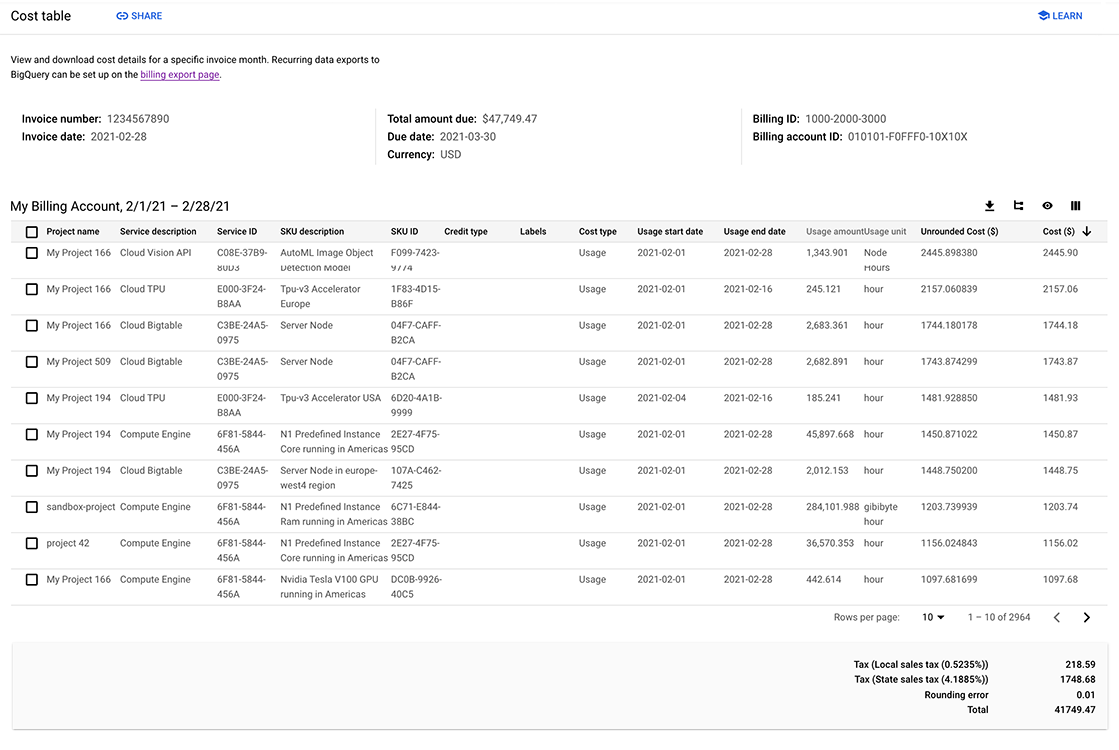
ネストされていないフラット テーブルに費用データを表示するには、 テーブル構成のグループ条件の設定を「グループ化なし」に設定します。
フラットな表形式の場合:
各列には 1 種類のデータ(プロジェクト名、サービスの説明、SKU の説明など)が含まれます。
使用量の
Cost typeの各行は、プロジェクトの SKU の合計使用コストを表します。コストラベル キーを選択した場合、各行はプロジェクト(またはプロジェクト階層)の SKU の
label_key:label_valueペアの合計使用コストを表します。Cloud 請求先アカウントで該当する場合、料金明細に獲得割引、税金、丸め誤差、請求書調整の行が表示されます。
2020 年 9 月の請求月以降は、税金はプロジェクトごとに分類されます。フラットな表形式では、税金が発生している場合、税金
Cost typeの各行はProject IDについてSKU description(特定の税金タイプとパーセンテージ)の合計税額を表しています。2022 年 1 月より前は、いずれかのプロジェクトがすでに削除されているか、別の Cloud 請求先アカウントに移動されている場合、費用に関連するプロジェクトは
Project numberでのみ識別されます。2022 年 1 月以降は、プロジェクト階層データのほかに過去のプロジェクト メタデータが使用できます。プロジェクト階層列の値は、フラットな表形式または [プロジェクト] > [サービス] > [SKU] > [消費モデル] でグループ化されたネストされた表形式を表示している場合にのみ表示されます。
サマリーバー付きレポートビュー
サマリーバーを使用すると、テーブルビューで表示されたデータのコスト分析をすばやく行うことができます。料金明細で分析する行を選択すると、サマリーバーには、費用とクレジットの合計、コスト削減の割合、選択した行の小計(純費用)が表示されます。サマリーバーは、ネストされた表形式とフラットな表形式の両方で機能します。
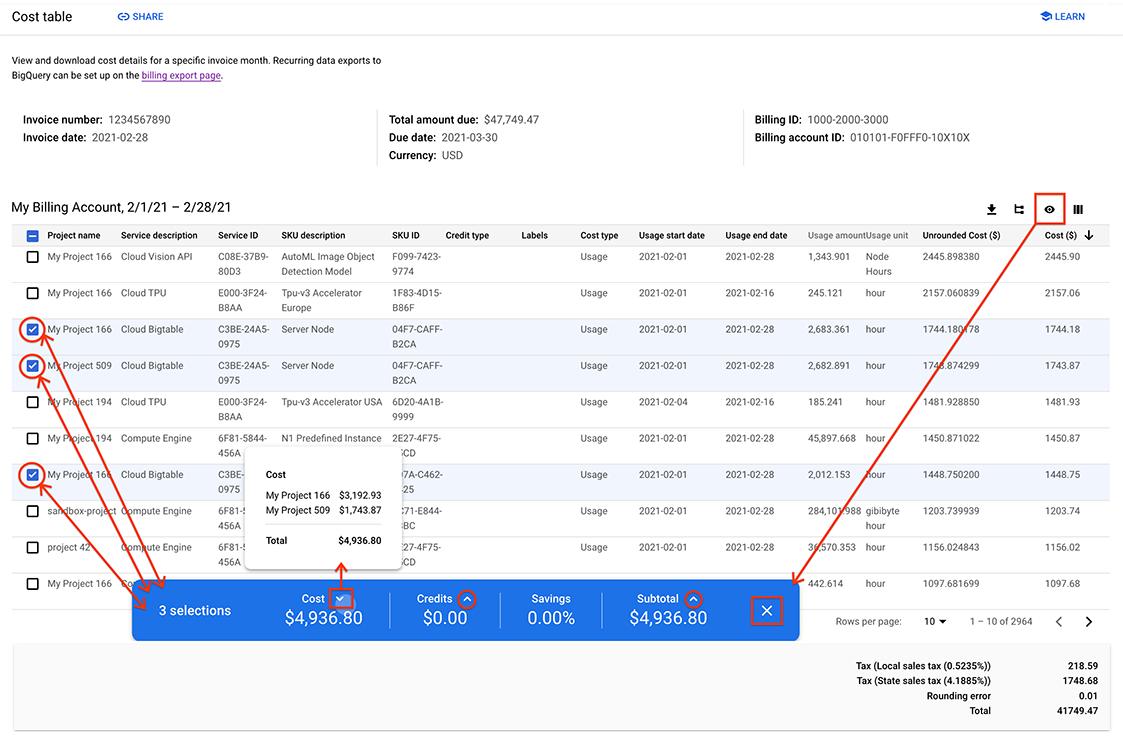
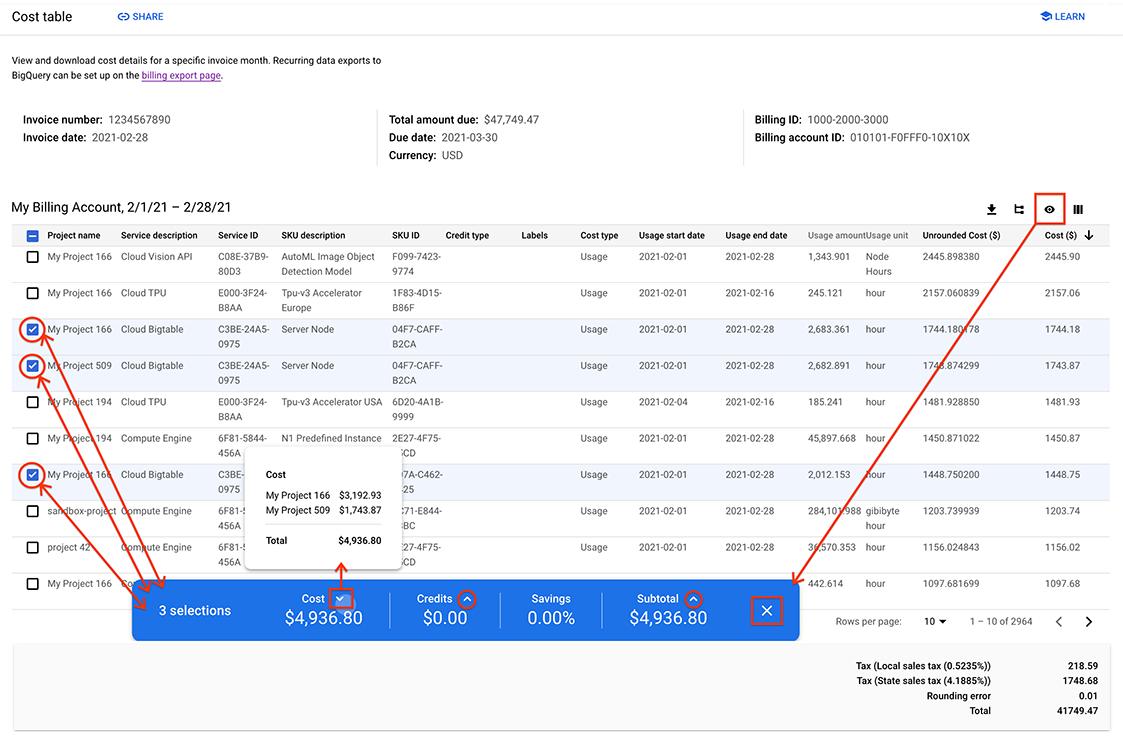
サマリーバーを開くには、次のいずれかの操作を行います。
- ツールバーの サマリーバーのアイコンをクリックして、サマリーバーを開くか閉じます。
- テーブルの個々の行を選択するには、[行セレクタ] チェックボックスをオンにします。
開くと、[料金明細] ページの下部に青いフローティング サマリーバーが表示されます。
サマリーバーの情報
- n selections: 選択した行数を示します。
- Cost: 選択したすべての行の合計費用です。[Cost] ヘルプアイコン()をクリックして、費用の詳細パネルを開きます。パネルでは、費用がプロジェクト別にグループ化され、プロジェクト名の昇順で並べ替えられます。
- Credits: 選択した行のすべてのクレジットの合計。[クレジット] ヘルプアイコン()をクリックして、クレジットの詳細パネルを開きます。パネルでは、クレジットがプロジェクト別にグループ化され、プロジェクト名の昇順で並べ替えられます。
Savings: 選択した行の費用とクレジットを比較したコスト削減の割合。
Savings % = -1 * Credits / Cost * 100Subtotal: 選択した行の正味コスト。
Subtotal = Cost - Credits。[Subtotal] ヘルプアイコン()をクリックして、小計の詳細パネルを開きます。パネルでは、小計がプロジェクト別にグループ化され、プロジェクト名の昇順で並べ替えられます。
サマリーバーを閉じるには、次のいずれかの操作を行います。
- ツールバーの サマリーバーのアイコンをクリックして、サマリーバーを開くか閉じます。
- サマリーバーで [閉じる] アイコン()をクリックします。
レポートのビューと設定を構成する
分析する費用を選択し、次の機能を使用して、料金明細レポートの表示を構成できます。
レポートを構成すると、選択内容が含まれるようにページの URL が更新されます。 共有を使用して、URL をコピーしてレポートを共有します。
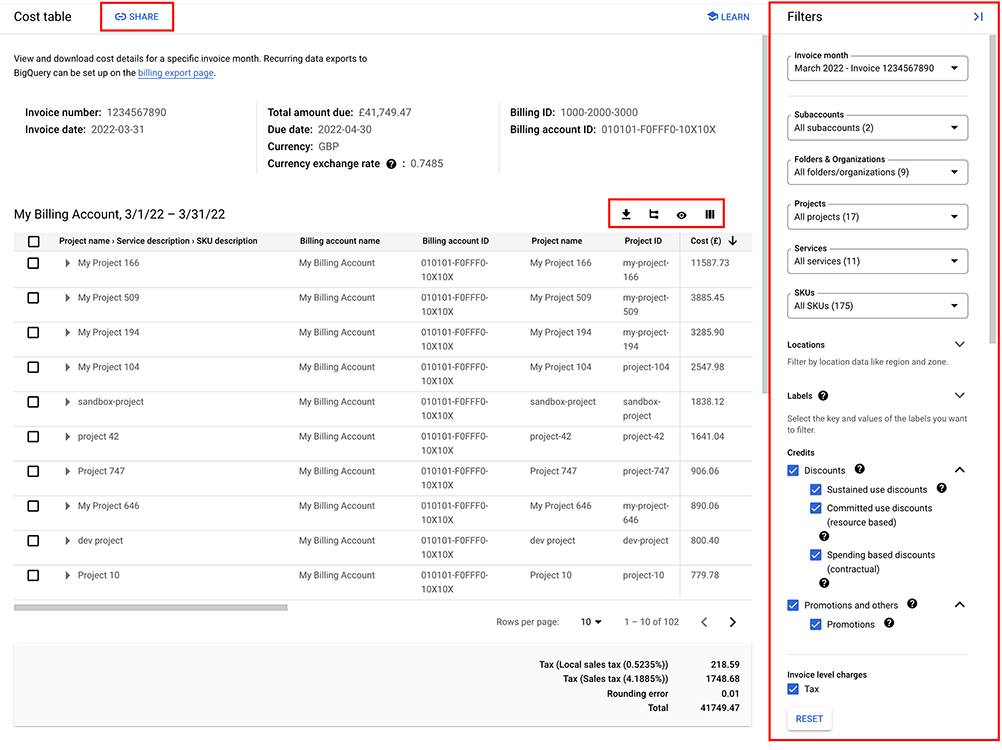
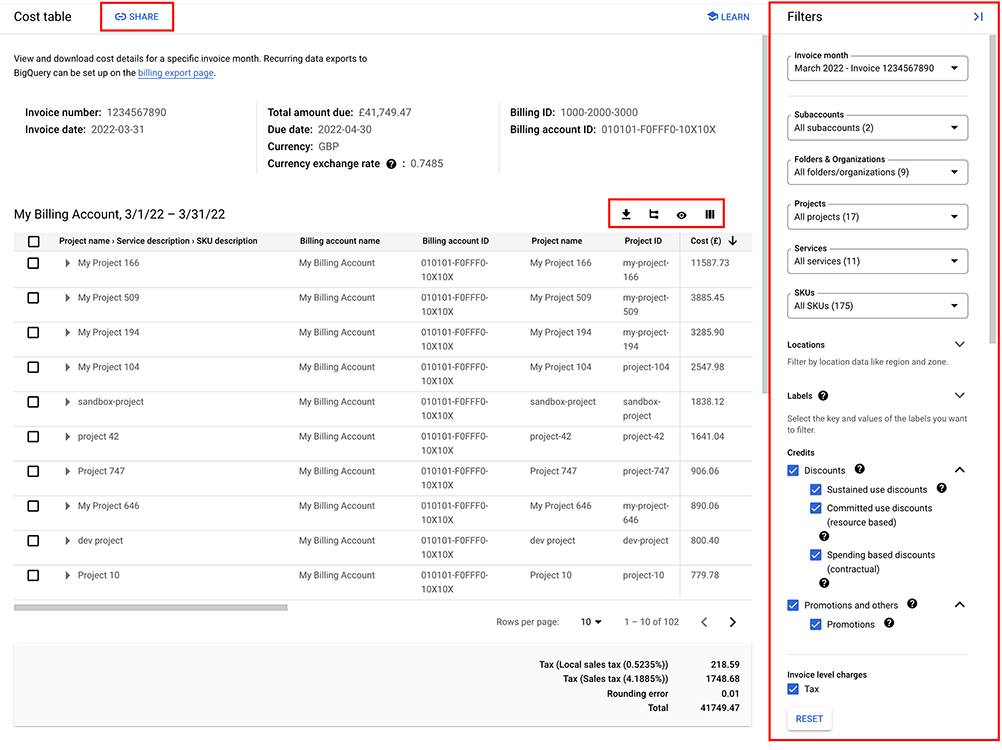
レポートに最初にアクセスすると、デフォルトでは、該当するすべてのデータ列を含む最新月のデータがフィルタリングされずに、[プロジェクト] > [サービス] > [SKU] > [消費モデル] でグループ化されて示された、ネストされた表形式が表示されます。
請求月
![フィルタパネルの [請求月] セレクタ。](https://cloud-dot-devsite-v2-prod.appspot.com/static/billing/docs/images/cost-table-time-range.png?hl=ja)
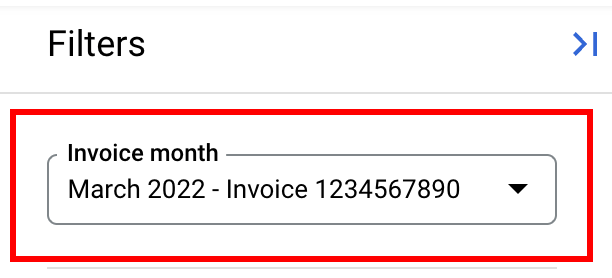
フィルタパネルの [請求月] セレクタを使用して、表示する請求書または明細書を選択します。
料金明細レポートは 1 か月単位で表示できます(2019 年 5 月まで遡れます)。2020 年 9 月の請求書または明細書からは、請求書番号または明細書番号が月と年に追加されています(例: 2020 年 9 月 - 請求書 1234567890)。
請求月を選択すると、その月に発行された請求書または明細書に記載されている使用量と費用の詳細が表示されます。
請求書発行アカウントの場合、1 か月に複数の請求書を受け取る場合があります。
- 一度に表示できる請求書は 1 つだけです。請求月の後の請求書番号で請求書を区別できます(たとえば、2021 年 4 月に発行された 2 種類の請求書は「2021 年 4 月 - 請求書 1002003011」、「2021 年 4 月 - 請求書 1002003022」のようになります)。
- 分割請求書をサポートするため、2024 年 11 月の請求月以降、請求月の日付と番号の下にパブリッシャーの種類(Google またはパートナー)が表示されます。
セルフサービスのオンライン アカウントの場合、毎月発行される明細書は 1 つだけです。
フィルタ
料金明細レポートでは、選択した請求書または明細書のすべての費用とクレジットを表示できます。また、特定のリソースセットのみを表示することもできます。レポートに初めてアクセスすると、デフォルトでは、すべての金額を表示するようにフィルタが構成されています。レポートの合計金額は請求書または明細書の合計と一致しています。フィルタを設定すると、料金明細レポートに表示されるデータは、選択したフィルタに基づいて費用とクレジットを表すように調整されます。
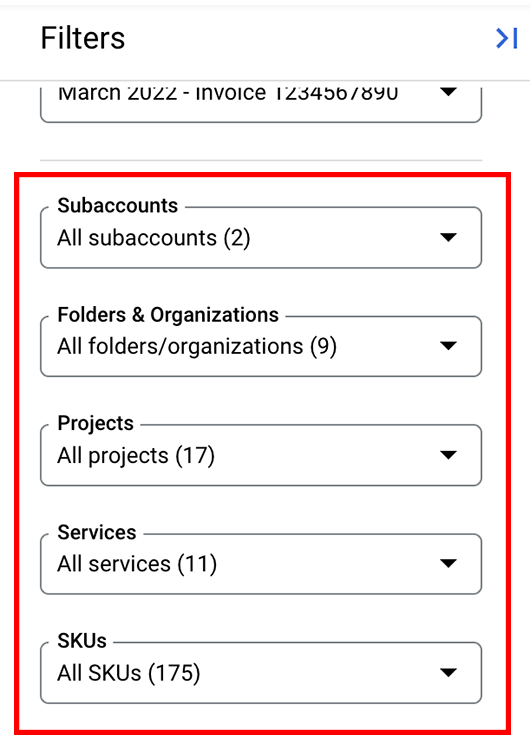
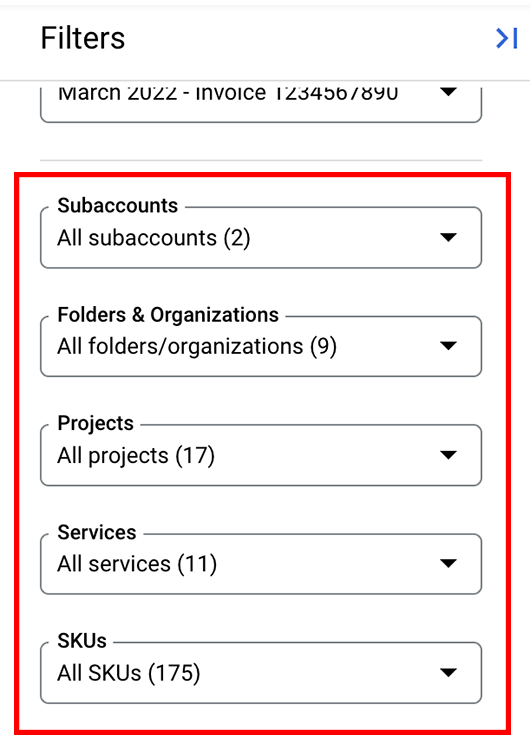
サブアカウント: サブアカウントを含むメイン請求先アカウントを表示している場合は、すべてのサブアカウントを選択する(デフォルト)ことも、リスト内でクリックしてサブアカウントのサブセットを選択することもできます。
フォルダと組織: フォルダと組織は、プロジェクト階層のコンポーネントです(プロジェクトのリソース階層のマッピング)。請求月が 2022 年 1 月以降に開始されるように構成されている場合、Cloud 請求先アカウントにリンクされているプロジェクトに関連付けられているすべてのフォルダまたは組織か(デフォルト)、あるいはフォルダまたは組織のサブセットを選択できます。
セレクタの値は、リソース名でアルファベット順に表示されます。値が組織とフォルダのどちらであるかを判別するには、各名前の下に表示される ID 番号を確認します。ID 番号の前には、リソースの種類を示す folders/ または organizations/ が付加されています。
表示中の Cloud 請求先アカウントで、フォルダまたは組織に関連付けられているリンクされたプロジェクトがない場合、このフィルタ オプションは表示されません。
料金明細レポートにフォルダと組織を表示するには、[プロジェクト階層] 列に表示される値を確認します。
組織、フォルダ、プロジェクト階層の詳細については、請求レポート: プロジェクト階層ごとの費用の分析をご覧ください。
プロジェクト: Cloud 請求先アカウントのすべての Google Cloud プロジェクトを選択するか(デフォルト)、またはリスト内でクリックしてプロジェクトのサブセットを選択できます。
サービス: すべてのサービスを選択するか(デフォルト)、リストのサービスをクリックしてサービスのサブセットを選択できます。
SKU: すべての SKU を選択するか(デフォルト)、またはリスト内でクリックして SKU のサブセットを選択できます。SKU の詳細については、料金テーブル レポートをご覧ください。
アプリケーション: すべての App Hub アプリケーションを選択するか(デフォルト)、リストのアプリケーションをクリックしてアプリケーションのサブセットを選択できます。
App Hub アプリケーションの使用量と費用は、複数の請求先アカウントとそれに関連するプロジェクトで発生する可能性があります。アプリケーションでフィルタされた費用データは、現在表示している Cloud 請求先アカウントのプロジェクトと費用に限定された部分的なデータに基づいている可能性があります。
App Hub アプリケーションに含まれない費用を除外するには、[特定のアプリケーション由来ではない課金] を選択します。
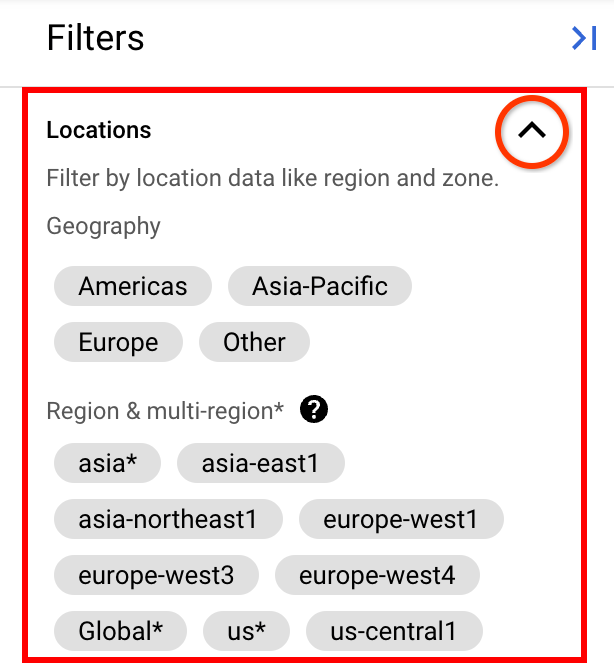
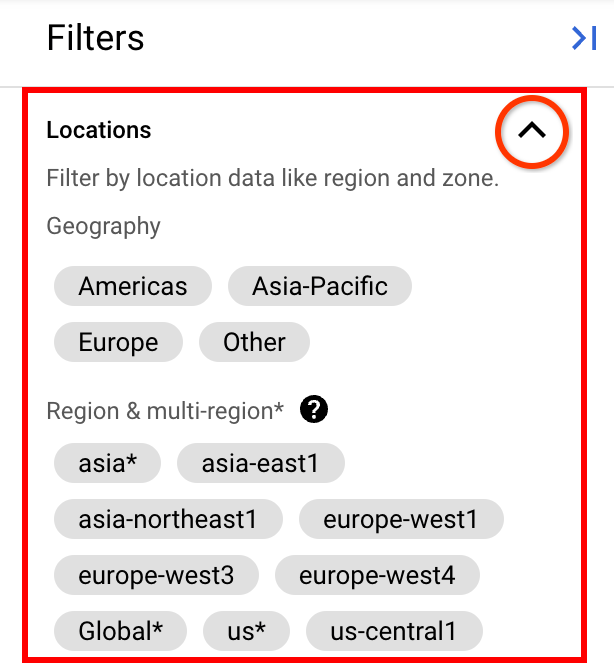
ロケーション: デフォルトでは、すべてのロケーションが対象になっています。ロケーションのタイルをクリックすると、ロケーションのサブセットでフィルタリングできます。たとえば、地域(ヨーロッパなど)、マルチリージョン(グローバルなど)、リージョン(us-east1)でフィルタリングできます。レポートは、選択したリージョンとマルチリージョンでフィルタリングされます。
地域のタイルを使用すると、その地域に含まれるすべてのリージョンとマルチリージョンを簡単に選択または選択解除できます。マルチリージョンのタイルにはアスタリスクが付いています(例:
us*)。詳しくは、地域とリージョンをご覧ください。
![フィルタパネルでの [ラベル] フィルタの設定。](https://cloud-dot-devsite-v2-prod.appspot.com/static/billing/docs/images/filters-labels.png?hl=ja)
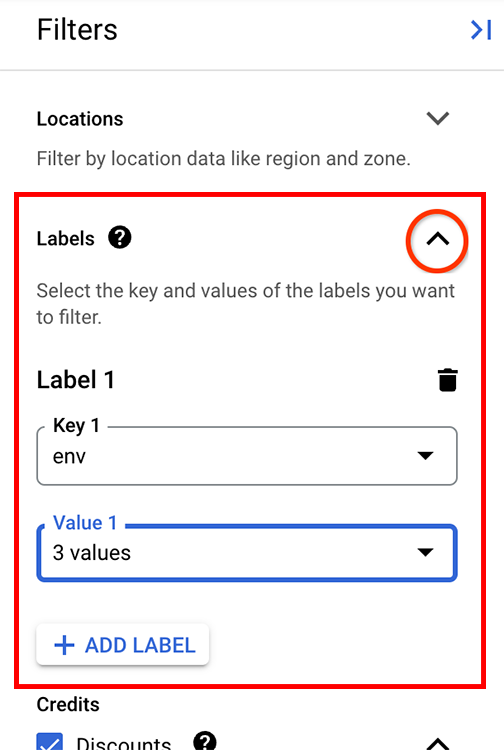
ラベル: ラベルは、リソース(たとえば Compute Engine、Cloud Storage など)の使用量に付加する Key-Value ペアです。ラベルを使用してフィルタリングするには:
- [ラベル] セクションを展開します。
- ラベルキーを選択します。
- フィルタリングするキーの [値] を選択します。デフォルトは、選択したキーのすべての値です。
別のキーで別のラベルを追加するには、[+ ラベルを追加] をクリックし、ラベルフィルタのキーと値を選択します。
ラベルフィルタを削除するには、削除するラベルの Key-Value ペアごとに (削除)をクリックします。
Google Kubernetes Engine の費用を表示するには、次のラベルキーを使用してリソースをフィルタします。
goog-fleet-project: クラスタがフリートに登録されている場合は、クラスタ リソースをフリート ホスト プロジェクトでフィルタします。goog-k8s-cluster-location: GKE リソースをロケーションでフィルタします。goog-k8s-cluster-name: GKE リソースをクラスタでフィルタします。goog-k8s-node-pool-name: クラスタ リソースをノードプールでフィルタします。
次のラベルキーを使用して GKE リソースをフィルタするには、GKE クラスタの費用割り当てを有効にする必要があります。
k8s-namespace: GKE リソースを名前空間でフィルタします。k8s-namespace-labels: GKE リソースをフリートの名前空間ラベルでフィルタします。
ラベルキーでフィルタする場合、プロジェクトに適用されたラベルは選択できません。ユーザーが作成した他のラベル(設定して Google Cloud サービスに適用したラベル)は選択できます。ラベルの詳細については、ラベルの一般的な使用とリソースラベルの作成と管理をご覧ください。
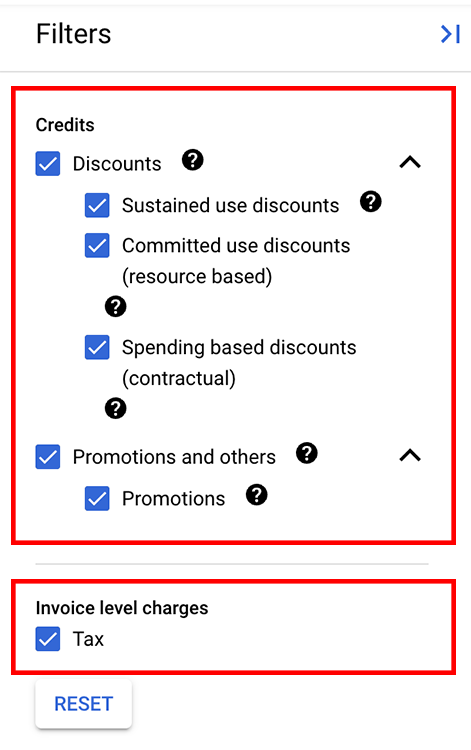
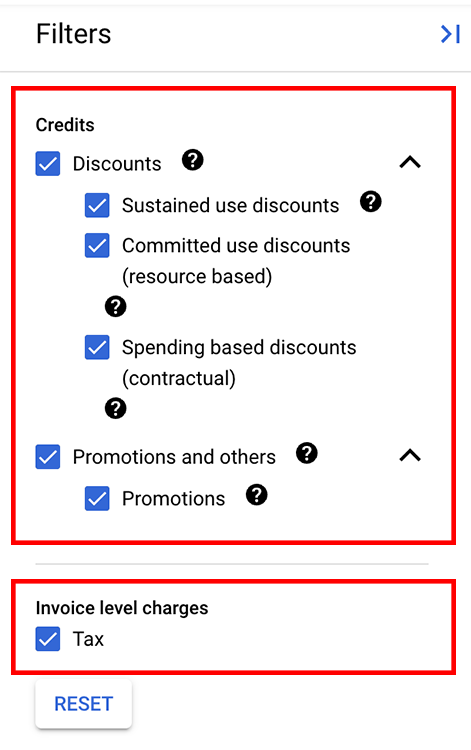
費用削減: 費用計算に含めるすべての費用削減オプション(デフォルト)を選択するか、費用削減オプションの一部またはすべてをクリアして、費用計算からクレジットと割引を除外できます。
割引フィルタには、 Google Cloud の費用に適用される割引とクレジットのタイプだけが表示されます。特定のタイプの Savings オプションが Cloud 請求先アカウントに適用されない場合、その割引またはクレジットのオプションはリストに表示されません。
料金明細では、[クレジットの種類]、[クレジット名]、[クレジット ID] の各列に、Savings オプションに関する情報が表示されます。SKU の使用量モデルは、一部のタイプのクレジットと割引にも考慮されます。
節約額の詳細については、Cloud Billing レポートをご覧ください。
請求書レベル料金: 料金明細レポートに請求書レベルのすべての料金を含めることも(デフォルト)、請求書レベル オプションの一部またはすべてをオフにすることもできます。請求書レベル料金は、料金明細と表のフッターに表示されます。
- [リセット] ボタン: 料金明細レポートでフィルタがデフォルト状態の場合、レポートに表示される費用は請求書または明細書の費用に合わせて調整されます。レポート分析でフィルタを設定した場合、[リセット] ボタンをクリックすると、レポート フィルタをデフォルトの状態に戻すことができます。
テーブルの設定とレポートツール
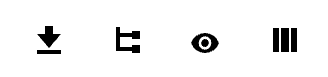
テーブルの上にあるテーブル設定とレポートツールを使用すると、テーブル構成の設定()、テーブルの表示列の制御()、サマリーバーの表示 / 非表示の切り替え()、レポートデータの CSV 形式でのダウンロード()を行うことができます。
テーブルの構成
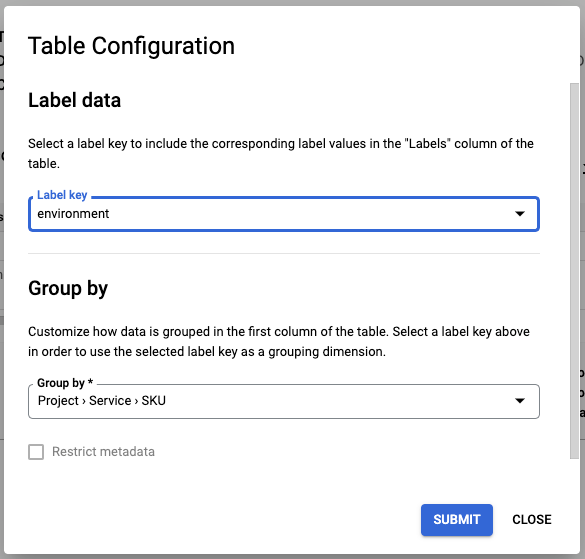
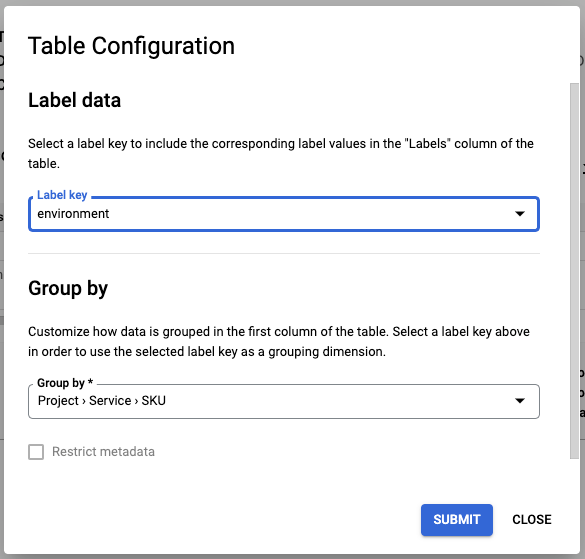
-
費用ラベルキーの設定では、ラベル列に表示される費用のラベル値を制御できます。また、カスタム グループ条件オプションを構成するときに、グループ化ディメンションのオプションとしてラベルを有効にできます。
[ラベル] 列に表示される費用ラベルの値を選択または変更するには、[ テーブルの構成] ダイアログを開いて、ラベルのキーを選択し、[送信] をクリックします。
- 一度に選択できるラベルキーは 1 つだけです。
- ラベルキーを選択すると、選択した費用ラベルキーでタグ付けされたリソースのラベル列に
label_key:label_valueペアが表示されます。 - 選択したラベルキーは、カスタム グループ条件のグループ化ディメンションとして使用できます。
費用ラベルキーを設定していない場合でも、ラベルでフィルタできます。ただし、[テーブルの構成] ダイアログで費用ラベルキーを設定するまで、[ラベル] 列に値が表示されません。
詳しくは、リソースラベルの作成と管理をご覧ください。
-
[グループ条件] では、テーブルビューを制御します。フラットな表形式とネストされた表形式を切り替えることができます。この設定では、CSV にダウンロードする行も制御されます。CSV ファイルの各行には、指定したグループ化ディメンション([プロジェクト] > [サービス] > [SKU] > [使用量モデル] など)の最低レベルの費用内訳でまとめられた費用が表示されます。
[テーブルの構成] ダイアログを開き、[グループ条件] でいずれかの項目を選択し、選択したオプションでグループ化された費用データをネストされた階層で表示します。事前定義されたグループ条件オプションを選択することも、カスタム グルーピングを定義することもできます。ネストされた表には、展開可能な行に費用がまとめられているため、各行の費用の詳細を表示できます。
利用可能なグループ条件オプションは次のとおりです。
グループ化なし: フラットな料金明細を表示します。
[プロジェクト] > [サービス] > [SKU] > [使用量モデル]: ネストされた料金明細を表示し、最初にプロジェクト、次にサービス、次に SKU、次に使用量モデルで費用をグループ化します。行の横にある矢印( または )をクリックして、行の詳細を展開表示または縮小表示します。
[サービス] > [SKU] > [使用量モデル]: ネストされた料金明細を表示し、最初にサービス、次に SKU、次に使用量モデルで費用をグループ化します。行の横にある矢印( または )をクリックして、行の詳細を展開表示または縮小表示します。
カスタム グループ: ネストされた料金明細を表示し、選択した最大 3 つのグループ化ディメンションでグループ化します。このとき、選択したディメンションの順序でネストされ階層化されます。行の横にある矢印( または )をクリックして、行の詳細を展開表示または縮小表示します。
利用可能なカスタム グループ条件のディメンションは次のとおりです。
- プロジェクト ID、サービス ID、SKU ID のオプションはいつでも使用できます。
- 使用量モデル ID は、SKU の使用料金に適用される使用量モデルの使用量モデルの説明(デフォルトなど)です。
- 最初にラベルのキーを設定した場合は、ラベル ディメンションを選択できます。ラベル別に費用をグループ化すると、選択した費用ラベルキーでグループ化されたリソース費用の行と、ラベルキーでタグ付けされていない料金の行が表示されます。
- 請求先アカウント ID のディメンションは、サブアカウント(販売パートナー アカウント)を含むメインの請求先アカウントに使用できます。メインのアカウントを表示している場合は、[請求先アカウント ID] ディメンションを使用して、Cloud 請求先サブアカウントごとに費用をグループ化できます。
列表示オプション
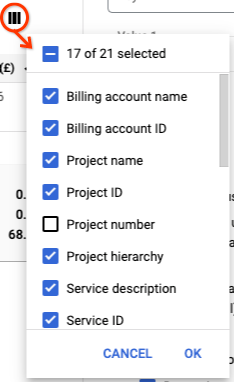
表示する列を選択する: 列表示オプション セレクタを使用して、テーブルに表示される列を選択または選択解除できます。この設定では、CSV 形式でダウンロードする列も制御されます。つまり、指定した列のみがダウンロードされます。
画面の幅と表示する列の数によっては、すべての列を表示するために、横方向にスクロールしなければならない場合があります。
データの並べ替え順序を変更する: 列のヘッダーをクリックし、その列を基準にして表内のデータを並べ替えます。並べ替えは、降順()と昇順()で切り替えることができます。
サマリーバーの表示設定
サマリーバーを表示または閉じるには、ツールバーの サマリーバーのアイコンをクリックします。
サマリーバーを使用すると、料金明細データのサブセットをすばやく分析できます。サマリーバーは、ネストされた表形式とフラットな表形式の両方で機能します。詳しくは、サマリーバー付きのレポートビューをご覧ください。
レポートデータを CSV 形式でダウンロードする
ツールバーの [CSV にダウンロード] アイコンをクリックして、レポートデータを CSV 形式でダウンロードします。CSV のダウンロードについて詳しくは、CSV 形式でレポートをダウンロードするをご覧ください。
カスタム レポートの URL を共有またはブックマークする
カスタマイズした料金明細レポートの URL のブックマークまたは共有が可能です。請求月を設定して料金明細レポートを構成するときに、費用のグループ条件オプションとレポート フィルタを使用している場合は、選択内容が含まれるようにページの URL が更新されます。
URL の長さに上限がある場合があるため、列の表示設定()に URL は含まれていません。共有した URL をクリックすると、デフォルトの列が表示された状態でレポートが開きます。
![料金明細レポートの [共有] ボタン。](https://cloud-dot-devsite-v2-prod.appspot.com/static/billing/docs/images/cost-table-share.png?hl=ja)
- レポートを共有するには URL をコピーします。[ 共有] をクリックして、URL をクリップボードにコピーします。
必要に応じて、ブラウザで URL をブックマークして、レポートの設定を含む URL を保存できます。
料金明細レポートを CSV 形式でダウンロードする
テーブルの上にあるツールバーの 「CSV 形式でダウンロード」()セレクタを使用すると、料金明細データをカンマ区切り値(CSV)ファイルにダウンロードできます。CSV レポートは、書式設定やネストされたデータ オプションのないフラットなファイルです。ダウンロードされるデータは、設定したフィルタよって制限されます。これには、表示対象として選択した列 のみが含まれ、テーブルの構成()の [グループ条件] の設定と一致する行のみが含まれます。2020 年 9 月以降の請求書または明細書では、CSV ファイルに請求書または明細書のヘッダー情報も含まれています。
CSV ファイル名
料金明細レポートのファイル名は次のようになります。
[Billing Account name]_Cost table, [YYYY-MM-DD] — [YYYY-MM-DD].csv
たとえば、My Billing Account という名前の Cloud 請求先アカウントについて、請求月に 2023 年 3 月を指定してダウンロードした料金明細データの CSV ファイルは、次のような名前になります。
My Billing Account_Cost table, 2023-03-01 — 2023-03-31.csv
CSV 形式でダウンロードされたデータに関する注意
- 設定したフィルタにより、オンライン レポート ビュー(テーブルに表示される行に影響します)と、CSV 形式でダウンロードするデータの両方がカスタマイズされます。請求書のすべての費用データをダウンロードする場合は、フィルタをデフォルトの状態にリセットします。
選択した費用のグループ条件オプション()は、オンライン分析でネストされたビューを作成するために使用されます。データを CSV にダウンロードすると、個々の(ネストしていない)列のデータが含まれた料金明細レポートのすべての行を含むフラット ファイルがダウンロードされます。ダウンロードされるデータの行数は、選択したグループ条件オプションによって制限されます。
選択した請求書に対して発生する各費用とクレジットの項目別のリストを表示およびダウンロードするには、グループ化なしオプションを選択します。
列セレクタ()を使用すると、オンライン レポート ビューとダウンロードするフィールドの両方をカスタマイズできます。CSV でダウンロードすると、指定した列のみがダウンロードされます。
2020 年 9 月の請求書または明細書から、料金明細レポートには、請求先アカウント ID、請求書または明細書の合計金額、請求書または明細書の金額の通貨など、生成されたドキュメントから取得されたヘッダー情報が含まれます。このヘッダー情報は CSV 形式でダウンロードされます。
CSV のダウンロードでエラーが発生する
CSV ファイルのダウンロードに失敗すると、次のいずれかのエラーが表示されることがあります。
ファイルが大きすぎるため、ダウンロードできない: CSV ファイルのサイズは 150 MB に制限されています。150 MB を超えるファイルをダウンロードしようとすると、「このファイルは大きすぎるため、ダウンロードできません」というようなエラー メッセージが表示されます。ファイルが大きすぎて CSV ファイルにダウンロードできない場合は、次の方法をお試しください。
- ファイルサイズを小さくします。追加のレポート フィルタを使用して、料金明細に返されるデータを制限してから、フィルタされたレポートをダウンロードします。
- CSV ファイル内の不要なデータの列を選択解除します(非表示にします)。料金明細に表示する列を選択することで、返されるデータ量が少なくなり、CSV のファイルサイズが小さくなります。
- カスタム グループ条件オプションを設定して、レポートデータ内の行数を制限します。
- 課金データの BigQuery へのエクスポートを有効にします。BigQuery テーブルの BigQuery データを CSV(または他の形式)として Cloud Storage バケットにエクスポートできます。
- Google Cloud の販売パートナーやディストリビューターの場合は、すべての顧客を含む詳細な課金データを取得する際に、チャネル サービスの請求データを BigQuery にエクスポートすることを検討してください。詳しくは、チャネル サービスと Google Cloud のお客様の再請求をご覧ください。
ダウンロード リクエストの応答に時間がかかりすぎる: CSV クエリがレポートを生成する前に、データの収集に最大で 90 秒かかる可能性があります。タイムアウト条件は、大規模なデータセットのダウンロードやレイテンシの問題が発生した場合に発生することがあります。CSV のダウンロードがタイムアウトした場合は、次の方法をお試しください。
- 追加のレポート フィルタを使用して、レポート結果を制限し、ファイルサイズと応答時間を短縮します。
- CSV ファイル内の不要なデータの列を選択解除します(非表示にします)。
- 同時実行クエリを実行しないようにします。CSV のダウンロードを開始している場合は、ダウンロードが完了するまで待ってから、別の CSV のダウンロードを開始します。サイズの大きいファイルの処理とダウンロードには 3 分ほどかかります。
料金明細の列
料金明細レポートには、次のデータを使用できます(Cloud 請求先アカウントで該当する場合)。
デフォルトでは、料金明細レポート オンライン ビューを最初に読み込むときに、一部の列は表示されないよう選択されています。 列表示オプションを設定すると、レポートに表示する列を選択できます。また、レポートを CSV 形式でダウンロードすると、表示対象として選択した列のみがダウンロードされます。
| 料金明細のフィールド | 対応する請求書のフィールド | 説明 |
|---|---|---|
| 請求先アカウント名 | アカウント名 | 使用量が関連付けられている Cloud 請求先アカウントの名前サブアカウント(販売パートナー アカウント)のあるメインの請求先アカウントにアクセスできる場合は、これが Cloud 請求先サブアカウントになっている可能性があります。 |
| 請求先アカウント ID | アカウント ID | 使用量が関連付けられている Cloud 請求先アカウント IDサブアカウント(販売パートナー アカウント)のあるメインの請求先アカウントにアクセスできる場合は、これが Cloud 請求先サブアカウントになっている可能性があります。 |
| プロジェクト名 | 参照元* * 2019 年 11 月の請求書から、この項目はありません。 |
Cloud Billing データを生成したプロジェクトの名前。 2022 年 1 月より前の請求月のレポートを表示するときに、プロジェクトが削除されたか、別の Cloud 請求先アカウントに移動している場合、この値は空白になり、プロジェクトは 2022 年 1 月の請求月以降は、 |
| プロジェクト ID | なし |
Cloud Billing データを生成したプロジェクトの ID。 2022 年 1 月より前の請求月のレポートを表示するときに、プロジェクトが削除されたか、別の Cloud 請求先アカウントに移動している場合、この値は空白になり、プロジェクトは 2022 年 1 月の請求月以降は、 |
| プロジェクト番号 | なし | 内部的に生成され匿名化されたプロジェクト用固有識別子。サポートケースや他のお客様とのコミュニケーションでは、プライバシー保護のために、Google はプロジェクト番号でプロジェクトを参照します。 2022 年 1 月より前の請求月のレポートを表示する場合、プロジェクトを削除するか、プロジェクトを別の Cloud 請求先アカウントに移動している場合、 2022 年 1 月の請求月以降は、 注: デフォルトでは、料金明細レポートを最初に読み込むときに、 |
| プロジェクト階層 | 該当なし | プロジェクト階層データを利用できるのは、2022 年 1 月 1 日以降です。 プロジェクトは、すべての Google Cloudサービスの作成、有効化、使用の基礎となります。[プロジェクト階層] は、プロジェクトの祖先を表すもので、プロジェクトのリソース階層をマッピング([組織] > [フォルダ] > [プロジェクト])したものです。プロジェクトは単独(つまり、フォルダまたは組織に関連付けられていない)か、組織またはフォルダの子になります。 プロジェクト階層は、現在と過去のプロジェクトの祖先を追跡します。たとえば、プロジェクト名の変更や、別のフォルダや組織へのプロジェクトの移動は、過去プロジェクトの祖先に影響します。 2022 年 1 月の請求月以降、料金明細レポートでは組織 > フォルダ > プロジェクトの組み合わせごとに行が表示されます。テーブルには、[プロジェクト名]、[プロジェクト ID]、[プロジェクト番号]、[プロジェクト階層] の列が表示されます。 [プロジェクト階層] 列の値は、[組織名] > [フォルダ名] を示します。
プロジェクト階層ごとに費用を分析するには、テーブル構成の [グループ条件] 設定を [グループ化なし] に設定し、各列で料金明細データを並べ替えます。
組織、フォルダ、プロジェクト階層の詳細については、請求レポート: プロジェクト階層ごとの費用の分析をご覧ください。 |
| サービスの説明 | サービス | Cloud Billing データを報告した Google Cloud サービスまたは Google Maps Platform API の請求書の説明。たとえば、Compute Engine。 |
| サービス ID | 該当なし | Cloud Billing データを報告した Google Cloud サービスまたは Google Maps Platform API の ID。たとえば、6F81-5844-456A。 |
| SKU の説明 | リソースの種類 | サービスで使用されたリソース SKU の請求に関する説明。例: 「南北アメリカで動作している事前定義の N1 インスタンス コア」。SKU の説明には、各種の税金についても記載されています。例: 州の売上税(4.71%)、PST/QST/RST(9.975%)など。 |
| SKU ID | SKU ID | サービスが使用したリソース SKU の ID。たとえば、2E27-4F75-95CD。SKU の詳細な一覧については、 Google Cloud SKU をご覧ください。 |
| 消費モデルの説明 | なし | 使用量モデルは、特定のコンテキスト内で特定の量の SKU 使用量に対して支払う料金を表します。SKU には複数の使用量モデルを設定できますが、特定の時点の特定の使用量に適用されるモデルは 1 つだけです。各 SKU には、説明が 多くの場合、使用量モデルは、確約利用割引(CUD)の対象となる SKU など、SKU の使用量に対するさまざまな種類の割引料金を表しています。たとえば、1 年間のフレキシブル CUD が特定の VM の使用量を対象としている場合、その SKU の使用量に適用される使用量モデルの説明は 詳細については、 費用ベースの CUD プログラムの改善をご覧ください。 注: |
| 消費モデル ID | なし | SKU の使用料金に適用される使用量モデルの ID。たとえば、7754-699E-0EBF。新しい費用ベースの CUD 割引に適用される使用量モデル ID のリストについては、 オファーと使用量モデル ID をご覧ください。 注: デフォルトでは、料金明細レポートを最初に読み込むときに、 |
| クレジットの種類 | なし | このフィールドは、Credit ID の目的または送信元を示します。以下のようなクレジット タイプがあります。
注: |
| クレジット名 | なし | プロダクトの SKU に関連付けられたクレジットの名前。これは、英数字 Credit ID の人が読める形式の説明です。たとえば、無料トライアルのクレジットや費用ベースの CUD などがあります。
注: デフォルトでは、料金明細レポートを最初に読み込むときに、 |
| クレジット ID | なし | 存在する場合は、クレジットがプロダクトの SKU に関連付けられていることを示します。Credit ID の値は、英数字からなる固有識別子(例: 12-b34-c56-d78)、またはクレジット タイプの説明(確約利用割引: CPU など)です。クレジット ID フィールドが空の場合、プロダクトの SKU はクレジットとは関連付けられていません。 注: デフォルトでは、料金明細レポートを最初に読み込むときに、 |
| ラベル | 該当なし | label_key:label_value ペア。たとえば、environment:production です。label_key(たとえば、environment)は、[テーブルの構成] ダイアログでアクセスできるラベルキー セレクタを使用して選択されます。label_value(production など)は、選択したラベルキーに対応する値の 1 つです。
詳しくは、リソースラベルの作成と管理をご覧ください。 |
| 費用のタイプ | 説明 | 項目の費用タイプの説明。
|
| 使用開始日 | 開始日 | この請求月の最初の利用日(使用量報告の遅延については、前の注を参照) |
| 使用終了日 | 終了日 | この請求月の最後の利用日(使用量報告の遅延については、前の注を参照) |
| 使用量 | 数量 | 使用された使用量の単位の数。 |
| 使用量の単位 | 単位 | 使用量の請求単位(時間、GiB-月など)。 |
| 販売者名 | 該当なし | 販売者の正式名称。 デフォルトでは、料金明細レポートを最初に読み込むときに、 |
| 取引タイプ | 該当なし | 販売者の取引タイプ。取引の種類は次のいずれかです。
デフォルトでは、料金明細レポートを最初に読み込むときに、 |
| マイクロ秒単位の費用 | なし | マイクロ単位(μ)での使用量の計上費用。マイクロは、メートル法の 10-6(100 万分の 1)の要素を示す単位接頭辞です。使用コストを計算する際、すべてのコストをマイクロ単位に変換して、丸め誤差の計算に必要な精度を提供します。例:
デフォルトでは、料金明細レポートを最初に読み込むときに、 |
| 正規価格 | 該当なし |
デフォルトでは、料金明細レポートを最初に読み込むときに、 |
| 四捨五入前の費用 | なし | Cloud 請求先アカウントで使用するように構成した通貨で使用量を計算した費用。小数点以下最大 6 桁の精度で表されます。Unrounded cost は Cloud 請求先アカウントに関連付けられた SKU の料金を使用して計算されます。費用の詳細を分析し、四捨五入による不一致があるソースを理解するのに役立ちます。分析にこのレポートの CSV バージョンを使用している場合、計算には Unrounded
cost 列を使用することをおすすめします。 |
| 費用 | 金額 | Cloud 請求先アカウントで使用するように構成した通貨で使用量を計算した費用。小数点以下 2 桁に四捨五入されます。Cost は、Cloud 請求先アカウントに関連付けられた SKU の料金を使用して計算され、使用量に対する請求金額を表します。 |
料金明細レポートに関する注意事項
請求書の一致
デフォルトのフィルタ設定を使用してレポートを表示すると、料金明細レポートは既存の請求書と可能な限り一致します。料金明細レポートでは、クレジットと使用量に基づく割引(プロモーション クレジットや継続利用割引など)の表示が別々の項目として表示されます。オンラインの Cloud Billing レポートと BigQuery への Cloud Billing のエクスポートでは、クレジットや割引を別々の項目に分割しません。
請求書の合計金額は、小数点以下 2 桁に四捨五入された Unrounded cost 項目の合計です。このレポートの CSV バージョンを使用して請求書の合計に合わせるには、次のことをおすすめします。
- CSV にダウンロードする前に、フィルタをデフォルト状態にリセットしてください。
- 計算には
Unrounded costの金額を使用します。
請求月の費用の計算方法
請求月は、請求書または明細書が対象になる期間を表します。
- 受け取るドキュメントの種類は、表示している Cloud 請求先アカウントの種類によって異なります。
- 請求書発行アカウント(オフライン)は請求書を受け取ります。
- セルフサービス(オンライン)アカウントが明細書を受け取ります。
- Google Cloud プロダクトは、Cloud Billing プロセスに使用量データと費用データについてさまざまな間隔で報告します。その結果、 Google Cloud プロダクトの使用と、Cloud Billing に表示される使用量や費用との間に遅延が生じる場合があります。通常、費用は 1 日以内に利用可能になりますが、24 時間以上かかる場合もあります。
- 請求月の末に遅れて報告された使用量の費用は、その請求月の明細書または請求書に含まれず、翌月の請求書または明細書で報告される場合があります。
- 料金明細レポートは、請求書または明細書の料金と一致するように設計されています。使用状況が遅れて報告された場合などには、料金明細レポートに前月より前に発生した費用が含まれることがあります。たとえば、10 月分の請求書や明細書で、9 月末に発生した費用が 10 月分の費用として組み込まれることがあります。
- 実際の使用日(カレンダーの日付または期間)別に使用料金を表示するには、オンライン レポートを参照するか、エクスポートされた課金データを分析します。
- 請求書レベルでは、税金、調整、丸め誤差などが料金明細のフッターに含まれます。調整の概要と分析方法については、メモと調整についてをご覧ください。
カスタム料金契約を結んでいる場合は、契約の一環として Google Cloud で使用するプロモーション クレジットが提供されます。たとえば、Compute Engine リソースで使用する $1,000 分のクレジットを受け取ることができます。通常、プロモーション クレジットは支払い方法とみなされます。プロモーション クレジットが利用可能な場合は、合計請求額の削減に自動的に適用されます。
契約条件により、プロモーション クレジットは SKU の正規価格で計算された費用または正味価格(割引適用後)に適用されます。正規価格を使用して計算された使用料金を確認するには、
List cost列を表示します。プロモーション クレジットが正規価格での計算対象になっている場合、料金明細レポートには、
Contract billing adjustmentという SKU のInvoiceというサービスが含まれます。この SKU は、正規価格の費用に適用されるようにクレジットを調整します。調整対象となる使用状況を確認するには、BigQuery への Cloud Billing データのエクスポートを使用します。
SKU の料金
請求書に記載される使用量の詳細には、SKU の料金の列は含まれていません。Cloud 請求先アカウントがカスタム料金契約に関連付けられている場合、Unrounded cost と Cost の金額は契約料金を使用して計算されます。List cost の金額は、一般公開されている正規価格を使用して計算されます。List cost と Cost を比較すると、カスタム契約料金でどのくらい節約できるかがわかります。
SKU ごとの料金を確認するには、料金表レポートまたは Cloud Billing の料金を BigQuery へエクスポートするをご覧ください。SKU ごとの料金についてご不明な点がおありの場合は、詳細についてアカウント担当者にお問い合わせください。
過去のプロジェクト データ
2022 年 1 月 1 日より前:
2022 年 1 月より前の請求月のレポートを表示する場合、料金明細レポートで過去のプロジェクト メタデータは使用できません。プロジェクトを削除した場合、または別の Cloud 請求先アカウントにプロジェクトを移動した場合、そのプロジェクトの料金明細には、プロジェクト名、プロジェクト ID、請求先アカウント ID、請求先アカウント名が表示されません。プロジェクト番号の値は、プロジェクトが削除された後も保持されます。BigQuery への Cloud Billing データのエクスポートを有効にしている場合は、BigQuery テーブルで過去のプロジェクトの情報を確認できます。
2022 年 1 月 1 日以降:
2022 年 1 月以降に、請求月のレポートにプロジェクト階層のデータを追加すると、料金明細に過去のプロジェクト メタデータが含まれます。2022 年 1 月 1 日以降、プロジェクトを削除するか、プロジェクトを別の Cloud 請求先アカウントに移動し、選択した期間中にそのプロジェクトで使用量が発生した場合、プロジェクトの料金明細には、請求先アカウント名、請求先アカウント ID、プロジェクト名、プロジェクト ID、プロジェクト番号、プロジェクト階層の値が表示されます。BigQuery への Cloud Billing データのエクスポートを有効にしている場合、料金明細のプロジェクト メタデータ情報は BigQuery テーブルの履歴プロジェクト情報と一致しているはずです。
プロジェクトごと、請求書ごとの税金
2020 年 9 月 1 日以降、料金明細の費用の詳細にはプロジェクトごとの税金コストが表示されます(請求書レベルの費用ではありません)。請求書レベルの税金の合計は、料金明細レポートのフッターに引き続き表示されます。Cost type 列と SKU description 列を使用して、税金の詳細を特定し、フィルタリングできます。
たとえば、2020 年 9 月 1 日以前に記録された費用について、詳細データは次の例のように表示されます。これは、税金の合計額 $10 を示しています。
Billing account ID |
Project ID |
SKU description |
Cost type |
Cost |
|---|---|---|---|---|
| 123456-ABCDEF-123456 | example-project | 事前定義の N1 インスタンス コア | 用途 | $60 |
| 123456-ABCDEF-123456 | test-project | 事前定義の N1 インスタンス コア | 用途 | $40 |
| 123456-ABCDEF-123456 | 0 | 州の売上税(10.0%) | 税金 | $10 |
2020 年 9 月 1 日以降に記録された費用の場合は、合計 10 ドルの税金が example-project に $6、test-project が $4 に分割されます。
Billing account ID |
Project ID |
SKU description |
Cost type |
Cost |
|---|---|---|---|---|
| 123456-ABCDEF-123456 | example-project | 事前定義の N1 インスタンス コア | 用途 | $60 |
| 123456-ABCDEF-123456 | example-project | 州の売上税(10.0%) | 税金 | $6 |
| 123456-ABCDEF-123456 | test-project | 事前定義の N1 インスタンス コア | 用途 | $40 |
| 123456-ABCDEF-123456 | test-project | 州の売上税(10.0%) | 税金 | $4 |
ネストされたテーブルビューでプロジェクト レベルの税金を表示する
ネストされたテーブルビューでプロジェクト別に税金を表示するには、グループ条件オプションを使用または構成し、最初のグループ化項目としてプロジェクトを指定する必要があります。たとえば、[プロジェクト] -> [サービス] -> [SKU] でグループ化します。
フラットテーブル ビューでプロジェクト レベルの税金を表示する
フラットな表形式では、プロジェクト レベルの税金が表の終わりの近くの行に表示されます(税金がかかる場合)。税 Cost type が記載された行は、プロジェクトに起因する SKU description(特定の税金タイプとパーセンテージ)の合計税金コストを表しています。
分割請求書について
プロダクトの購入が以下のすべての条件を満たしている場合、一連の取引に対して複数の請求書(分割請求書)が届くことがあります。
- Cloud Marketplace を使用して、Google パートナー販売パートナーから Google ファースト パーティ プロダクトとサードパーティ プロダクトを購入します。
- 取引は代理店取引モデルで行われます。
分割請求では、Google パートナー販売パートナーを通じて購入した Google サービス(サードパーティ取引)と、Google から直接購入したサービス(ファースト パーティ取引)を分離できます。
2024 年 11 月の請求月から、請求書にパブリッシャーの種類が含まれ、取引に関連付けられているパブリッシャーが示されます。パブリッシャーの種類は、料金明細のヘッダーと請求月フィルタに表示されます。パブリッシャーの種類の値は次のとおりです。
- Google: Google Cloudによるファースト パーティの規制対象外取引。
- パートナー: パートナーによる、規制対象または規制対象外のサードパーティ取引。
[料金明細] には、取引に関する購入情報を表示できる追加の列が用意されています。
Seller name: 販売者の正式名称。Transaction type: 販売者の取引タイプ。Google が販売するサービスか、Google が転売またはパートナーが販売するサードパーティ サービスを示します。
これらの列はデフォルトでは表示されません。料金明細の Seller name 列または Transaction type 列を表示するには、 列の表示オプションで列を選択します。
分割請求書の詳細については、代理店モデル取引の分割請求をご覧ください。
請求書のヘッダーと料金明細のフッターの合計について
請求月のすべての費用とクレジットを表示するように料金明細レポートを構成すると、通常は、請求書のヘッダーと料金明細のフッターの合計が同じになります。まれに、ヘッダーの合計がフッターの合計と一致しないことがあります。
2020 年 9 月の請求書または明細書から、料金明細レポートには、請求書番号、請求先アカウント ID、請求書または明細書の合計などの詳細を提供するドキュメントのヘッダー情報が含まれます。
- 請求書の [合計お支払い額] または明細書の [新規アクティビティの合計] は、請求書または明細書のドキュメントが生成されたタイミングに基づいて計算されます。レポート ヘッダーの合計は、料金明細レポートで設定したフィルタの影響を受けません。
- 料金明細のフッターに一覧表示される [合計] は、料金明細レポートの
Unrounded cost項目をすべて合計してから 2 桁に四捨五入されて生成されます。フィルタを設定して料金明細に表示される費用を絞り込む場合、フッターの合計は、フィルタされた費用で計算されます。
フィルタが適用されていないレポートを表示する場合、2 つの合計が一致しないことがあります。この問題は、Cloud 請求先アカウントに対して同じ月に複数の請求書または明細書が発行された場合、または請求先アカウントに対してクレジットメモまたはデビットメモが発行されている場合に発生することがあります。次に例を示します。
- Cloud 請求先アカウントを閉鎖すると、同じ月に複数の請求書または明細書が発行されることがあります。使用状況レポートには遅延があるため、Cloud 請求先アカウントを閉鎖した後に報告された使用料金をカバーするために、追加の請求書を受け取ることがあります。
- クレジットメモが発行された場合、そのクレジットまたは料金は請求書に適用される場合がありますが、料金明細レポートの費用明細には反映されません。調整の概要と分析方法については、メモと調整についてをご覧ください。
料金明細レポートのヘッダーとフッターの合計が一致せず、請求書または明細書の調整についてサポートが必要な場合は、Cloud Billing サポートにお問い合わせください。
関連トピック
- 請求書、明細書、領収書の取得
- 毎月の請求について
- Cloud Billing レポートと費用傾向の表示
- Cloud Billing データを BigQuery にエクスポートする
- 費用とお支払い履歴を表示する

