With the FinOps hub, you can monitor and communicate your current savings, explore new recommended opportunities to optimize costs, and plan your optimization goals. The FinOps hub presents all of your active savings and optimization opportunities in one dashboard. The FinOps hub automatically generates the dashboard based on historical usage metrics gathered by Cloud Billing and Recommender, including recent usage and current commitments.
Permissions required to access the FinOps hub
The FinOps hub uses Cloud Billing to retrieve cost data, and various Google Cloud cost recommenders for optimization and utilization metrics.
To access the FinOps hub for a Cloud Billing account — to view all available recommendations, the FinOps score, CUDs optimization metrics, and utilization insights — you need Cloud Billing permissions.
Depending on the type of recommendation, you might also need project permissions to view the details and apply a recommendation.
Access the FinOps hub
To access the FinOps hub for a Cloud Billing account, and view all available recommendations, the FinOps score, CUDs optimization metrics, and utilization insights, you need one of the following predefined Cloud Billing IAM roles on your Cloud Billing account:
- Billing Account Viewer
- Billing Account Administrator
If you prefer to use a custom role to access the FinOps hub, you need a role with the following permissions on your Cloud Billing account:
billing.accounts.getbilling.accounts.getSpendingInformationbilling.finOpsBenchmarkInformation.getbilling.finOpsHealthInformation.getrecommender.costRecommendations.listAll
View details of a recommendation and apply the recommendation
To view the details and apply a recommendation, you need recommender-specific permissions on the billing account or project. Depending on the type of recommendation, you might need the following permissions:
- Project Viewer role for each of the projects that you want to see recommendations for.
- Recommender Viewer role on your Cloud Billing account.
- See the list of FinOps hub cost recommenders for the recommenders that contribute to hub metrics.
- To learn how to grant permissions to view recommendation updates, see Recommender overview.
|
For more information about Cloud Billing permissions, see: |
For more information about Google Cloud project permissions, see: |
Explore the FinOps hub
To view the FinOps hub:
In the Google Cloud console, go to the FinOps hub.
At the prompt, choose the Cloud Billing account for which you want to view the FinOps hub.
The FinOps hub dashboard
The FinOps hub dashboard summarizes your current cost optimizations and introduces Google Cloud-recommended optimizations. Information on the FinOps hub reflects historical data collected.
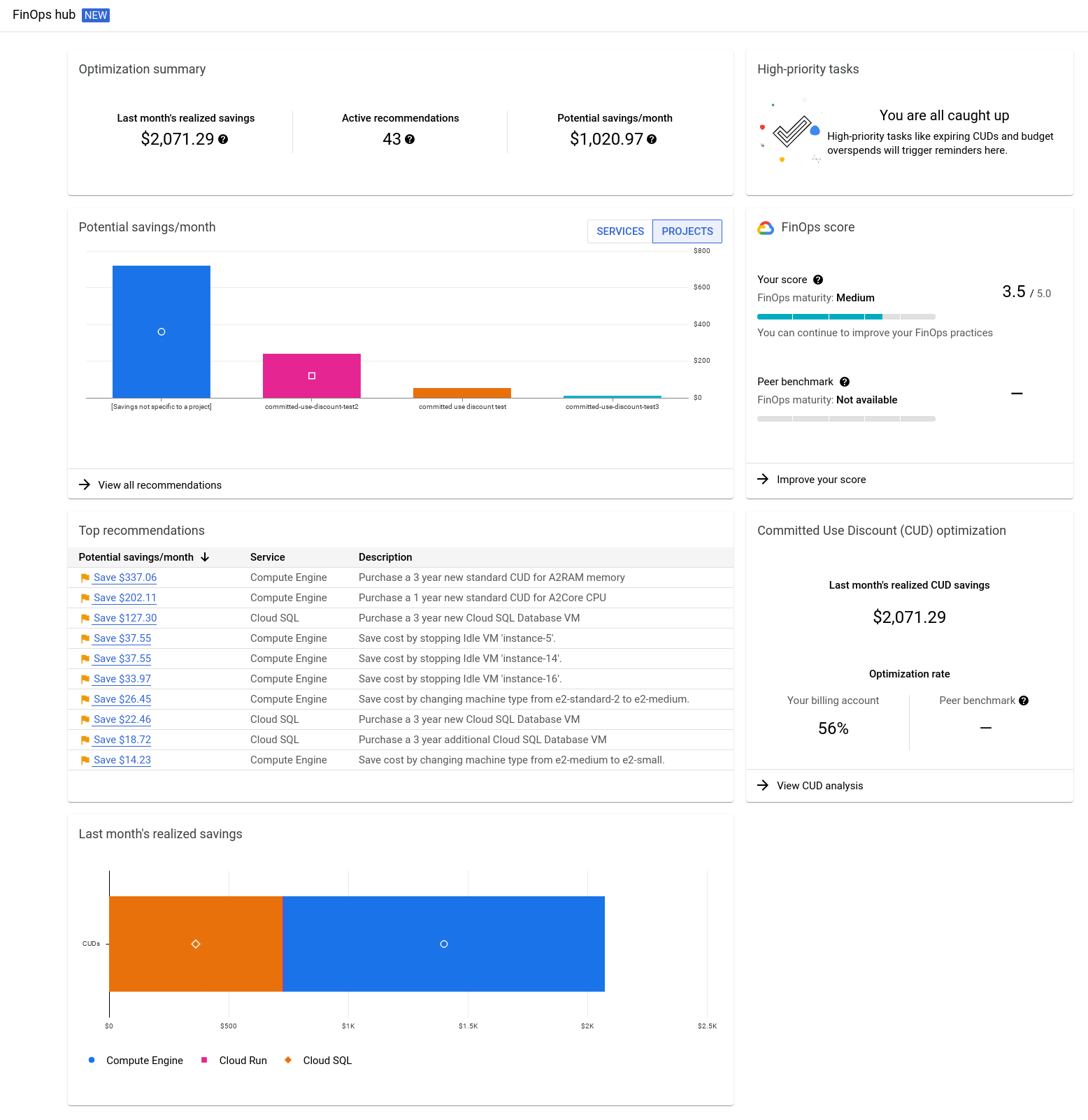
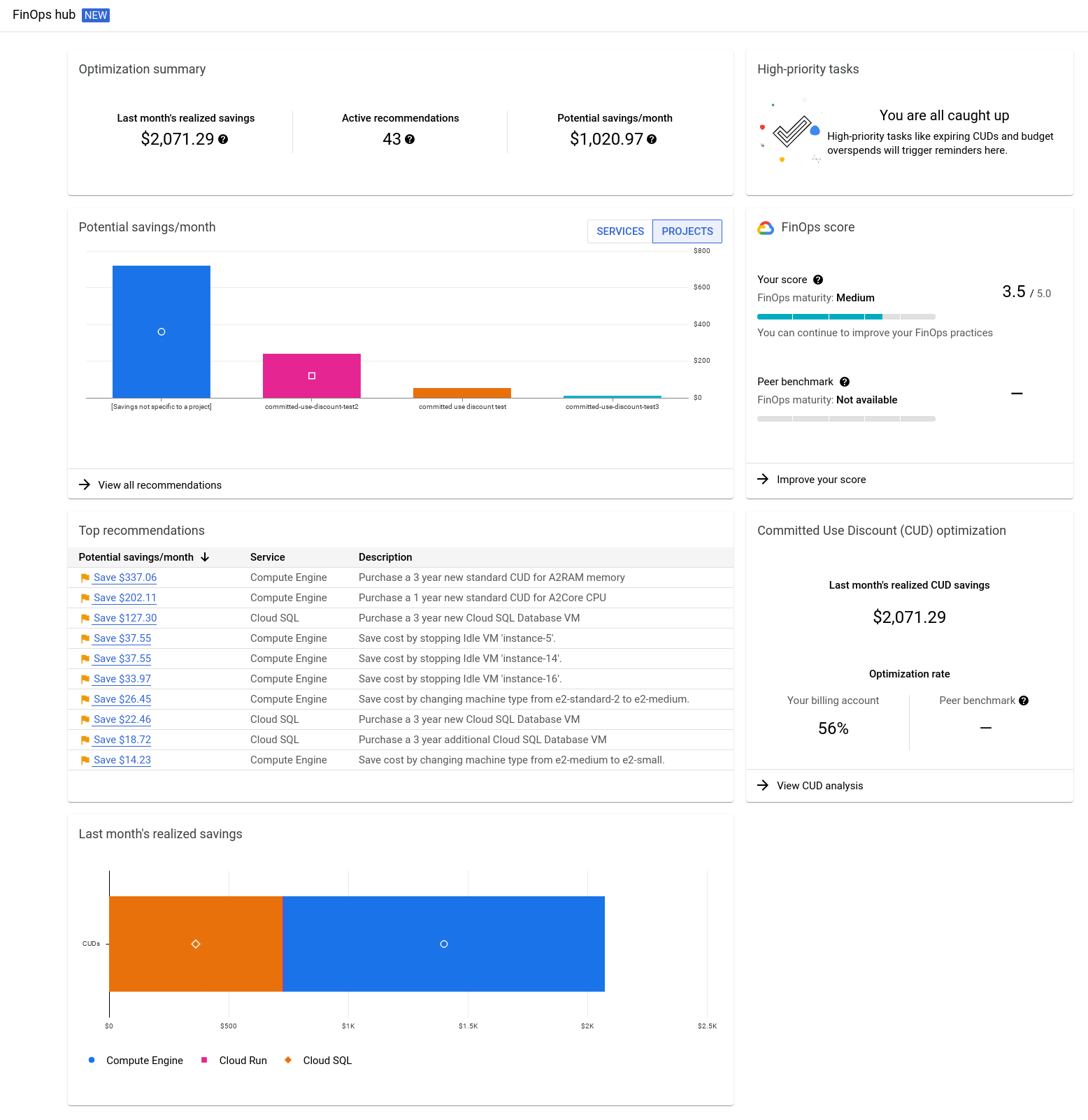
How potential savings are determined
The FinOps hub considers four optimization practices to create cost-saving recommendations:
- Turning off idle resources
- Right-sizing instances
- Other configuration changes for certain resources
- Purchasing committed use discounts (CUDs)
Metrics throughout the hub reflect how well you're using those optimizations and identify additional optimization opportunities to reduce costs and improve FinOps practices.
- In a recommendation, the estimated savings for a resource is calculated using either a custom contract price or a list price. The pricing type used to calculate the estimated cost savings is based on the contract type you might have with Google Cloud and your specific role and cost view permissions on the Cloud Billing account.
- The estimated savings in a recommendation doesn't consider existing committed use discounts that you have purchased that might apply to the resource.
Optimization summary
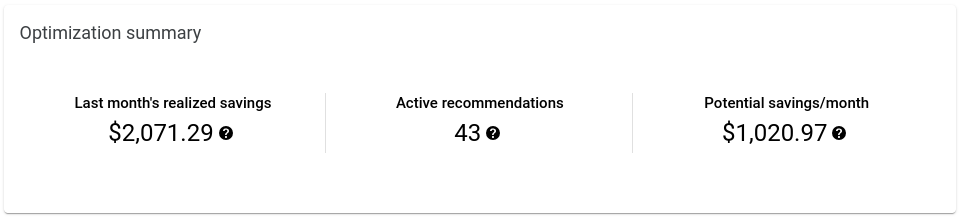
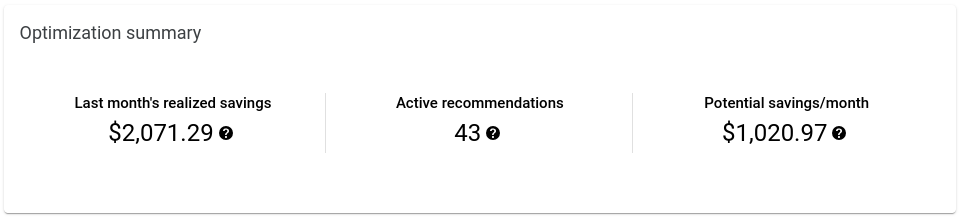
The Optimization summary is a snapshot of how much you're saving with optimizations, current recommendations from Google Cloud, and how much more you could save by adopting additional optimizations. The Optimization summary includes:
Last month's realized savings - the total savings related to CUDs, right-sizing instances, and removing idle resources.
Active Recommendations - the total number of Google Cloud-recommended optimizations available to you. Recommendations include suggestions to turn off idle resources, right-size instances or other configuration changes, and purchase CUDs.
Potential savings per month - the estimated amount of money you can save by applying all available recommendations. If there are multiple potential opportunities to save on the same Compute Engine resource, such as purchasing a resource-based CUD and a Compute flexible CUD, the FinOps hub de-duplicates the opportunities and only includes the recommendation that brings you the higher savings.
CUD optimization rate - the percentage of how much of your CUD-eligible usage is covered by committed use discounts. We determine your CUD optimization rate by calculating how much of your usage across all products over the last 30 days can be converted to CUDs. For example, in the past 30 days, you might have spent $10,000 on Google Cloud products eligible for CUDs, and received $4,500 worth of CUDs. In this example, you are using $4,500 out of $10,000 in CUDs opportunities, so your CUD optimization rate is 45%.
Insights provided by Gemini Cloud Assist - If you enabled Gemini Cloud Assist in Cloud Billing, then you will see Gemini-provided key optimization and utilization insights in the Optimization summary widget:
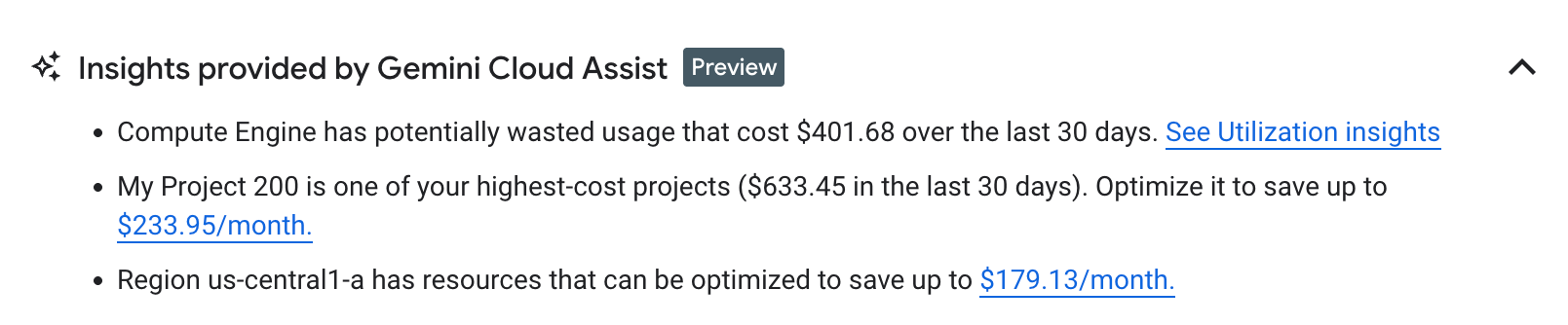
FinOps score
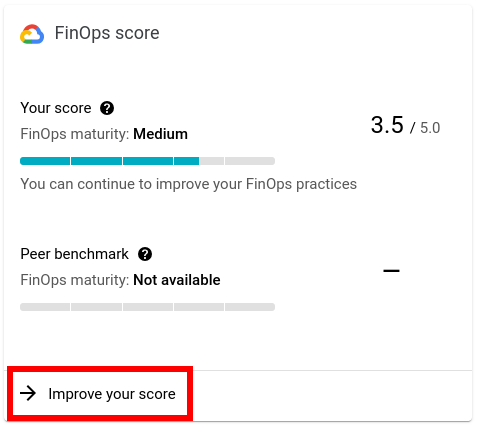
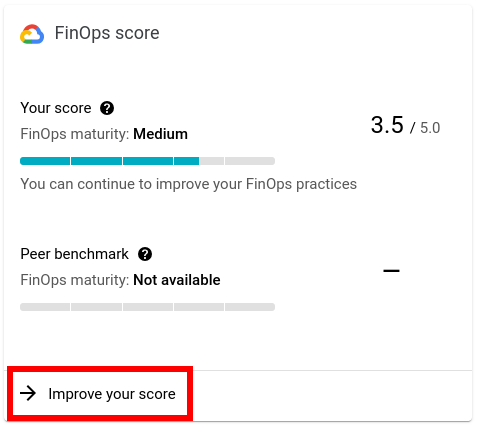
The FinOps score can help you gauge how well you're using Google Cloud tools to monitor and save costs, and how you can continue to optimize costs. The score is a calculation based on how you follow optimization best practices, including the following:
- Monitoring spend by actively logging in and using Cloud Billing tools.
- Using tools such as tags and labels to allocate costs for your resources.
- Optimizing resources by turning off idle resources and right-sizing instances.
- Purchasing CUDs, including CUDs opportunities recommended by Google Cloud.
- Creating and monitoring budgets frequently.
- Automating your cost management by using tools such as the billing BigQuery export and using the Budgets API.
Select Improve your score to review Google Cloud recommended cost-saving actions based on three stages of the cloud FinOps journey: inform, operate, and optimize.
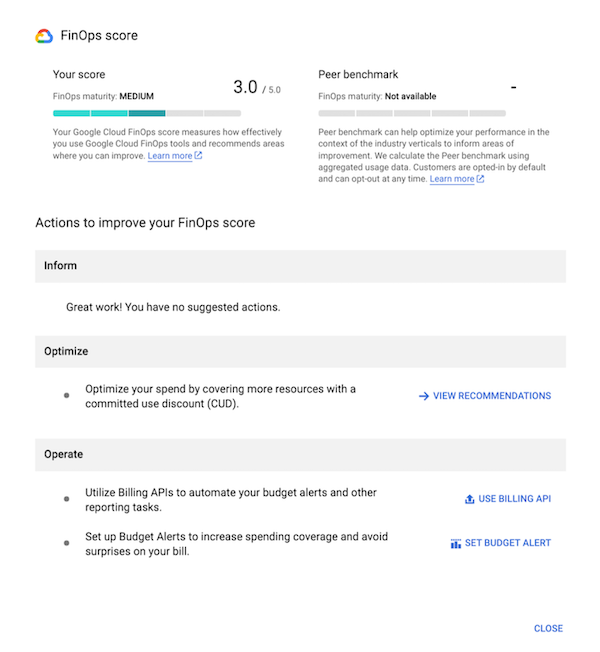
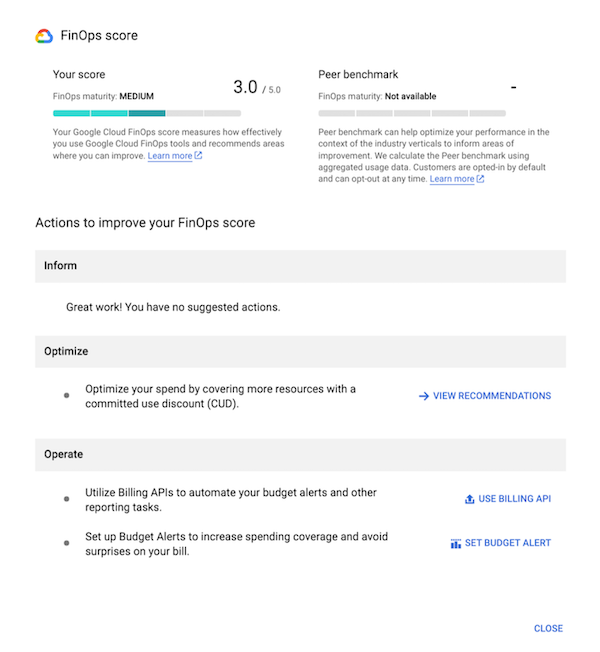
The FinOps score also provides a peer benchmark score as a view of your optimization performance in the context of industry verticals based on aggregated usage data. All customers are automatically opted into peer benchmarking aggregation, but you can choose to opt out at any time. If you choose to opt out, you no longer see CUD recommendations, the FinOps score, or the peer benchmark score in the FinOps hub.
The FinOps and peer benchmark scores are based on data collected two days prior, and are updated daily. Your score might change depending on factors such as new customers joining the peer benchmark score.
Opt in or out of participating in the peer benchmark score
To opt in or out of participating in peer benchmarking, you must have the
Billing Account Administrator role on your Cloud Billing account, and
the dataprocessing.groupcontrols.update permission on your
Cloud Billing account, which is part of the Data Processing Controls
Resource Admin role.
In the Google Cloud console, open the Identity and Access Management (IAM) Transparency and Control Center for your Cloud Billing account.
Select your Cloud Billing account from the menu.
To opt out of participating in peer benchmarking, in the Data processing groups table, for the Billing group, click Disable.
If you want to opt in, select Enable.
Potential savings/month
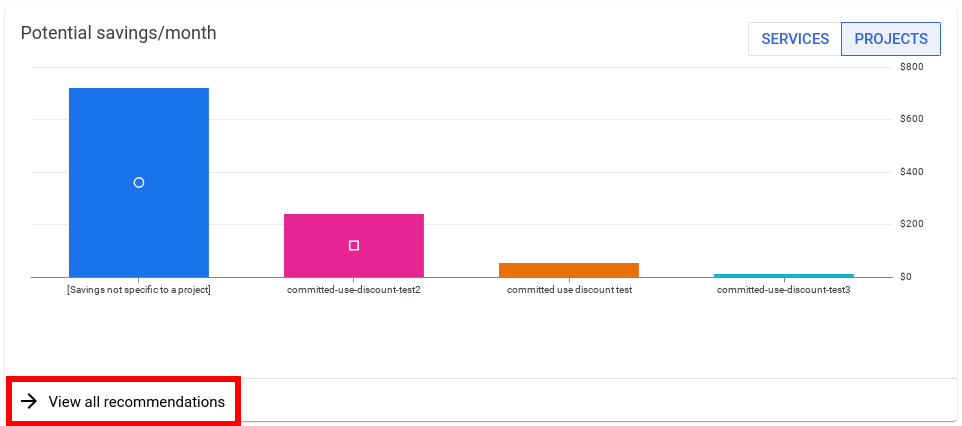
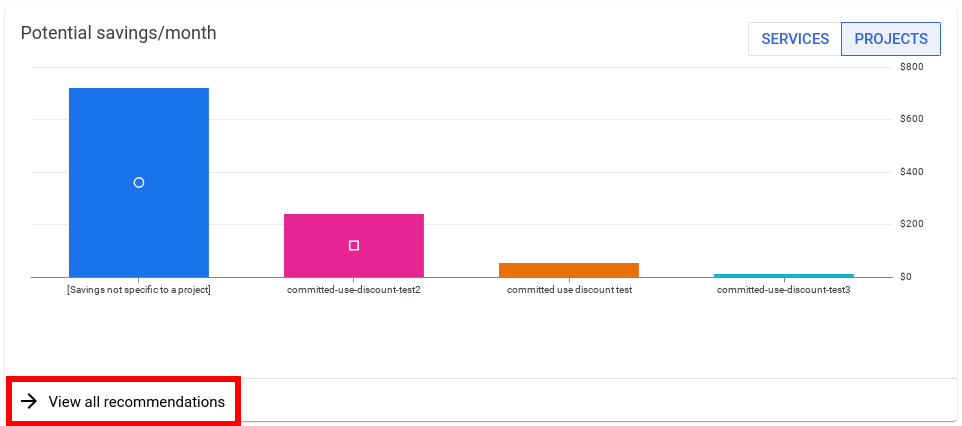
With the Potential savings/month chart, you can focus on savings by service or by project. The chart shows the total potential monthly savings from all cost optimization opportunities broken down by the associated service or project.
Recommendations dashboard
From the Potential savings/month chart, you can access the Recommendations dashboard, where you can review all of the FinOps recommendations, view the recommendation details, send recommendations to others to review, and apply recommendations to optimize your cloud costs.
To open the Recommendations dashboard, select View all recommendations.
Top recommendations


The Top recommendations widget shows you the top 10 recommendations by potential cost savings. Each recommendation displays the estimated monthly savings, the associated service, and a brief description of the recommendation.
If you have the Recommender Viewer role on your Cloud Billing account, you can select a recommendation to get further details and to apply the recommendation. Depending on the type of recommendation, you might also need project permissions to view the details and apply a recommendation.
Potential wasted usage
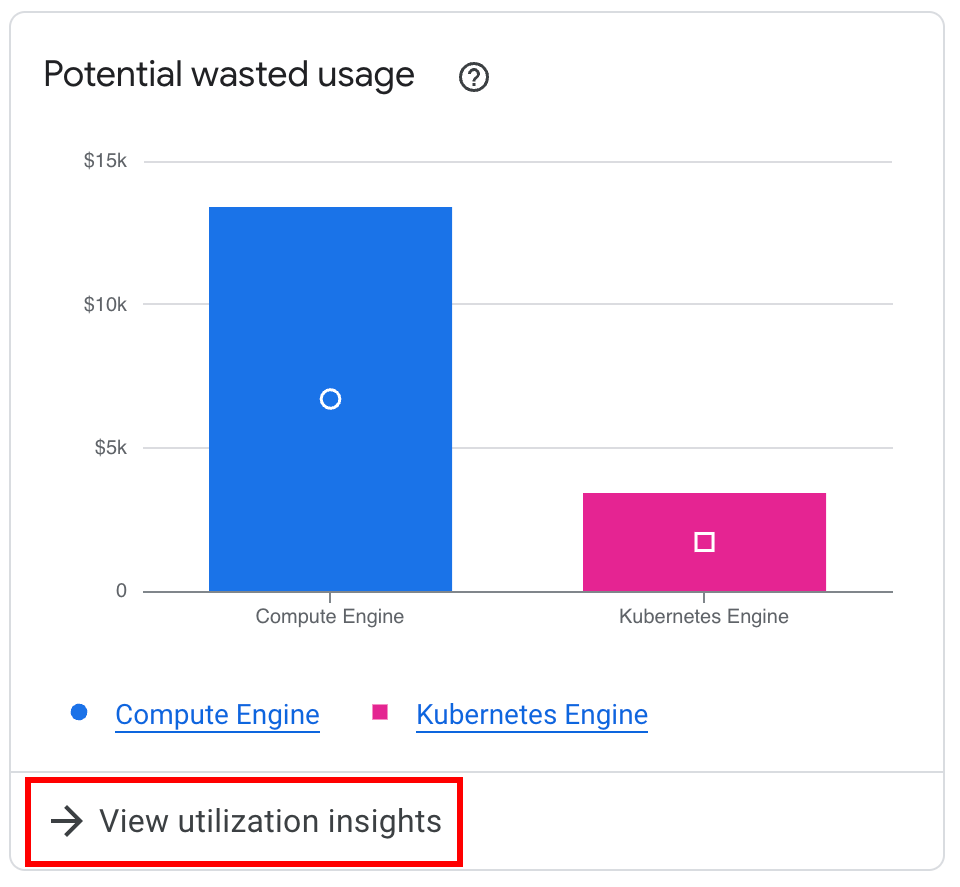
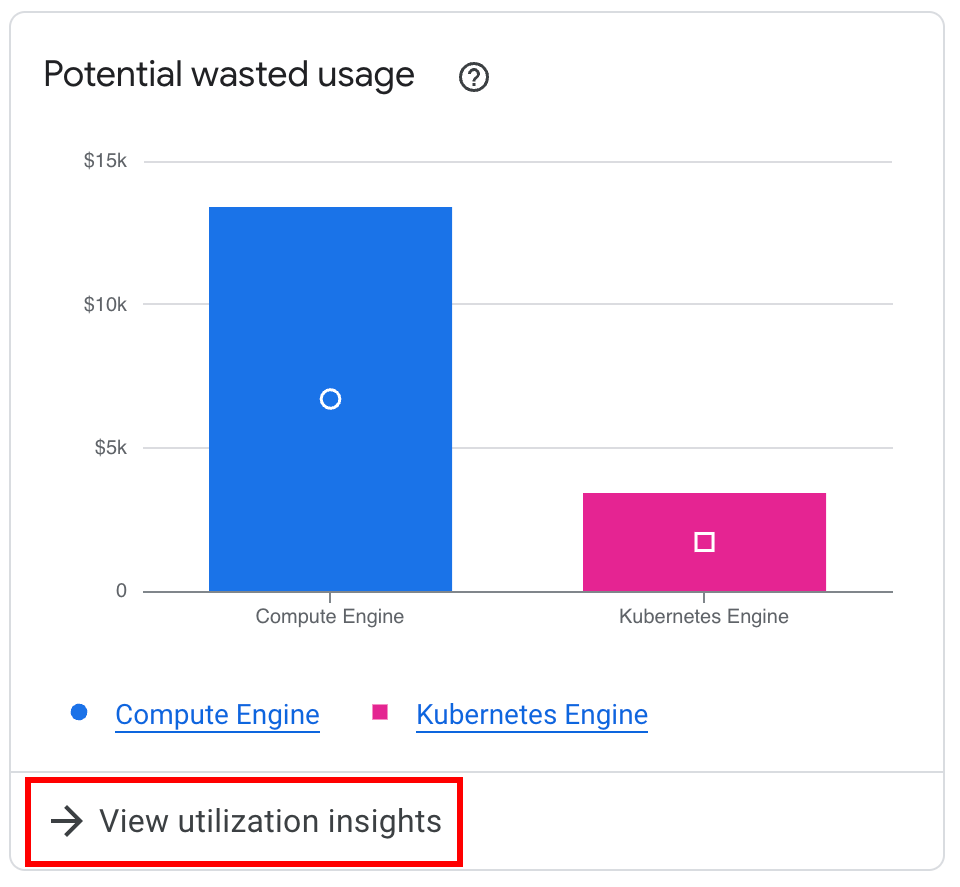
(Preview) Gain insights on resource utilization and the cost of potential waste. For resources that provide utilization metrics (such as Compute Engine, Google Kubernetes Engine, Cloud SQL, and Cloud Run), the chart shows the costs of provisioned resources with potentially wasted usage.
To determine waste, utilization insights uses various recommenders to help you identify idle resources, right-sizing opportunities of over- or underprovisioned resources, and suboptimal configurations, and then summarizes the cost of the potential wasted usage for each service that returns utilization metrics.
To view the details of the insights and access cost optimization recommendations, click View utilization insights to open the Utilization insights dashboard.
Last month's realized savings
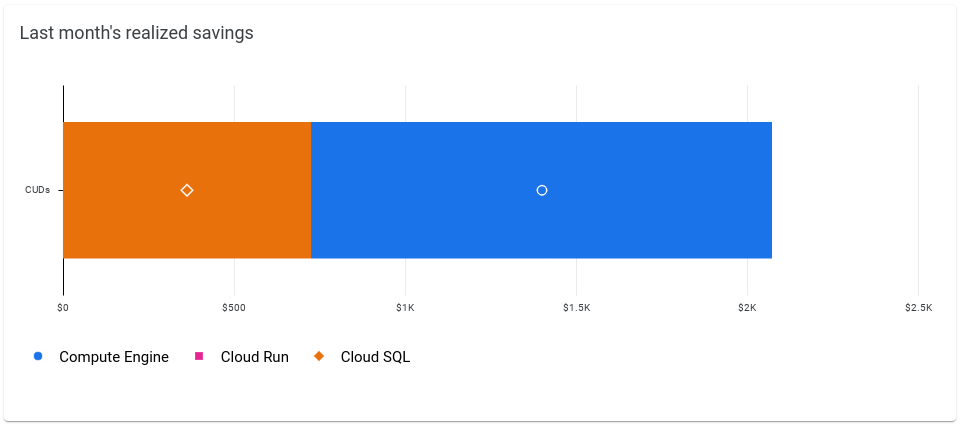
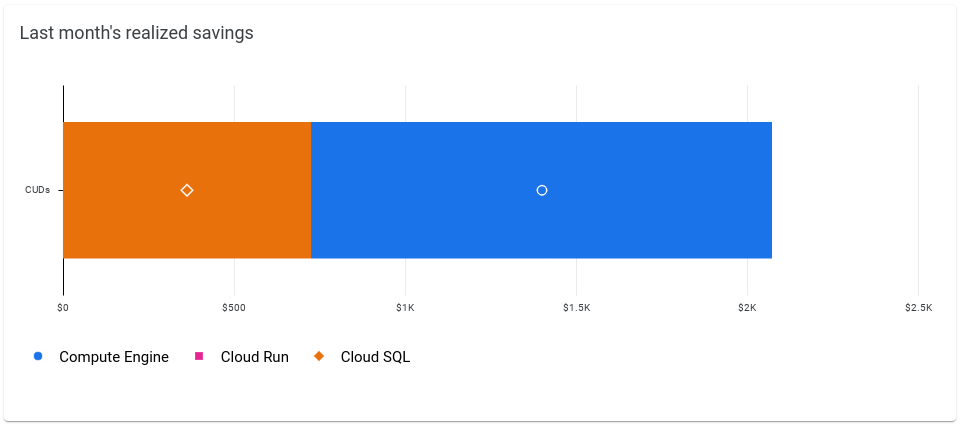
For a high-level view of your savings from commitments, use the Last month's realized savings widget, which breaks down your savings by the services that you have purchased commitments for.
Carbon Footprint dashboard
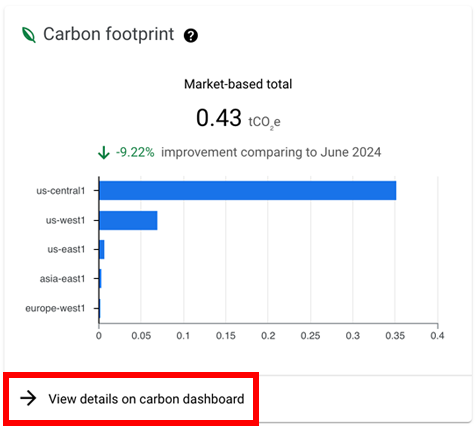
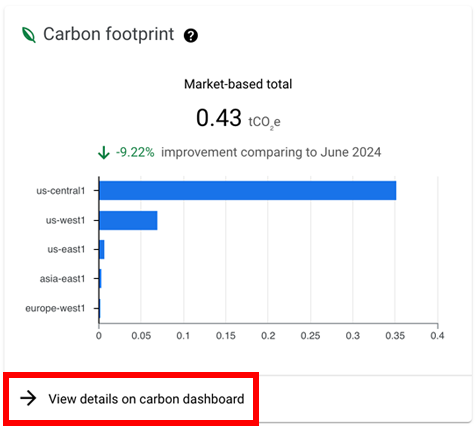
The Carbon Footprint dashboard presents the estimated greenhouse gas emissions from your Google Cloud usage, helping you optimize cloud spend while reducing carbon impact. For more information, visit the Carbon Footprint documentation.
When you view the
Recommendations dashboard,
in the list of recommendations, the Region column displays a green leaf
next to locations that have the lowest carbon impact.
For more information, see
Low CO2.
Apply recommendations
Continue to optimize costs by taking advantage of Google's cost-saving recommendations. To access and apply recommendations, take any of the following actions:
- On the FinOps score widget, click Improve your score to access and apply recommended actions.
- On the Potential savings/month widget, click View all recommendations to access the Recommendations dashboard, then click any of the recommendations to view the details of the recommendation and take action.
- On the Potential wasted usage widget, click View utilization insights to access the Utilization insights dashboard.
- On the Top recommendations widget, click any of the recommendations to view the details of the recommendation and take action.
FinOps hub cost recommenders
The FinOps hub dashboard receives metrics from various Google Cloud cost recommenders. Use the following table to learn more about each recommender.
| Name | Recommender ID | Short Description |
|---|---|---|
| Committed Use Discounts (CUDs) recommenders | ||
| Committed use discount recommender |
google.compute.commitment.UsageCommitmentRecommender |
Reduce costs through purchasing resource-based commitments |
| Committed use discount recommender |
google.cloudbilling.commitment.SpendBasedCommitmentRecommender |
Reduce costs through purchasing spend-based and Compute flexible commitments |
| Compute Engine recommenders | ||
| Idle custom image recommender | google.compute.image.IdleResourceRecommender |
Remove unused images |
| Idle IP address recommender | google.compute.address.IdleResourceRecommender |
Remove unused IPs |
| Idle persistent disk recommender | google.compute.disk.IdleResourceRecommender |
Backup and remove unused disks |
| Idle VM recommender | google.compute.instance.IdleResourceRecommender |
Remove unused VMs |
| Idle reservations recommender | google.compute.IdleResourceRecommender |
Remove unused reservations |
| Managed instance group machine type recommender |
google.compute.instanceGroupManager.MachineTypeRecommender
|
Right-size MIG machine types |
| Underutilized reservations recommender | google.compute.RightSizeResourceRecommender |
Right-size underutilized reservations |
| VM machine type recommender | google.compute.instance.MachineTypeRecommender
|
Right-size VM machine types |
| Google Kubernetes Engine (GKE) recommenders | ||
| GKE idle cluster recommender | google.container.DiagnosisRecommendersubtype: CLUSTER_IDLE |
Remove unused GKE clusters |
| GKE overprovisioned cluster recommender | google.container.DiagnosisRecommendersubtype: CLUSTER_OVERPROVISIONED |
Right-size overprovisioned GKE clusters |
| GKE underprovisioned cluster recommender | google.container.DiagnosisRecommendersubtype: CLUSTER_UNDERPROVISIONED |
Optimize underprovisioned GKE clusters |
| Cloud SQL recommenders | ||
| Cloud SQL idle instance recommender | google.cloudsql.instance.IdleRecommender |
Remove unused SQL instances |
| Cloud SQL overprovisioned instance recommender | google.cloudsql.instance.OverprovisionedRecommender |
Right-size overprovisioned SQL instances |
| Cloud SQL underprovisioned instance recommender | google.cloudsql.instance.UnderprovisionedRecommender
|
Optimize underprovisioned SQL instances |
| Cloud Run recommenders | ||
| Cloud Run CPU allocation recommender | google.run.service.CostRecommender |
Switch to CPU always-allocated |
| Project recommender - all services | ||
| Unattended project recommender | google.resourcemanager.projectUtilization.Recommender
|
Reclaim or remove unused projects |
