Anda sedang melihat dokumentasi Apigee dan Apigee hybrid.
Tidak ada dokumentasi
Apigee Edge yang setara untuk topik ini.
Gejala
Dalam beberapa kasus, klien eksternal tidak dapat mengakses/terhubung ke Apigee dengan cara yang diinginkan. Hal ini mencakup kegagalan konektivitas jaringan (handshake TLS gagal) atau respons 4xx/5xx dari Apigee.
Pesan error
Saat mengirim permintaan API dari Klien ke Apigee, Anda melihat kegagalan TLS handshake atau respons 4xx/5xx meskipun proxy API mungkin tampak baik di UI Apigee.
Kemungkinan penyebab
| Penyebab | Deskripsi | Kode error |
|---|---|---|
| Kesalahan TLS di load balancer HTTPS | Anda mengelola konfigurasi TLS load balancer HTTPS. Selidiki error TLS di log load balancer HTTPS. | Error handshake TLS dari alamat IP load balancer |
| Google Cloud Armor memblokir permintaan | Jika Anda menggunakan Google Cloud Armor, mungkin ada aturan yang memblokir permintaan. |
Kode respons API dapat bervariasi berdasarkan konfigurasi Google Cloud Armor. Aturan tolak dapat menampilkan respons HTTP 403
(Tidak Diizinkan), 404 (Akses Ditolak), atau 502
(Bad Gateway) atau bahkan kode respons lainnya.
|
| VM proxy Apigee tidak dapat meneruskan traffic ke instance Apigee | Konfigurasi proxy router traffic Apigee API dan statusnya perlu diselidiki | 502 Server Error |
| Konfigurasi jaringan salah | Pastikan jaringan yang benar dihubungkan dengan VPC Apigee. | 502 Server error |
| Lingkungan yang tidak terpasang di instance Apigee baru yang dibuat sebagai bagian dari perluasan wilayah | Setelah membuat instance baru, misalnya region kedua, Anda harus melampirkan lingkungan ke instance tersebut. Jika tidak, instance tidak dapat merespons permintaan API. | 503 error response |
Penyebab: Error TLS di load balancer HTTPS
Diagnosis
- Temukan sertifikat TLS yang terkait dengan load balancer.
- Menggunakan Konsol Google Cloud:
-
Di Google Cloud console, buka halaman Load balancing.
-
Klik Nama load balancer. Halaman Detail load balancer akan terbuka.
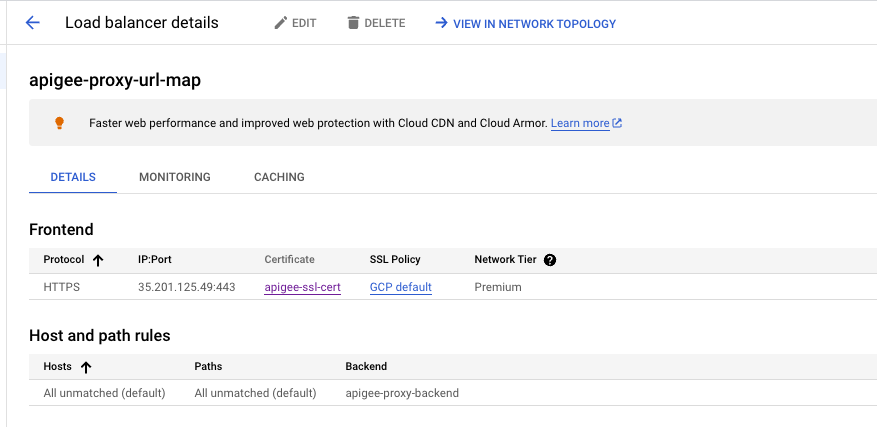
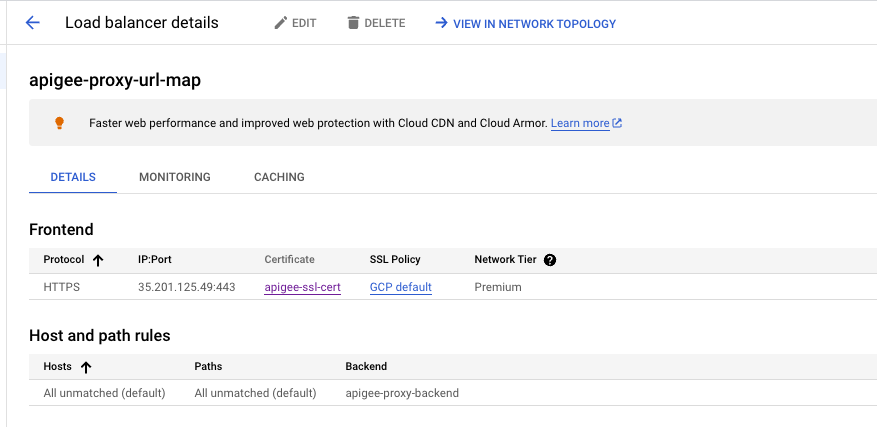
- Di area Frontend, di kolom IP:Port, pastikan Anda melihat load balancer yang tepat dengan memverifikasi alamat IP dan portnya.
- Di kolom Certificate, klik nama sertifikat untuk melihat sertifikat TLS.
-
-
Menggunakan perintah gcloud:
-
Cantumkan load balancer dengan
perintah gcloud berikut. Perintah ini juga menampilkan
SSL_CERTIFICATESyang terkait dengan setiap load balancer.gcloud compute target-https-proxies list --project=PROJECT_NAME
Ganti
PROJECT_NAMEdengan nama project Anda.Sesuatu yang mirip dengan berikut ini akan ditampilkan:
NAME: example-proxy-https-proxy SSL_CERTIFICATES: example-ssl-cert URL_MAP: example-proxy-url-map REGION: CERTIFICATE_MAP:
-
Lihat sertifikat TLS dengan
perintah gcloud berikut (ini mengasumsikan bahwa Anda telah menginstal
jqatau alat serupa di komputer):gcloud compute ssl-certificates describe CERTICATE_NAME \ --project PROJECT_NAME --format json | jq -r '.certificate' | openssl x509 -text -noout
Ganti CERTIFICATE_NAME dengan nama sertifikat. Contoh,
example-ssl-cert.Sesuatu yang mirip dengan berikut ini akan ditampilkan:
certCertificate: Data: Version: 3 (0x2) Serial Number: 51:3b:a4:60:fe:49:34:a2:09:af:14:85:96:a2:4f:d9 Signature Algorithm: sha256WithRSAEncryption Issuer: C = US, O = Google Trust Services LLC, CN = GTS CA 1D4 Validity Not Before: Jul 11 11:51:52 2023 GMT Not After : Oct 9 12:44:45 2023 GMT Subject: CN = 34.149.207.105.nip.io Subject Public Key Info: Public Key Algorithm: rsaEncryption RSA Public-Key: (2048 bit) . . Exponent: 65537 (0x10001) X509v3 extensions: X509v3 Key Usage: critical Digital Signature, Key Encipherment X509v3 Extended Key Usage: TLS Web Server Authentication X509v3 Basic Constraints: critical CA:FALSE X509v3 Subject Key Identifier: A5:DB:7C:6A:8B:0B:7A:22:45:52:1E:85:29:32:77:18:A3:9D:87:76 X509v3 Authority Key Identifier: keyid:25:E2:18:0E:B2:57:91:94:2A:E5:D4:5D:86:90:83:DE:53:B3:B8:92 Authority Information Access: OCSP - URI:http://ocsp.pki.goog/s/gts1d4/qMhEcTt7LjA CA Issuers - URI:http://pki.goog/repo/certs/gts1d4.der X509v3 Subject Alternative Name: DNS:34.149.207.105.nip.io X509v3 Certificate Policies: Policy: 2.23.140.1.2.1 Policy: 1.3.6.1.4.1.11129.2.5.3 X509v3 CRL Distribution Points: Full Name: URI:http://crls.pki.goog/gts1d4/LjtNmxrQfWE.crl
Pastikan nama umum (CN) dalam sertifikat cocok dengan Nama Host yang dikonfigurasi di Apigee > Admin > Lingkungan > Grup. Pastikan sertifikat valid dan masa berlakunya belum habis. Anda dapat menggunakan
openssluntuk melakukan pemeriksaan ini.
-
Cantumkan load balancer dengan
perintah gcloud berikut. Perintah ini juga menampilkan
- Menggunakan Konsol Google Cloud:
-
Untuk memeriksa sertifikat TLS yang ditampilkan oleh load balancer, jalankan perintah
opensslberikut dari mesin klien Anda. Periksa apakah sertifikat ini cocok dengan sertifikat yang ditampilkan di langkah 1 di atas.openssl s_client -connect LB_HOSTNAME_OR_IP:443 -servername LB_HOSTNAME -showcerts
Ganti kode berikut:
-
LB_HOSTNAME_OR_IP: nama host atau alamat IP load balancer. Contoh,
my-load-balancer. -
LB_HOSTNAME: nama host load balancer. Misalnya,
my-hostname.
Untuk memverifikasi bahwa sertifikat cocok, jalankan perintah berikut dari klien Anda:
echo | openssl s_client -connect HOST_NAME:443 -servername HOST_NAME | openssl x509 -noout -text | openssl md5
Ganti HOST_NAME dengan nama host yang dikonfigurasi di Apigee (Admin > Environments > Groups).
Kemudian, pastikan
md5cocok dengan menjalankan perintah gcloud berikut:gcloud compute ssl-certificates describe CERTIFICATE_NAME --project PROJECT_NAME --format json | jq -r '.certificate' | openssl x509 -noout -text | openssl md5
Ganti CERTIFICATE_NAME dengan nama sertifikat. Misalnya,
my-certificate -
LB_HOSTNAME_OR_IP: nama host atau alamat IP load balancer. Contoh,
-
Jika sertifikat langkah 1 dan langkah 2 cocok (yaitu, jika nilai
md5cocok), lanjutkan untuk mengumpulkanpacket capturedi sisi klien guna menyelidiki kegagalan TLS handshake. Anda dapat mengambil pengambilan paket di sisi klien dengan alat seperti Wireshark, tcpdump, atau alat tepercaya lainnya. - Aktifkan log di load balancer dengan mengikuti petunjuk di artikel Mengaktifkan logging di layanan backend yang ada.
- Tinjau log load balancer untuk menemukan error.
Resolusi
- Jika masa berlaku sertifikat yang dikelola sendiri di load balancer telah berakhir atau memiliki nilai CN/SAN yang salah, Anda mungkin perlu mengganti sertifikat di load balancer.
-
Jika sertifikat yang ditampilkan oleh load balancer di
langkah 1 dan sertifikat di langkah 2
tidak cocok, hal ini mungkin berarti load balancer menayangkan
sertifikat yang sudah tidak berlaku/salah, dan Anda harus mengajukan tiket ke Layanan Pelanggan Google Cloud.
-
Jika
tcpdumpmenunjukkan kegagalan TLS handshake, selidiki apakah kegagalan koneksi berasal dari load balancer atau dari sisi klien.- Jika kegagalan atau reset koneksi berasal dari sisi klien, periksa aplikasi klien Anda untuk memahami penyebabnya berperilaku tidak semestinya. Misalnya, Anda dapat memeriksa konfigurasi jaringan di sisi klien atau memverifikasi bahwa aplikasi klien memiliki konektivitas dengan Apigee.
- Jika Anda melihat kegagalan/reset dari load balancer itu sendiri, lihat Memecahkan masalah konektivitas umum dan ajukan tiket ke Cloud Customer Care jika diperlukan.
- Jika Anda melihat error dalam log load balancer, lihat Error 5XX yang tidak dapat dijelaskan dan ajukan tiket ke Layanan Pelanggan Google Cloud jika diperlukan.
Jika Anda masih memerlukan bantuan, lihat Harus mengumpulkan informasi diagnostik.
Penyebab: Cloud Armor memblokir permintaan
Diagnosis
Jika Anda melihat respons error 403, 404, atau 502 berdasarkan konfigurasi Cloud Armor, tinjau konfigurasi load balancer dan MIG untuk memverifikasi bahwa konfigurasi tersebut dikonfigurasi dengan benar dan tampak sehat.
- Jika Anda menggunakan Google Cloud Armor di lingkungan Google Cloud , tinjau konfigurasi Google Cloud Armor untuk menemukan aturan yang mungkin memblokir permintaan. Kebijakan keamanan dapat ditemukan di Mengonfigurasi kebijakan keamanan Google Cloud Armor.
- Jika tidak yakin aturan mana yang menolak traffic, Anda dapat mencoba mengaktifkan logging di load balancer seperti yang dijelaskan dalam Mengaktifkan logging di layanan backend yang ada.
-
Setelah logging diaktifkan, jalankan kueri log untuk menemukan permintaan yang diblokir oleh kebijakan Google Cloud Armor:
-
Di konsol Google Cloud , buka halaman Logs Explorer.
-
Tempel kode berikut ke dalam panel Kueri:
jsonPayload.enforcedSecurityPolicy.outcome="DENY"
- Klik Run query.
-
Nama kebijakan yang diterapkan ditampilkan di
jsonPayload.enforcedSecurityPolicy.namedi panel Query results: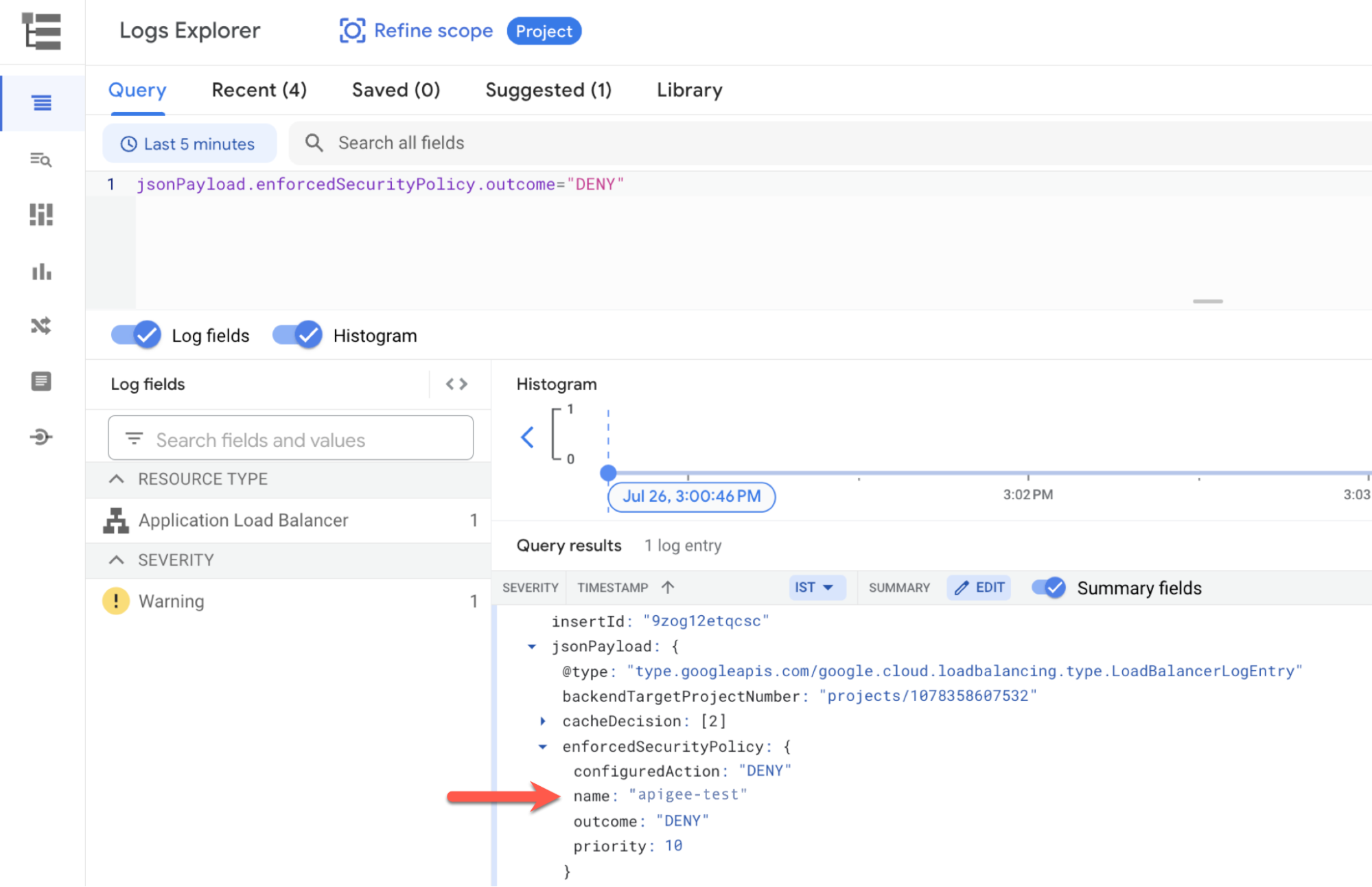
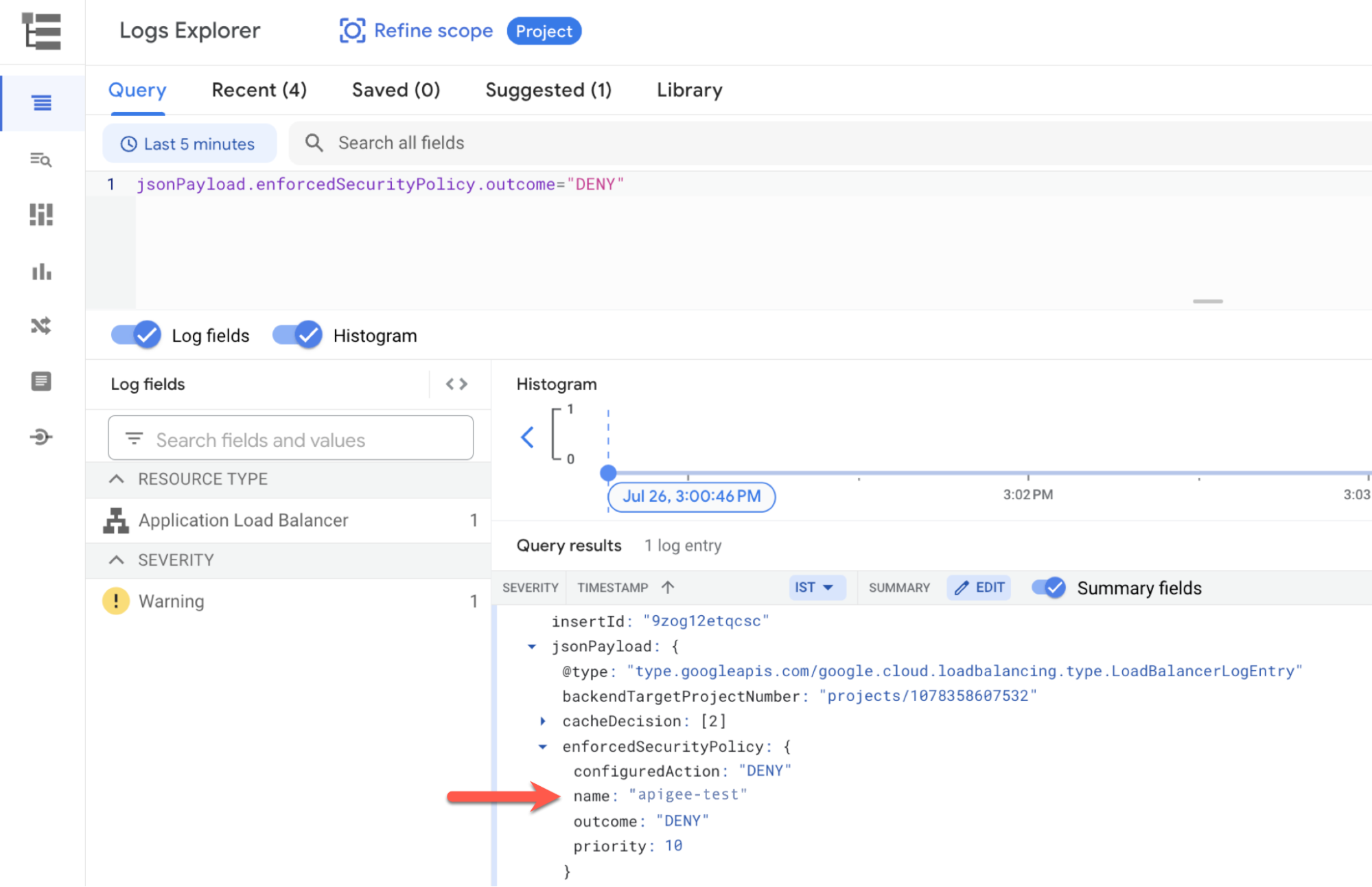
-
Resolusi
Ubah aturan/konfigurasi Google Cloud Armor agar sesuai dengan kebutuhan Anda untuk mengatasi masalah ini. Jika Anda memerlukan bantuan terkait hal ini, hubungi Layanan Pelanggan Google Cloud.
Penyebab: VM proxy Apigee tidak dapat meneruskan traffic ke instance Apigee
Diagnosis
-
Jika klien API menerima error
HTTP 502dengan pesan error berikut, VM proxy router traffic Apigee API mungkin dalam status tidak sehat.Error
502seperti berikut dapat diterima oleh klien:<html><head> <meta http-equiv="content-type" content="text/html;charset=utf-8"> <title>502 Server Error</title> </head> <body text=#000000 bgcolor=#ffffff> <h1>Error: Server Error</h1> <h2>The server encountered a temporary error and could not complete your request.<p>Please try again in 30 seconds.</h2> <h2></h2> </body></html>
Tinjau log load balancer untuk menemukan pesan error seperti berikut:
statusDetails: "failed_to_pick_backend" severity: "WARNING"
Ada sekumpulan VM (dengan awalan
apigee-proxy) yang berjalan di grup instance terkelola (MIG) yang meneruskan traffic ke instance Apigee. Jika Anda melihat pesan seperti di atas, periksa kondisi VMapigee-proxyyang merupakan bagian dari grup instance melalui langkah-langkah berikut:-
Di Google Cloud console, buka halaman Load balancing.
-
Klik Nama load balancer. Halaman Detail load balancer akan terbuka.


-
Di bagian Backend, pastikan semua backend load balancer memiliki tanda centang hijau di kolom Healthy.
-
-
Pastikan alamat IP endpoint dalam template MIG cocok dengan alamat IP instance Apigee.
VM
apigee-proxydibuat menggunakan template instance. Template menentukan alamat IPENDPOINTuntuk menghubungkan ke alamat IP instance Apigee.-
Dapatkan alamat IP instance Apigee:
curl -s -H "Authorization: Bearer (gcloud auth print-access-token)" \ "https://apigee.googleapis.com/v1/organizations/ORG_NAME/instances/INSTANCE_NAME"
Ganti kode berikut:
-
ORG_NAME: nama organisasi Anda. Misalnya,
my-org. -
INSTANCE_NAME: nama instance Anda. Misalnya,
apigee-proxy-example.
-
ORG_NAME: nama organisasi Anda. Misalnya,
-
Atau, dapatkan alamat IP instance Apigee menggunakan UI Apigee:
- Di UI Apigee, klik Admin > Instance.
-
Kolom Alamat IP mencantumkan alamat IP:
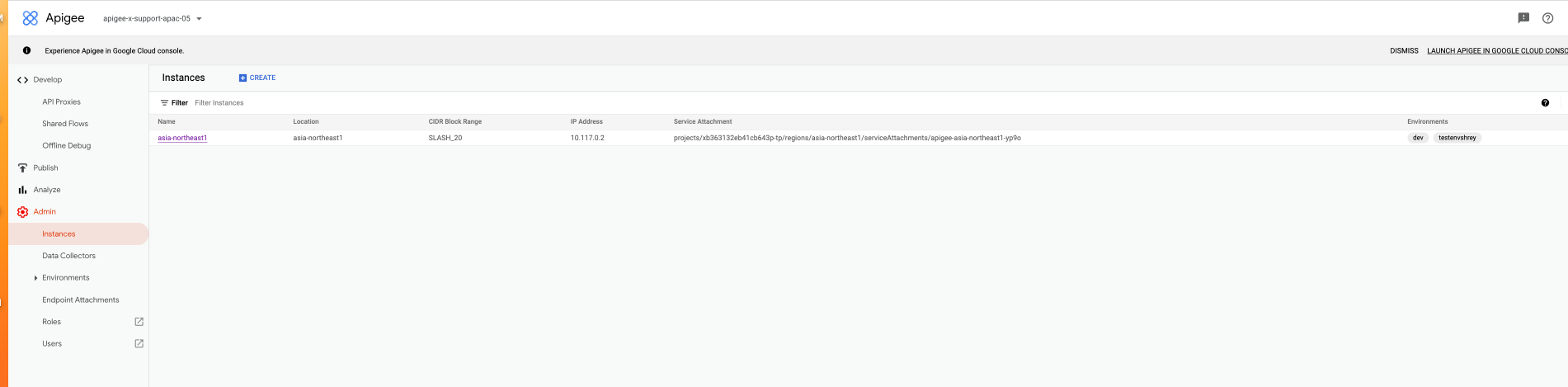
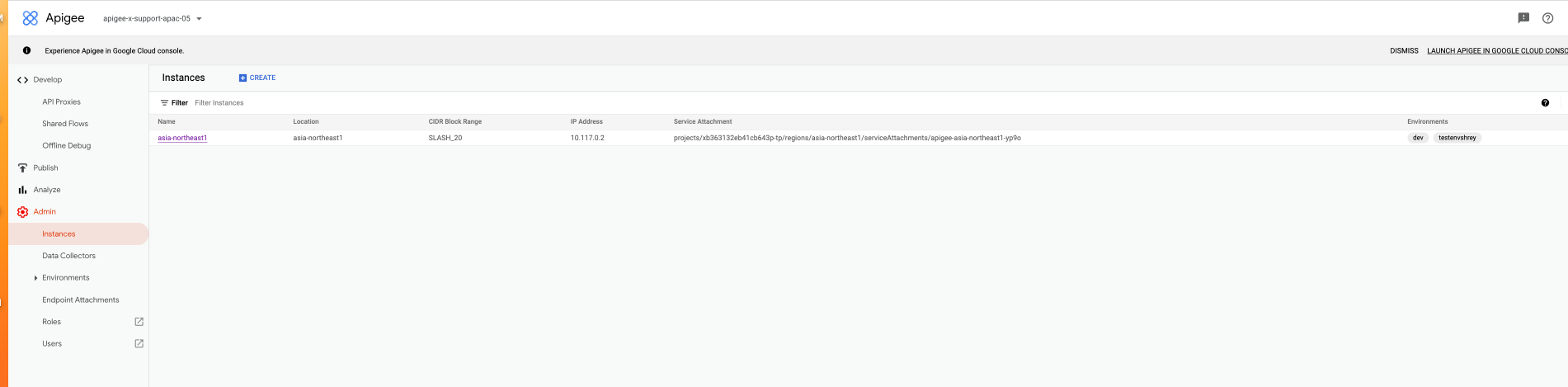
-
Dapatkan alamat IP
ENDPOINTdari template:-
Di Google Cloud console, buka halaman Load balancing.
- Klik Nama load balancer. Halaman Detail load balancer akan terbuka.
- Di area Backend, klik nama layanan backend.
-
Di area Instance group members, klik nama Template.
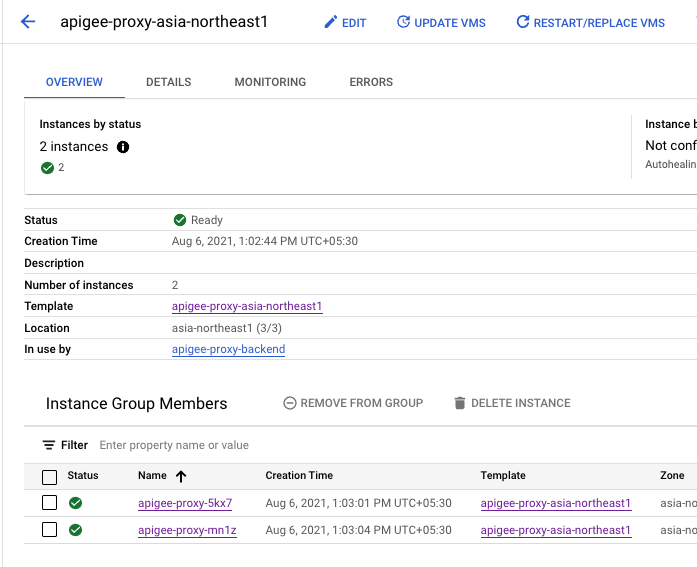
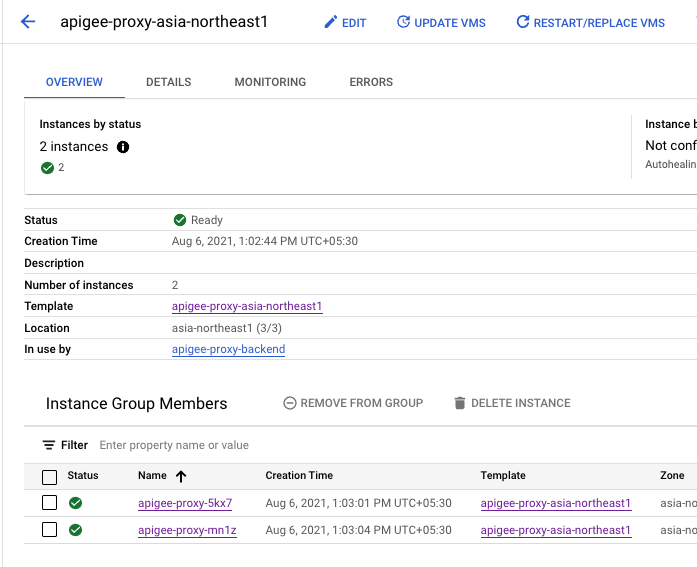
-
Di halaman template, scroll ke Custom metadata yang merupakan tempat Anda akan melihat alamat IP ENDPOINT:


-
Pastikan alamat IP ENDPOINT cocok dengan alamat IP Apigee yang ditampilkan di langkah 2. Jika tidak cocok, buka Resolusi.
-
Dapatkan alamat IP instance Apigee:
Resolusi
-
Jika VM
apigee-proxydalam grup instance menampilkan status tidak responsif, pastikan Anda memiliki aturan firewall yang mengizinkan rentang alamat IP load balancing130.211.0.0/22dan35.191.0.0/16mengakses MIG. -
Di Google Cloud console, buka halaman Firewall.
-
Pastikan aturan firewall traffic masuk ada dengan
target-tagsepertigke-apigee-proxydan rentang IP sumber seperti130.211.0.0/22dan35.191.0.0/16melalui port443 TCP: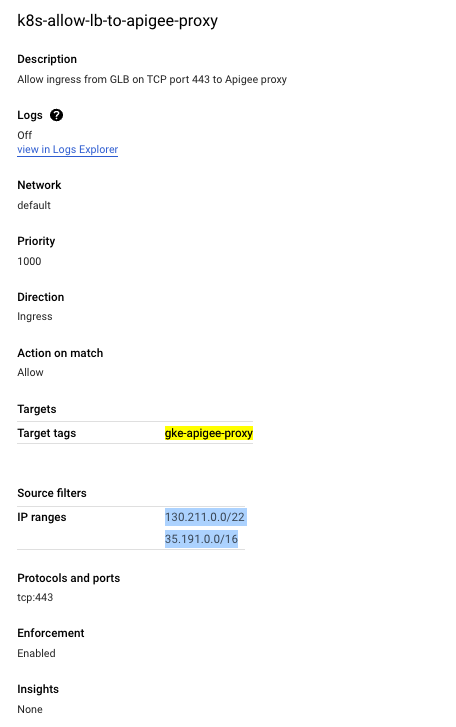
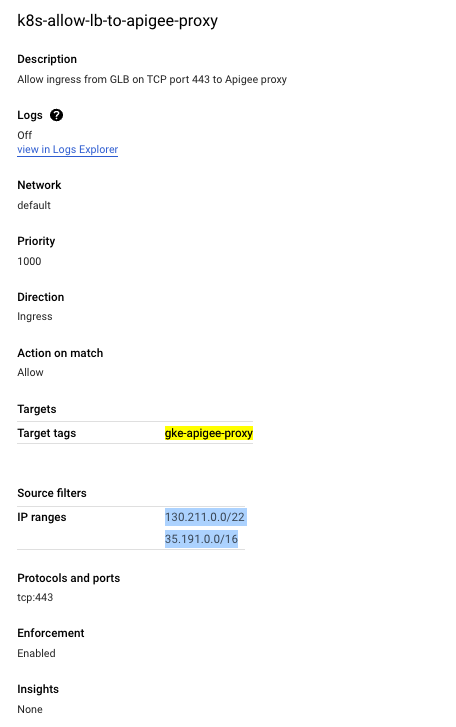
Jika MIG memiliki tag yang berbeda dengan
gke-apigee-proxy, pastikan tag tersebut ditambahkan ketarget-tagdalam aturan firewall.Jika aturan firewall tidak ada, tambahkan.
- Jika alamat IP ENDPOINT tidak cocok dengan alamat IP instance Apigee, kemungkinan instance telah dihapus dan dibuat ulang, yang akan menghasilkan alamat IP yang tidak lagi cocok dengan alamat IP dalam template. Untuk memperbarui template agar menggunakan alamat IP baru, ikuti petunjuk di Mengubah IP instance.
Penyebab: Konfigurasi jaringan salah
Diagnosis
-
Temukan nilai untuk
authorizedNetworkdengan menjalankan panggilan API berikut:curl -H "Authorization: Bearer $(gcloud auth print-access-token)" "https://apigee.googleapis.com/v1/organizations/ORG_NAME"
Sesuatu yang mirip dengan berikut ini akan ditampilkan:
{ "name": "apigee-example-org", "createdAt": "1621287579456", "lastModifiedAt": "1674063833580", "environments": [ "test" ], "properties": { "property": [ { "name": "features.mart.connect.enabled", "value": "true" }, { "name": "features.hybrid.enabled", "value": "true" } ] }, "analyticsRegion": "us-west1", "authorizedNetwork": "default", "runtimeType": "CLOUD", "subscriptionType": "PAID", "caCertificate": "certificate-number", "runtimeDatabaseEncryptionKeyName": "projects/apigee-example-org/locations/us-west1/keyRings/my-database-key-ring/cryptoKeys/my-database-key", "projectId": "apigee-example-org", "state": "ACTIVE", "billingType": "SUBSCRIPTION", "addonsConfig": { "advancedApiOpsConfig": {}, "integrationConfig": {}, "monetizationConfig": {} }, "apigeeProjectId": "l09587a43efde330cp-tp" }Dalam contoh ini, nilai untuk
authorizedNetworkadalah default. -
Verifikasi bahwa nilai
authorizedNetworksama dengan jaringan yang dihubungkan denganservicenetworking:-
Di Google Cloud konsol project host, buka halaman VPC network peering.
-
Nilai yang tercantum untuk
servicenetworking-googleapis-comdi Jaringan VPC Anda harus sama dengan nilai yang ditampilkan dari panggilan API. Misalnya,default.
-
-
Jika Anda menggunakan VPC Bersama, pastikan nilai
authorizedNetworkmemiliki nilai VPC sebenarnya di project host yang dihubungkan denganservicenetworking.-
Di Google Cloud konsol, buka halaman Shared VPC.
- Pilih project host.
-
Nilai yang tercantum untuk
servicenetworking-googleapis-comdi Jaringan VPC Anda harus sama dengan nilaiauthorizedNetworkyang ditampilkan dari panggilan API. Misalnya,default.
-
-
Pastikan grup instance yang terkait dengan load balancer adalah jaringan yang sama dengan nilai
authorizedNetwork:-
Di Google Cloud console, buka halaman Load balancing.
-
Klik nama load balancer. Halaman Detail load balancer akan terbuka. Daftar grup instance ditampilkan di area Backend:
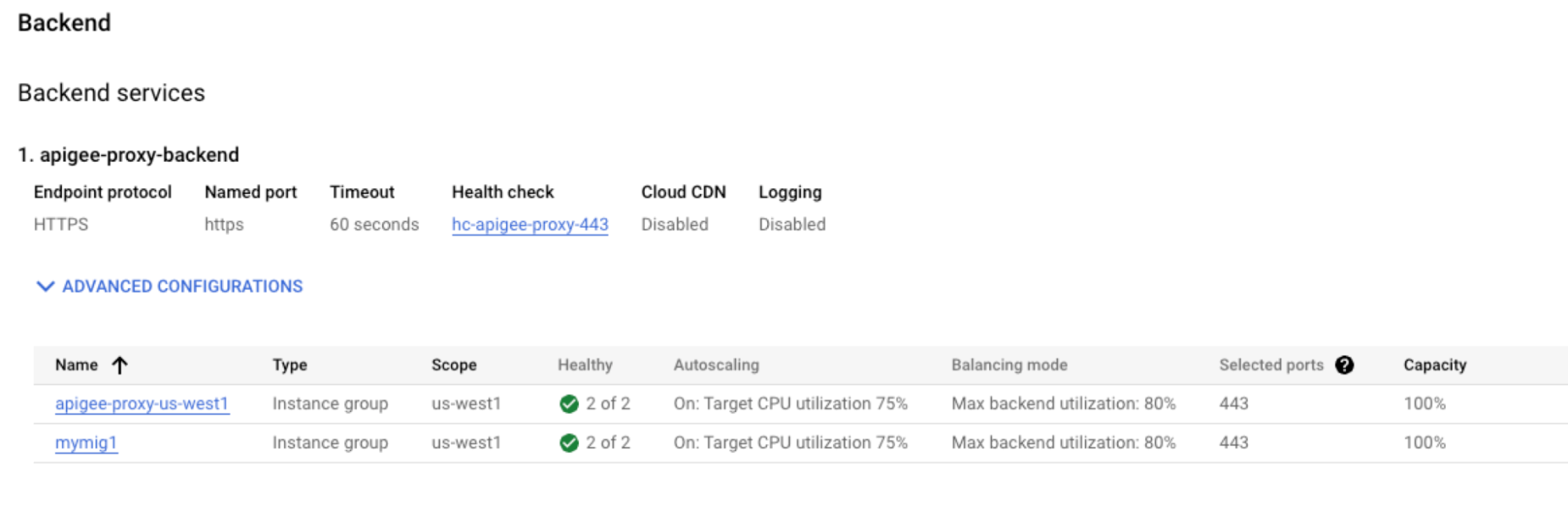
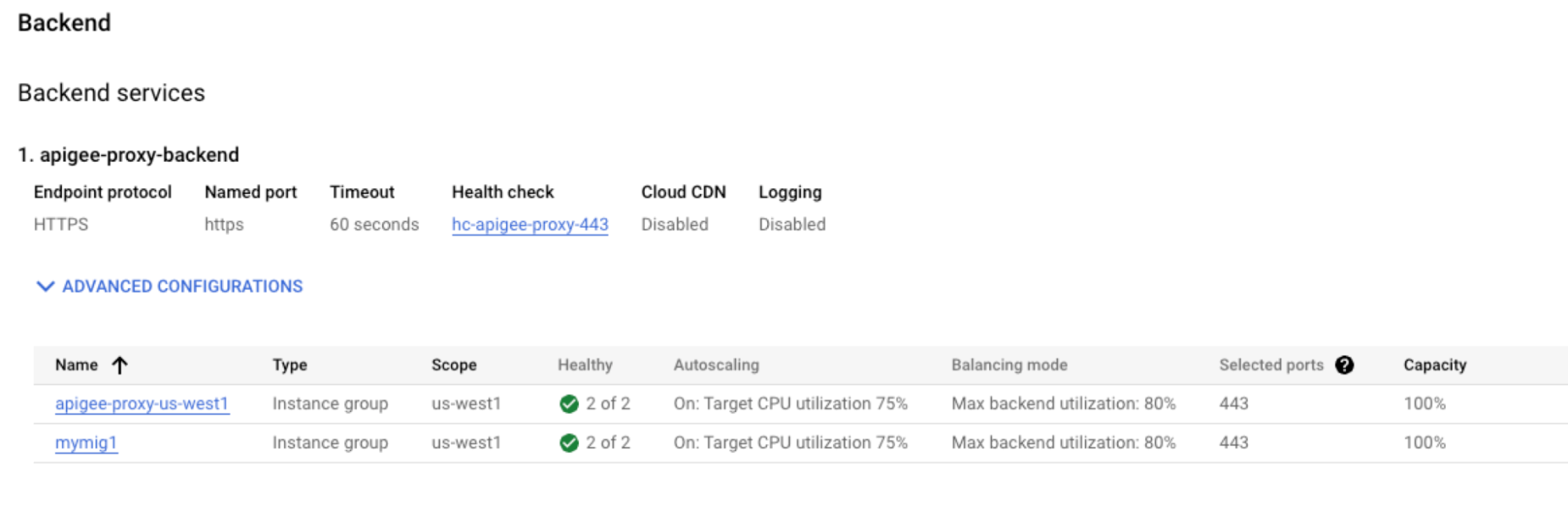
- Klik nama grup instance. Halaman Ringkasan grup instance akan ditampilkan.
- Klik tab Detail.
-
Scroll ke bagian Networking:


-
Pastikan Jaringan utama di sini sama dengan
nilai
authorizedNetwork. Misalnya,default. - Klik tab Ringkasan.
- Di bagian Instance Group Members, klik nama instance. Halaman Details akan ditampilkan.
-
Scroll ke bagian Network Interfaces:


-
Verifikasi bahwa nilai Jaringan sama dengan
nilai
authorizedNetwork. Misalnya,default. - Buka tab Ringkasan dan ulangi langkah h hingga langkah j untuk setiap instance di bagian Anggota Grup Instance.
-
Resolusi
-
Jika pada langkah 2 atau langkah 3, nilai
authorizedNetworktidak sama dengan jaringan yang di-peering denganservicenetworking, pastikan Anda telah melakukan peering jaringan VPC yang benar denganservicenetworkingdengan mengikuti langkah-langkah di Langkah 4: Konfigurasikan jaringan layanan. -
Jika pada langkah 4f dan 4j, nilai jaringan tidak sama dengan nilai
authorizedNetwork, verifikasi bahwaauthorizedNetworkadalah jaringan yang dihubungkan denganservicenetworking.. Jika dihubungkan dengan benar, dan jaringan masih tidak sama denganauthorizedNetwork,, berarti grup instance dibuat dengan tidak benar dan Anda harus menghubungi Layanan Pelanggan Google Cloud.
Penyebab: Lingkungan yang tidak terpasang di instance Apigee baru yang dibuat sebagai bagian dari perluasan region
Diagnosis
-
Anda melihat error
503di sisi klien. Contoh:HTTP/2 503 date: Thu, 08 Jun 2023 07:22:15 GMT content-length: 0 via: 1.1 google alt-svc: h3=":443"; ma=2592000,h3-29=":443"; ma=2592000
-
Jika Anda melihat error
503di region kedua segera setelah perluasan region:-
Pastikan lingkungan dilampirkan ke instance baru dengan menjalankan
panggilan API berikut:
curl -H "Authorization: Bearer $(gcloud auth print-access-token)" "https://apigee.googleapis.com/v1/organizations/ORG_NAME/instances/NEW_INSTANCE/attachments"
Contoh:
curl -H "Authorization: Bearer $(gcloud auth print-access-token)" "https://apigee.googleapis.com/v1/organizations/apigee-example-org/instances/apigee-proxy-example/attachments"
Sesuatu yang mirip dengan berikut ini akan ditampilkan:
{ "attachments": [ { "name": "9ed157df-5ef2-4cdc-b1d5-2643b480eb33", "environment": "dev", "createdAt": "1628153855420" }, { "name": "a9e04dff-4ca4-4749-902f-5058e28c26a5", "environment": "prod", "createdAt": "1664517347106" } ] }Dalam contoh ini, instance bernama
apigee-proxy-exampledilampirkan ke dua lingkungan:devdanprod. -
Pastikan grup instance terkelola (MIG) untuk region kedua telah dibuat dan ditampilkan sebagai responsif:
-
Di Google Cloud console, buka halaman Load balancing.
- Klik Nama load balancer. Halaman Load balancer details akan terbuka.
-
Di bagian Backend, Anda akan melihat dua MIG; satu untuk region 1, dan
satu untuk region 2. Pastikan keduanya responsif:
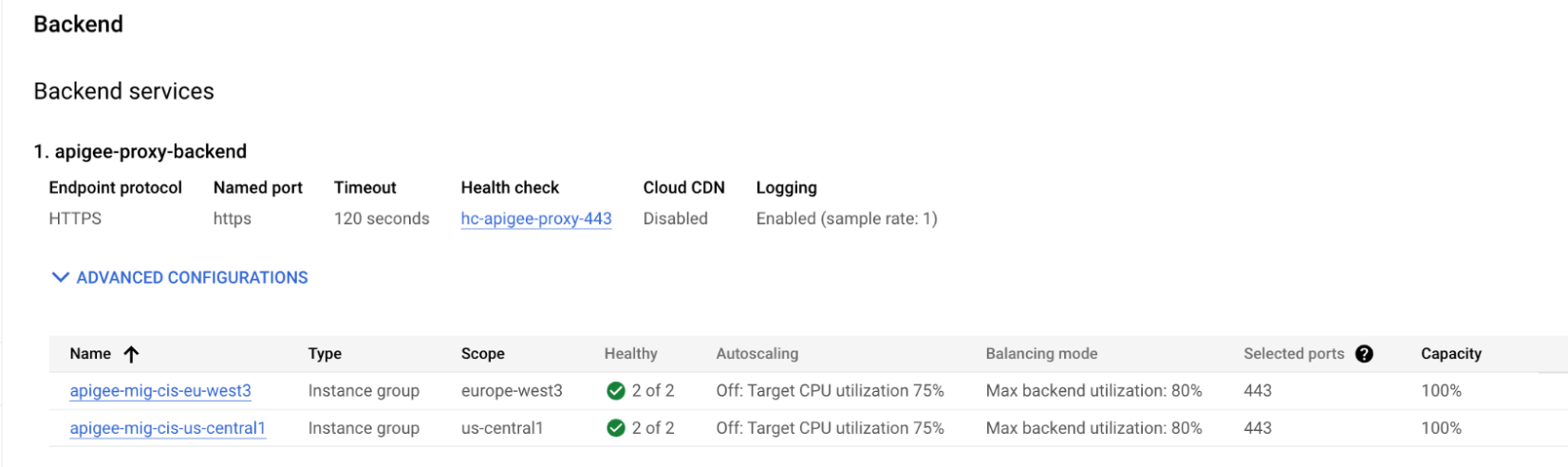
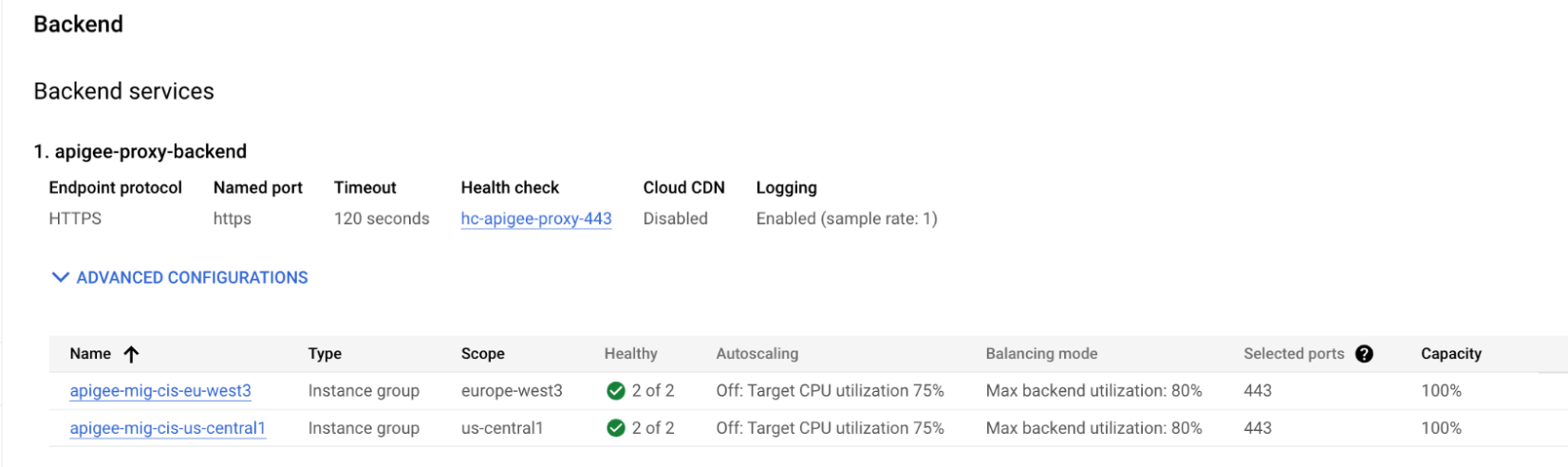
- Validasi MIG kedua dengan mengikuti langkah-langkah di VM proxy Apigee tidak dapat meneruskan traffic ke instance Apigee.
-
-
Pastikan lingkungan dilampirkan ke instance baru dengan menjalankan
panggilan API berikut:
Resolusi
-
Jika instance baru tidak dilampirkan ke lingkungan, lampirkan instance ke lingkungan dengan mengikuti petunjuk di Melampirkan lingkungan ke instance baru.
Opsi lainnya adalah memastikan load balancer merutekan permintaan ke backend yang benar tempat lingkungan sudah dilampirkan. Misalnya, dari lingkungan non-prod. Anda mungkin ingin melampirkan ini hanya ke satu region; namun, load balancer mungkin merutekan permintaan ke region yang salah. Anda harus memperbarui konfigurasi load balancer untuk memastikannya merutekan ke region yang benar.
- Jika MIG tidak responsif, lihat Diagnosis dan Solusi di VM proxy Apigee tidak dapat meneruskan traffic ke instance Apigee.
Harus mengumpulkan informasi diagnostik
Jika masalah berlanjut meskipun setelah mengikuti petunjuk di atas, kumpulkan informasi diagnostik berikut, lalu hubungi Layanan Pelanggan Google Cloud:
- Organisasi Apigee
- Lingkungan dan proxy API yang melihat masalah
- Sesi debug yang didownload (jika masalahnya bersifat intermiten)
- Output curl panjang dari permintaan yang gagal.
- Load balancer yang dikonfigurasi untuk mengirim panggilan API ke Apigee

