Scopri come aprire un tunnel SSH dalla tua macchina locale a una workstation, quindi utilizza VS Code Remote Development per connetterti a Cloud Workstations dall'editor VS Code locale.
Prima di iniziare
Prima di iniziare, assicurati di seguire i passaggi per queste attività:
- Assicurati che un membro del tuo team abbia creato una configurazione della workstation.
- Crea e avvia la workstation.
Nella Google Cloud console, copia le seguenti informazioni:
- Nome e ID progetto: fai clic sul nome del progetto nella Google Cloud barra dei menu e copia l'ID nella finestra di dialogo Nome e ID progetto che si apre.
- Regione
- Nome del cluster
- Nome della configurazione
Dalla tua macchina locale, installa l'interfaccia a riga di comando
gcloud.Se esegui l'interfaccia a riga di comando
gcloudper la prima volta, potresti anche dover eseguiregcloud auth loginper ottenere le credenziali egcloud config set project PROJECT_IDper impostare il progetto corrente sull'ID progetto che hai copiato nel passaggio precedente.Quando utilizzi
sshper la prima volta, installa un'estensione SSH remota per poterti connettere a una workstation dall'editor di VS Code tramite il marketplace delle estensioni o la tavolozza dei comandi.Marketplace di estensioni
Apri l'applicazione dell'editor VS Code locale e poi il Mercato delle estensioni selezionando
Estensioni nella barra delle attività.
Fai clic su Installa per installare l'estensione Remote - SSH.
Inserisci
remote sshnel campo di ricerca per aprire la pagina dell'estensione per Remote - SSH.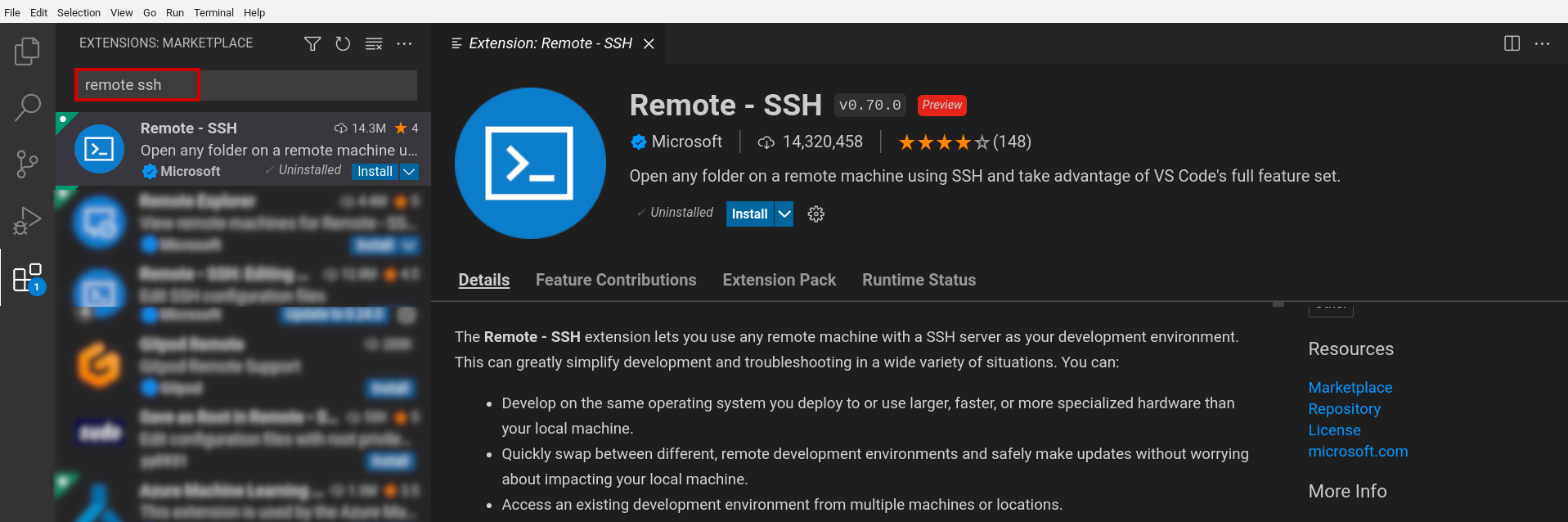
Tavolozza comandi
Per aprire la tavolozza dei comandi, premi Control+Maiusc+P (o Comando+Maiusc+P su macOS) oppure fai clic su Visualizza > Tavolozza comandi.
Inserisci
ext install ms-vscode-remote.remote-sshper installare l'estensione.
Aprire un tunnel SSH
Apri un tunnel SSH dalla tua macchina locale a una workstation utilizzando il comando
gcloud workstations start-tcp-tunnel:
Nella Google Cloud console, vai alla pagina Cloud Workstations > Workstation.
Fai clic sul nome della workstation per aprire la pagina Dettagli workstation.
Nell'esempio seguente, sostituisci i segnaposto per il nome della workstation, la regione (posizione), il nome del cluster di workstation e il nome della configurazione della workstation. Copia i valori dal riquadro dettagli della stazione di lavoro nei segnaposto contrassegnati da un'icona di modifica.
gcloud workstations start-tcp-tunnel \ --project=PROJECT_ID \ --region=REGION \ --cluster=CLUSTER_NAME \ --config=CONFIG_NAME \ --local-host-port=:LOCAL_PORT \ WORKSTATION_NAME 22Consulta la sezione Prima di iniziare per trovare l'ID progetto.
Il flag
--local-host-port=:LOCAL_PORTè facoltativo. Se vuoi specificare una porta locale, sostituisciLOCAL_PORTcon il numero di porta locale che vuoi utilizzare. Se non specifichi una porta locale, il sistema ne sceglie una arbitraria e non utilizzata e visualizza un messaggio con il numero della porta in modo che tu sappia quale porta locale viene utilizzata.Dopo aver compilato i segnaposto, fai clic su content_copy Copia esempio di codice per copiare il comando della CLI
gcloud.Incolla il comando nella finestra del terminale locale e premi Invio per creare il tunnel.
Se il comando ha esito positivo, viene visualizzato un messaggio
Listening on portseguito dal numero di porta locale.
Per ulteriori dettagli su ciascun flag di configurazione, consulta Tunnel SSH o start-tcp-tunnel.
Connettiti a un host Cloud Workstations
Per connetterti a un host Cloud Workstations:
- Apri o torna all'applicazione VS Code.
Per avviare Remoto - SSH, fai clic su
Apri una finestra remota nella barra di stato.
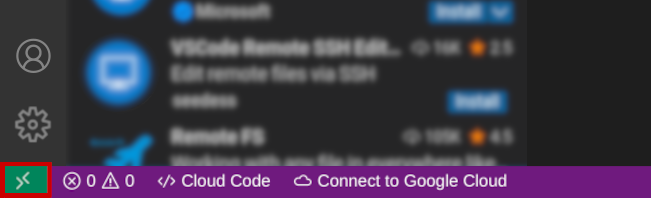
Seleziona l'opzione Connetti all'host quando si apre la tavolozza dei comandi.
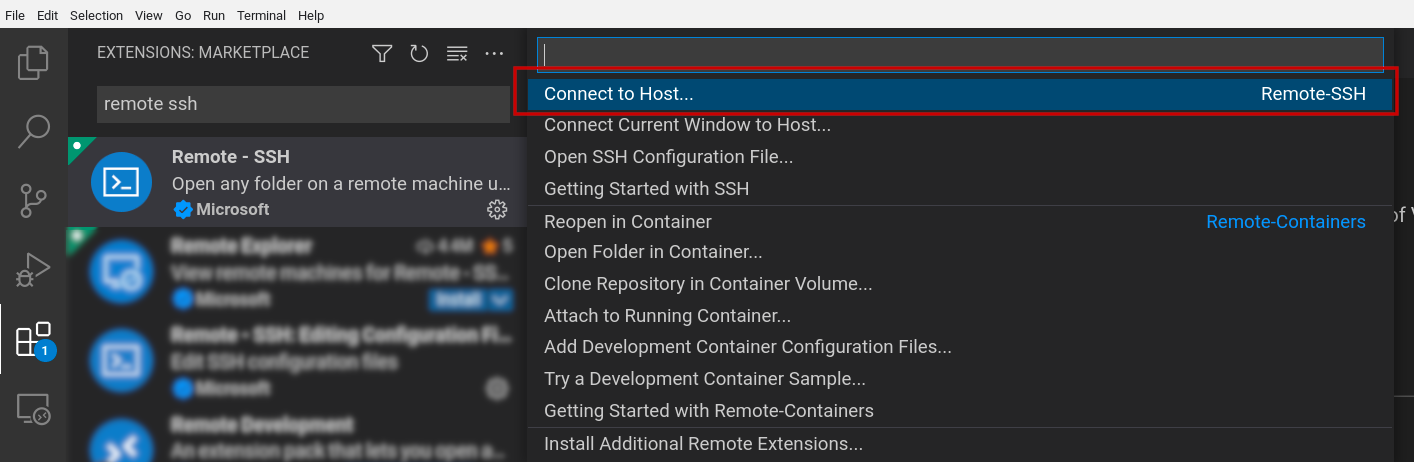
Inserisci
user@localhost:LOCAL_PORT, sostituendoLOCAL_PORTcon il numero della porta locale.L'esempio seguente si connette alla porta locale
1025specificandouser@localhost:1025.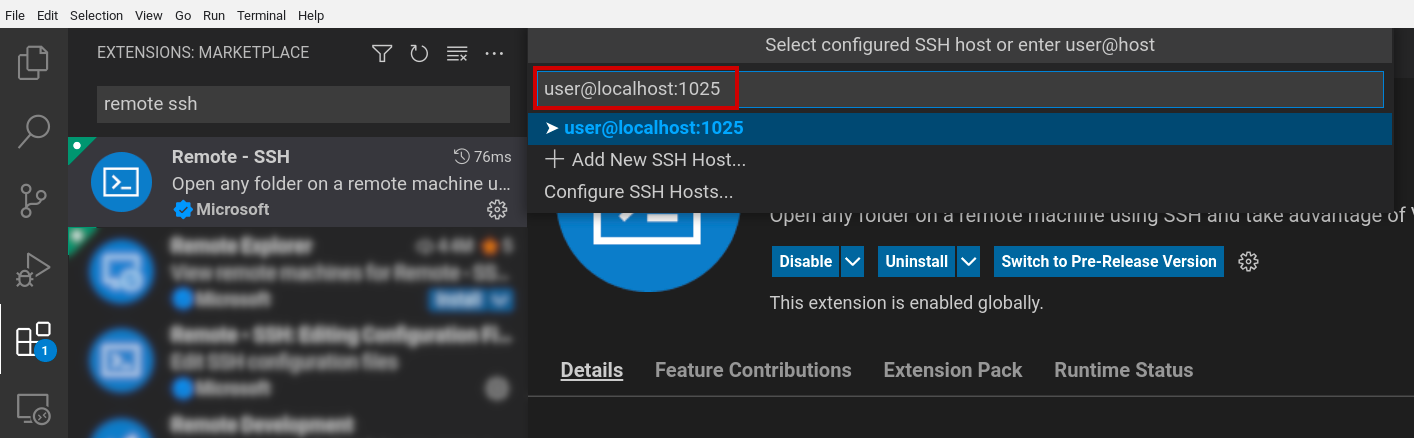
Se ti viene chiesto di effettuare la connessione dopo aver visualizzato il messaggio di conferma Host aggiunto, fai clic su Connetti.
Il sistema potrebbe anche chiederti di confermare l'hash. Se richiesto, fai clic su Continua.
Si apre un nuovo editor VS Code e la barra di stato di VS Code mostra
SSH: localhost: seguito dal numero di porta.
Ora hai accesso ai file e ai server linguistici sulla tua workstation remota e puoi creare ed eseguire processi all'interno della workstation.
L'esempio seguente mostra una finestra dell'editor VS Code connessa a Cloud Workstations tramite
SSH: localhost: 1025.
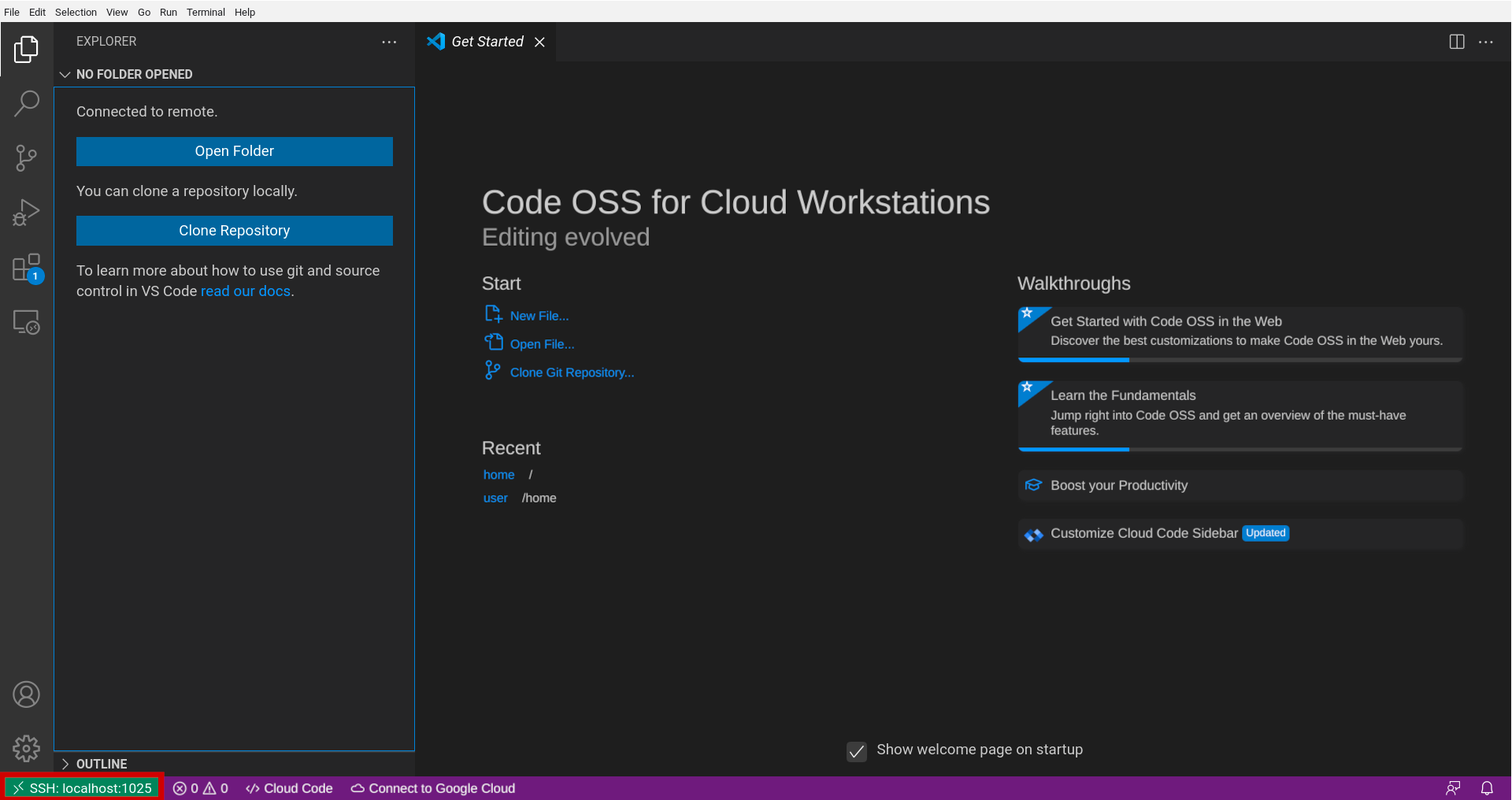
Puoi anche tornare al marketplace delle estensioni per installare Cloud Code e altre estensioni VS Code locali che ti aiuteranno a compilare, eseguire e testare il codice.

