Cloud Workstations include un editor di base predefinito che ti consente di scrivere, compilare, testare, eseguire il debug ed eseguire le tue applicazioni. L'editor di base si basa sul progetto open source Code-OSS, supporta le estensioni IDE fornite con il registro VSX aperto e include l'estensione IDE Cloud Code preinstallata.
Per iniziare a utilizzare l'editor di base di Cloud Workstations:
- Segui le istruzioni della guida rapida per creare una configurazione della workstation. Quando ti viene chiesto di selezionare Personalizzazione dell'ambiente, seleziona Code OSS (predefinito) come editor di codice.
Segui le istruzioni di avvio rapido per creare una workstation utilizzando la configurazione appena creata.
Nella Google Cloud console, vai alla pagina Cloud Workstations per avviare la tua workstation dal browser.
Barra delle attività
La barra delle attività viene visualizzata a lato e puoi accedere alle visualizzazioni disponibili nell'editor di base di Cloud Workstations. Le visualizzazioni della barra delle attività sono le seguenti:
Esplora: visualizza le cartelle e i file nello spazio di lavoro corrente
Cerca: cerca una stringa o un'espressione regolare nei file
Controllo del codice sorgente: gestisci i file dell'applicazione con il supporto di Git dell'editor di base di Cloud Workstations
Debug: esegui il debug dell'applicazione impostando breakpoint e ispezionando le variabili
Estensioni: cerca in un catalogo di estensioni che aggiungono funzionalità aggiuntive all'IDE
Cloud Code: crea ed esegui il deployment Google Cloud delle applicazioni direttamente dall'IDE
Impostazioni: personalizza l'editor di base di Cloud Workstations in base al tuo flusso di lavoro
Visualizzare e modificare file
L'editor di codice integrato che ti consente di sfogliare le directory dei file e visualizzare e modificare i file all'interno della tua workstation.
Per utilizzare l'editor di base:
Utilizza la barra delle attività per passare da una visualizzazione all'altra.
Utilizza l'editor per visualizzare e modificare i file.
Utilizza la visualizzazione Explorer per sfogliare le directory dei file, caricare e scaricare file, visualizzare l'anteprima delle applicazioni web su un'istanza di macchina virtuale Cloud Workstations e visualizzare le statistiche di utilizzo.
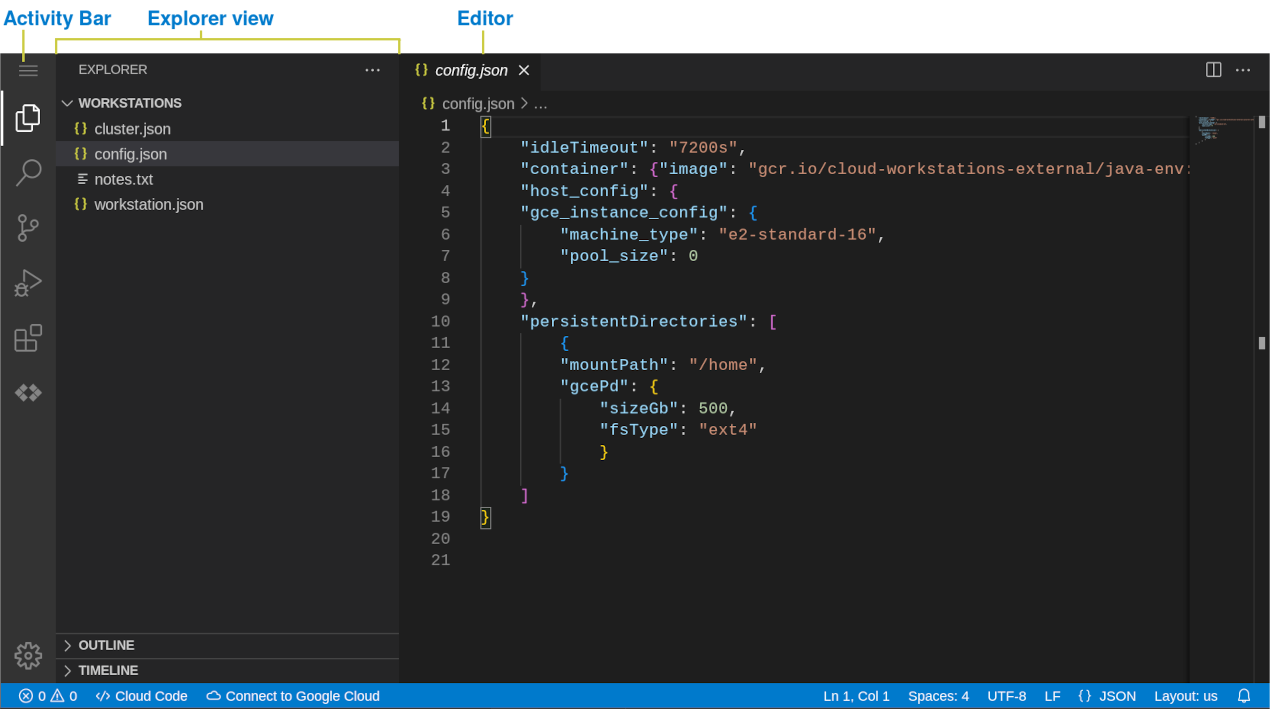
Figura 1. Editor di base di Cloud Workstations
Caricare e scaricare file e directory
Per caricare o scaricare file e directory nella visualizzazione Esplora codice-OSS, utilizza uno dei seguenti metodi:
Trascina i file sulla visualizzazione Esplora risorse per aggiungerli allo spazio di lavoro.
Vai ai file e alle directory che vuoi utilizzare, fai clic con il tasto destro del mouse, quindi scegli Carica o Scarica.
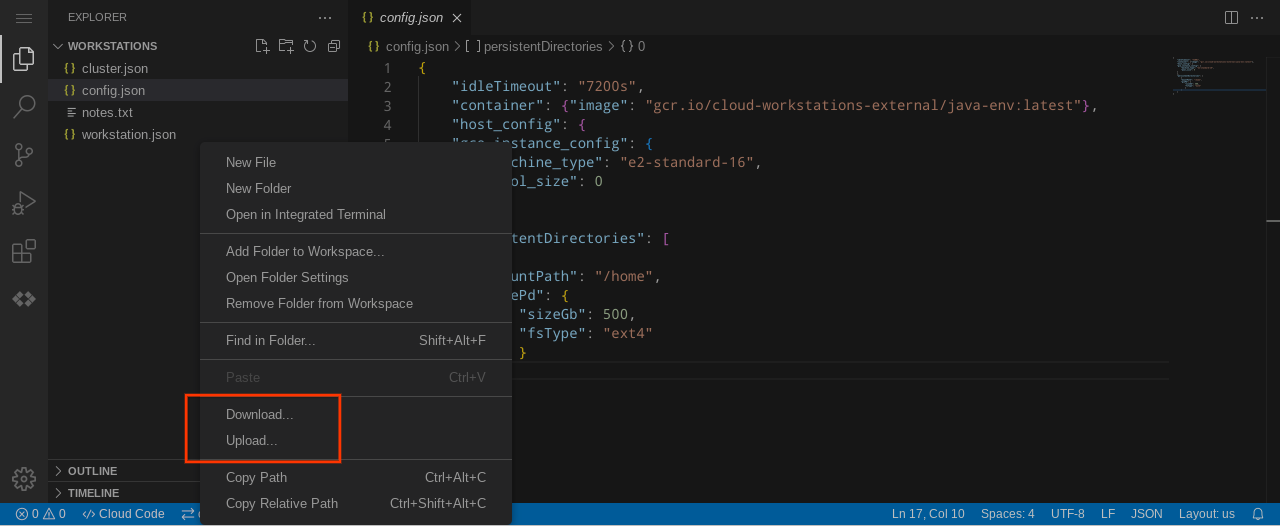
Figura 2. Fai clic con il tasto destro del mouse nella visualizzazione Esplora per caricare e scaricare file
Supporto dei linguaggi
L'editor di base di Cloud Workstations supporta linguaggi come Go, Python, Java, .NET Core e Node.js tramite estensioni, fornendo funzionalità di linguaggio come:
- Evidenziazione intelligente, suggerimenti di codice e completamenti basati sul contesto
- Eseguire il linting e fornire errori descrittivi
- Navigazione nel codice (vai a definizioni, dichiarazioni, riferimenti e implementazioni)
- Supporto per il debug intuitivo
Integrazione di Cloud Code
Cloud Code fornisce il supporto IDE per l'intero ciclo di sviluppo delle applicazioni Kubernetes e Cloud Run, dalla creazione e personalizzazione di una nuova applicazione da applicazioni di esempio all'esecuzione dell'applicazione completata. Cloud Code ti supporta anche durante il percorso con esempi pronti per l'esecuzione, snippet di configurazione e un'esperienza di debug personalizzata.
Cloud Code si integra con Gemini, un collaboratore basato sull'IA, per semplificare lo sviluppo. Utilizza Gemini per svolgere le attività in modo più efficace ed efficiente.
Cloud Code supporta lo sviluppo di applicazioni in Node.js, Python, Java, Go e .NET Core.
Oltre al menu Cloud Code disponibile nella barra di stato di Cloud Workstations, puoi accedere ai comandi Cloud Code anche tramite la tavolozza dei comandi. Per aprire la tavolozza dei comandi, premi Control+Maiusc+P (o Comando+Maiusc+P su macOS) oppure fai clic su Visualizza > Tavolozza comandi.
Supporto per il controllo delle versioni
L'editor di base di Cloud Workstations è dotato di controllo della versione preconfigurato. Puoi inizializzare i repository, confrontare gli stati dei file, eseguire il commit, annullare l'inserimento in fase e commit delle modifiche. Puoi anche utilizzare repository pubblici, privati o anche self-hosted, purché siano accessibili dalla workstation.
Gestione delle aree di lavoro
Con le workstation Cloud puoi gestire e configurare i tuoi progetti come workspace. In genere, gli spazi di lavoro rappresentano la cartella principale del progetto e con l'editor di base di Cloud Workstations puoi creare, aprire e salvare gli spazi di lavoro, nonché personalizzarli con impostazioni specifiche del progetto.
Per aprire una cartella come area di lavoro, utilizza il menu nella parte superiore della barra delle attività e seleziona File > Apri cartella. In alternativa, puoi utilizzare le opzioni Apri file o Spazio di lavoro recente nella pagina di benvenuto dell'editor di base oppure il parametro URL folder per specificare il percorso della cartella da aprire, ad esempio &folder=/home/user/foo.
Applicazioni di debug
Cloud Workstations ti consente di eseguire il debug della tua applicazione, con il supporto per le applicazioni Go, Node.js, Python e Java. Puoi creare configurazioni di lancio, impostare breakpoint e ispezionare le variabili, tutto all'interno di Cloud Workstations.
Inoltre, puoi eseguire il debug delle applicazioni Kubernetes su un cluster locale come minikube o Docker Desktop, un cluster remoto su GKE o qualsiasi altro provider cloud.
Terminale integrato
Puoi interagire con l'ambiente di sviluppo sottostante tramite il terminale integrato. Utilizza uno dei seguenti metodi per attivare e disattivare la visualizzazione del terminale:
- Premi
Control+. - Premi Control+Maiusc+P (o Command+Maiusc+P su macOS) oppure fai clic su Visualizza > Tavolozza comandi e poi premi
View: Toggle Terminal. - Seleziona Terminale > Nuovo terminale.
- Seleziona Visualizza > Terminale.
- Fai clic su AggiungiAggiungi nell'elenco delle schede del terminale.
Per aprire più finestre del terminale, fai clic su Dividi o premi Ctrl+Maiusc+5.
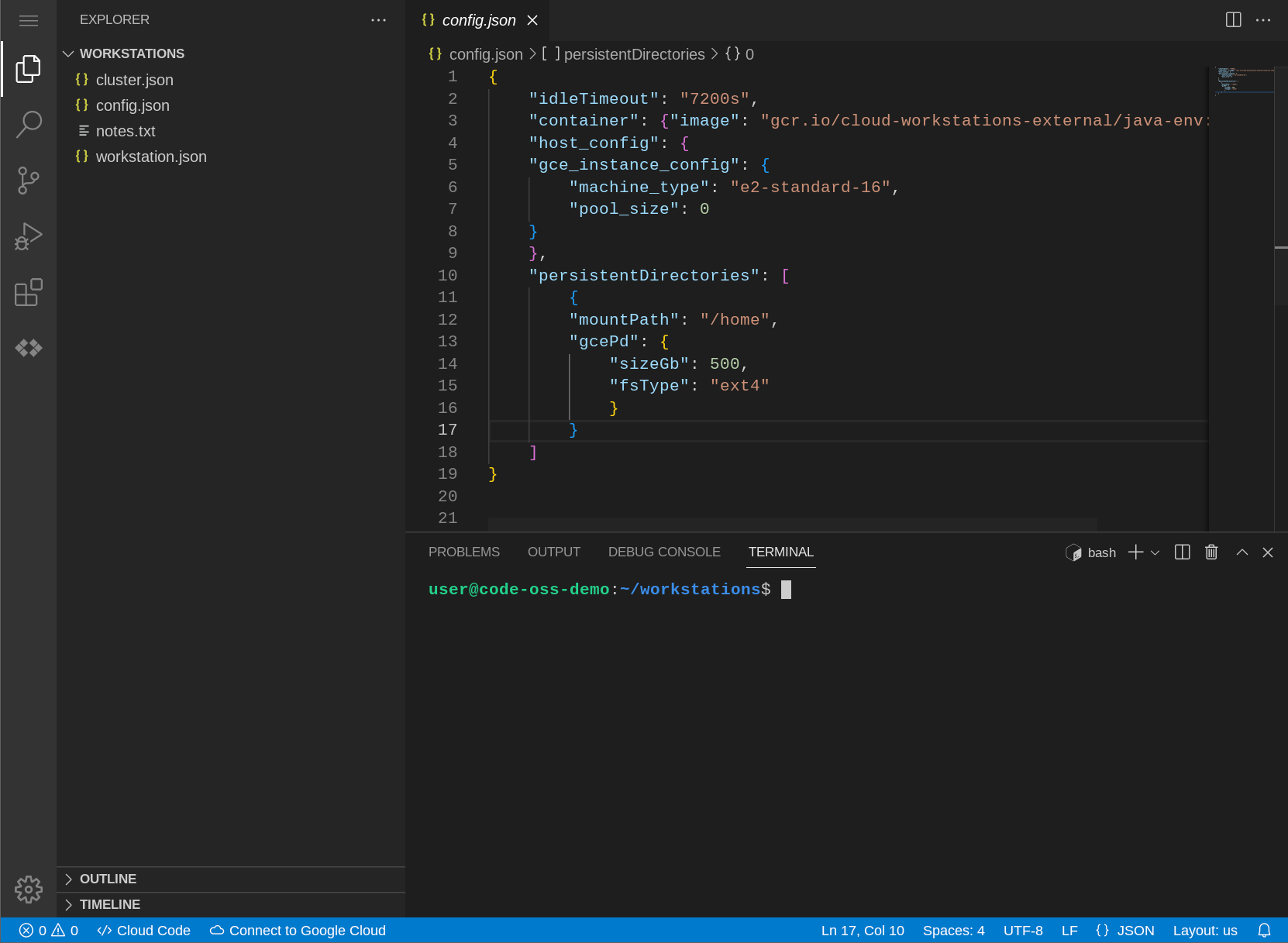
Gestire e personalizzare le schede del terminale
Se apri più terminali, viene visualizzato un elenco di schede del terminale sul lato della visualizzazione del terminale. Questo elenco contiene i nomi dei terminali aperti.
Quando selezioni il nome di un terminale nell'elenco, vengono visualizzate le icone
Dividi e
Elimina. Fai clic sulla rispettiva icona per dividere o eliminare una finestra del terminale.
Per visualizzare altre opzioni del terminale, come Sposta terminale nell'area di modifica, Rinomina, Cambia colore, Cambia icona e altre, fai clic con il tasto destro del mouse su un nome del terminale.
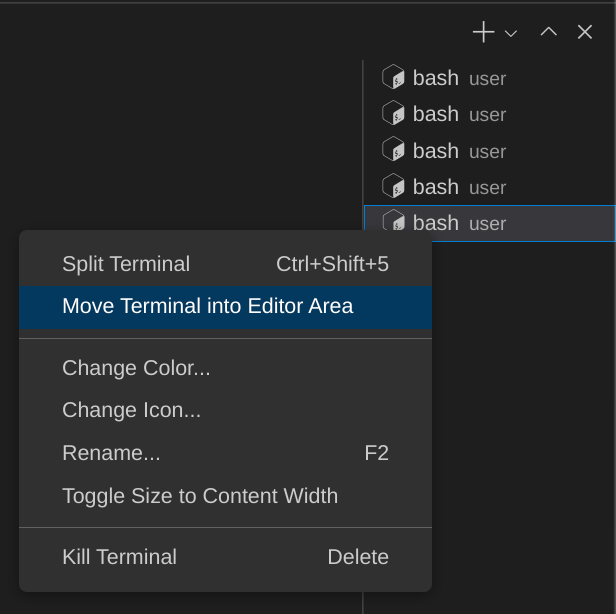
Figura 5. Personalizzare il terminale
Scorri il display
Oltre a utilizzare il mouse quando il browser è attivo su una scheda della sessione, puoi scorrere premendo Ctrl+Maiusc+Pagina su e Ctrl+Maiusc+Pagina giù su Windows e Linux (o Fn+Maiusc+Su e Fn+Maiusc+Giù su macOS).
Personalizza impostazioni
Per personalizzare l'editor, l'interfaccia utente e il comportamento funzionale, l'editor di base di Cloud Workstations fornisce i seguenti ambiti per definire le impostazioni:
Impostazioni macchina: impostazioni che si applicano a livello globale quando ti colleghi a un'istanza virtuale Cloud Workstations e che vengono visualizzate sulla tua workstation nel file
$HOME/.codeoss-cloudworkstations/data/Machine/settings.json.Impostazioni utente: impostazioni che si applicano a livello globale quando ti connetti a un'istanza virtuale di Cloud Workstations e rimangono memorizzate nello spazio di archiviazione del browser per ogni istanza della workstation.
Impostazioni dell'area di lavoro: le impostazioni memorizzate all'interno di un'area di lavoro si applicano solo quando viene aperta l'area di lavoro. Queste impostazioni vengono visualizzate con i file dell'area di lavoro nel file
$WORKSPACE_ROOT/.vscode/settings.json.
L'editor valuta ogni ambito delle impostazioni.
Scorciatoie da tastiera
Poiché l'editor di base predefinito viene eseguito nel browser, alcune scorciatoie da tastiera potrebbero essere riservate al browser e non essere acquisite dall'editor.
Per supportare tutte le scorciatoie da tastiera, l'editor di base predefinito include un'app web progressiva (PWA) che consente all'editor di acquisire queste scorciatoie.
Per utilizzare la PWA:
- Apri la workstation nel browser.
- Fai clic sull'icona di installazione visualizzata nella barra degli indirizzi del browser.
La PWA dovrebbe essere installata e la stazione di lavoro riaprire nella PWA. Ai caricamenti successivi della tua workstation, il browser presenta un'opzione per riaprirla nella PWA nella barra degli indirizzi.

