Una configurazione di workstation funge da modello per la creazione di workstation coerenti per più sviluppatori e specifica impostazioni di configurazione come tipo di macchina, zone, dimensioni del disco, strumenti e librerie preinstallate. Qualsiasi operazione eseguita su una configurazione della workstation, ad esempio la modifica del tipo di macchina o dell'immagine container, si riflette su ogni workstation al successivo avvio.
Questa sezione spiega i quattro passaggi per creare una configurazione della workstation:
- Configurare le impostazioni di base
- Definisci le impostazioni della macchina
- Personalizza l'ambiente
- Aggiungere utenti
Per seguire le indicazioni dettagliate per questa attività direttamente nella Google Cloud console, fai clic su Procedura guidata:
Prima di iniziare
Prima di iniziare a utilizzare Cloud Workstations, assicurati di disporre delle autorizzazioni richieste e di completare i passaggi di configurazione obbligatori. Puoi saltare questa sezione se hai già completato questa configurazione.
- Sign in to your Google Cloud account. If you're new to Google Cloud, create an account to evaluate how our products perform in real-world scenarios. New customers also get $300 in free credits to run, test, and deploy workloads.
-
In the Google Cloud console, on the project selector page, select or create a Google Cloud project.
Roles required to select or create a project
- Select a project: Selecting a project doesn't require a specific IAM role—you can select any project that you've been granted a role on.
-
Create a project: To create a project, you need the Project Creator
(
roles/resourcemanager.projectCreator), which contains theresourcemanager.projects.createpermission. Learn how to grant roles.
-
Verify that billing is enabled for your Google Cloud project.
-
In the Google Cloud console, on the project selector page, select or create a Google Cloud project.
Roles required to select or create a project
- Select a project: Selecting a project doesn't require a specific IAM role—you can select any project that you've been granted a role on.
-
Create a project: To create a project, you need the Project Creator
(
roles/resourcemanager.projectCreator), which contains theresourcemanager.projects.createpermission. Learn how to grant roles.
-
Verify that billing is enabled for your Google Cloud project.
-
Enable the Cloud Workstations API.
Roles required to enable APIs
To enable APIs, you need the Service Usage Admin IAM role (
roles/serviceusage.serviceUsageAdmin), which contains theserviceusage.services.enablepermission. Learn how to grant roles. -
Assicurati di disporre del ruolo IAM Amministratore Cloud Workstations sul progetto per poter creare configurazioni della workstation. Per controllare i tuoi ruoli IAM nella console Google Cloud , vai alla pagina IAM:
-
Cloud Workstations sono ospitate su VM avviate da immagini
Container-Optimized OS (COS)
pubbliche preconfigurate di Compute Engine. Se viene applicato il vincolo di policy dell'organizzazione
constraints/compute.trustedimageProjects, devi impostare i vincoli di accesso alle immagini per consentire agli utenti di creare dischi di avvio daprojects/cos-cloudo da tutte le immagini pubbliche. -
(Facoltativo) Abilita l'API Container File System per consentire un avvio più rapido della workstation.
Abilita l'API Container File System
Per saperne di più, consulta Ridurre il tempo di avvio della workstation con lo streaming di immagini.
Nella console, vai a Cloud Workstations > Configurazioni workstation.
Nella pagina Configurazioni workstation, fai clic su add_boxCrea.
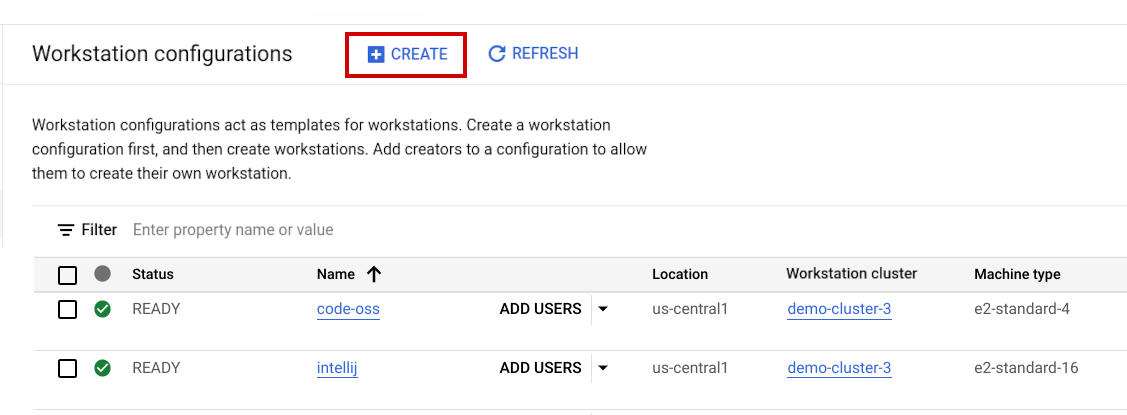
Nel campo Nome, inserisci
test-configurationcome nome della configurazione.Scegli il nome del cluster della workstation dall'elenco dei cluster e fai clic su Continua.
Se non è disponibile nessun cluster di workstation, fai clic sulla arrow_drop_downfreccia di espansione e seleziona Nuovo cluster. Per ulteriori informazioni, consulta la descrizione di queste impostazioni in Creazione di un nuovo cluster di workstation.
In Workstation con avvio rapido, seleziona Abilitata per un avvio più rapido della workstation o Disabilitata per un costo inferiore.
Questo valore specifica il numero di macchine virtuali (VM) mantenute in uno stato di pre-avvio, il che consente tempi di avvio della workstation più rapidi. Tuttavia, al tuo progetto vengono addebitati i costi per queste VM. Scegli una dimensione del pool in base al numero di nuovi sviluppatori che prevedi, ai tuoi casi d'uso e al tuo budget. Se scegli Disabilitata, l'avvio delle nuove workstation richiede più tempo. Le dimensioni del pool di avvio rapido predefinite sono 1.
(Facoltativo) Aggiungi Etichette per applicare etichette di coppie chiave-valore alle risorse Compute Engine sottostanti.
Fai clic su Continua per passare alla pagina Configurazione macchina.
Seleziona un tipo di macchina in base alle tue esigenze. Ad esempio, puoi scegliere e2-standard-4 (4 CPU, 16 GB di memoria).
Seleziona due zone all'interno della regione selezionata. Cloud Workstations crea risorse VM e archivia i dati in queste zone.
La selezione della zona influisce anche sul tipo di risorse di calcolo disponibili. Ad esempio, se selezioni il tipo di macchina N1 e vuoi utilizzare le GPU, assicurati di selezionare due zone in cui il tipo di GPU scelto è elencato come disponibile nella tabella Disponibilità delle GPU per regione e zona.
Nella sezione Risparmi sui costi, imposta il periodo di tempo da attendere prima della sospensione automatica. Lascia il campo Sospensione automatica impostato su Dopo 2 ore di inattività (impostazione predefinita) per arrestare automaticamente le workstation inattive per più di due ore.
(Facoltativo) Nella sezione Opzioni avanzate, fai clic su expand_moreEspandi altro.
Per aggiungere tag di rete, inserisci il testo nel campo Tag di rete.
I tag di rete sono metadati applicati alle VM Compute Engine sottostanti che consentono di applicare route e regole firewall a istanze VM specifiche. In Cloud Workstations, puoi utilizzare i tag di rete per applicare route o regole firewall a tutte le workstation in una configurazione della workstation.
Per disattivare gli indirizzi IP pubblici, seleziona la casella di controllo Disabilita indirizzi IP pubblici.
Se disabiliti gli indirizzi IP pubblici, devi configurare l'accesso privato Google o Cloud NAT sulla tua rete. Se utilizzi l'accesso privato Google e
private.googleapis.comorestricted.googleapis.comper Artifact Registry, assicurati di configurare i record DNS per i domini*.pkg.dev.Per attivare la virtualizzazione nidificata, seleziona la casella di controllo Abilita virtualizzazione nidificata. La virtualizzazione nidificata ti consente di eseguire istanze VM all'interno della tua workstation.
Prima di attivare la virtualizzazione nidificata, tieni presente le seguenti considerazioni importanti.
Anche le istanze Cloud Workstations sono soggette alle stesse limitazioni delle istanze Compute Engine:
Policy dell'organizzazione: la creazione di VM nidificate potrebbe essere limitata per progetti, cartelle o organizzazioni se il vincolo Disabilita la virtualizzazione nidificata della VM viene applicato nella policy dell'organizzazione. Per ulteriori informazioni, consulta la sezione Compute Engine,Verifica se la virtualizzazione nidificata è consentita.
Prestazioni: le VM nidificate potrebbero subire una riduzione delle prestazioni del 10% o superiore per i carichi di lavoro vincolati alla CPU e possibilmente superiore al 10% per i carichi di lavoro vincolati all'input o all'output.
Tipo di macchina: la virtualizzazione nidificata può essere attivata solo sulle configurazioni delle workstation che specificano tipi di macchine nelle serie di macchine N1 o N2.
Per criptare i dati durante l'elaborazione su questa VM, seleziona la casella di controllo Servizio Confidential VM. Per saperne di più, vedi Crea un'istanza Confidential VM.
Per impostare le impostazioni di Shielded VM, seleziona la casella di controllo della funzionalità corrispondente. Le funzionalità Shielded VM includono firmware UEFI attendibili e forniscono opzioni per avvio, vTPM e monitoraggio dell'integrità.
Per impostazione predefinita, Cloud Workstations cripta le risorse create con questa configurazione della workstation utilizzando una Google-owned and Google-managed encryption key. Per utilizzare una chiave di crittografia gestita dal cliente, seleziona Utilizza chiave di crittografia gestita dal cliente (CMEK).
Fai clic su Continua per passare alla pagina Impostazioni ambiente.
Configura l'immagine container scegliendo se utilizzare una delle immagini di base preconfigurate o fornire un riferimento a un'immagine container personalizzata che hai creato.
Per utilizzare un'immagine di base preconfigurata:
Lascia il tipo di container impostato su Editor di codice sulle immagini di base.
Nel menu Editor di codice, scegli Editor di base (Code OSS per Cloud Workstations) di Cloud Workstations. Se la tua organizzazione preferisce un IDE diverso, puoi anche scegliere dall'elenco di IDE preconfigurati.
(Facoltativo) Nel menu Service account, scegli un service account dall'elenco.
(Facoltativo) Per utilizzare un'immagine container personalizzata anziché una delle immagini di base preconfigurate:
Seleziona Immagine container personalizzata.
Specifica l'URL dell'immagine container.
Fai clic sul menu Service account e seleziona il account di servizio da utilizzare sulle istanze VM create nella configurazione della workstation. Questo account di servizio deve disporre delle autorizzazioni per eseguire il pull dell'immagine container personalizzata (oppure l'immagine deve essere accessibile pubblicamente). Per ulteriori informazioni, consulta la descrizione di
serviceAccountin Personalizzare l'ambiente di sviluppo.
Nella sezione Impostazioni di archiviazione, scegli le preferenze per la directory home iniziale e per gli attributi del disco:
Per creare una home directory vuota, seleziona Crea un disco permanente vuoto. Per utilizzare uno snapshot del disco per la home directory, scegli Crea un disco permanente da uno snapshot del disco di origine.
Imposta il Tipo di disco della directory permanente su Bilanciato, che offre prestazioni migliori, ma è più economico di SSD.
Imposta le Dimensioni disco della directory permanente. Il valore predefinito è
200GB, ma i valori validi sono10,50,100,200,500o1000GB. Scegli le dimensioni del disco più adatte alle esigenze del tuo team.Imposta Policy di recupero su Elimina o Conserva. Il valore predefinito è Elimina. Questa norma determina cosa succede al disco permanente quando viene eliminata una workstation.
(Facoltativo) Aggiungi Controlli di idoneità.
Se necessario, specifica i controlli di idoneità per verificare che la workstation accetti le richieste in percorsi e porte specifici all'avvio delle workstation associate a questa configurazione.
(Facoltativo) Espandi Opzioni container avanzate.
Se necessario, specifica parametri aggiuntivi per l'immagine container in uso. Ad esempio, specifica un override della directory di lavoro, un override dell'utente, override dei comandi, argomenti da passare al comando
entrypointe variabili di ambiente.Fai clic su Continua per passare alla pagina Policy IAM.
Nella pagina Criterio IAM, fai clic sul campo Utenti e inserisci gli indirizzi email di uno o più utenti o gruppi Google a cui vuoi concedere l'accesso. In questo modo viene configurato un criterio IAM di tipo Creatore Cloud Workstations per questi utenti.
(Facoltativo) Per aggiungere l'accesso come amministratore dei criteri di Cloud Workstations, espandi Opzioni IAM avanzate.
Per concedere il ruolo
roles/workstations.policyAdminai creator della workstation, seleziona la casella di controllo Concedi il ruolo di amministratore delle policy ai creator della workstation. In questo modo, il creator di una workstation può aggiornare la relativa policy IAM, che concede l'accesso alla workstation e alle sue singole porte.Per ulteriori informazioni sulla condivisione delle porte di Cloud Workstations, consulta la pagina Concedere l'accesso alle singole porte di Cloud Workstations.
Per creare la configurazione di workstation e aggiungervi utenti, fai clic su
Crea .Se hai scelto di creare un nuovo cluster, questa operazione può richiedere fino a 20 minuti.
- Nella console Google Cloud , vai a Cloud Workstations > Configurazioni workstation.
- Seleziona la casella di controllo accanto alla configurazione della workstation che vuoi eliminare.
- Fai clic sul menu more_vertAltro e seleziona Elimina per eliminare la configurazione della workstation selezionata.
Crea una workstation utilizzando la configurazione della workstation appena creata.
Personalizza la configurazione della workstation tramite l'API.
Crea immagini container personalizzate che estendono le immagini di base preconfigurate fornite da Cloud Workstations.
Configura le impostazioni di base
Per configurare le basi di una configurazione di workstation:Definisci le impostazioni della macchina
Personalizza l'ambiente
Personalizza l'ambiente Cloud Workstations configurando l'immagine container della workstation e l'archiviazione permanente seguendo questi passaggi:
Puoi anche personalizzare ulteriormente la tua esperienza seguendo questi passaggi facoltativi:
Aggiungi utenti
Per consentire a più utenti di creare workstation, aggiungi utenti alla configurazione della workstation:
Hai appena creato la prima configurazione di workstation e hai aggiunto degli utenti.
Per creare e avviare una workstation basata su questa configurazione, fai clic su Avanti.
Esegui la pulizia
Se hai creato una nuova configurazione della workstation per scoprire di più su Cloud Workstations, ma non ne hai più bisogno, puoi eliminarla dalla Google Cloud console:

