Une fois qu'un administrateur vous a ajouté à des portails, vous pouvez vous y connecter et commencer à traduire des documents depuis n'importe quelle langue acceptée vers une ou plusieurs des langues acceptées. Pour connaître les types de fichiers acceptés, consultez Formats acceptés.
Translation Hub est également soumis à des limites d'utilisation, comme décrit dans Quotas et limites. Par exemple, le nombre de pages PDF que vous pouvez traduire par fichier est limité. Si vous avez des fichiers qui dépassent cette limite, divisez-les en fichiers plus petits pour les traduire.
Niveaux de portail
Translation Hub propose deux niveaux de portail : de base ou avancé. Selon le niveau de votre portail, il est possible que certaines fonctionnalités ne soient pas disponibles.
Les portails de niveau avancé offrent des fonctionnalités supplémentaires pour un coût de traduction par page différent, comme des fonctionnalités de post-édition. Lorsque les administrateurs créent un portail, ils sélectionnent son niveau, qui ne peut pas être modifié ultérieurement. Si vous devez utiliser un autre niveau, demandez à un administrateur de créer un portail dans ce niveau et de vous y ajouter.
Pour afficher le niveau de votre portail, consultez Afficher le niveau du portail.
Ressources de traduction
Les ressources de traduction vous aident à modifier les traductions afin que les résultats soient adaptés à votre domaine. Les administrateurs gèrent ces ressources et les attribuent à des portails pour que vous puissiez les utiliser.
Si vous le souhaitez, vous pouvez utiliser des glossaires, des mémoires de traduction et des modèles personnalisés lorsque vous demandez une traduction. La liste suivante décrit ces ressources et explique quand les utiliser.
Glossaire : un glossaire est un dictionnaire personnalisé qui permet de contrôler la façon dont certains termes sont traduits. En raison des limites de taille des glossaires, ils sont conçus pour traduire de petits segments tels que des termes ou des entités spécifiques à un domaine (comme des noms de personnes ou d'organisations). Les glossaires vous aident à affiner la terminologie lors du processus de traduction automatique.
En savoir plus sur les glossaires
Mémoire de traduction (niveau avancé uniquement) : une mémoire de traduction contrôle la façon dont les segments correspondants sont traduits au niveau de la phrase.
Lors du processus de post-édition, une mémoire de traduction enregistre les modifications apportées par un éditeur sous la forme de paires de segments en langues source et cible. Lorsque vous appliquez la même mémoire de traduction à de futures traductions, Translation Hub applique les traductions révisées manuellement aux correspondances exactes.
En savoir plus sur les mémoires de traduction
Modèle personnalisé (niveau avancé uniquement) : un modèle personnalisé est un modèle de traduction ajusté avec vos paires de phrases. Par rapport au modèle NMT Google général, un modèle personnalisé permet d'améliorer les traductions automatiques pour un domaine et un style d'écriture spécifiques.
En savoir plus sur les modèles personnalisés
Comment Translation Hub applique les ressources de traduction
Pour chaque demande de traduction, vous pouvez utiliser une ou plusieurs ressources de traduction. Si vous utilisez une combinaison de ces ressources, elles fonctionnent ensemble de la manière suivante :
- Translation Hub traite d'abord la mémoire de traduction. Pour chaque correspondance exacte d'un segment en langue source, Translation Hub utilise le segment correspondant en langue cible.
- Pour les segments non traduits restants, Translation Hub les traduit automatiquement. Translation Hub utilise le modèle NMT Google par défaut, sauf si vous avez sélectionné un modèle personnalisé.
- Sur la traduction automatique obtenue, Translation Hub utilise le glossaire pour remplacer les termes correspondants en langue source par leurs termes en langue cible.
Demander une traduction
Utilisez un portail de traduction pour traduire un ou plusieurs documents d'une langue source unique vers une ou plusieurs langues cibles. Un administrateur doit vous ajouter à un portail pour que vous puissiez vous y connecter.
Accédez à https://translationhub.cloud.google.com/ pour vous connecter à un portail.
S'il s'agit de votre première connexion, vous devez accepter les conditions d'utilisation de Google Cloudpour continuer.
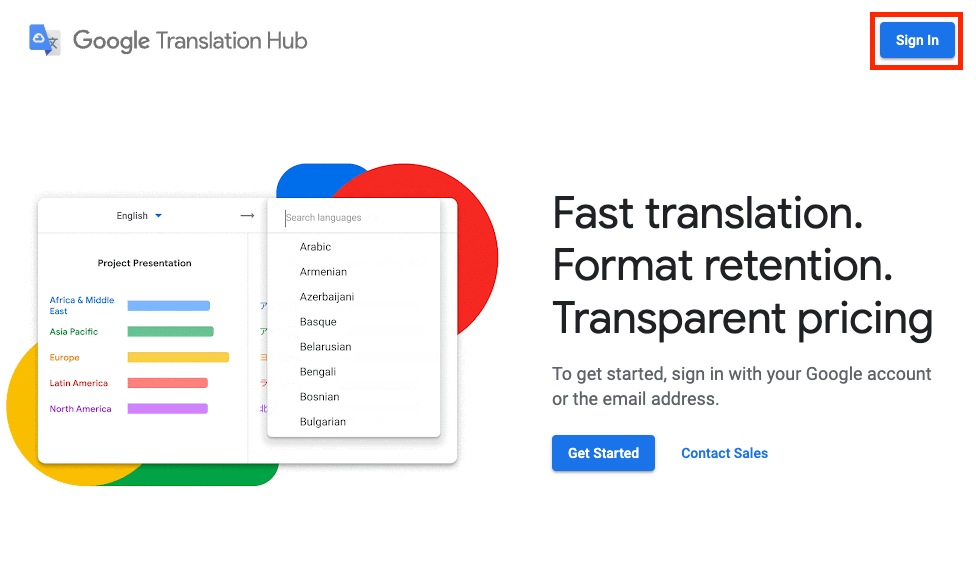
Si vous êtes associé à plusieurs projets ou portails, choisissez un projet, puis sélectionnez un portail disponible dans ce projet.
Si vous avez accès à des portails de niveau avancé et de niveau de base, sélectionnez le niveau qui correspond le mieux à votre utilisation. Déterminez si vous devez utiliser les fonctionnalités du niveau avancé, comme la post-édition. Dans le niveau avancé, toutes les traductions sont facturées au même prix, que vous utilisiez ou non les fonctionnalités avancées.
Sur la page Traduire, cliquez sur Sélectionner des fichiers pour importer des fichiers locaux ou sur Importer depuis Google Drive pour sélectionner des fichiers depuis Google Drive.
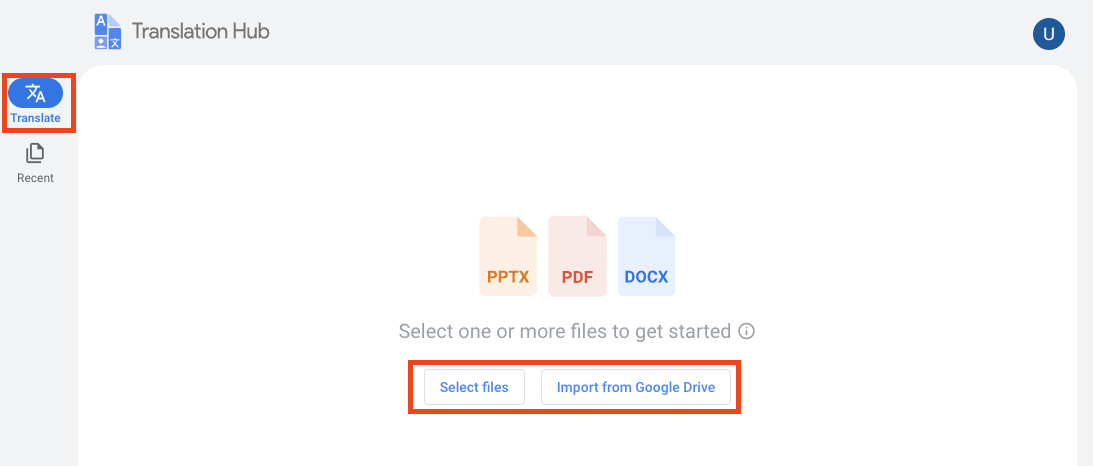
Sélectionnez un ou plusieurs fichiers à importer.
Si vous sélectionnez un fichier, Translation Hub affiche un aperçu. Si vous sélectionnez plusieurs fichiers, Translation Hub affiche la liste des fichiers à traduire.
Tous les fichiers doivent être dans la même langue source.
Commencez une nouvelle traduction.
Si vous avez ajouté plusieurs fichiers, sélectionnez la langue source de vos documents. Si vous avez ajouté un fichier, Translation Hub détecte automatiquement la langue source.
Cliquez sur Langue cible pour sélectionner une ou plusieurs langues cibles.
Cliquez sur Configurer pour sélectionner les ressources de traduction pour chaque langue cible.
Pour les glossaires et les modèles personnalisés, seuls ceux qui s'appliquent aux langues cibles sélectionnées sont disponibles. Les mémoires de traduction peuvent s'appliquer à n'importe quelle langue source et cible. Vous pouvez spécifier une mémoire de traduction pour chaque langue cible ou utiliser la même pour toutes les langues cibles.
Pour enregistrer et réutiliser les modifications apportées lors de la post-édition, vous devez sélectionner une mémoire de traduction configurée en lecture et écriture dans laquelle les modifications sont enregistrées. Si vous ne spécifiez pas de mémoire de traduction, vous ne pourrez pas en sélectionner une ultérieurement pour ce job de traduction.
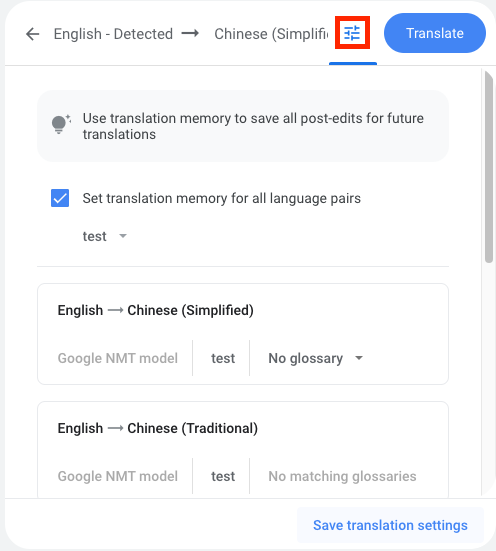
Si vous souhaitez enregistrer ces paramètres en tant que modèle de traduction, cliquez sur Enregistrer les paramètres de traduction, puis nommez le modèle.
Si vous utilisez fréquemment les mêmes paramètres de traduction, la création d'un modèle peut vous aider à les appliquer rapidement et de manière cohérente à chaque fois. Ces modèles ne sont disponibles que pour vous, et non pour les autres utilisateurs du portail. Seuls les modèles créés par les administrateurs sont disponibles pour tous les utilisateurs du portail. Vous ne pouvez pas modifier les modèles après les avoir créés. Vous devez les supprimer et les recréer.
Translation Hub limite le nombre de modèles que vous pouvez créer par portail. Pour en savoir plus, consultez la page Quotas et limites.
Cliquez sur Traduire.
Traduire du texte dans des images
Pour les fichiers PDF scannés, Translation Hub peut traduire le texte des images, comme les libellés de texte dans un diagramme. Les images doivent être orientées de sorte que le texte soit également orienté dans la direction appropriée pour la langue. Par exemple, si une image et son texte sont à l'envers, il est peu probable que l'image soit traduite correctement.
Pour les autres types de fichiers, si la traduction d'images est une priorité, envisagez de convertir votre fichier source en fichier PDF numérisé. Translation Hub ne fournit pas cette conversion. Vous devez utiliser un outil distinct. Si vous disposez de fichiers PDF, vous pouvez déterminer s'il s'agit de fichiers PDF scannés ou natifs en comptant le nombre de caractères de texte. Translation Hub considère les fichiers PDF contenant au moins 10 caractères de texte comme des fichiers PDF natifs.
Afficher et récupérer les résultats de traduction
Une fois la traduction automatique terminée, vous pouvez afficher une comparaison côte à côte du document source et du document traduit. Une fois votre relecture terminée, vous pouvez télécharger le document traduit sur votre ordinateur local ou l'exporter vers Google Drive.
Accédez à https://translationhub.cloud.google.com/ pour vous connecter à un portail.
Cliquez sur Récents pour afficher les traductions récentes.
Le nom de fichier d'un document traduit est le nom de fichier source suivi de la langue cible.
Recherchez le fichier traduit, puis cliquez sur Afficher le document.
Translation Hub affiche les documents d'origine et traduits côte à côte.
Pour récupérer un fichier traduit, cliquez sur Télécharger ou sélectionnez Plus > Exporter vers Drive pour l'exporter vers Google Drive.

Afficher le niveau du portail
Accédez à https://translationhub.cloud.google.com/ pour vous connecter à un portail.
Cliquez sur votre profil pour afficher des informations sur votre portail.
Consultez le niveau du portail, qui s'affiche après le nom du portail (Basic ou Advanced).
Étapes suivantes
- Découvrez comment post-éditer des documents traduits.

