Une fois les traductions automatiques effectuées, vous pouvez examiner et modifier les résultats grâce à un processus de post-édition (niveau avancé uniquement). Pendant la post-édition, vous pouvez comparer les documents source et traduits automatiquement, puis modifier les segments traduits.
Si un administrateur a configuré un groupe de post-édition, vous pouvez également demander à un traducteur d'examiner votre document.
Vous pouvez effectuer autant de séries de modifications que nécessaire. Translation Hub n'enregistre que la dernière version du document. Pour conserver une version spécifique de votre document, téléchargez-la ou exportez-la avant de commencer une autre série de modifications.
Mémoire de traduction
Si vous avez sélectionné une mémoire de traduction dans votre demande de traduction automatique initiale, Translation Hub y enregistre toutes les post-éditions si votre administrateur l'a configurée en lecture et en écriture. Si vous n'avez pas sélectionné de mémoire de traduction, vous pouvez toujours effectuer une post-édition, mais Translation Hub ne stocke pas les modifications pour les réutiliser dans de futures traductions.
Si vous modifiez un segment récurrent, vous devez modifier chacun d'eux. Vous pouvez effectuer une seule modification, puis l'appliquer globalement en retraduisant le document avec votre mémoire de traduction. Toutefois, la retraduction entraîne des frais de traduction supplémentaires.
Une mémoire de traduction en lecture seule ne s'applique que pendant la traduction. Aucune post-édition n'est enregistrée. Seul un administrateur peut mettre à jour une mémoire de traduction en lecture seule, ce qui peut aider à éviter les mises à jour involontaires de la mémoire de traduction.
Modifier les traductions
Après avoir effectué une traduction automatique dans un portail de niveau avancé, vous pouvez relire et modifier les segments traduits (auto-édition). Vous ne pouvez pas modifier le document source.
Accédez à https://translationhub.cloud.google.com/ pour vous connecter à un portail.
Cliquez sur Récents pour afficher les traductions récentes.
Dans la liste des traductions, recherchez le document à modifier, puis cliquez sur Afficher le document.
Dans le document traduit, cliquez sur Modifier.

Pour modifier un segment traduit, cliquez dessus.
Lorsque vous sélectionnez un segment, Translation Hub fournit un volet Détails du segment, qui peut contenir des informations supplémentaires sur la traduction automatique.
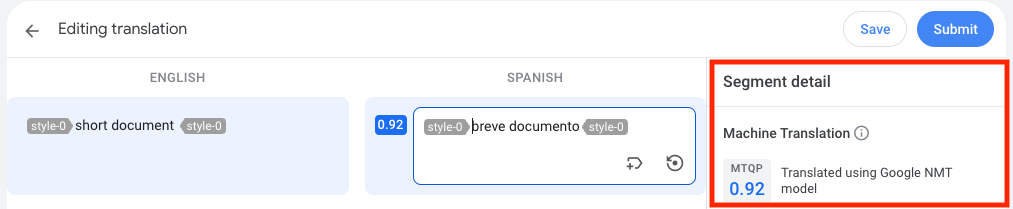
Modifiez le texte traduit.
Les balises de style appliquent une mise en forme spécifique au texte, comme le gras ou le soulignement. Vous ne pouvez pas supprimer ni modifier ces tags. Si vous le faites, vous ne pourrez pas enregistrer ni envoyer vos modifications. Vous pouvez réinsérer des balises ou annuler vos modifications.
N'actualisez pas la page tant que vous n'avez pas enregistré ou envoyé vos modifications. En enregistrant vos modifications, vous conservez votre progression et définissez l'état de votre document sur Post-édition en cours jusqu'à ce que vous les envoyiez.
Lorsque vous avez terminé votre relecture, cliquez sur Envoyer.
L'état de votre document passe à Post-édition terminée.
Détails du segment
Lors d'une post-édition, vous pouvez sélectionner un segment pour afficher les détails de sa traduction, tels que son score de prédiction de la qualité de la traduction automatique (MTQP), dans le volet Détails du segment.
- MTQP : les scores MTQP prédisent si la sortie de la traduction correspond au sens de la phrase source. Ces scores sont des métriques générées par machine learning. Ils servent de probabilité de qualité et non de garantie de qualité. Plus le score est élevé, plus la probabilité est élevée. Vous pouvez utiliser ces scores pour vous aider à orienter vos efforts de montage.
Translation Hub fournit des scores MTQP pour les combinaisons linguistiques compatibles suivantes :
- Arabe (
ar) <-> Anglais (en) - Chinois (
zh) <-> Anglais (en) - Français (
fr) <-> Anglais (en) - Allemand (
de) <-> Anglais (en) - Hindi (
hi) <-> Anglais (en) - Italien (
it) <-> Anglais (en) - Japonais (
ja) <-> Anglais (en) - Portugais (
pt) <-> Anglais (en) - Russe (
ru) <-> Anglais (en) - Espagnol (
es) <-> Anglais (en)
Translation Hub ne fournit pas de scores MTQP pour les segments remplacés par la mémoire de traduction ni pour les traductions de modèles personnalisés.
- Arabe (
- TM (mémoire de traduction) : si un segment correspond à une entrée de la mémoire de traduction, Translation Hub affiche le segment source correspondant et la traduction utilisée par Translation Hub.
- Glossaire : si un segment contient des termes du glossaire correspondants, Translation Hub affiche la liste des termes en langue source et de leurs termes correspondants en langue cible.
- Traduction relue : indique qu'un segment a été post-édité.
- N/A : aucun score MTQP n'est disponible pour ce segment, car il a été traduit à l'aide d'un modèle personnalisé ou dans une langue non prise en charge.
Demander une post-édition
Pour demander une post-édition, vous devez avoir effectué une traduction automatique dans un portail de niveau avancé. Les groupes de post-édition disponibles sont gérés par un administrateur. Si vous n'avez aucun groupe de post-édition auquel envoyer des demandes, contactez votre administrateur Google Cloud .
Accédez à https://translationhub.cloud.google.com/ pour vous connecter à un portail.
Cliquez sur Récents pour afficher les traductions récentes.
Dans la liste des traductions, recherchez celle à envoyer pour post-édition, puis sélectionnez Plus > Envoyer pour post-édition.
L'état de la traduction doit être Traduction automatique terminée ou Terminée. Vous ne pouvez pas renvoyer un élément en cours de post-édition.
Dans la boîte de dialogue Envoyer pour post-édition, définissez les détails de la post-édition.
Sélectionnez un groupe de post-édition.
Translation Hub vous présente des groupes de post-édition qui contiennent un traducteur maîtrisant les paires de langues de vos contenus source et traduits. Vous pouvez sélectionner Afficher tous les groupes pour afficher et sélectionner un groupe, quelles que soient les compétences linguistiques des traducteurs. Vous pouvez également contacter vos administrateurs Google Cloud et leur demander d'ajouter un traducteur avec les compétences linguistiques appropriées.
Spécifiez une date et une heure limites pour indiquer quand vous souhaitez que l'examen soit terminé.
Facultatif : Ajoutez une note qui sera incluse pour les traducteurs dans le portail de post-édition.
Cliquez sur Envoyer.
L'état de votre traduction passe à Post-édition en cours. Translation Hub envoie une notification à tous les traducteurs du groupe pour les informer de votre demande. Le premier traducteur qui choisit d'accepter la tâche est désigné comme réviseur.
Lorsque l'état passe à Post-édition terminée, votre demande de post-édition est terminée.
Si vous et d'autres utilisateurs du portail envoyez plusieurs demandes au même groupe de post-édition, le groupe voit une liste de demandes triée par date limite.
Afficher l'état d'une demande de post-édition
Sur le portail, vous pouvez voir si votre demande a été acceptée ou traitée.
Accédez à https://translationhub.cloud.google.com/ pour vous connecter à un portail.
Cliquez sur Récents, puis recherchez votre document.
Sélectionnez Plus > Afficher les détails.
Dans la section Post-édition en cours, Translation Hub indique si votre demande se trouve dans l'un des états suivants :
- Attribué : vous avez envoyé une demande, mais un traducteur n'a pas encore accepté la tâche de révision.
- Acceptée : un traducteur du groupe de post-édition que vous avez sélectionné a accepté la tâche de modification.
- Terminée : le traducteur a terminé la tâche de révision.
Annuler une demande de post-édition
Vous pouvez annuler une demande de post-édition si vous n'en avez plus besoin ou si vous souhaitez en envoyer une autre. Une fois que vous avez annulé une demande de post-édition, tout le travail du traducteur est perdu, qu'il ait été enregistré ou en cours.
Accédez à https://translationhub.cloud.google.com/ pour vous connecter à un portail.
Cliquez sur Récents, puis recherchez votre document.
Sélectionnez Plus > Afficher les détails.
Dans la section Post-édition en cours, sélectionnez Plus > Annuler la demande de post-édition.
Étapes suivantes
- Découvrez comment récupérer vos traductions.

