L'agente Monitoring raccoglie log e metriche sulle istanze Compute Engine, inviando i log a Cloud Logging e le metriche a Cloud Monitoring.
Prima di iniziare
Per installare l'agente, assicurati di disporre di quanto segue:
Un'istanza VM supportata in un progettoGoogle Cloud .
- Per eseguire l'agente di monitoraggio è consigliata una memoria residente (RSS) di almeno 250 MiB.
Assicurati inoltre che la VM esegua un sistema operativo supportato.
Credenziali sull'istanza VM che autorizzano la comunicazione con Cloud Logging o Cloud Monitoring. Le istanze VM di Compute Engine in genere hanno le credenziali corrette per impostazione predefinita. Se ti riconosci nello scenario seguente, potresti non disporre delle credenziali appropriate e devi completare le procedure di autorizzazione dell'agente di monitoraggio:
- Esecuzione di istanze Compute Engine molto vecchie o di istanze Compute Engine create senza le credenziali predefinite.
Per verificare se disponi delle credenziali corrette, esegui le procedure di verifica delle credenziali di Compute Engine.
Per informazioni sui prezzi, vai alla pagina Prezzi di Google Cloud Observability.
Se utilizzi VM che non hanno accesso ai repository di pacchetti remoti, consulta la sezione VM senza accesso ai pacchetti remoti per saperne di più.
Installare l'agente dalla riga di comando
Per installare l'agente utilizzando la riga di comando, segui queste istruzioni.
Installa l'ultima versione dell'agente
Per installare l'ultima versione dell'agente, completa i seguenti passaggi.
Linux
Apri una connessione terminale all'istanza VM utilizzando SSH o uno strumento simile e assicurati di disporre dell'accesso
sudo.Passa a una directory a cui hai accesso in scrittura, ad esempio la tua home directory.
Scarica ed esegui lo script di installazione dell'agente utilizzando i seguenti comandi:
curl -sSO https://dl.google.com/cloudagents/add-monitoring-agent-repo.sh sudo bash add-monitoring-agent-repo.sh --also-installUna volta installato, l'agente viene avviato automaticamente.
Windows
Connettiti all'istanza utilizzando RDP o uno strumento simile e accedi a Windows.
Apri un terminale PowerShell con privilegi amministrativi facendo clic con il tasto destro del mouse sull'icona PowerShell e selezionando Esegui come amministratore.
Esegui i seguenti comandi PowerShell:
(New-Object Net.WebClient).DownloadFile("https://repo.stackdriver.com/windows/StackdriverMonitoring-GCM-46.exe", "${env:UserProfile}\StackdriverMonitoring-GCM-46.exe") & "${env:UserProfile}\StackdriverMonitoring-GCM-46.exe"
Installazione di una versione specifica dell'agente
Per installare una versione specifica dell'agente, completa i seguenti passaggi.
Linux
Apri una connessione terminale all'istanza VM utilizzando SSH o uno strumento simile e assicurati di disporre dell'accesso
sudo.Passa a una directory a cui hai accesso in scrittura, ad esempio la tua home directory.
Scarica lo script di installazione dell'agente:
curl -sSO https://dl.google.com/cloudagents/add-monitoring-agent-repo.shQuando esegui lo script
add-monitoring-agent-repo.sh, puoi anche impostare i seguenti flag:--verbose: attiva la registrazione dettagliata durante l'esecuzione dello script.--also-install: installa l'agente dopo aver aggiunto il repository del pacchetto agente.--version: imposta la versione dell'agente da installare per lo script. Per informazioni sulla versione, vedi Elencare tutte le versioni dell'agente.--uninstall: disinstalla l'agente.--remove-repo: rimuove il repository del pacchetto dell'agente corrispondente dopo l'installazione o la disinstallazione dell'agente.--dry-run: attiva solo una prova di esecuzione dello script e stampa i comandi che deve eseguire.
Per ulteriori informazioni ed esempi di utilizzo, consulta i commenti dello script.
Aggiungi il repository dei pacchetti dell'agente e installa l'agente:
Per elencare le versioni dell'agente disponibili, vedi Elenco di tutte le versioni dell'agente.
Per gli ambienti di produzione, ti consigliamo di bloccare una versione principale per evitare di installare versioni principali che potrebbero includere modifiche incompatibili con le versioni precedenti. Per bloccare una versione principale, esegui questo comando:
sudo bash add-monitoring-agent-repo.sh --also-install \ --version=MAJOR_VERSION.*.*Ad esempio, per bloccare la versione 6.x.x dell'agente, esegui:
sudo bash add-monitoring-agent-repo.sh --also-install \ --version=6.*.*Per installare una versione specifica dell'agente, esegui:
sudo bash add-monitoring-agent-repo.sh --also-install \ --version=MAJOR_VERSION.MINOR_VERSION.PATCH_VERSION
Avvia il servizio dell'agente
sudo service stackdriver-agent start
Puoi eliminare lo script di installazione dopo che è stato eseguito correttamente.
Per verificare che l'agente funzioni come previsto, esegui:
sudo service stackdriver-agent statusLo stato dell'agente deve essere OK.
Puoi anche esaminare i log e assicurarti che non ci siano errori:
sudo grep collectd /var/log/{syslog,messages} | tail
Se hai difficoltà con l'installazione, consulta la pagina Risoluzione dei problemi.
Windows
Connettiti all'istanza utilizzando RDP o uno strumento simile e accedi a Windows.
Apri un terminale PowerShell con privilegi amministrativi facendo clic con il tasto destro del mouse sull'icona PowerShell e selezionando Esegui come amministratore.
Esegui i seguenti comandi PowerShell:
(New-Object Net.WebClient).DownloadFile("https://repo.stackdriver.com/windows/StackdriverMonitoring-GCM-46.exe", "${env:UserProfile}\StackdriverMonitoring-GCM-46.exe") & "${env:UserProfile}\StackdriverMonitoring-GCM-46.exe"
In alternativa, puoi andare al seguente URL per scaricare ed eseguire il programma di installazione dell'agente:
https://repo.stackdriver.com/windows/StackdriverMonitoring-GCM-46.exe
Per installare l'agente in modalità silenziosa, aggiungi l'opzione
/Sall'invocazione del programma di installazione:& "${env:UserProfile}\StackdriverMonitoring-GCM-46.exe" /SIn modalità "silenziosa", utilizza l'opzione
/Dper specificare la directory di installazione, ad esempio:& "${env:UserProfile}\StackdriverMonitoring-GCM-46.exe" /S /D="C:\Stackdriver\Google Cloud Observability\"Puoi eliminare il programma di installazione al termine dell'operazione.
Se hai difficoltà con l'installazione, consulta la pagina Risoluzione dei problemi.
Visualizzazione delle informazioni sull'agente utilizzando la console Google Cloud
Puoi trovare informazioni sullo stato dell'agente nella dashboard Istanze VM di Monitoring preconfigurata. Per accedere a questa dashboard:
Nella console Google Cloud , vai alla pagina Dashboard Istanze VM:
Se utilizzi la barra di ricerca per trovare questa pagina, seleziona il risultato con il sottotitolo Monitoring.
La visualizzazione Elenco nella scheda Inventario della dashboard elenca tutte le VM e include una colonna di stato per l'agente, come mostrato nello screenshot seguente:
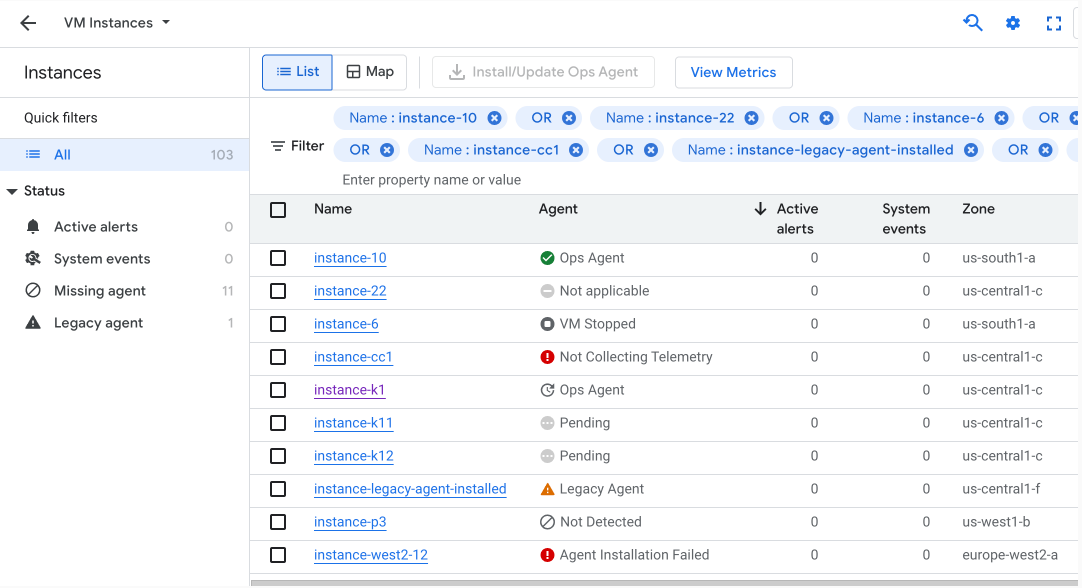
La colonna Agente indica i seguenti valori:
Non rilevato: non hai installato un agente o non è in esecuzione. Se non sai se hai installato un agente, puoi eseguire una query per la versione installata. Se hai installato l'agente, puoi riavviarlo.
Ops Agent: stai eseguendo Ops Agent. Se non vedi un segno di spunta verde accanto alla voce, è disponibile un upgrade dell'agente in base al sistema operativo rilevato della tua VM.
Quando passi il mouse sopra l'indicatore di Ops Agent nella tabella, vengono visualizzate informazioni sulla versione di Ops Agent. Se utilizzi una versione precedente, visualizzerai anche un consiglio per eseguire l'upgrade dell'agente.
In attesa: è in corso l'installazione o l'upgrade di Ops Agent.
Installazione dell'agente non riuscita: l'installazione di Ops Agent non è riuscita.
Raccolta della telemetria non in corso: l'installazione di Ops Agent è riuscita, ma l'agente non invia ancora dati di telemetria.
Agente legacy: stai eseguendo l'agente Monitoring legacy o l'agente Logging. Consulta Migrazione dagli agenti legacy all'agente operativo per informazioni sulla transizione all'Ops Agent.
Non applicabile: questa VM non è una piattaforma supportata per l'esecuzione dell'agente.
VM arrestata: la VM non è in esecuzione, quindi lo stato dell'agente non è noto.
Per installare Ops Agent:
- Seleziona le istanze VM su cui vuoi installare gli agenti.
- Fai clic sull'opzione Installa/Aggiorna Ops Agent nella tabella Istanze.
Puoi anche installare o aggiornare l'Ops Agent dalla pagina Dettagli VM per una VM specifica.
Se possibile, l'agente viene installato utilizzando una policy del sistema operativo di Ops Agent. Per maggiori informazioni, vedi Gestire le VM coperte dalla policy del sistema operativo di Ops Agent. Le norme del sistema operativo di Ops Agent non sono supportate su tutte le versioni di tutti i sistemi operativi. In questo caso, se fai clic su Installa/Aggiorna Ops Agent, viene visualizzata una serie di comandi da eseguire in Cloud Shell.
Ops Agent raccoglie sia metriche che log per impostazione predefinita. Puoi modificare questo comportamento predefinito configurando Ops Agent.
Attività facoltative
Questa sezione descrive come eseguire le attività di manutenzione comuni.
Configurazione dell'agente Monitoring
Per modificare la configurazione dell'agente, consulta Configurare l'agente Monitoring.
Configura un proxy HTTP
Se utilizzi un proxy HTTP per il proxy delle richieste alle API Logging e Monitoring, procedi nel seguente modo:
Linux
Modifica il seguente file di configurazione (crealo se non esiste già):
Per le versioni dell'agente 6.0.0 e successive, modifica:
/etc/default/stackdriver-agentPer le versioni dell'agente precedenti alla 6.0.0, modifica il file appropriato per il tuo sistema operativo:
Per Debian e Ubuntu, modifica:
/etc/default/stackdriver-agentPer CentOS e SLES, modifica:
/etc/default/stackdriver-collectd
Aggiungi quanto segue al file:
export http_proxy="http://proxy-ip:proxy-port" export https_proxy="http://proxy-ip:proxy-port" export no_proxy=169.254.169.254 # Skip proxy for the local Metadata Server.Riavvia l'agente eseguendo il seguente comando sull'istanza VM:
sudo service stackdriver-agent restart
Windows
Se utilizzi un proxy HTTP, esegui il seguente comando da un prompt dei comandi di amministratore. In questo modo vengono impostate le variabili di ambiente
HTTP_PROXYeHTTPS_PROXYin modo che l'agente possa inviare dati utilizzando HTTPS in uscita:setx HTTP_PROXY http://proxy-ip:proxy-port /m setx HTTPS_PROXY http://proxy-ip:proxy-port /m setx no_proxy 169.254.169.254 /m
Determinare la versione dell'agente
Per determinare la versione dell'agente Monitoring sul tuo sistema, esegui i seguenti comandi sull'istanza VM:
DEBIAN / UBUNTU
Esegui questo comando su Debian o Ubuntu:
dpkg-query --show --showformat '${Package} ${Version} ${Architecture} ${Status}\n' stackdriver-agent
SLES / SUSE
Esegui questo comando su SUSE:
rpm --query --queryformat '%{NAME} %{VERSION} %{RELEASE} %{ARCH}\n' stackdriver-agent
WINDOWS
Al momento non è possibile determinare la versione dell'agente Monitoring in esecuzione su Windows.
Riavvia l'agente
Devi riavviare l'agente Monitoring per rilevare le modifiche nei file di configurazione. Per riavviare l'agente, segui queste istruzioni.
LINUX
Esegui questo comando sull'istanza:
sudo service stackdriver-agent restart
Windows
Connettiti all'istanza utilizzando RDP o uno strumento simile e accedi a Windows.
Apri un terminale PowerShell con privilegi amministrativi facendo clic con il tasto destro del mouse sull'icona PowerShell e selezionando Esegui come amministratore.
Esegui il seguente comando PowerShell:
Restart-Service -Name StackdriverMonitoring
Esegui l'upgrade dell'agente
Per eseguire l'upgrade dell'agente Cloud Monitoring all'ultima release, segui queste istruzioni:
Linux
Per eseguire l'upgrade dell'agente all'ultima versione, esegui questo comando:
sudo bash add-monitoring-agent-repo.sh --also-install
Per eseguire l'upgrade dell'agente all'ultima release secondaria di una versione principale specifica, esegui questo comando:
sudo bash add-monitoring-agent-repo.sh --also-install \
--version=MAJOR_VERSION.*.*
Windows
Per eseguire l'upgrade all'ultima release dell'agente, installa la versione più recente come descritto in Installazione su Windows in questa pagina. Il programma di installazione ti chiede di disinstallare la versione precedente dell'agente.
Elenca tutte le versioni dell'agente
Per elencare le versioni disponibili dell'agente, esegui questo comando:
CENTOS / RHEL
Elenca le versioni disponibili dell'agente:
sudo yum list --showduplicates stackdriver-agent
DEBIAN / UBUNTU
Elenca le versioni disponibili dell'agente:
sudo apt-cache madison stackdriver-agent
SLES / SUSE
Elenca le versioni disponibili dell'agente:
sudo zypper search -s stackdriver-agent
WINDOWS
L'installazione di versioni precedenti dell'agente su Windows non è supportata.
Disinstallare l'agente
Per rimuovere l'agente di monitoraggio e i relativi file di configurazione, segui le istruzioni riportate di seguito.
Dopo aver disinstallato l'agente, la console Google Cloud potrebbe impiegare fino a un'ora per segnalare questa modifica.
Linux
Esegui questo comando:
sudo bash add-monitoring-agent-repo.sh --uninstall
(Facoltativo) Per rimuovere il repository oltre a disinstallare l'agente,
aggiungi --remove-repo al comando precedente.
Windows
Nel Pannello di controllo di Windows, scegli Disinstalla un programma. Dovresti vedere
l'agente di monitoraggio nell'elenco dei programmi che puoi disinstallare. Puoi anche
eseguire uninstall.exe dalla directory in cui hai installato
l'agente Monitoring.
VM senza accesso remoto ai pacchetti
L'installazione dell'agente Monitoring richiede l'accesso a repository di pacchetti remoti, sia per il pacchetto dell'agente sia (su Linux) per le relative dipendenze.
Se utilizzi VPC-SC o una rete privata, anche la configurazione di rete potrebbe influire sulla tua capacità di installare le dipendenze dell'agente dai repository upstream. I pacchetti di agenti stessi sono accessibili tramite l'accesso privato Google. Questa operazione può essere configurata seguendo la procedura descritta in Attivare l'accesso privato Google.
Se la policy di sicurezza dell'host VM nega l'accesso ai repository di pacchetti remoti, ti consigliamo di creare un'immagine VM personalizzata con l'agente preinstallato e di disabilitare la gestione dei pacchetti in quell'immagine.
Passaggi successivi
- Scopri quali log vengono inviati dall'agente a Cloud Logging utilizzando la configurazione predefinita.

