Ce document explique comment afficher les tableaux de bord créés par la surveillance des applications pour vos applications, services et charges de travail App Hub. Ces tableaux de bord peuvent vous aider à comprendre les performances des ressources de votre application et à diagnostiquer les problèmes.
Les tableaux de bord Application Monitoring affichent les éléments suivants :
- Données de journaux et de métriques générées par l'infrastructure compatible.
- Signaux d'or définis par OpenTelemetry pour le trafic, la latence et le taux d'erreur lorsqu'une charge de travail s'exécute sur Google Kubernetes Engine. Pour en savoir plus, consultez Instrumenter pour la surveillance des applications.
- Incidents ouverts pour les règles d'alerte associées à une application App Hub.
- Informations sur l'application, y compris l'emplacement, la criticité et la criticité.
- Pour les tableaux de bord de services et de charges de travail, des informations sur l'infrastructure.
Pour déterminer les données à afficher dans les tableaux de bord, Application Monitoring utilise des libellés spécifiques aux applications qui sont associés à la télémétrie générée par l'infrastructure compatible. Ces libellés identifient l'application. Vous pouvez utiliser ces libellés pour filtrer les données affichées.
Les tableaux de bord Application Monitoring n'affichent pas les données de trace. Toutefois, vous pouvez explorer les données de trace de votre application à l'aide de l'explorateur de traces. Pour en savoir plus, consultez la section Explorer les données de trace de ce document.
Libellés spécifiques aux applications
Cette section liste les libellés et attributs spécifiques à App Hub qui peuvent être associés à vos données de journaux, de métriques et de trace. Ces libellés permettent à Google Cloud Observability de construire la hiérarchie des tableaux de bord et de filtrer la télémétrie affichée pour un service ou une charge de travail. Vous pouvez également utiliser ces libellés pour filtrer vos données de journaux, de métriques et de traces.
Dans cette section, interprétez a.b.{x,y} comme a.b.x et a.b.y.
Libellés de journaux
Les entrées de journal de l'infrastructure Google Cloud contiennent un champ apphub qui liste les libellés de l'application et d'un service ou d'une charge de travail. Voici un exemple du format de ces données :
apphub: {
application: {
container: "projects/my-project"
id: "my-app"
location: "my-app-location"
}
workload: {
criticalityType: "MEDIUM"
environmentType: "STAGING"
id: "my-workload-id"
}
}
Étiquettes de métriques
Les données de métriques de l'infrastructure Google Cloud incluent les libellés de métadonnées suivants :
metadata.system_labels.apphub_application_{container,id,location}metadata.system_labels.apphub_{workload,service}_{criticality_type,environment_type,id}
Les données de métriques issues de l'instrumentation que vous avez ajoutée à vos applications peuvent inclure les libellés de métriques suivants :
metric.labels.apphub_application_{container,id,location}metric.labels.apphub_workload_{criticality_type,environment_type,id}
Attributs de ressources de trace
Les spans Trace générés par l'instrumentation que vous avez ajoutée à vos applications peuvent inclure les attributs de ressources suivants :
gcp.apphub.application.{container,id,location}gcp.apphub.{workload,service}.{criticality_type,environment_type,id}
Libellés des règles d'alerte
Les libellés de service et de charge de travail ne sont pas automatiquement associés aux règles d'alerte. Toutefois, vous pouvez associer une règle d'alerte à une charge de travail ou à un service spécifiques en ajoutant tous les libellés suivants avec les clés suivantes à la règle d'alerte :
apphub_application_locationapphub_application_idapphub_service_idouapphub_workload_id
Lorsqu'une règle d'alerte inclut les clés précédentes, les incidents associés s'affichent dans les tableaux de bord Application Monitoring.
Pour en savoir plus, consultez Associer une règle d'alerte à un service ou à une charge de travail.
Navigation dans la consoleGoogle Cloud lorsque vous utilisez un dossier compatible avec les applications
App Hub est compatible avec deux configurations : les dossiers compatibles avec les applications et les projets hôtes App Hub. Cette section ne s'applique que lorsque vous utilisez un dossier compatible avec les applications.
Lorsque vous utilisez un dossier compatible avec les applications, la console Google Cloud réinitialise automatiquement le sélecteur de ressources d'un dossier compatible avec les applications vers le projet de gestion du dossier lorsque vous accédez à une page Google Cloud Observability. Si vous accédez à une autre page de la console Google Cloud , le sélecteur de ressources est réinitialisé sur le dossier compatible avec l'application.
Cloud Logging accepte les dossiers en tant que ressources. Par exemple, vous pouvez créer des récepteurs et des buckets de journaux dans une ressource de dossier. De même, les dossiers contiennent des buckets de journaux _Default et _Required, et vous pouvez souhaiter afficher leur contenu. Pour accéder à la ressource du dossier, utilisez le sélecteur de ressources et sélectionnez manuellement le dossier compatible avec les applications.
Avant de commencer
Avant de pouvoir utiliser Application Monitoring, assurez-vous de configurer votre projet hôte App Hub ou votre projet de gestion . Il s'agit du projet que vous utilisez pour afficher les données de télémétrie de votre application :
-
Pour obtenir les autorisations nécessaires pour afficher les données de journaux et de métriques, et pour créer des règles d'alerte et personnaliser des tableaux de bord, demandez à votre administrateur de vous accorder les rôles IAM suivants :
-
Lecteur de journaux (
roles/logging.viewer) sur votre projet hôte ou projet de gestion App Hub, ainsi que sur tous les autres projets listés dans son champ d'application des journaux par défaut. Ce rôle permet d'accéder à la plupart des entrées de journaux du bucket de journaux_Default. Pour en savoir plus, consultez Rôles Logging. -
Accesseur de vues de journaux (
roles/logging.viewAccessor) sur les vues de journaux listées dans le champ d'application des journaux par défaut de votre projet hôte ou de gestion App Hub . Pour en savoir plus sur l'octroi d'accès à une vue de journal, consultez Contrôler l'accès à une vue de journal. -
Éditeur Monitoring (
roles/monitoring.editor) sur votre projet hôte ou projet de gestion App Hub . Pour les principaux qui n'ont pas besoin de créer ni de modifier des règles d'alerte ou des tableaux de bord, envisagez d'accorder le rôle Lecteur Monitoring (roles/monitoring.viewer). -
Utilisateur Cloud Trace (
roles/cloudtrace.user) sur votre projet hôte ou projet de gestion App Hub , ainsi que sur les projets inclus dans le champ d'application de trace par défaut. -
Lecteur App Hub (
roles/apphub.viewer) sur votre projet hôte ou projet de gestion App Hub . Pour en savoir plus, consultez Rôles et autorisations App Hub.
Pour en savoir plus sur l'attribution de rôles, consultez Gérer l'accès aux projets, aux dossiers et aux organisations.
Vous pouvez également obtenir les autorisations requises avec des rôles personnalisés ou d'autres rôles prédéfinis.
-
Lecteur de journaux (
Assurez-vous d'avoir configuré le champ d'application de l'observabilité de votre projet hôte ou de gestion App Hub . Pour en savoir plus, consultez Configurer la surveillance des applications.
Le champ d'application de l'observabilité contrôle les données disponibles pour votre projet hôte App Hub ou votre projet de gestion . Les paramètres par défaut de ces niveaux d'accès ne vous permettent peut-être pas d'afficher toutes les données de journaux ou de métriques.
Mettez à jour les règles d'alerte qui surveillent les données de votre application pour inclure des libellés spécifiques à l'application. Pour en savoir plus, consultez Associer une règle d'alerte à un service ou à une charge de travail.
Afficher le récapitulatif de toutes les applications
Le tableau de bord de surveillance des applications de premier niveau fournit un résumé concis de l'état de vos applications enregistrées. Pour chaque application, cette page indique le nombre d'incidents ouverts et des informations sur l'emplacement, la criticité et l'environnement.
La capture d'écran suivante illustre le tableau de bord récapitulatif :
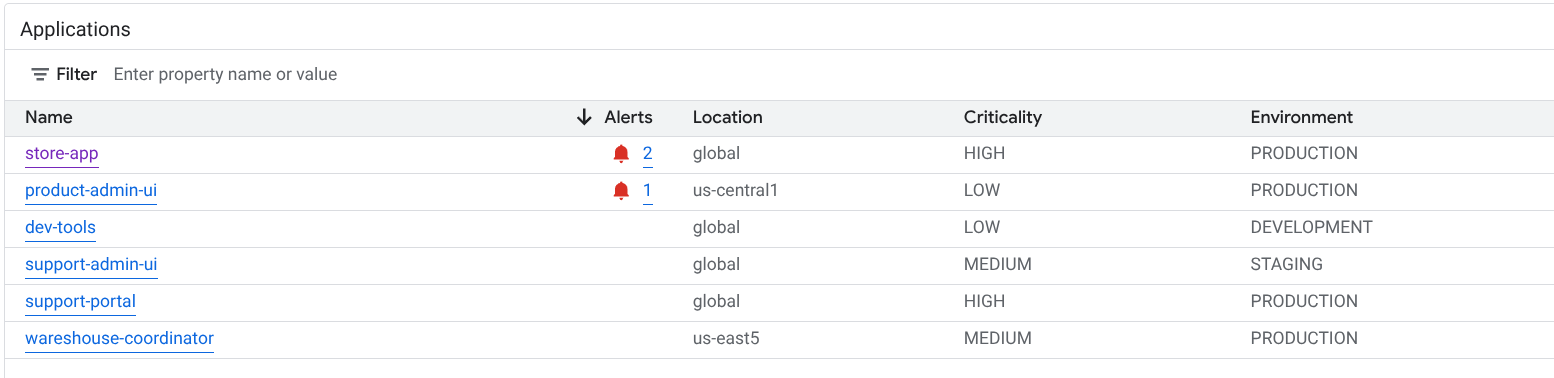
Pour ouvrir le tableau de bord de premier niveau, qui liste les informations récapitulatives de vos applications enregistrées dans App Hub, procédez comme suit :
-
Dans la console Google Cloud , accédez à la page Surveillance des applications :
Accéder à Surveillance des applications
Si vous utilisez la barre de recherche pour trouver cette page, sélectionnez le résultat dont le sous-titre est Monitoring.
Dans la barre d'outils de la console Google Cloud , sélectionnez votre projet hôte App Hub ou votre projet de gestion .
Facultatif : Pour ouvrir une application dans App Hub, cliquez sur more_vert Plus, puis sélectionnez Gérer dans App Hub.
Pour ouvrir le tableau de bord d'une application, sélectionnez-la. La section suivante explique comment explorer ou interpréter la télémétrie.
Explorer la télémétrie et les incidents liés aux applications
Lorsque vous sélectionnez une application listée sur la page Surveillance des applications, le tableau de bord de premier niveau de l'application s'ouvre. Ce tableau de bord comporte deux onglets : l'onglet Présentation affiche des informations récapitulatives, tandis que l'onglet Tableau de bord affiche les signaux d'or, les données de journaux et des informations sur les incidents ouverts. Ces deux onglets affichent des informations qui peuvent vous aider à comprendre l'état de votre application. Par exemple, si cette page affiche des échecs généralisés, cela peut indiquer que la source de l'échec est l'infrastructure et non votre application.
Pour obtenir des informations récapitulatives, utilisez l'onglet Vue d'ensemble :
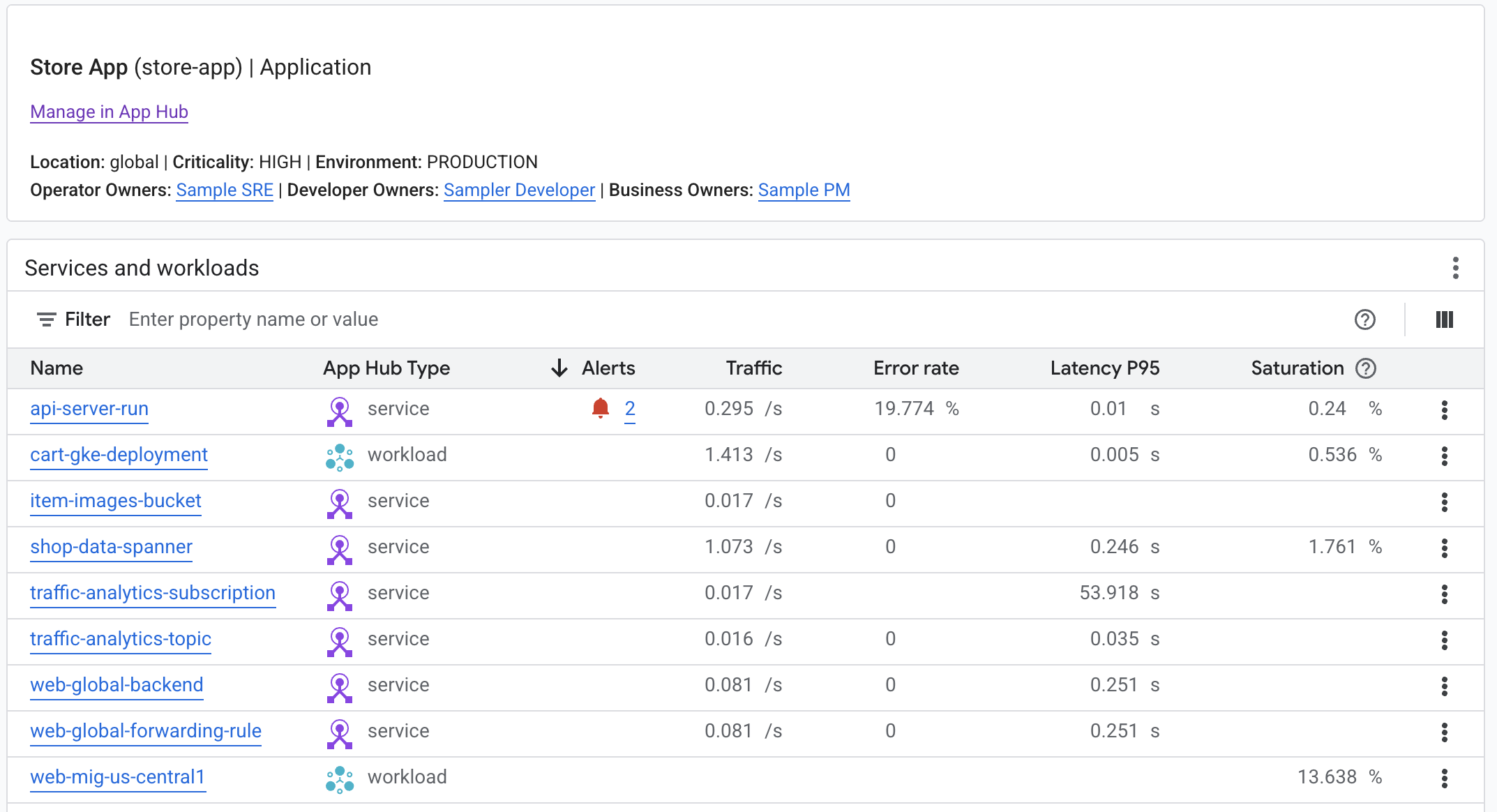
Pour obtenir des informations détaillées, utilisez l'onglet Tableau de bord :
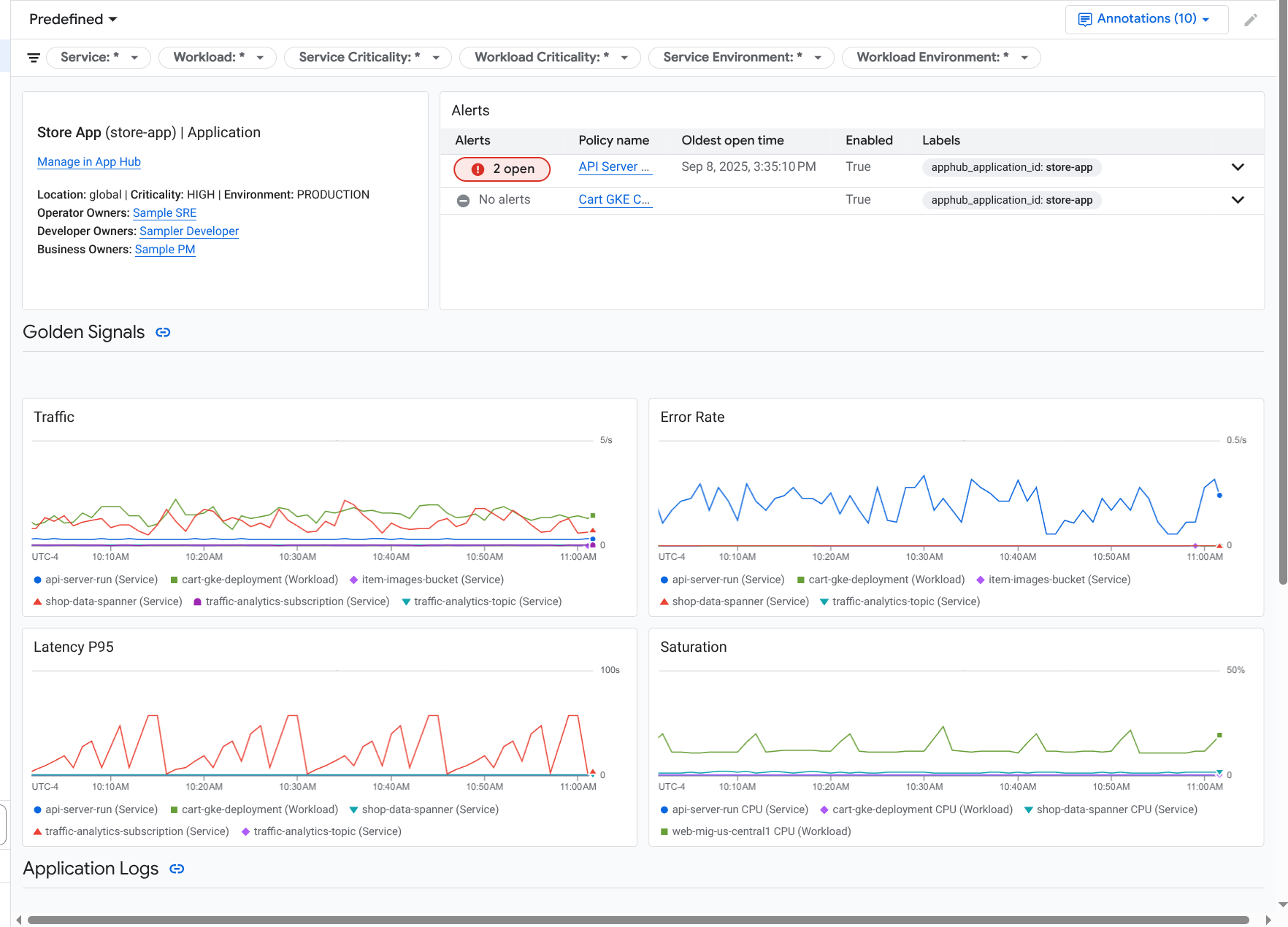
Pour ouvrir le tableau de bord d'une application :
-
Dans la console Google Cloud , accédez à la page Surveillance des applications :
Accéder à Surveillance des applications
Si vous utilisez la barre de recherche pour trouver cette page, sélectionnez le résultat dont le sous-titre est Monitoring.
- Dans la barre d'outils de la console Google Cloud , sélectionnez votre projet hôte App Hub ou votre projet de gestion .
Sur la page Surveillance des applications, sélectionnez le nom d'une application.
Le tableau de bord de l'application s'ouvre avec l'onglet Vue d'ensemble sélectionné. Cet onglet liste chaque service et charge de travail, ainsi que le nombre d'incidents ouverts et les valeurs des signaux clés :
- Trafic : taux de requêtes entrantes sur le service ou la charge de travail au cours de la période sélectionnée.
- Taux d'erreur du serveur : pourcentage moyen des requêtes entrantes qui génèrent ou sont mappées sur des codes de réponse HTTP 5xx au cours de la période sélectionnée.
- Latence P95 : 95e centile de la latence pour une requête traitée au cours de la période sélectionnée, en millisecondes.
- Saturation : mesure le niveau de saturation de votre service ou de votre charge de travail. Par exemple, pour les groupes d'instances gérés (MIG), Cloud Run et les déploiements Google Kubernetes Engine, ce champ indique l'utilisation du processeur.
Dans l'onglet Vue d'ensemble, vous pouvez effectuer les opérations suivantes :
- Réinitialisez la période. Lorsque vous ouvrez le tableau de bord, la période est définie sur la dernière heure.
- Affichez des informations sur l'application, comme l'opérateur, le développeur et les propriétaires de l'entreprise.
- Ouvrez l'application, le service ou la charge de travail dans App Hub.
- Ouvrez le tableau de bord d'un service ou d'une charge de travail.
Pour afficher la télémétrie des applications et des informations sur les incidents ouverts, sélectionnez l'onglet Tableau de bord.
L'onglet Tableau de bord affiche des informations sur les journaux, les métriques et les incidents. L'onglet est configuré pour superposer des annotations d'événements sur vos graphiques. Les annotations peuvent vous aider à corréler les données provenant de différentes sources lorsque vous résolvez un problème. Pour afficher les annotations activées, cliquez sur
 Annotations dans la barre d'outils.
Annotations dans la barre d'outils.L'onglet contient également des filtres que vous pouvez utiliser pour limiter les données affichées. Pour en savoir plus sur l'exploration des données affichées dans cet onglet, consultez les sections suivantes de ce document :
Filtrer un tableau de bord
L'onglet Tableau de bord affiche les données des services et des charges de travail dans une application. Toutefois, vous pouvez filtrer ce tableau de bord pour afficher un service ou un ensemble de services spécifiques.
Par exemple, la barre d'outils de l'onglet Tableau de bord contient un filtre tel que apphub_service_id: *.
Si vous souhaitez afficher les données de services spécifiques, cliquez sur arrow_drop_down Menu, puis sélectionnez les services dans la liste.
Explorer les données de journaux
Si vous consultez l'onglet Tableau de bord d'un tableau de bord d'application, vos données de journaux s'affichent dans la section Journaux d'application. Sinon, vos données s'affichent dans la section Journaux.
Les sections Journaux d'application et Journaux d'un tableau de bord affichent les entrées de journal correspondant à un filtre et stockées par les ressources listées dans le champ d'application des journaux par défaut de votre projet hôte App Hub ou de votre projet de gestion . Pour les applications, le filtre ressemble à ce qui suit :
-- Application logs
(apphub_application_location=global)
(apphub_application_id=my-app)
Pour les services et les charges de travail, le filtre contient des clauses supplémentaires. Pour afficher le filtre appliqué à vos données de journaux, cliquez sur Afficher la requête.
Si vous souhaitez écrire des requêtes, vous pouvez ouvrir un panneau ou la page Explorateur de journaux. Les deux options vous permettent d'écrire et d'exécuter des requêtes, et de modifier le champ d'application. Toutefois, le menu volant conserve votre contexte actuel et vous permet d'enregistrer les résultats de votre exploration dans un tableau de bord personnalisé :
Pour ouvrir un menu volant, cliquez sur query_stats Explorer les données.
Une fois votre exploration terminée, cliquez sur Annuler pour fermer le menu volant et supprimer vos modifications. Si vous souhaitez enregistrer vos modifications dans un tableau de bord personnalisé, cliquez sur Enregistrer dans le tableau de bord et remplissez la boîte de dialogue. Vous ne pouvez pas enregistrer vos modifications dans le tableau de bord que vous consultiez lorsque vous avez ouvert le menu volant.
Le menu volant ne liste pas les filtres affichés par le bouton Afficher la requête. Ces filtres sont appliqués au niveau du tableau de bord et ne peuvent pas être supprimés.
Pour ouvrir la page Explorateur de journaux dans un nouvel onglet de navigateur, cliquez sur Afficher dans l'explorateur de journaux.
La requête est préconfigurée pour afficher les entrées de journal qui correspondent à des libellés d'application spécifiques et qui se trouvent dans la plage de temps spécifiée par le tableau de bord. Lorsque vous fermez l'onglet du navigateur, vos modifications sont supprimées.
Pour en savoir plus sur l'exploration de vos journaux, consultez les documents suivants :
- Créer et enregistrer des requêtes à l'aide du langage de requête Logging
- Afficher les journaux à l'aide de l'explorateur de journaux
Explorer les données de métriques
Les graphiques et les tableaux de votre tableau de bord affichent des signaux d'or et d'autres données de métriques pertinentes pour les ressources utilisées par votre application, votre service ou votre charge de travail. Les données affichées peuvent être stockées dans n'importe quel projet listé par le champ d'application des métriques de votre projet hôte ou de gestion App Hub .
Afficher la configuration du graphique
Pour tout graphique ou tableau affichant des données de métriques, vous pouvez afficher des détails tels que le type de métrique et les options d'agrégation. Pour afficher ces informations, accédez à la barre d'outils d'un graphique ou d'un tableau, puis cliquez sur infoInformations.
Explorer les données
Pour explorer un graphique ou un tableau plus en détail, vous pouvez ouvrir un menu volant ou la page Explorateur de métriques. Ces deux options vous permettent d'essayer différents paramètres de graphique et d'enregistrer les résultats dans un tableau de bord personnalisé. Toutefois, le menu volant conserve votre contexte actuel :
Pour ouvrir un menu volant, cliquez sur query_stats Explorer les données.
Une fois votre exploration terminée, cliquez sur Annuler pour fermer le menu volant et supprimer vos modifications. Si vous souhaitez enregistrer vos modifications dans un tableau de bord personnalisé, cliquez sur Enregistrer dans le tableau de bord et remplissez la boîte de dialogue. Vous ne pouvez pas enregistrer vos modifications dans le tableau de bord que vous consultiez lorsque vous avez ouvert le menu volant.
Pour afficher le graphique ou le tableau dans l'explorateur de métriques, accédez à la barre d'outils, cliquez sur more_vert Plus, puis sélectionnez Afficher dans l'explorateur de métriques.
Vous disposez désormais d'un graphique temporaire que vous pouvez modifier et explorer. Par exemple, vous pouvez modifier les options d'agrégation ou le style d'affichage. Pour enregistrer votre graphique dans un tableau de bord personnalisé, cliquez sur Enregistrer dans le tableau de bord et remplissez le
Corréler les données de métriques et de journaux
Lorsque vous consultez un graphique, vous pouvez explorer les données de journaux écrites pour la même ressource que les données de métriques représentées. Par exemple, si vous constatez un pic ou une baisse dans un graphique, vous pouvez explorer les entrées de journal pour obtenir des informations supplémentaires sur le système.
Pour corréler vos données de métriques et de journaux, vous pouvez utiliser les options de graphique afin d'ouvrir un menu volant qui affiche à la fois le graphique et les entrées de journal sélectionnées. Vous pouvez ensuite utiliser les barres d'outils et les menus du panneau pour explorer vos données de métriques et de journaux. Par exemple, vous pouvez ajouter des filtres à la requête de métrique, modifier la requête de journalisation, ou développer et explorer les entrées de journal.
La capture d'écran suivante illustre le menu :
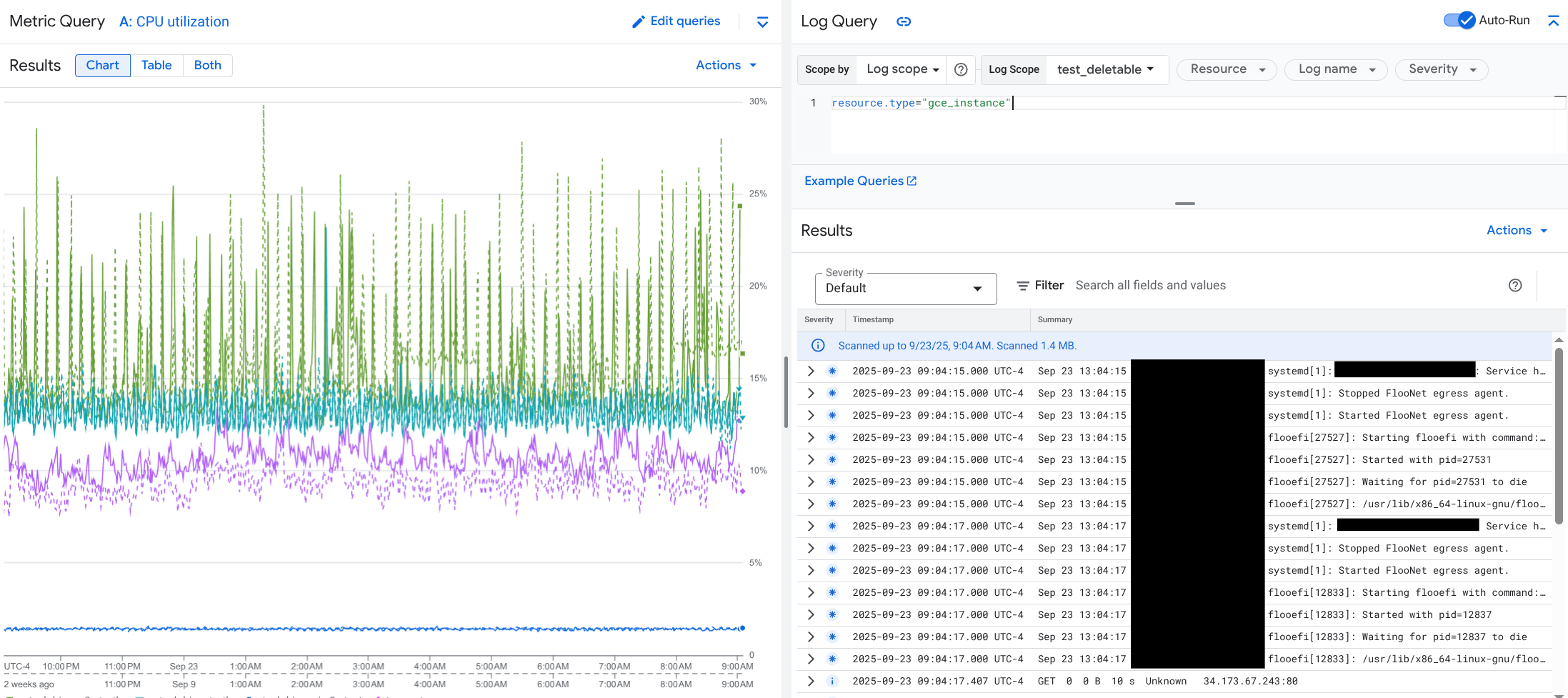
Le menu volant n'affiche pas toutes les entrées de journal qui correspondent au sélecteur de plage de dates du tableau de bord. Au lieu de cela, le système crée une requête de journalisation basée sur la requête de métrique. La requête de journalisation inclut toutes les variables applicables, mais pas les filtres au niveau du tableau de bord.
Afficher les données de métriques et de journaux
Vous pouvez corréler les données de métriques et de journaux lorsqu'un graphique affiche un type de métrique autre qu'une métrique basée sur les journaux ou une métrique Prometheus. Lorsque le graphique affiche une métrique basée sur les journaux ou une métrique Prometheus, ou lorsqu'il n'affiche pas de données de métrique, vous ne pouvez pas corréler les données de métrique et de journal.
Pour ouvrir le menu déroulant qui affiche à la fois les données de métriques et de journaux, procédez de l'une des manières suivantes :
Pour filtrer les données de journal uniquement par type de ressource et variables applicables, dans la barre d'outils du graphique, cliquez sur more_vert Autres options du graphique, puis sélectionnez Inspecter les journaux associés.
Pour afficher les entrées de journal qui correspondent à une série temporelle spécifique, sélectionnez un point de la série temporelle dans le graphique à l'aide de votre pointeur, puis accédez à l'info-bulle et sélectionnez Inspecter les journaux associés.
Dans ce mode, le menu volant modifie le sélecteur de période pour qu'il soit cinq minutes avant et après le code temporel du point sélectionné.
Si l'option Inspecter les journaux associés ne s'affiche pas dans votre graphique, cela signifie qu'il n'est pas compatible avec la corrélation entre les métriques et les journaux.
Enregistrez les modifications.
Vous pouvez enregistrer le graphique ou le panneau des journaux affichés dans le menu volant, y compris les modifications que vous apportez, dans un tableau de bord personnalisé. Si vous enregistrez le graphique dans le même tableau de bord à partir duquel vous avez ouvert le menu volant, un nouveau graphique est créé dans le tableau de bord.
Pour enregistrer le graphique ou le panneau des journaux dans un tableau de bord personnalisé, ouvrez le menu Actions du widget, sélectionnez Enregistrer dans le tableau de bord, puis renseignez la boîte de dialogue. Vous pouvez sélectionner un tableau de bord personnalisé existant ou en créer un, puis enregistrer le widget.
Fermer le menu volant
Pour fermer le menu volant, cliquez sur Annuler dans la barre d'outils.
Explorer les incidents
La section Incidents des tableaux de bord liste les incidents récents pour les règles d'alerte associées à un service ou à une charge de travail. Ces règles d'alerte doivent être stockées dans votre projet hôte App Hub ou dans votre projet de gestion .
Si aucune entrée ne s'affiche dans la section Incidents, cela signifie que vous n'avez aucune règle d'alerte associée à un service ou à une charge de travail. Pour créer cette association, ajoutez des libellés à la règle. Pour en savoir plus, consultez Associer une règle d'alerte à un service ou à une charge de travail.
Pour en savoir plus sur vos incidents et vos règles d'alerte, procédez comme suit :
Pour en savoir plus sur la règle d'alerte à l'origine de l'incident, cliquez sur son nom. Le tableau de bord qui s'ouvre affiche des informations détaillées sur la règle d'alerte, y compris un graphique qui présente les données surveillées et les libellés.
Pour afficher toutes les règles d'alerte associées à l'application, accédez à la barre d'outils et cliquez sur query_stats Explorer les données. Un menu volant s'ouvre et liste toutes les règles. Pour revenir au tableau de bord, cliquez sur Annuler.
Explorer les données de trace
Les tableaux de bord Application Monitoring n'affichent pas de données de trace. Toutefois, vous pouvez afficher les données de trace d'une application, d'un service ou d'une charge de travail à l'aide de la page Explorateur de traces. Lorsque vous ouvrez cette page, les données de trace stockées dans les projets listés par le champ d'application de trace par défaut sont récupérées à partir du stockage. Les données affichées dépendent de vos rôles IAM dans ces projets, du paramètre de plage de dates et des filtres que vous appliquez. Pour savoir quand vos données de trace contiennent des attributs d'application, consultez Attributs de ressource de trace.
Pour afficher les données de trace de votre application, procédez comme suit :
-
Dans la console Google Cloud , accédez à la page Explorateur Trace :
Vous pouvez également accéder à cette page à l'aide de la barre de recherche.
- Dans la barre d'outils de la console Google Cloud , sélectionnez votre projet hôte App Hub ou votre projet de gestion .
Appliquez des filtres pour limiter les données de trace :
- Pour filtrer par application, utilisez le filtre de portée Application App Hub.
- Pour filtrer par service, utilisez le filtre de portée Service App Hub.
- Pour filtrer par charge de travail, utilisez le filtre de portée Charge de travail App Hub.
- Pour ajouter un filtre personnalisé, sélectionnez Ajouter un filtre dans la barre d'outils, puis Ajouter un filtre d'attribut et remplissez la boîte de dialogue.
La syntaxe du champ Clé doit correspondre à celle de la clé d'un attribut sur une étendue. Par exemple, pour filtrer les données par identifiant d'hôte, saisissez
host.id.
Pour en savoir plus sur l'utilisation de l'interface Trace, consultez Rechercher et explorer des traces.
Explorer la télémétrie et les incidents liés à un service ou une charge de travail
La surveillance des applications crée un tableau de bord pour chaque service et charge de travail. Ces tableaux de bord affichent des informations sur les journaux, les métriques et les incidents. Ils peuvent vous aider à comprendre l'état d'un service ou d'une charge de travail spécifiques. Vous pouvez explorer les données de ces tableaux de bord de la même manière que celles affichées dans l'onglet Tableau de bord d'une application.
La capture d'écran suivante illustre le tableau de bord d'une charge de travail :

Pour ouvrir le tableau de bord de surveillance des applications pour un service ou une charge de travail, procédez comme suit :
-
Dans la console Google Cloud , accédez à la page Surveillance des applications :
Accéder à Surveillance des applications
Si vous utilisez la barre de recherche pour trouver cette page, sélectionnez le résultat dont le sous-titre est Monitoring.
- Dans la barre d'outils de la console Google Cloud , sélectionnez votre projet hôte App Hub ou votre projet de gestion .
Sur la page Surveillance des applications, sélectionnez le nom d'une application, puis un service ou une charge de travail.
Un tableau de bord affiche les informations sur les journaux, les métriques et les incidents pour le service ou la charge de travail que vous avez sélectionnés. Pour les charges de travail, le tableau de bord est configuré pour superposer les annotations d'événements sur vos graphiques. Les annotations peuvent vous aider à corréler des données provenant de différentes sources lorsque vous résolvez un problème. Pour afficher les annotations activées, cliquez sur
 Annotations dans la barre d'outils.
Annotations dans la barre d'outils.La fiche récapitulative affiche des informations générales et le type d'infrastructure. Lorsque le type d'infrastructure ne peut pas être identifié, ce champ affiche un texte générique tel que Service App Hub. Pour en savoir plus, consultez Infrastructure compatible avec la surveillance des applications.
Pour savoir comment explorer les données d'un tableau de bord de service ou de charge de travail, consultez les sections suivantes de ce document :
Créer un tableau de bord personnalisé
Google Cloud Observability permet de créer des tableaux de bord personnalisés, qui vous donnent un contrôle total sur leur contenu. Les tableaux de bord personnalisés sont listés sur la page Tableaux de bord de la console Google Cloud . Vous pouvez les copier, les modifier et les supprimer. Ils peuvent également servir de destination pour enregistrer un widget de tableau de bord que vous avez configuré. Par exemple, si vous explorez un graphique sur un tableau de bord d'application, vous pouvez l'enregistrer dans un tableau de bord personnalisé en accédant à la barre d'outils et en sélectionnant Enregistrer dans le tableau de bord.
Si vous prévoyez de créer un tableau de bord personnalisé pour une application, un service ou une charge de travail, les informations suivantes peuvent vous être utiles :
Le document Présentation des tableaux de bord fournit un récapitulatif des types de widgets et inclut des liens vers des conseils basés sur les tâches.
Vous pouvez ajouter des filtres au niveau du tableau de bord à un tableau de bord personnalisé. L'utilisation de ces filtres peut être plus efficace et plus flexible que l'ajout de filtres à des widgets individuels. Les filtres sont basés sur des libellés. Pour obtenir la liste des libellés, consultez la section Libellés spécifiques aux applications de ce document.
Déterminez si un modèle existant peut contenir la majeure partie du contenu que vous souhaitez. Pour en savoir plus, y compris pour obtenir un lien vers le dépôt GitHub qui stocke les modèles, consultez Installer un modèle de tableau de bord.
Associer une règle d'alerte à une application App Hub
Pour associer une règle d'alerte à un service ou à une charge de travail, vous devez ajouter des libellés spécifiques à l'application à la règle d'alerte. Lorsque vous ajoutez ces libellés, ils sont listés dans la règle d'alerte et inclus dans tous les incidents. Pour en savoir plus sur les libellés, consultez Annoter les incidents avec des libellés.
Pour associer une règle d'alerte à une charge de travail ou à un service à l'aide de la console Google Cloud , procédez comme suit :
-
Dans la console Google Cloud , accédez à la page notifications Alertes :
Accéder à l'interface des alertes
Si vous utilisez la barre de recherche pour trouver cette page, sélectionnez le résultat dont le sous-titre est Monitoring.
- Dans la barre d'outils de la consoleGoogle Cloud , sélectionnez votre projet hôte App Hub ou votre projet de gestion .
- Recherchez la règle d'alerte, cliquez sur more_vert Afficher plus, sélectionnez Modifier, puis accédez à la section Notifications et nom.
- Dans la section Libellés d'application, sélectionnez votre application, puis votre charge de travail ou votre service.
- Cliquez sur Enregistrer la règle.
Une fois ces étapes terminées, les libellés avec les clés suivantes sont associés à votre règle d'alerte. Ces libellés identifient votre application, ainsi que votre service ou charge de travail :
apphub_application_locationapphub_application_idapphub_service_idouapphub_workload_id
Vous pouvez également ajouter des libellés utilisateur à une règle d'alerte à l'aide de Google Cloud CLI, de Terraform ou de l'API Cloud Monitoring. Toutefois, vous devez utiliser les clés de libellé indiquées dans l'exemple précédent. Pour en savoir plus, consultez les ressources suivantes :
Résoudre les problèmes
Pour obtenir des informations qui peuvent vous aider à comprendre les données que vous consultez ou pourquoi un tableau de bord n'affiche pas de données, consultez Résoudre les problèmes de surveillance des applications.

