Cloud Monitoring fournit un ensemble organisé de modèles de tableau de bord sur GitHub spécifiques à divers services Google Cloud , tels que Compute Engine, Cloud Storage, BigQuery, etc. Les graphiques de ces tableaux de bord présentent une sélection de métriques pertinentes pour un service spécifique. Vous pouvez installer ces modèles dans votre projet Google Cloud en tant que tableaux de bord personnalisés à l'aide de l'API Cloud Monitoring ou de la console Google Cloud .
Cette page explique comment installer un modèle disponible dans la consoleGoogle Cloud ou stocké dans le dépôt GitHub monitoring-dashboard-samples.
Chaque modèle est stocké sous forme de fichier JSON.
Cette page explique également comment afficher le tableau de bord dans la consoleGoogle Cloud .
Cette fonctionnalité n'est disponible que pour les projets Google Cloud . Pour les configurations App Hub, sélectionnez le projet hôte ou le projet de gestion App Hub.
Installer un modèle de tableau de bord
Console Google Cloud
Pour installer un modèle de tableau de bord à l'aide de la console Google Cloud , procédez comme suit :
-
Dans la console Google Cloud , accédez à la page
 Tableaux de bord :
Tableaux de bord :Accéder à la page Tableaux de bord
Si vous utilisez la barre de recherche pour trouver cette page, sélectionnez le résultat dont le sous-titre est Monitoring.
Dans la barre d'outils de la console Google Cloud , sélectionnez votre projet Google Cloud . Pour les configurations App Hub, sélectionnez le projet hôte ou le projet de gestion App Hub.
Effectuez l'une des opérations suivantes :
Pour installer un modèle à partir de la bibliothèque disponible dans la consoleGoogle Cloud :
- Cliquez sur Modèles de tableaux de bord.
- Recherchez le tableau de bord que vous souhaitez installer.
- Facultatif : Pour prévisualiser le tableau de bord, sélectionnez-le.
Cliquez sur playlist_add Ajouter le tableau de bord à votre liste, puis remplissez la boîte de dialogue.
La boîte de dialogue vous permet de sélectionner le nom du tableau de bord et d'y ajouter des libellés.
Pour installer un tableau de bord en important un fichier JSON, procédez comme suit :
Facultatif : Pour installer un modèle de tableau de bord organisé, téléchargez le dépôt GitHub :
git clone https://github.com/GoogleCloudPlatform/monitoring-dashboard-samples.git
Cliquez sur + Créer un tableau de bord.
Dans la barre d'outils du tableau de bord, cliquez sur settings Paramètres, puis sur JSON, puis sélectionnez Éditeur JSON.
Pour un nouveau tableau de bord, le code affiché est semblable à celui-ci:
{ "displayName": "New Dashboard", "mosaicLayout": { "columns": 12, "tiles": [] }, "dashboardFilters": [], "labels": {} }Dans la barre d'outils de l'éditeur, cliquez sur
Importation de fichiers.
Sélectionnez le fichier contenant le modèle, puis cliquez sur Ouvrir.
Une fois le fichier importé, le fichier JSON du tableau de bord est mis à jour.
Si le message suivant s'affiche "Impossible d'enregistrer le tableau de bord : Field mosaicLayout.tiles[0] possède une valeur non valide", sélectionnez Grille dans la barre d'outils du tableau de bord.
Facultatif : Personnalisez le tableau de bord. Par exemple, vous pouvez mettre à jour le titre, ajouter un widget de texte indiquant la source du tableau de bord, supprimer les graphiques indésirables ou ajouter des graphiques.
Pour enregistrer le tableau de bord modifié, cliquez sur Enregistrer dans la barre d'outils.
gcloud CLI
Pour installer une définition de tableau de bord à l'aide de la Google Cloud CLI, procédez comme suit :
Assurez-vous que la définition du tableau de bord est accessible à votre système local.
Pour les tableaux de bord stockés dans le dépôt GitHub, vous pouvez enregistrer des tableaux de bord spécifiques ou télécharger l'intégralité du dépôt:
git clone https://github.com/GoogleCloudPlatform/monitoring-dashboard-samples.gitIdentifiez les tableaux de bord que vous souhaitez installer.
Par exemple, dans le dépôt GitHub, le répertoire
monitoring-dashboard-samples/dashboards/computecontient un fichier nommégce-vm-instance-monitoring.json.Exécutez la commande
gcloud monitoring dashboards createet fournissez la représentation JSON du tableau de bord.Par exemple, pour installer le tableau de bord
gce-vm-instance-monitoring.json, exécutez la commande suivante :gcloud monitoring dashboards create --config-from-file=gce-vm-instance-monitoring.json --project=PROJECT_IDAvant d'exécuter la commande précédente, remplacez les éléments suivants :
- PROJECT_ID : identifiant du projet. Pour les configurations App Hub, sélectionnez le projet hôte ou le projet de gestion App Hub.
API Cloud Monitoring
Pour installer une définition de tableau de bord à l'aide de la Google Cloud CLI, procédez comme suit :
Assurez-vous que la définition du tableau de bord est accessible à votre système local.
Pour les tableaux de bord stockés dans le dépôt GitHub, vous pouvez enregistrer des tableaux de bord spécifiques ou télécharger l'intégralité du dépôt:
git clone https://github.com/GoogleCloudPlatform/monitoring-dashboard-samples.gitIdentifiez les tableaux de bord que vous souhaitez installer.
Par exemple, dans le dépôt GitHub, le répertoire
monitoring-dashboard-samples/dashboards/computecontient un fichier nommégce-vm-instance-monitoring.json.Appelez
dashboards.createet fournissez la représentation JSON du tableau de bord. Dans l'appel d'API, le parent est le projet dans lequel créer le test synthétique. Pour les configurations App Hub, sélectionnez le projet hôte ou le projet de gestion App Hub. Ce champ est au format suivant :projects/PROJECT_ID
Pour en savoir plus, consultez Créer et gérer des tableaux de bord.
Afficher le tableau de bord installé
Chaque fichier du dépôt crée un tableau de bord personnalisé. Par exemple, le fichier gce-vm-instance-monitoring.json crée un tableau de bord intitulé "GCE VM Instance Monitoring" (Surveillance des instances de VM GCE). Pour afficher ce tableau de bord, procédez comme suit :
-
Dans la console Google Cloud , accédez à la page
 Tableaux de bord :
Tableaux de bord :Accéder à la page Tableaux de bord
Si vous utilisez la barre de recherche pour trouver cette page, sélectionnez le résultat dont le sous-titre est Monitoring.
- Dans la barre d'outils de la console Google Cloud , sélectionnez votre projet Google Cloud . Pour les configurations App Hub, sélectionnez le projet hôte ou le projet de gestion App Hub.
- Dans la liste des tableaux de bord, cliquez sur "GCE VM Instance Monitoring" (Surveillance des instances de VM GCE). Si vous avez de nombreux tableaux de bord, vous pouvez filtrer les tableaux de bord personnalisés ou le nom du nouveau tableau de bord.
La capture d'écran suivante montre la partie du tableau de bord installé :
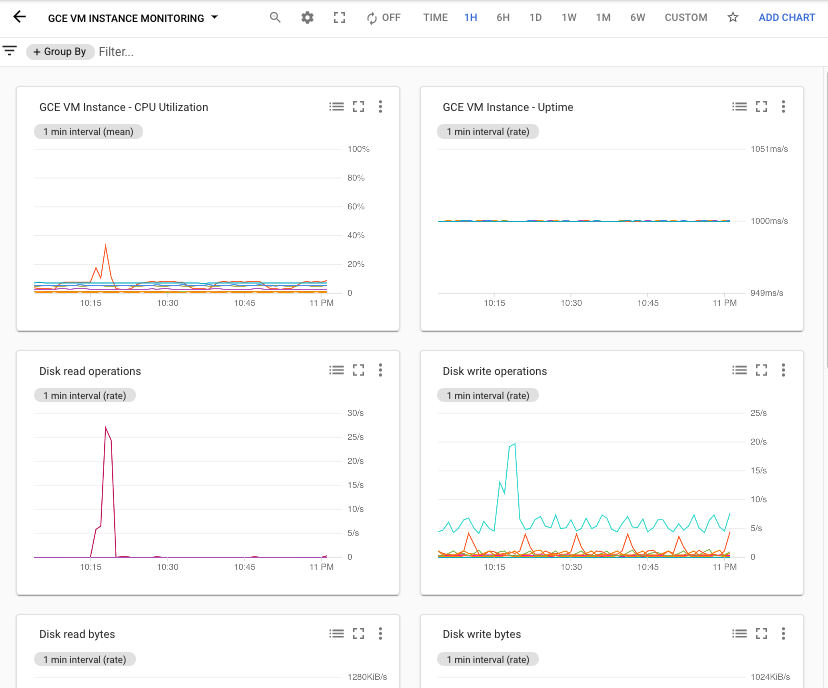
Ajouter ou supprimer des libellés définis par l'utilisateur
Les libellés peuvent vous aider à localiser les tableaux de bord en fonction du type de contenu qu'ils affichent. Par exemple, vous pouvez ajouter le libellé prod aux tableaux de bord qui affichent des informations sur les systèmes de production. De même, vous pouvez ajouter le libellé staging pour indiquer que le tableau de bord affiche des informations sur les systèmes de préproduction.
Vous ne pouvez ajouter des libellés qu'aux tableaux de bord personnalisés. Lorsqu'un tableau de bord affiche le bouton Ajouter des libellés au tableau de bord , vous pouvez configurer les libellés à appliquer au tableau de bord.
Pour ajouter ou supprimer des libellés définis par l'utilisateur dans un tableau de bord personnalisé, procédez comme suit :
-
Dans la console Google Cloud , accédez à la page
 Tableaux de bord :
Tableaux de bord :Accéder à la page Tableaux de bord
Si vous utilisez la barre de recherche pour trouver cette page, sélectionnez le résultat dont le sous-titre est Monitoring.
- Dans la liste des tableaux de bord, recherchez le tableau de bord, puis cliquez sur Ajouter des libellés au tableau de bord.
- Effectuez l'une des opérations suivantes :
Pour créer un libellé et l'ajouter à votre tableau de bord, dans la section Créer un libellé, saisissez le nom du libellé dans la zone de texte, puis cliquez sur Créer et appliquer.
- Pour configurer les libellés à ajouter à votre tableau de bord, cliquez sur arrow_drop_down Sélectionner les libellés à appliquer, sélectionnez les libellés, puis cliquez sur OK.
- Pour enregistrer vos modifications, cliquez sur Confirmer.

