En esta página, se describe cómo crear controles de entrega.
Los controles de entrega son reglas que defines y aplicas a las configuraciones de entrega individuales.
Puedes crear un control de entrega en la consola de Search for commerce que conste de una condición, que active el control, y una acción que se realice cuando la condición se active. Luego, puedes adjuntar el nuevo control de entrega a una configuración de entrega.
Relación entre los controles y las configuraciones de la publicación
Los parámetros de configuración de entrega tienen una relación de varios a varios con los controles. Puedes agregar varios controles a una configuración de entrega, y un solo control se puede asociar con varias configuraciones de entrega.
Cuando creas controles y configuraciones de entrega, seleccionas un producto (recomendaciones o búsqueda) para el que se puede usar el control.
Los controles de entrega solo se pueden asociar con parámetros de configuración de entrega del mismo tipo de producto. Por ejemplo, un control de entrega creado para recomendaciones no se puede asociar con una configuración de entrega que se creó para la búsqueda.
Las configuraciones de entrega administran qué controles se aplican durante una búsqueda o una solicitud de predicción. Solo se tienen en cuenta los controles de la configuración de publicación activa para una solicitud en el momento de la publicación. Por ejemplo, supongamos que creaste dos controles: uno llamado Oferta de gShoe que mejora los resultados de la marca gShoe cuando se busca zapatos y otro llamado Más zapatos que expande las búsquedas con el término zapatos para correr para incluir zapatos deportivos. Si solo adjuntas el control gShoe Sale a una configuración de publicación, las solicitudes de búsqueda que usen esa configuración potenciarán los resultados de gShoe para las búsquedas que usen el término zapatos,pero el control Más zapatos no tendrá efecto porque no está adjunto a la configuración de publicación que estás usando.
Para obtener más información, consulta Acerca de los archivos de configuración de la entrega.
Videos y guías de inicio rápido
- Introducción a los controles de entrega: Los controles de entrega te permiten crear reglas que personalizan la forma en que tus configuraciones de entrega devuelven resultados de búsqueda.
- Mejorar/ocultar: afecta la clasificación y el orden de los resultados en la lista de resultados que se muestra.
Disponible para búsquedas y recomendaciones.
- Filter (Filtro): Quita los resultados que no pasan el filtro de la lista de resultados que se muestra. Solo está disponible para la búsqueda.
- Redireccionamiento: Redirecciona a tus usuarios a una página específica según la búsqueda. Solo está disponible para la búsqueda.
En este instructivo, se muestra cómo usar el control de redireccionamiento.
Para seguir la guía paso a paso sobre esta tarea directamente en el editor de Cloud Shell, haz clic en Guiarme:
- Lingüística: Personaliza la lingüística de las búsquedas. Solo está disponible para la búsqueda.
Existen varios tipos de controles lingüísticos disponibles:
- Sinónimo: Expande los sinónimos considerados para una búsqueda.
- Sinónimo unidireccional: Expande los sinónimos considerados unidireccionalmente para términos específicos.
- No asociar: Evita que un grupo de términos se use en la búsqueda cuando aparecen términos específicos.
- Ignorar: Evita que se use un término en las búsquedas.
- Reemplazo: Reemplaza términos en la búsqueda.
- Fijación: Afecta el orden de los resultados, ya que coloca un resultado en una posición específica, por ejemplo, en la posición 4. Disponible para la búsqueda y exploración.
Para ver ejemplos de estos controles, consulta Acerca de los controles de entrega.
Opciones de configuración del control de entrega
Puedes crear controles y, luego, agregarlos o cambiarlos a una configuración de entrega en vivo.
Puedes crear hasta 100 controles de entrega. Si necesitas más controles de entrega, solicita una cuota adicional. Si deseas saber cómo solicitar cuota adicional, consulta Aumenta tus cuotas. Una configuración de entrega puede tener hasta 100 controles de entrega de cualquier tipo, excepto los controles de redireccionamiento, cuyo límite es de 1,000 por configuración de entrega.
Puedes crear un control de entrega de las siguientes maneras:
En la página Controles de la consola deGoogle Cloud , puedes crear controles de forma opcional durante el proceso de creación de la configuración de entrega.
Puedes usar la consola de Merchandising.
Puedes crear un control de entrega intercalado con el método
Controls.create.
Usa la consola de Google Cloud
Para usar la consola de Google Cloud para crear controles de entrega, haz lo siguiente:
Ve a la página Controles en la consola de Search for commerce.
Ir a la página ControlesSigue los pasos de la consola de Google Cloud en cada sección de control de la publicación.
Usa la consola de comercialización
La consola de Merchandising es una herramienta diseñada para que los comerciantes creen y administren controles. Proporciona un flujo de aprobación para que todos los comercializadores puedan proponer cada control y los aprobadores de comercializadores puedan revisarlos.
La consola de Merchandising ayuda a crear controles de entrega, como fijación, boost/bury, sinónimos y facetas. La Consola de Merchandising cuenta con una interfaz fácil de usar que permite a los especialistas en merchandising crear y administrar controles de manera eficiente. Esta herramienta también facilita un proceso de aprobación, lo que permite que cualquier comercializador proponga controles y que los aprobadores de comercializadores los revisen.
En Google Cloud, para acceder a la pestaña de la consola de Merchandising, debes tener, como mínimo, los siguientes permisos:
- Visualizador del proyecto (visualizador): Para acceder al proyecto
- Editor de Retail: Para editar y guardar la configuración de la consola de Merchandising
Cómo usar la consola como administrador
Antes de comenzar, debes ser administrador de Google Cloud para incorporar usuarios a la Consola de Merchandising.
Luego, inicializa la consola de comercialización accediendo a la pestaña de la consola de comercialización dentro de la consola de Google Cloud :
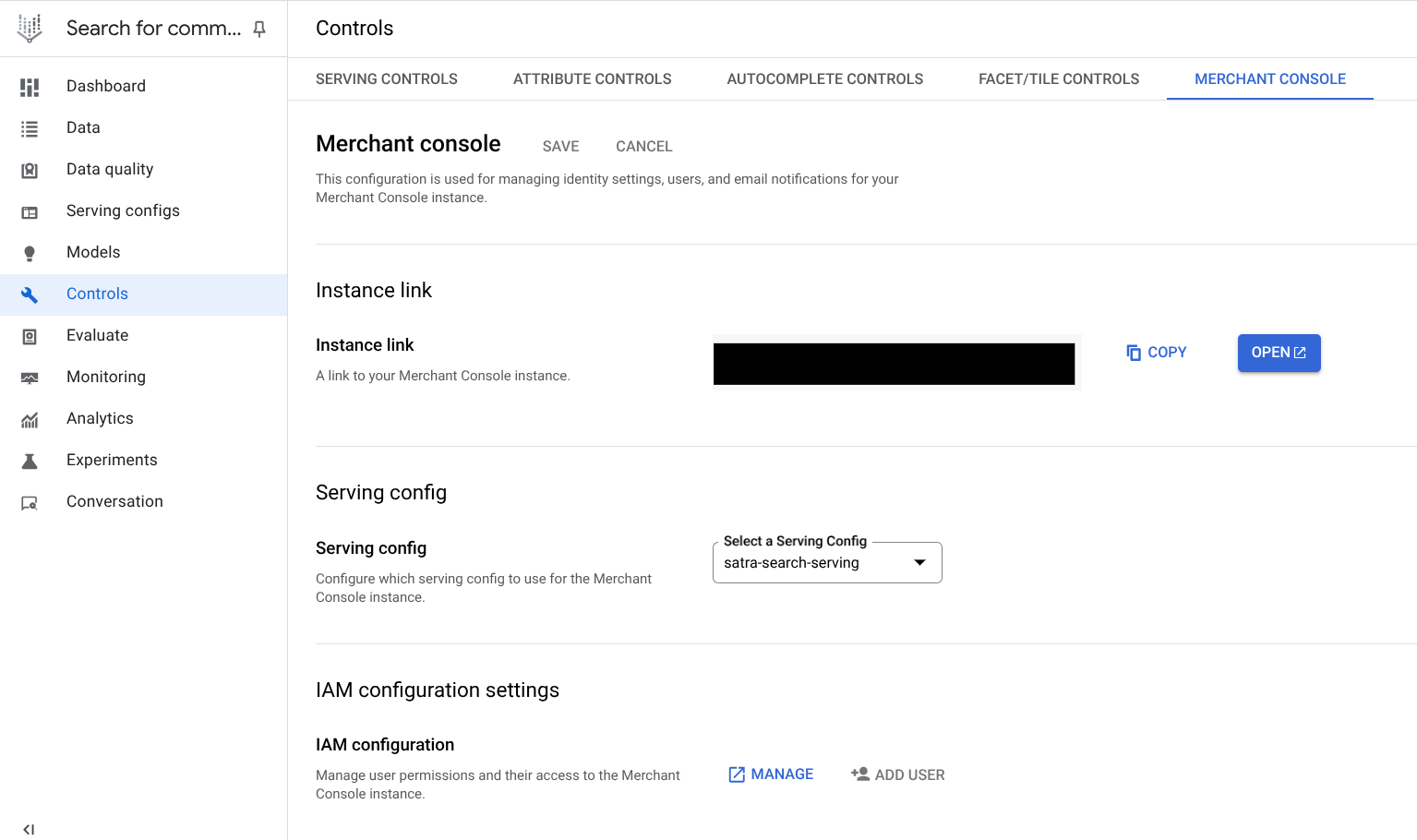
Necesitas estos roles de IAM para acceder, editar y asignar los roles de Creador o Aprobador a un usuario de la consola de Merchandising:
- Para editar la consola de Merchandising, se requiere al menos el rol de Editor de venta minorista.
- Para asignar los roles de Creador o Aprobador a un usuario, se requiere el rol de administrador de IAM a nivel del proyecto.
Para obtener un diseño completo de los permisos de IAM a nivel del proyecto y de Vertex AI Search for Commerce, consulta la sección [Roles de administrador predefinidos](/retail/docs/iam#roles) en la documentación de este [producto de Vertex AI Search for Commerce](/retail/docs/iam).
Incorpora usuarios a la Consola de comercialización
Si eres administrador de la consola de Google Cloud , sigue estos pasos para otorgar a los encargados de comercialización del sitio acceso a la consola de comercialización y asignarles el rol de Creador o Aprobador:
-
Ve a la página Controles en la consola de Search for commerce.
Ir a la página Controles - Navega a la pestaña Consola de merchandising.
- Puedes ver la URL única de la consola de Merchandising asociada con el proyecto Google Cloud actual. Copia el vínculo o ábrelo directamente en la consola de Google Cloud .
- Selecciona la configuración de entrega predeterminada que usarán los comercializadores para obtener una vista previa y adjuntar los controles aprobados.
- Otorga a los usuarios los roles de Aprobador o Creador.
- Puedes ver la URL única de la consola de Merchandising asociada al proyecto Google Cloud actual. Copia el vínculo o ábrelo directamente en la consola de Google Cloud .
- Selecciona la configuración de entrega predeterminada para Vista previa en la consola de Merchandising.
- (Opcional) Acceso de edición a la consola de Merchandising con las siguientes funciones:
- Agregar usuarios: Otorga a los usuarios acceso de Aprobador o Creador a la Consola de Merchandising.
- Borra usuarios: Revoca el acceso a la consola de Merchandising borrando Aprobadores o Creadores.
- Agrega correos electrónicos de aprobadores. Por cada control que envíen los comerciantes, la lista de correos electrónicos del aprobador recibirá un correo electrónico para revisar y aprobar el control.
Accede a la consola como usuario
Si se te otorgó acceso con la URL, puedes usar la consola de Merchandising en lugar de la consola estándar de Google Cloud . Para crear controles con la consola de Merchandising, haz lo siguiente:
- Accede con las credenciales que te proporcione el administrador.
- Sigue los pasos de la documentación de la Consola de Merchandising en cada sección de controles de publicación.
- Después de enviar la propuesta, recibirás un correo electrónico de notificación con el asunto [Consola del comercio] Control propuesto pendiente de revisión.
- Como aprobador, puedes aceptar, rechazar o cambiar la solicitud de control.
Usa la consola como comerciante del sitio
Sigue estos pasos para comenzar a usar la consola de Merchandising como comercializador de sitios.
- Establece el flujo de aprobación para las preguntas.
- Navega a la parte de settingsConfiguración del menú principal.
- De forma predeterminada, se establece una lista predefinida de preguntas en la pantalla Define el objetivo.
- Haz clic en add_boxAgregar pregunta para agregar una pregunta que ayude a los aprobadores a comprender el propósito de los controles nuevos.
- Haz clic en Guardar para guardar las preguntas.
- Crea un control.
- Ve a la sección Controles.
- Haz clic en add_boxCrear control.
- Define el objetivo: Se deben responder todas las preguntas definidas anteriormente. Si aún no definiste ninguna pregunta, no aparecerá esta pantalla.
- Selecciona un control. Especifica el tipo de control y asígnale un nombre.
- Establece reglas: Para cada regla, puedes definir activadores y acciones.
- Define los activadores: El objetivo es establecer cuándo aplicar este control.
- Términos de búsqueda: Esta regla se puede activar cuando tu búsqueda contiene términos específicos o coincide exactamente con ellos. Puedes definir estos términos de búsqueda.
- Intervalos de tiempo aplicables: Se pueden aplicar restricciones de tiempo para limitar la activación de esta regla a períodos específicos.
- Define acciones: Según el tipo de control, puedes definir acciones, como el ID del elemento y la posición para un control de fijación.
- Obtén una vista previa de una regla: En la pantalla, se puede ver una vista previa dinámica de la regla.
- Enviar una regla: Después de hacer clic en Enviar para enviar el conjunto de reglas establecido por el comerciante, puedes ver el control como Pendiente en la lista de controles.
- Cómo aprobar un control
- Para aprobar un control, haz clic en el ícono de more_vertMás junto al control en la lista de controles. Selecciona Revisar.
- Se proporciona una pantalla para el control determinado en la que puedes Aprobar, Rechazar o Aprobar con ediciones.
-
Después de la aprobación, se te redireccionará a la página de la lista de controles, en la que se mostrará el control como Aprobado.
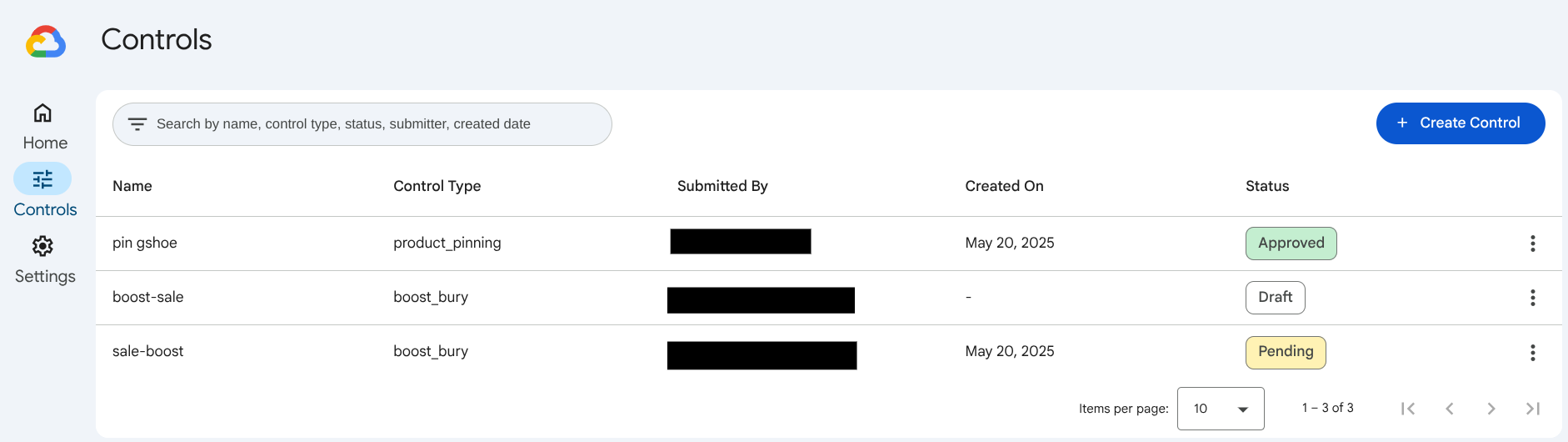
Etapas de la consola de comercialización
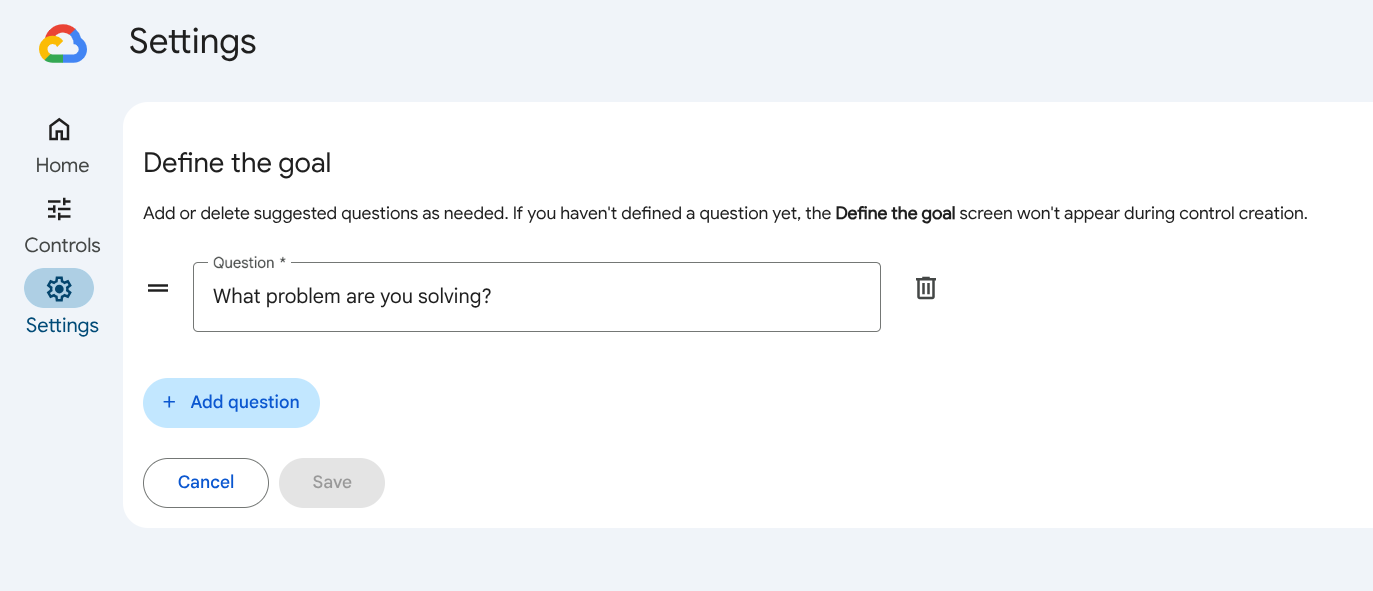
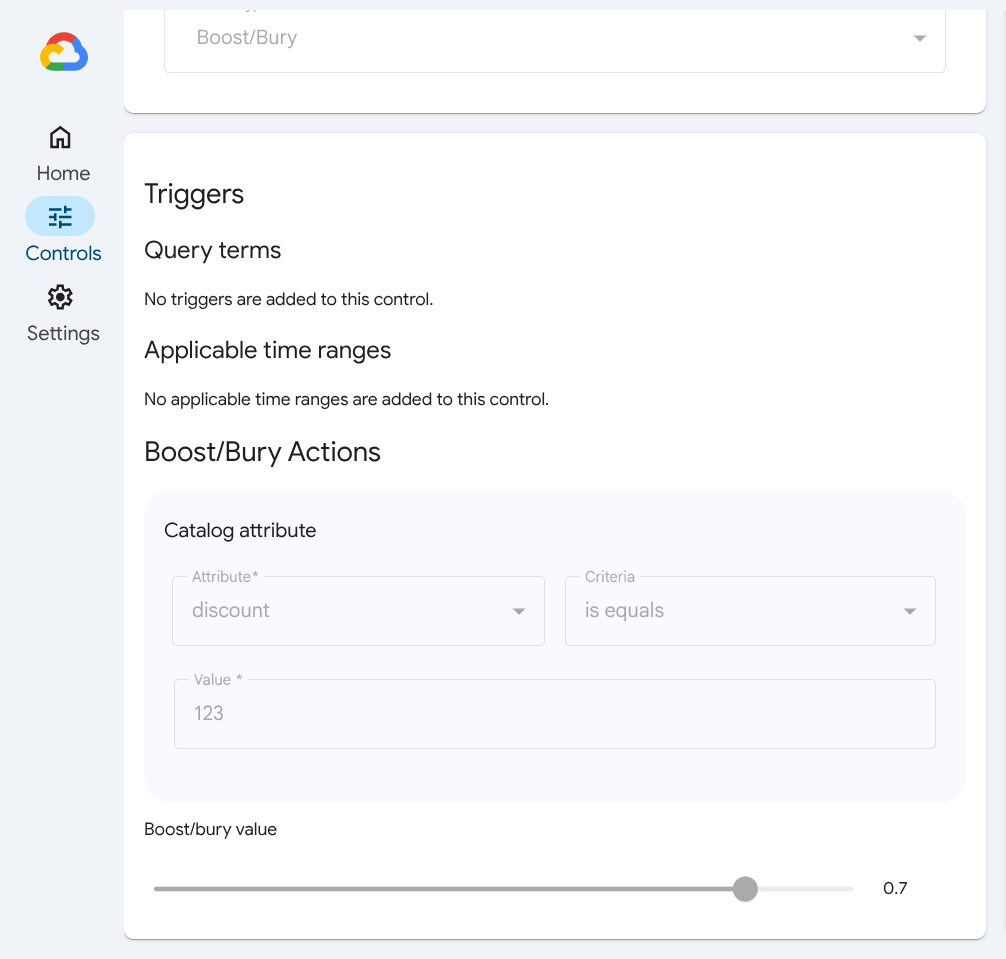
Tipos de controles
Los controles tienen diferentes requisitos según su tipo. Ve al procedimiento de creación del tipo de control que planeas crear:
- Crea un control de refuerzo o entierro
- Crea un control de filtro
- Cómo crear un control de redireccionamiento
- Crea un control de fijación
- Cómo crear un control de sinónimos bidireccional
- Crea un control de sinónimos unidireccional
- Cómo crear un control de no asociación
- Cómo crear un control de ignorar
- Crea un control de reemplazo
Crea un control de mejorar y ocultar
Este tipo de control está disponible para las búsquedas y las recomendaciones.
- Crea un control de refuerzo o eliminación de la búsqueda
- Crea un control para aumentar o disminuir las recomendaciones
Consulta Controles de Mejorar/ocultar para obtener más información sobre este tipo de control.
Crea un control de refuerzo o ocultamiento de la búsqueda
Para crear un control de refuerzo o entierro de la búsqueda, sigue estos pasos:
Consola de comercialización
Haz clic en la URL que te proporcionó el administrador. Accede.
Esta acción te llevará a la página Controles en la consola de Merchandising.
Haz clic en add_boxCrear control.
Define los objetivos para tus usuarios finales y el tiempo requerido. Es obligatorio responder todas las preguntas. Haz clic en Siguiente.
Selecciona un control. Ingresa el nombre de tu control, selecciona el producto Búsqueda y, luego, elige el tipo de control Potenciar/Ocultar.
Configura el control Mejorar/Ocultar:
En Activadores, define qué atributo del catálogo activa este control proporcionando criterios para una búsqueda relacionada, como contiene o no está en el rango. Si no se configuró ningún atributo del catálogo, este control siempre se aplicará.
Define un Período aplicable ingresando un Período. Si se cumple alguno de los intervalos de tiempo especificados, el atributo del catálogo coincidirá con la búsqueda durante cualquiera de los intervalos de tiempo especificados. Agrega un período con add_boxAgregar período.
Define las acciones de Mejorar/ocultar que deseas activar con este control. Estas acciones se definen mediante un atributo del catálogo, como colores, un criterio, como contiene, y un valor, como rojo.
Haz clic en add_boxAgregar atributo para agregar más atributos.
Usa el control deslizante para establecer el valor de mejora o ocultamiento. Los números negativos indican que se oculta el comentario, y los números positivos indican que se destaca.
Haz clic en Enviar para enviar tu solicitud de control a un aprobador. Podrás ver el estado de las solicitudes enviadas en la Consola de Merchandising. Si cambias de opinión, puedes borrar tu solicitud de control.
Consola de Cloud
Ve a la página Controles en la consola de Search for commerce.
Ir a la página ControlesEn la pestaña Controles de entrega, haz clic en add_boxCrear control.
Se abrirá el panel Crear control.
En la sección Preferencias, en el campo Nombre del control, ingresa un nombre para el nuevo control.
Opcional: Para cambiar el ID de control creado automáticamente, haz clic en Editar y, luego, ingresa un ID de control nuevo.
En la sección Selección de productos, selecciona Búsqueda.
Elige Controles de Mejorar/ocultar como el tipo de control. Haz clic en Continuar.
En la sección Activadores, selecciona qué tipo de comportamiento del usuario activa este control.
Explorar categorías: La regla se activa cuando un usuario explora categorías en tu sitio (
search.request.queryestá vacío).Search: La regla se activa cuando un usuario realiza una búsqueda en tu sitio (
search.request.queryno está vacío). Para configurar este control de modo que se active cuando se explore cualquier categoría o se busque cualquier consulta, omite el siguiente paso.
Opcional: Establece categorías o búsquedas específicas que pueden activar este control, según si se navega por una categoría específica o se busca una consulta específica.
Si elegiste Explorar categorías, en el campo Categorías, ingresa qué categorías activarán este control cuando se exploren.
Si elegiste Búsqueda, haz clic en el botón Agregar consulta para agregar términos de búsqueda (por ejemplo,
running shoes) que se filtrarán. Para cada término, elige Concordancia parcial o Concordancia exacta.
Opcional: Haz clic en el botón Agregar intervalo de tiempo para agregar uno o más intervalos de tiempo durante los cuales se puede aplicar este control.
Haz clic en Continuar para ir a la sección Acciones.
Agrega filtros para los atributos del producto en el campo Mejorar/ocultar producto.
Usa la sintaxis de expresión de filtro documentada en Filtrado y orden. Por ejemplo, para especificar versiones rojas y azules de “product1” y “product2”:
(id: ANY("product1","product2")) AND (colorFamily: ANY("Red","Blue"))Para Mejorar/ocultar valor, usa el control deslizante a fin de establecer la intensidad de la mejora. Los valores positivos mejoran los resultados y los valores negativos los ocultan. Haga clic en Continuar.
En la sección Configuraciones de entrega, selecciona las configuraciones de entrega a las que se aplicará el control.
Envía la configuración de control.
Los controles recién creados o actualizados pueden tardar unos minutos en estar listos para entregar tráfico en vivo. Puedes probar si se aplicaron los cambios en la página Evaluar de la consola.
Ahora puedes encontrar el nuevo control en la pestaña Controles de entrega de la página Controles.
curl
Realiza una solicitud Control.create con un ID de control y una instancia de Control incluida en el cuerpo de la solicitud.
Para obtener detalles sobre los campos, consulta la referencia de la API de Controls y la referencia de la API de Controls.create.
Se puede activar un control de refuerzo o de ocultamiento cuando un usuario navega por las categorías de tu sitio (search.request.query está vacío) o cuando realiza una búsqueda en él (search.request.query no está vacío).
En el siguiente ejemplo, se muestran los campos de un control activado por la navegación, en el que searchSolutionUseCase se establece en SEARCH_SOLUTION_USE_CASE_BROWSE.
curl -X POST \ -H "Authorization: Bearer $(gcloud auth application-default print-access-token)" \ -H "Content-Type: application/json; charset=utf-8" \ --data '{ "displayName": "DISPLAY_NAME", "solutionTypes": [ "SOLUTION_TYPE_SEARCH" ], "searchSolutionUseCase": [ "SEARCH_SOLUTION_USE_CASE_BROWSE" ], "rule": { "condition": { "pageCategories": [ "CATEGORY_ABC", "CATEGORY_XYZ" ], "activeTimeRange": [ { "startTime": "START_TIMESTAMP_1", "endTime": "END_TIMESTAMP_1" }, { "startTime": "START_TIMESTAMP_2", "endTime": "END_TIMESTAMP_2" } ] }, "boostAction": { "boost": BOOST_NUMBER, "productsFilter": "FILTER_EXPRESSION" } } }' \ "https://retail.googleapis.com/v2beta/projects/PROJECT_NUMBER/locations/global/catalogs/default_catalog/controls?controlId=CONTROL_ID"
En el siguiente ejemplo, se muestran los campos de un control activado por la búsqueda, en el que searchSolutionUseCase se establece en SEARCH_SOLUTION_USE_CASE_SEARCH.
curl -X POST \ -H "Authorization: Bearer $(gcloud auth application-default print-access-token)" \ -H "Content-Type: application/json; charset=utf-8" \ --data '{ "displayName": "DISPLAY_NAME", "solutionTypes": [ "SOLUTION_TYPE_SEARCH" ], "searchSolutionUseCase": [ "SEARCH_SOLUTION_USE_CASE_SEARCH" ], "rule": { "condition": { "queryTerms": [ { "value": "VALUE_1", "fullMatch": "FULLMATCH_BOOLEAN_1" }, { "value": "VALUE_2", "fullMatch": "FULLMATCH_BOOLEAN_2" } ], "activeTimeRange": [ { "startTime": "START_TIMESTAMP_1", "endTime": "END_TIMESTAMP_1" }, { "startTime": "START_TIMESTAMP_2", "endTime": "END_TIMESTAMP_2" } ] }, "boostAction": { "boost": BOOST_NUMBER, "productsFilter": "FILTER_EXPRESSION" } } }' \ "https://retail.googleapis.com/v2beta/projects/PROJECT_NUMBER/locations/global/catalogs/default_catalog/controls?controlId=CONTROL_ID"
Los controles recién creados o actualizados pueden tardar unos minutos en estar listos para entregar tráfico en vivo. Puedes probar si se aplicaron los cambios en la página Evaluar de la consola.
Para agregar un control a una configuración de publicación, usa el método ServingConfig.addControl:
Para obtener más información sobre este método, consulta la referencia de la API de
ServingConfig.addControl.Para ver un ejemplo de este método, consulta Administra la configuración de entrega.
Crea un control para mejorar o ocultar recomendaciones
Sigue estos pasos para crear un control de refuerzo o eliminación de recomendaciones:
Consola de Cloud
Ve a la página Controles en la consola de Search for commerce.
Ir a la página ControlesEn la pestaña Controles de entrega, haz clic en add_boxCrear control.
Se abrirá el panel Crear control.
En la sección Preferencias, en el campo Nombre del control, ingresa un nombre para el nuevo control.
(Opcional) Para cambiar el ID de control creado automáticamente, haz clic en Editar y, luego, ingresa un ID de control nuevo.
En la sección Selección de productos, selecciona Recomendación.
Elige Controles de Mejorar/ocultar como el tipo de control.
Haz clic en Continuar para ir a la sección Acciones.
Agrega filtros para los atributos del producto en el campo Mejorar/ocultar producto.
Usa la sintaxis de expresión de filtro documentada en Filtra recomendaciones.
Por ejemplo, para especificar versiones rojas y azules de “product1” y “product2”:
(id: ANY("product1","product2")) AND (colorFamily: ANY("Red","Blue"))Para Mejorar/ocultar valor, usa el control deslizante a fin de establecer la intensidad de la mejora. Los valores positivos mejoran los resultados y los valores negativos los ocultan.
Haz clic en Continuar para ir a la sección Configuraciones de entrega.
Selecciona las configuraciones de entrega a las que se aplicará el control.
Envía la configuración de control.
Los controles recién creados o actualizados pueden tardar unos minutos en estar listos para entregar tráfico en vivo. Puedes probar si se aplicaron los cambios en la página Evaluar de la consola.
Puedes encontrar el nuevo control enumerado en la pestaña Controles de entrega de la página Controles.
curl
Realiza una solicitud Control.create con un ID de control y una instancia de Control incluida en el cuerpo de la solicitud.
Para obtener detalles sobre los campos, consulta la referencia de la API de Controls y la referencia de la API de Controls.create.
Para crear una expresión de filtro, usa la sintaxis de expresión de filtro que se documenta en Filtra recomendaciones.
curl -X POST \ -H "Authorization: Bearer $(gcloud auth application-default print-access-token)" \ -H "Content-Type: application/json; charset=utf-8" \ --data '{ "displayName": "DISPLAY_NAME", "solutionTypes": [ "SOLUTION_TYPE_RECOMMENDATION" ], "boostAction": { "boost": BOOST_NUMBER, "productsFilter": "FILTER_EXPRESSION" } } }' \ "https://retail.googleapis.com/v2beta/projects/PROJECT_NUMBER/locations/global/catalogs/default_catalog/controls?controlId=CONTROL_ID"
Los controles recién creados o actualizados pueden tardar unos minutos en estar listos para entregar tráfico en vivo. Puedes probar si se aplicaron los cambios en la página Evaluar de la consola.
Para agregar un control a una configuración de publicación, usa el método ServingConfig.addControl:
Para obtener más información sobre este método, consulta la referencia de la API de
ServingConfig.addControl.Para ver un ejemplo de este método, consulta Administra la configuración de entrega.
Crea un control de filtro
Consulta Controles de filtros para obtener más información sobre este tipo de control.
Consola de comercialización
Haz clic en la URL que te proporcionó el administrador. Accede.
Esta acción te llevará a la página Controles en la consola de Merchandising.
Haz clic en add_boxCrear control.
Define los objetivos para tus usuarios finales y el tiempo requerido. Es obligatorio responder todas las preguntas. Haz clic en Siguiente.
Selecciona un control. Ingresa el nombre de tu control, selecciona el producto Buscar o Explorar y, luego, elige el tipo de control Filtro.
Configura el control Filtro:
En Activadores, define qué atributo del catálogo activa este control proporcionando criterios para una búsqueda relacionada o una categoría de página, como contiene o no está en el rango. Si no se configuró ningún atributo del catálogo, este control siempre se aplicará.
Define un Período aplicable ingresando un Período. Si se cumple alguno de los intervalos de tiempo especificados, el atributo del catálogo coincidirá con la búsqueda durante cualquiera de los intervalos de tiempo especificados. Agrega un período con add_boxAgregar período.
Define las acciones de filtro que deseas activar con este control. Estas acciones se definen mediante un atributo del catálogo, como colores, un criterio, como contiene, y un valor, como rojo.
Haz clic en add_boxAgregar atributo para agregar más atributos.
Haz clic en Enviar para enviar tu solicitud de control a un aprobador. Podrás ver el estado de las solicitudes enviadas en la Consola de Merchandising. Si cambias de opinión, puedes borrar tu solicitud de control.
Consola de Cloud
Ve a la página Controles en la consola de Search for commerce.
Ir a la página ControlesEn la pestaña Controles de entrega, haz clic en add_boxCrear control.
Se abrirá el panel Crear control.
En la sección Preferencias, en el campo Nombre del control, ingresa un nombre para el nuevo control.
Opcional: Para cambiar el ID de control creado automáticamente, haz clic en Editar y, luego, ingresa un ID de control nuevo.
Elige Controles de filtros como el tipo de control.
Haz clic en Continuar para ir a la sección Activadores.
Selecciona qué tipo de comportamiento del usuario activa este control:
Explorar categorías: La regla se activa cuando un usuario explora categorías en tu sitio (
search.request.queryestá vacío).Search: La regla se activa cuando un usuario realiza una búsqueda en tu sitio (
search.request.queryno está vacío).
Opcional: Establece una condición de control que active la regla según la categoría que se explora o la búsqueda que se realiza. La opción disponible depende de si elegiste Explorar categorías o Buscar:
Si elegiste Explorar categorías, en el campo Categorías, ingresa qué categorías activarán este control cuando se exploren.
Si elegiste Búsqueda, haz clic en el botón Agregar consulta para agregar términos de búsqueda (por ejemplo,
running shoes) que se filtrarán y selecciona una de las siguientes opciones para cada término:- Coincidencia parcial: Este control se aplica cuando una búsqueda contiene una coincidencia parcial con este término de búsqueda.
- Concordancia completa: Este control se aplica solo cuando una búsqueda contiene una coincidencia completa con este término de búsqueda.
Cuando se incluye uno de estos términos en una búsqueda, se aplica el control.
Opcional: Haz clic en el botón Agregar intervalo de tiempo para agregar uno o más intervalos de tiempo durante los cuales se puede aplicar este control.
Haz clic en Continuar para ir a la sección Acciones.
Agrega filtros para los atributos del producto en el campo Acción de filtro.
Usa la sintaxis de expresión de filtro documentada en Filtrado y orden.
Por ejemplo, para especificar versiones rojas y azules de “product1” y “product2”:
(id: ANY("product1","product2")) AND (colorFamily: ANY("Red","Blue"))Haz clic en Continuar para ir a la sección Configuraciones de entrega.
Selecciona las configuraciones de entrega a las que se aplicará el control.
Envía la configuración de control.
Los controles recién creados o actualizados pueden tardar unos minutos en estar listos para entregar tráfico en vivo. Puedes probar si se aplicaron los cambios en la página Evaluar de la consola.
Puedes encontrar el nuevo control enumerado en la pestaña Controles de entrega de la página Controles.
curl
Realiza una solicitud Control.create con un ID de control y una instancia de Control incluida en el cuerpo de la solicitud.
Para obtener detalles sobre los campos, consulta la referencia de la API de Controls y la referencia de la API de Controls.create.
Se puede activar un control de filtro cuando un usuario explora categorías en tu sitio (search.request.query está vacío) o cuando realiza una búsqueda en tu sitio (search.request.query no está vacío).
En el siguiente ejemplo, se muestran los campos de un control activado por la navegación, en el que searchSolutionUseCase se establece en SEARCH_SOLUTION_USE_CASE_BROWSE.
curl -X POST \ -H "Authorization: Bearer $(gcloud auth application-default print-access-token)" \ -H "Content-Type: application/json; charset=utf-8" \ --data '{ "displayName": "DISPLAY_NAME", "solutionTypes": [ "SOLUTION_TYPE_SEARCH" ], "searchSolutionUseCase": [ "SEARCH_SOLUTION_USE_CASE_BROWSE" ], "rule": { "condition": { "pageCategories": [ "CATEGORY_ABC", "CATEGORY_XYZ" ], "activeTimeRange": [ { "startTime": "START_TIMESTAMP_1", "endTime": "END_TIMESTAMP_1" }, { "startTime": "START_TIMESTAMP_2", "endTime": "END_TIMESTAMP_2" } ] }, "filterAction": { "filter": "FILTER_EXPRESSION" } } }' \ "https://retail.googleapis.com/v2beta/projects/PROJECT_NUMBER/locations/global/catalogs/default_catalog/controls?controlId=CONTROL_ID"
En el siguiente ejemplo, se muestran los campos de un control activado por la búsqueda, en el que searchSolutionUseCase se establece en SEARCH_SOLUTION_USE_CASE_SEARCH.
curl -X POST \ -H "Authorization: Bearer $(gcloud auth application-default print-access-token)" \ -H "Content-Type: application/json; charset=utf-8" \ --data '{ "displayName": "DISPLAY_NAME", "solutionTypes": [ "SOLUTION_TYPE_SEARCH" ], "searchSolutionUseCase": [ "SEARCH_SOLUTION_USE_CASE_SEARCH" ], "rule": { "condition": { "pageCategories": [ "CATEGORY_ABC", "CATEGORY_XYZ" ], "activeTimeRange": [ { "startTime": "START_TIMESTAMP_1", "endTime": "END_TIMESTAMP_1" }, { "startTime": "START_TIMESTAMP_2", "endTime": "END_TIMESTAMP_2" } ] }, "filterAction": { "filter": "FILTER_EXPRESSION" } } }' \ "https://retail.googleapis.com/v2beta/projects/PROJECT_NUMBER/locations/global/catalogs/default_catalog/controls?controlId=CONTROL_ID"
Para agregar un control a una configuración de publicación, usa el método ServingConfig.addControl:
Para obtener más información sobre este método, consulta la referencia de la API de
ServingConfig.addControl.Para ver un ejemplo de este método, consulta Administra la configuración de entrega.
Crea un control de redireccionamiento
Consulta Controles de redireccionamiento para obtener más información sobre este tipo de control.
Consola de comercialización
Haz clic en la URL que te proporcionó el administrador. Accede.
Esta acción te llevará a la página Controles en la consola de Merchandising.
Haz clic en add_boxCrear control.
Define los objetivos para tus usuarios finales y el tiempo requerido. Es obligatorio responder todas las preguntas. Haz clic en Siguiente.
Selecciona un control. Ingresa el nombre de tu control, selecciona el producto Búsqueda y, luego, elige el tipo de control Redireccionamiento.
Configura el control Redireccionar:
En Activadores, define qué atributo del catálogo activa este control proporcionando criterios para una búsqueda relacionada, como contiene o no está en el rango. Si no se configuró ningún atributo del catálogo, este control siempre se aplicará.
Define un Período aplicable ingresando un Período. Si se cumple alguno de los intervalos de tiempo especificados, el atributo del catálogo coincidirá con la búsqueda durante cualquiera de los intervalos de tiempo especificados. Agrega un período con add_boxAgregar período.
Define las acciones de redireccionamiento que deseas activar con este control ingresando la URL de redireccionamiento.
Haz clic en Enviar para enviar tu solicitud de control a un aprobador. Podrás ver el estado de las solicitudes enviadas en la Consola de Merchandising. Si cambias de opinión, puedes borrar tu solicitud de control.
Consola de Cloud
Ve a la página Controles en la consola de Search for commerce.
Ir a la página ControlesEn la pestaña Controles de entrega, haz clic en add_boxCrear control.
Se abrirá el panel Crear control.
En la sección Preferencias, en el campo Nombre del control, ingresa un nombre para el nuevo control.
Opcional: Para cambiar el ID de control creado automáticamente, haz clic en Editar y, luego, ingresa un ID de control nuevo.
Elige Controles de redireccionamiento como el tipo de control.
Haz clic en Continuar para ir a la sección Activadores.
Crea al menos un activador de período o término de búsqueda. Los controles de redireccionamiento requieren al menos un activador:
Selecciona qué tipo de comportamiento del usuario activa este control:
Explorar categorías: La regla se activa cuando un usuario explora categorías en tu sitio (
search.request.queryestá vacío).Search: La regla se activa cuando un usuario realiza una búsqueda en tu sitio (
search.request.queryno está vacío).
Establece una condición de control que active la regla según la categoría que se explora o la búsqueda que se realiza. La opción disponible depende de si elegiste Explorar categorías o Buscar:
Si elegiste Explorar categorías, en el campo Categorías, ingresa qué categorías activarán este control cuando se exploren.
Si elegiste Búsqueda, haz clic en el botón Agregar consulta para agregar términos de búsqueda (por ejemplo,
running shoes) que se filtrarán y selecciona una de las siguientes opciones para cada término:- Coincidencia parcial: Este control se aplica cuando una búsqueda contiene una coincidencia parcial con este término de búsqueda.
- Concordancia completa: Este control se aplica solo cuando una búsqueda contiene una coincidencia completa con este término de búsqueda.
Cuando se incluye uno de estos términos en una búsqueda, se aplica el control.
Haz clic en el botón Agregar intervalo de tiempo para agregar uno o más intervalos de tiempo durante los cuales se puede aplicar este control.
Haz clic en Continuar para ir a la sección Acciones.
Ingresa el URI al que se redireccionará cuando se active este control.
Haz clic en Continuar para ir a la sección Configuraciones de entrega.
Selecciona las configuraciones de entrega a las que se aplicará el control.
Envía la configuración de control.
Los controles recién creados o actualizados pueden tardar unos minutos en estar listos para entregar tráfico en vivo. Puedes probar si se aplicaron los cambios en la página Evaluar de la consola.
Puedes encontrar el nuevo control enumerado en la pestaña Controles de entrega de la página Controles.
curl
Realiza una solicitud Control.create con un ID de control y una instancia de Control incluida en el cuerpo de la solicitud.
Para obtener detalles sobre los campos, consulta la referencia de la API de Controls y la referencia de la API de Controls.create.
Se puede activar un control de redireccionamiento cuando un usuario navega por las categorías de tu sitio (search.request.query está vacío) o cuando realiza una búsqueda en él (search.request.query no está vacío).
En el siguiente ejemplo, se muestran los campos de un control activado por la navegación, en el que searchSolutionUseCase se establece en SEARCH_SOLUTION_USE_CASE_BROWSE.
curl -X POST \ -H "Authorization: Bearer $(gcloud auth application-default print-access-token)" \ -H "Content-Type: application/json; charset=utf-8" \ --data '{ "displayName": "DISPLAY_NAME", "solutionTypes": [ "SOLUTION_TYPE_SEARCH" ], "searchSolutionUseCase": [ "SEARCH_SOLUTION_USE_CASE_BROWSE" ], "rule": { "condition": { "queryTerms": [ { "value": "VALUE_1", "fullMatch": "FULLMATCH_BOOLEAN_1" }, { "value": "VALUE_2", "fullMatch": "FULLMATCH_BOOLEAN_2" } ], "activeTimeRange": [ { "startTime": "START_TIMESTAMP_1", "endTime": "END_TIMESTAMP_1" }, { "startTime": "START_TIMESTAMP_2", "endTime": "END_TIMESTAMP_2" } ] }, "redirectAction": { "redirectUri": "REDIRECT_URI", } } }' \ "https://retail.googleapis.com/v2beta/projects/PROJECT_NUMBER/locations/global/catalogs/default_catalog/controls?controlId=CONTROL_ID"
En el siguiente ejemplo, se muestran los campos de un control activado por la búsqueda, en el que searchSolutionUseCase se establece en SEARCH_SOLUTION_USE_CASE_SEARCH.
curl -X POST \ -H "Authorization: Bearer $(gcloud auth application-default print-access-token)" \ -H "Content-Type: application/json; charset=utf-8" \ --data '{ "displayName": "DISPLAY_NAME", "solutionTypes": [ "SOLUTION_TYPE_SEARCH" ], "searchSolutionUseCase": [ "SEARCH_SOLUTION_USE_CASE_SEARCH" ], "rule": { "condition": { "queryTerms": [ { "value": "VALUE_1", "fullMatch": "FULLMATCH_BOOLEAN_1" }, { "value": "VALUE_2", "fullMatch": "FULLMATCH_BOOLEAN_2" } ], "activeTimeRange": [ { "startTime": "START_TIMESTAMP_1", "endTime": "END_TIMESTAMP_1" }, { "startTime": "START_TIMESTAMP_2", "endTime": "END_TIMESTAMP_2" } ] }, "redirectAction": { "redirectUri": "REDIRECT_URI", } } }' \ "https://retail.googleapis.com/v2beta/projects/PROJECT_NUMBER/locations/global/catalogs/default_catalog/controls?controlId=CONTROL_ID"
Para agregar un control a una configuración de publicación, usa el método ServingConfig.addControl:
Para obtener más información sobre este método, consulta la referencia de la API de
ServingConfig.addControl.Para ver un ejemplo de este método, consulta Administra la configuración de entrega.
Cómo crear un control de sinónimos bidireccionales
Consulta Controles de sinónimos bidireccionales para obtener más información sobre este tipo de control.
Consola de comercialización
Haz clic en la URL que te proporcionó el administrador. Accede.
Esta acción te llevará a la página Controles en la consola de Merchandising.
Haz clic en add_boxCrear control.
Define los objetivos para tus usuarios finales y el tiempo requerido. Es obligatorio responder todas las preguntas. Haz clic en Siguiente.
Selecciona un control. Ingresa el nombre de tu control, selecciona el producto Search y, luego, elige el tipo de control Sinónimos.
Configura el control de sinónimos bidireccionales:
En Activadores, define qué atributo del catálogo activa este control proporcionando criterios para una búsqueda relacionada, como contiene o no está en el rango. Si no se configuró ningún atributo del catálogo, este control siempre se aplicará.
Define un Período aplicable ingresando un Período. Si se cumple alguno de los intervalos de tiempo especificados, el atributo del catálogo coincidirá con la búsqueda durante cualquiera de los intervalos de tiempo especificados. Agrega un período con add_boxAgregar período.
Define el Tipo de sinónimo que deseas activar con este control. Selecciona Bidireccional. Consulta la sección sobre Sinónimos para obtener más información sobre los tipos de sinónimos.
Haz clic en Enviar. Esto te llevará a una pantalla de configuración detallada de sinónimos bidireccionales.
Ingresa los sinónimos en el campo que se encuentra debajo de Acciones de sinónimos bidireccionales. Esta acción vincula los términos de forma bidireccional para que se traten de la misma manera en los resultados de la búsqueda, de modo que una búsqueda de sofá rojo genere resultados de sofá rojo burdeos, pero las búsquedas de sofá burdeos se expandan para incluir todos los tipos de sofás rojos, como los de color carmesí o rosa.
Vuelve a hacer clic en Enviar para enviar tu solicitud de control a un aprobador. Podrás ver el estado de las solicitudes enviadas en la Consola de Merchandising. Si cambias de opinión, puedes borrar tu solicitud de control.
Consola de Cloud
Ve a la página Controles en la consola de Search for commerce.
Ir a la página ControlesEn la pestaña Controles de entrega, haz clic en add_boxCrear control.
En el campo Nombre del control, ingresa un nombre para el nuevo control.
Se abrirá el panel Crear control.
Estarás en la sección Preferencias.
Opcional: Para cambiar el ID de control creado automáticamente, haz clic en Editar y, luego, ingresa un ID de control nuevo.
Elige Control de sinónimos bidireccionales como el tipo de control.
Haz clic en Continuar para ir a la sección Activadores.
Opcional: Haz clic en el botón Agregar intervalo de tiempo para agregar uno o más intervalos de tiempo durante los cuales se puede aplicar este control.
Haz clic en Continuar para ir a la sección Acciones.
En el campo Sinónimos, ingresa entre 2 y 100 términos de búsqueda (por ejemplo,
shirtytop) que deberían ser sinónimos entre sí.Cuando cualquiera de estos términos se incluye en una búsqueda, esta considera los otros términos de búsqueda como sinónimos del término incluido.
Haz clic en Continuar para ir a la sección Configuraciones de entrega.
Selecciona las configuraciones de entrega a las que se aplicará el control.
Envía la configuración de control.
Los controles recién creados o actualizados pueden tardar unos minutos en estar listos para entregar tráfico en vivo. Puedes probar si se aplicaron los cambios en la página Evaluar de la consola.
Puedes encontrar el nuevo control enumerado en la pestaña Controles de entrega de la página Controles.
curl
Realiza una solicitud Control.create con un ID de control y una instancia de Control incluida en el cuerpo de la solicitud.
Para obtener detalles sobre los campos, consulta la referencia de la API de Controls y la referencia de la API de Controls.create.
curl -X POST \ -H "Authorization: Bearer $(gcloud auth application-default print-access-token)" \ -H "Content-Type: application/json; charset=utf-8" \ --data '{ "displayName": "DISPLAY_NAME", "solutionTypes": [ "SOLUTION_TYPE_SEARCH" ], "rule": { "condition": { "activeTimeRange": [ { "startTime": "START_TIMESTAMP_1", "endTime": "END_TIMESTAMP_1" }, { "startTime": "START_TIMESTAMP_2", "endTime": "END_TIMESTAMP_2" } ] }, "twoWaySynonymAction": { "synonyms": [ "SYNONYM_1", "SYNONYM_2" ] } } }' \ "https://retail.googleapis.com/v2beta/projects/PROJECT_NUMBER/locations/global/catalogs/default_catalog/controls?controlId=CONTROL_ID"
Para agregar un control a una configuración de publicación, usa el método ServingConfig.addControl. Consulta Cómo agregar controles a las configuraciones de entrega de forma intercalada.
Cómo crear un control de sinónimos unidireccional
Consulta Controles de sinónimo unidireccional para obtener más información sobre este tipo de control.
Consola de comercialización
Haz clic en la URL que te proporcionó el administrador. Accede.
Esta acción te llevará a la página Controles en la consola de Merchandising.
Haz clic en add_boxCrear control.
Define los objetivos para tus usuarios finales y el tiempo requerido. Es obligatorio responder todas las preguntas. Haz clic en Siguiente.
Selecciona un control. Ingresa el nombre de tu control, selecciona el producto Search y, luego, elige el tipo de control Sinónimos.
Configura tu control de sinónimos unidireccionales:
En Activadores, define qué atributo del catálogo activa este control proporcionando criterios para una búsqueda relacionada, como contiene o no está en el rango. Si no se configuró ningún atributo del catálogo, este control siempre se aplicará.
Define un Período aplicable ingresando un Período. Si se cumple alguno de los intervalos de tiempo especificados, el atributo del catálogo coincidirá con la búsqueda durante cualquiera de los intervalos de tiempo especificados. Agrega un período con add_boxAgregar período.
Define el Tipo de sinónimo que deseas activar con este control. Selecciona Solo ida. Consulta la sección sobre Sinónimos para obtener más información sobre los tipos de sinónimos.
Haz clic en Enviar. Esto te llevará a una pantalla de configuración detallada de sinónimo unidireccional.
Ingresa tus sinónimos en el campo que se encuentra debajo de Acciones de sinónimos unidireccionales. Esta acción vincula los términos de forma unidireccional para que se traten de la misma manera en los resultados de la búsqueda, de modo que una búsqueda de sofá rojo incluya sofás granates, pero una búsqueda de sofá granate no muestre otros tipos de sofás rojos, lo que restringe los resultados solo a los sofás granates.
Vuelve a hacer clic en Enviar para enviar tu solicitud de control a un aprobador. Podrás ver el estado de las solicitudes enviadas en la Consola de Merchandising. Si cambias de opinión, puedes borrar tu solicitud de control.
Consola de Cloud
Ve a la página Controles en la consola de Search for commerce.
Ir a la página ControlesEn la pestaña Controles de entrega, haz clic en add_boxCrear control.
Se abrirá el panel Crear control.
En la sección Preferencias, en el campo Nombre del control, ingresa un nombre para el nuevo control.
Opcional: Para cambiar el ID de control creado automáticamente, haz clic en Editar y, luego, ingresa un ID de control nuevo.
Elige Control de sinónimo unidireccional como el tipo de control.
Haz clic en Continuar para ir a la sección Activadores.
Opcional: Haz clic en el botón Agregar intervalo de tiempo para agregar uno o más intervalos de tiempo durante los cuales se puede aplicar este control.
Haz clic en Continuar para ir a la sección Acciones.
En el campo Términos de búsqueda, ingresa los términos (por ejemplo,
shoes) que deberían tener sinónimos asociados cuando cualquiera de ellos se incluya en una búsqueda.En el campo Sinónimos, ingresa los términos que se deben usar como sinónimos de los términos de búsqueda que especificaste (por ejemplo,
sneakersysandalscomo sinónimos unidireccionales del término de búsquedashoes).Haz clic en Continuar para ir a la sección Configuraciones de entrega.
Selecciona las configuraciones de entrega a las que se aplicará el control.
Envía la configuración de control.
Los controles recién creados o actualizados pueden tardar unos minutos en estar listos para entregar tráfico en vivo. Puedes probar si se aplicaron los cambios en la página Evaluar de la consola.
Puedes encontrar el nuevo control enumerado en la pestaña Controles de entrega de la página Controles.
curl
Realiza una solicitud Control.create con un ID de control y una instancia de Control incluida en el cuerpo de la solicitud.
Para obtener detalles sobre los campos, consulta la referencia de la API de Controls y la referencia de la API de Controls.create.
curl -X POST \ -H "Authorization: Bearer $(gcloud auth application-default print-access-token)" \ -H "Content-Type: application/json; charset=utf-8" \ --data '{ "displayName": "DISPLAY_NAME", "solutionTypes": [ "SOLUTION_TYPE_SEARCH" ], "rule": { "condition": { "activeTimeRange": [ { "startTime": "START_TIMESTAMP_1", "endTime": "END_TIMESTAMP_1" }, { "startTime": "START_TIMESTAMP_2", "endTime": "END_TIMESTAMP_2" } ] }, "oneWaySynonymAction": { "synonyms": [ "queryTerms": [ "QUERY_TERM_1", "QUERY_TERM_2" ], "synonyms": [ "SYNONYM_1", "SYNONYM_2" ] ] } } }' \ "https://retail.googleapis.com/v2beta/projects/PROJECT_NUMBER/locations/global/catalogs/default_catalog/controls?controlId=CONTROL_ID"
Para agregar un control a una configuración de publicación, usa el método ServingConfig.addControl:
Para obtener más información sobre este método, consulta la referencia de la API de
ServingConfig.addControl.Para ver un ejemplo de este método, consulta Administra la configuración de entrega.
Cómo crear un control de no asociación
Consulta Controles de no asociar para obtener más información sobre este tipo de control.
Consola de comercialización
Haz clic en la URL que te proporcionó el administrador. Accede.
Esta acción te llevará a la página Controles en la consola de Merchandising.
Haz clic en add_boxCrear control.
Define los objetivos para tus usuarios finales y el tiempo requerido. Es obligatorio responder todas las preguntas. Haz clic en Siguiente.
Selecciona un control. Ingresa el nombre de tu control, selecciona el producto Búsqueda y, luego, elige el tipo de control No asociar.
Configura el control No asociar:
En Activadores, define qué atributo del catálogo activa este control proporcionando criterios para una búsqueda relacionada, como contiene o no está en el rango. Si no se configuró ningún atributo del catálogo, este control siempre se aplicará.
Define un Período aplicable ingresando un Período. Si se cumple alguno de los intervalos de tiempo especificados, el atributo del catálogo coincidirá con la búsqueda durante cualquiera de los intervalos de tiempo especificados. Agrega un período con add_boxAgregar período.
En No asociar acciones,especifica los términos que no deben asociarse con los términos de búsqueda que ingresaste en la sección Activadores anterior. Ingrésalos en los campos de términos de búsqueda y términos no asociados, respectivamente.
Haz clic en Enviar para enviar tu solicitud de control a un aprobador. Podrás ver el estado de las solicitudes enviadas en la Consola de Merchandising. Si cambias de opinión, puedes borrar tu solicitud de control.
Consola de Cloud
Ve a la página Controles en la consola de Search for commerce.
Ir a la página ControlesEn la pestaña Controles de entrega, haz clic en add_boxCrear control.
Se abrirá el panel Crear control.
En la sección Preferencias, en el campo Nombre del control, ingresa un nombre para el nuevo control.
Opcional: Para cambiar el ID de control creado automáticamente, haz clic en Editar y, luego, ingresa un ID de control nuevo.
Elige No asociar control como el tipo de control.
Haz clic en Continuar para ir a la sección Activadores.
Opcional: Haz clic en el botón Agregar intervalo de tiempo para agregar uno o más intervalos de tiempo durante los cuales se puede aplicar este control.
Haz clic en Continuar para ir a la sección Acciones.
En el campo Términos de búsqueda, ingresa los términos (por ejemplo,
gShoe) que deseas desambiguar explícitamente de otros.En el campo Términos disociados, ingresa los términos que se deben disociar de los resultados de la búsqueda con los términos de búsqueda que especificaste.
Por ejemplo, puedes disociar el término de búsqueda
gShoedel términocheap.Haz clic en Continuar para ir a la sección Configuraciones de entrega.
Selecciona las configuraciones de entrega a las que se aplicará el control.
Envía la configuración de control.
Los controles recién creados o actualizados pueden tardar unos minutos en estar listos para entregar tráfico en vivo. Puedes probar si se aplicaron los cambios en la página Evaluar de la consola.
Puedes encontrar el nuevo control enumerado en la pestaña Controles de entrega de la página Controles.
curl
Realiza una solicitud Control.create con un ID de control y una instancia de Control incluida en el cuerpo de la solicitud.
Para obtener detalles sobre los campos, consulta la referencia de la API de Controls y la referencia de la API de Controls.create.
curl -X POST \ -H "Authorization: Bearer $(gcloud auth application-default print-access-token)" \ -H "Content-Type: application/json; charset=utf-8" \ --data '{ "displayName": "DISPLAY_NAME", "solutionTypes": [ "SOLUTION_TYPE_SEARCH" ], "rule": { "condition": { "activeTimeRange": [ { "startTime": "START_TIMESTAMP_1", "endTime": "END_TIMESTAMP_1" }, { "startTime": "START_TIMESTAMP_2", "endTime": "END_TIMESTAMP_2" } ] }, "doNotAssociateAction": { "queryTerms": [ "QUERY_TERM_1", "QUERY_TERM_2" ], "doNotAssociateTerms": [ "DISSOCIATED_TERM_1", "DISSOCIATED_TERM_2" ] ] } } }' \ "https://retail.googleapis.com/v2beta/projects/PROJECT_NUMBER/locations/global/catalogs/default_catalog/controls?controlId=CONTROL_ID"
Para agregar un control a una configuración de publicación, usa el método ServingConfig.addControl:
Para obtener más información sobre este método, consulta la referencia de la API de
ServingConfig.addControl.Para ver un ejemplo de este método, consulta Administra la configuración de entrega.
Crea un control de ignorar
Consulta Controles para ignorar para obtener más información sobre este tipo de control.
Consola de comercialización
Haz clic en la URL que te proporcionó el administrador. Accede.
Esta acción te llevará a la página Controles en la consola de Merchandising.
Haz clic en add_boxCrear control.
Define los objetivos para tus usuarios finales y el tiempo requerido. Es obligatorio responder todas las preguntas. Haz clic en Siguiente.
Selecciona un control. Ingresa el nombre de tu control, selecciona el producto Search y, luego, elige el tipo de control Ignore.
Configura el control Ignorar:
En Activadores, define qué atributo del catálogo activa este control proporcionando criterios para una búsqueda relacionada, como contiene o no está en el rango. Si no se configuró ningún atributo del catálogo, este control siempre se aplicará.
Define un Período aplicable ingresando un Período. Si se cumple alguno de los intervalos de tiempo especificados, el atributo del catálogo coincidirá con la búsqueda durante cualquiera de los intervalos de tiempo especificados. Agrega un período con add_boxAgregar período.
Ingresa los términos que quieras ignorar en Ignorar acciones.
Haz clic en Enviar para enviar tu solicitud de control a un aprobador. Podrás ver el estado de las solicitudes enviadas en la Consola de Merchandising. Si cambias de opinión, puedes borrar tu solicitud de control.
Consola de Cloud
Ve a la página Controles en la consola de Search for commerce.
Ir a la página ControlesEn la pestaña Controles de entrega, haz clic en add_boxCrear control.
Se abrirá el panel Crear control.
En la sección Preferencias, en el campo Nombre del control, ingresa un nombre para el nuevo control.
Opcional: Para cambiar el ID de control creado automáticamente, haz clic en Editar y, luego, ingresa un ID de control nuevo.
Elige No asociar control como el tipo de control.
Haz clic en Continuar para ir a la sección Activadores.
Opcional: Haz clic en el botón Agregar intervalo de tiempo para agregar uno o más intervalos de tiempo durante los cuales se puede aplicar este control.
Haz clic en Continuar para ir a la sección Acciones.
En el campo Ignorar términos, ingresa los términos (por ejemplo,
shoddy) que deseas que la búsqueda ignore cuando se ingresen como términos de búsqueda.Haz clic en Continuar para ir a la sección Configuraciones de entrega.
Selecciona las configuraciones de entrega a las que se aplicará el control.
Envía la configuración de control.
Los controles recién creados o actualizados pueden tardar unos minutos en estar listos para entregar tráfico en vivo. Puedes probar si se aplicaron los cambios en la página Evaluar de la consola.
Puedes encontrar el nuevo control enumerado en la pestaña Controles de entrega de la página Controles.
curl
Realiza una solicitud Control.create con un ID de control y una instancia de Control incluida en el cuerpo de la solicitud.
Para obtener detalles sobre los campos, consulta la referencia de la API de Controls y la referencia de la API de Controls.create.
curl -X POST \ -H "Authorization: Bearer $(gcloud auth application-default print-access-token)" \ -H "Content-Type: application/json; charset=utf-8" \ --data '{ "displayName": "DISPLAY_NAME", "solutionTypes": [ "SOLUTION_TYPE_SEARCH" ], "rule": { "condition": { "activeTimeRange": [ { "startTime": "START_TIMESTAMP_1", "endTime": "END_TIMESTAMP_1" }, { "startTime": "START_TIMESTAMP_2", "endTime": "END_TIMESTAMP_2" } ] }, "ignoreAction": { "ignoreTerms": [ "IGNORE_TERM_1", "IGNORE_TERM_2" ] ] } } }' \ "https://retail.googleapis.com/v2beta/projects/PROJECT_NUMBER/locations/global/catalogs/default_catalog/controls?controlId=CONTROL_ID"
Para agregar un control a una configuración de publicación, usa el método ServingConfig.addControl:
Para obtener más información sobre este método, consulta la referencia de la API de
ServingConfig.addControl.Para ver un ejemplo de este método, consulta Administra la configuración de entrega.
Crea un control de reemplazo
Consulta Controles de reemplazo para obtener más información sobre este tipo de control.
Consola de comercialización
Haz clic en la URL que te proporcionó el administrador. Accede.
Esta acción te llevará a la página Controles en la consola de Merchandising.
Haz clic en add_boxCrear control.
Define los objetivos para tus usuarios finales y el tiempo requerido. Es obligatorio responder todas las preguntas. Haz clic en Siguiente.
Selecciona un control. Ingresa el nombre de tu control, selecciona el producto Search y, luego, elige el tipo de control Replacement.
Configura el control de Reemplazo:
En Activadores, define qué atributo del catálogo activa este control proporcionando criterios para una búsqueda relacionada, como contiene o no está en el rango. Si no se configuró ningún atributo del catálogo, este control siempre se aplicará.
Define un Período aplicable ingresando un Período. Si se cumple alguno de los intervalos de tiempo especificados, el atributo del catálogo coincidirá con la búsqueda durante cualquiera de los intervalos de tiempo especificados. Agrega un período con add_boxAgregar período.
En Acciones de reemplazo, define los términos de búsqueda que deseas reemplazar en el primer campo y sus sustitutos en el segundo.
Haz clic en Enviar para enviar tu solicitud de control a un aprobador. Podrás ver el estado de las solicitudes enviadas en la Consola de Merchandising. Si cambias de opinión, puedes borrar tu solicitud de control.
Consola de Cloud
Ve a la página Controles en la consola de Search for commerce.
Ir a la página ControlesEn la pestaña Controles de entrega, haz clic en add_boxCrear control.
Se abrirá el panel Crear control.
En la sección Preferencias, en el campo Nombre del control, ingresa un nombre para el nuevo control.
Opcional: Para cambiar el ID de control creado automáticamente, haz clic en Editar y, luego, ingresa un ID de control nuevo.
Elige Control de reemplazo como el tipo de control.
Haz clic en Continuar para ir a la sección Activadores.
Opcional: Haz clic en el botón Agregar intervalo de tiempo para agregar uno o más intervalos de tiempo durante los cuales se puede aplicar este control.
Haz clic en Continuar para ir a la sección Acciones.
En el campo Términos de búsqueda, ingresa los términos de búsqueda (por ejemplo,
gShoe) que deseas que se reemplacen por el término de reemplazo.En el campo Término de reemplazo, ingresa el término que debe reemplazar a los términos de búsqueda que especificaste.
Por ejemplo, puedes reemplazar el término de búsqueda
gShoepor el término de reemplazoGoogle Shoe.Haz clic en Continuar para ir a la sección Configuraciones de entrega.
Selecciona las configuraciones de entrega a las que se aplicará el control.
Envía la configuración de control.
Los controles recién creados o actualizados pueden tardar unos minutos en estar listos para entregar tráfico en vivo. Puedes probar si se aplicaron los cambios en la página Evaluar de la consola.
Puedes encontrar el nuevo control enumerado en la pestaña Controles de entrega de la página Controles.
curl
Realiza una solicitud Control.create con un ID de control y una instancia de Control incluida en el cuerpo de la solicitud.
Para obtener detalles sobre los campos, consulta la referencia de la API de Controls y la referencia de la API de Controls.create.
curl -X POST \ -H "Authorization: Bearer $(gcloud auth application-default print-access-token)" \ -H "Content-Type: application/json; charset=utf-8" \ --data '{ "displayName": "DISPLAY_NAME", "solutionTypes": [ "SOLUTION_TYPE_SEARCH" ], "rule": { "condition": { "activeTimeRange": [ { "startTime": "START_TIMESTAMP_1", "endTime": "END_TIMESTAMP_1" }, { "startTime": "START_TIMESTAMP_2", "endTime": "END_TIMESTAMP_2" } ] }, "replacementAction": { "queryTerms": [ "QUERY_TERM_1", "QUERY_TERM_2" ], "replacementTerm": "REPLACEMENT_TERM" } } } }' \ "https://retail.googleapis.com/v2beta/projects/PROJECT_NUMBER/locations/global/catalogs/default_catalog/controls?controlId=CONTROL_ID"
Para agregar un control a una configuración de publicación, usa el método ServingConfig.addControl:
Para obtener más información sobre este método, consulta la referencia de la API de
ServingConfig.addControl.Para ver un ejemplo de este método, consulta Administra la configuración de entrega.
Cómo crear un control de fijación
Para crear un control de fijación, sigue estos pasos:
Consola de comercialización
Haz clic en la URL que te proporcionó el administrador. Accede.
Esta acción te llevará a la página Controles en la consola de Merchandising.
Haz clic en add_boxCrear control.
Define los objetivos para tus usuarios finales y el tiempo requerido. Es obligatorio responder todas las preguntas. Haz clic en Siguiente.
Selecciona un control. Ingresa el nombre de tu control, selecciona el producto Búsqueda y, luego, elige el tipo de control Fijación.
Configura el control de fijación:
En Activadores, define qué atributo del catálogo activa este control proporcionando criterios para una búsqueda relacionada, como contiene o no está en el rango. Si no se configuró ningún atributo del catálogo, este control siempre se aplicará.
Define un Período aplicable ingresando un Período. Si se cumple alguno de los intervalos de tiempo especificados, el atributo del catálogo coincidirá con la búsqueda durante cualquiera de los intervalos de tiempo especificados. Agrega un período con add_boxAgregar período.
Define las acciones de fijación que deseas activar con este control. Estas acciones se definen por el ID del producto y la posición de fijación, preferentemente un número inferior a 120 (el tamaño de página típico). Puedes hacer clic en add_boxAgregar producto y agregar hasta 10.
Haz clic en Enviar para enviar tu solicitud de control a un aprobador. Podrás ver el estado de las solicitudes enviadas en la Consola de Merchandising. Si cambias de opinión, puedes borrar tu solicitud de control.
Consola de Cloud
Ve a la página Controles en la consola de Search for commerce.
Ir a la página ControlesEn la pestaña Controles de entrega, haz clic en add_boxCrear control.
Se abrirá el panel Crear control.
En el campo Nombre del control de la sección Preferencias, ingresa un nombre para el nuevo control.
Opcional: Para cambiar el ID de control creado automáticamente, haz clic en Editar y, luego, ingresa un ID de control nuevo.
En la sección Selección de productos, selecciona Buscar o explorar.
Elige Fijación como el tipo de control. Haga clic en Continuar.
En la sección Activadores, elige el comportamiento del usuario que activa este control:
Explorar categorías: Las solicitudes de exploración deben tener el campo
page_categoriescompletado, además de quesearch.request.querydebe estar vacío.Search: Las solicitudes de búsqueda solo requieren que se complete el campo
search.request.query.De forma predeterminada, todas las categorías que se exploran y las búsquedas que se realizan activan este control.
Opcional: Establece una condición que active la regla según una categoría en particular que se haya explorado o una búsqueda que se haya realizado:
Explorar categorías: En el campo Categorías, ingresa las categorías que activan el control.
Búsqueda: Para agregar términos de búsqueda que se filtrarán (por ejemplo,
running shoes), haz clic en Agregar búsqueda. Para cada término, elige Concordancia parcial o Concordancia completa.
Opcional: Haz clic en Agregar intervalo de tiempo o Agregar intervalo de fechas para agregar uno o más intervalos de tiempo durante los cuales se puede aplicar este control.
Haz clic en Continuar para ir a la sección Acciones. En Fijar ubicación, usa el control deslizante para especificar en qué posición se fijarán los productos. El control deslizante de valores de fijación no aceptará valores de 0, números negativos ni números no enteros.
Vertex AI Search for Commerce permite 10 pines en el mapa de pines de cualquier control. La posición puede ser cualquier valor entre 1 y 120 (el tamaño máximo de la página de solicitud).
Haz clic en Continuar para ir a la sección Configuraciones de entrega. Selecciona los parámetros de configuración de entrega a los que se aplicará el control y envía la configuración de control.
Los controles recién creados o actualizados pueden tardar unos minutos en estar listos para entregar tráfico en vivo. Puedes probar si se aplicaron los cambios en la página Evaluar de la consola.
Puedes encontrar el nuevo control enumerado en la pestaña Controles de entrega de la página Controles.
curl
Realiza una solicitud Control.create con un ID de control y una instancia de Control incluida en el cuerpo de la solicitud.
Para obtener detalles sobre los campos, consulta la referencia de la API de Controls y la referencia de la API de Controls.create.
curl -X POST \ -H "Authorization: Bearer $(gcloud auth application-default print-access-token)" \ -H "Content-Type: application/json; charset=utf-8" \ -H "X-Goog-User-Project: PROJECT_NUMBER" \ --data '{ "displayName": "DisplayName", "solutionTypes": "SOLUTION_TYPE_SEARCH", "searchSolutionUseCase": ["SEARCH_SOLUTION_USE_CASE_SEARCH"], "rule": { "condition": { "queryTerms": [ { "value": "Term1", "fullMatch": "boolean: true / false" }, { "value": "Term2", "fullMatch": "boolean: true / false" }, ], "activeTimeRange": [ { "startTime": timestamp1, "endTime": timestamp2 }, { "startTime": timestamp3, "endTime": timestamp4 } ] }, "pinAction": { "pinMap" : { "pin_position1": "product_id", "pin_position2": "product_id>" } } } }' \ "https://retail.googleapis.com/v2alpha/projects/PROJECT_NUMBER/locations/LOCATION/catalogs/default_catalog/controls?controlId=CONTROL_ID"
El valor de pin_position debe ser un número entero entre [1,10] (inclusive) y product_id debe existir en tu catálogo. La cantidad máxima de elementos permitidos en el mapa de pines es de 10 para cada control.
A continuación, adjunta el control de fijación a tu configuración de entrega:
curl -X POST \ -H "Authorization: Bearer $(gcloud auth application-default print-access-token)" \ -H "Content-Type: application/json; charset=utf-8" \ -H "X-Goog-User-Project: PROJECT_NUMBER" \ -d '{ "controlId": "CONTROL_ID" }' \ 'https://retail.googleapis.com/v2alpha/projects/PROJECT_NUMBER/locations/LOCATION/catalogs/default_catalog/servingConfigs/SERVING_CONFIG_ID:addControl'
En este caso, CONTROL_ID debe ser el control de fijación id que creaste anteriormente.
Para agregar un control a una configuración de publicación, usa el método ServingConfig.addControl:
Para obtener más información sobre este método, consulta la referencia de la API de
ServingConfig.addControl.Para ver un ejemplo de este método, consulta Administra la configuración de entrega.
Por último, para probar tu configuración, realiza una solicitud de búsqueda. Para asegurarte de que una solicitud tenga el control de fijación aplicado correctamente, usa términos de búsqueda (en la búsqueda) o categorías de páginas (en la navegación) que coincidan con los términos o las categorías proporcionados en el control que creaste en los pasos anteriores.
Consola de Cloud
Ve a la página Evaluar en la consola de Search for commerce.
Ir a la página EvaluaciónVe a la pestaña Buscar.
Ingresa una consulta de prueba en el campo de consulta de búsqueda.
Haz clic en Vista previa de la búsqueda.
Consulta los resultados para asegurarte de que los productos que elegiste estén fijados.
curl
curl -s -X POST -H "Authorization: Bearer" -H "Content-Type: application/json" --data "{'query': '','visitorId': ' \ "https://retail.googleapis.com/v2/projects/PROJECT/locations/global/catalogs/CATALOG/placements/default_search:search"'}"
Restricciones para la verificación de errores
Para la verificación de errores, ten en cuenta estas restricciones:
- No se pueden fijar dos productos en la misma posición, es decir, los productos "a" y "b" no pueden ocupar la posición núm. 2.
- Por el contrario, un producto no se puede fijar en más de una ubicación, es decir, el producto "a" no se puede fijar en las posiciones 2 y 3 al mismo tiempo para la misma búsqueda.
- El
product_iddebe existir como producto en el catálogo, suponiendo que no se apliquen filtros ni ordenamientos.

