Halaman ini menjelaskan cara mengonfigurasi folder untuk pengelolaan aplikasi.
Ringkasan
Folder yang kompatibel dengan aplikasi adalah folder dalam hierarki resource Google Cloud yang telah dikonfigurasi untuk pengelolaan aplikasi. Folder ini memungkinkan Anda menentukan dan mengelola aplikasi App Hub. Aplikasi ini adalah pengelompokan fungsional layanan dan workload yang mencakup beberapa project dalam folder tersebut dan project turunannya.
Folder khusus aplikasi menyederhanakan pengelolaan aplikasi dengan:
- Mengatur beban kerja: Mereka mengelompokkan aplikasi dan layanan terkait, yang ditentukan dalam App Hub, ke dalam satu unit yang dapat dikelola.
- Menyediakan pemantauan dan pengelolaan terpusat: Daripada melacak komponen individual di berbagai project atau produk, Anda dapat memantau dan mengelola kondisi dan performa keseluruhan aplikasi di tingkat folder.
- Menyederhanakan administrasi: Dengan menetapkan folder sebagai aktif untuk aplikasi, Anda membuat batas administratif yang menyederhanakan pembuatan dan pengelolaan aplikasi dalam organisasi Anda.
- Memberikan tampilan yang berfokus pada aplikasi: Alat ini mengalihkan fokus dari masing-masing resource ke aplikasi itu sendiri, sehingga memberikan tampilan menyeluruh performa aplikasi.
Mengonfigurasi folder untuk pengelolaan aplikasi
Anda dapat mengaktifkan pengelolaan aplikasi di folder baru dan yang sudah ada. Setelah diaktifkan, pengelolaan aplikasi tidak dapat dinonaktifkan. Uji pengelolaan aplikasi dalam folder khusus yang baru dibuat. Hal ini memungkinkan eksperimen yang aman sebelum menerapkannya ke folder penting yang ada.
Dalam folder yang mendukung aplikasi, pengguna yang diberi otorisasi dapat menggabungkan beban kerja dan layanan dari project mana pun langsung dalam folder tersebut.
Pertimbangkan hierarki resource dengan struktur berikut:
Folder F1 berisi tiga item berikut:
- Project P10 dan P11
- Folder F2
Folder F2 berisi dua item berikut:
- Project P20 dan P21
Aktifkan pengelolaan aplikasi di folder F1 untuk membuat aplikasi yang mencakup resource dari beberapa tingkat folder. Misalnya, aplikasi dapat mencakup resource dari project p10 dan p20.
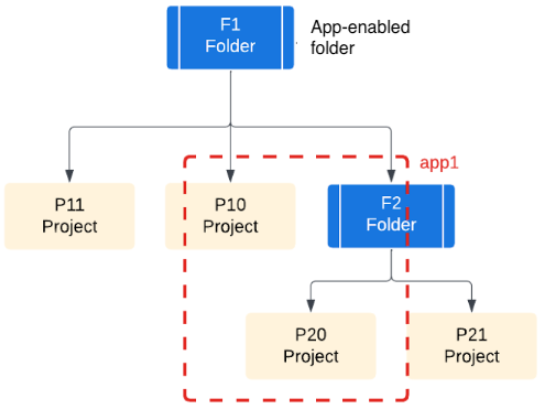
Jika Anda mengaktifkan pengelolaan aplikasi hanya di folder F2, project P10 tidak tersedia untuk membuat aplikasi. Untuk membuat aplikasi di project P10, pindahkan project P10 ke folder F2.
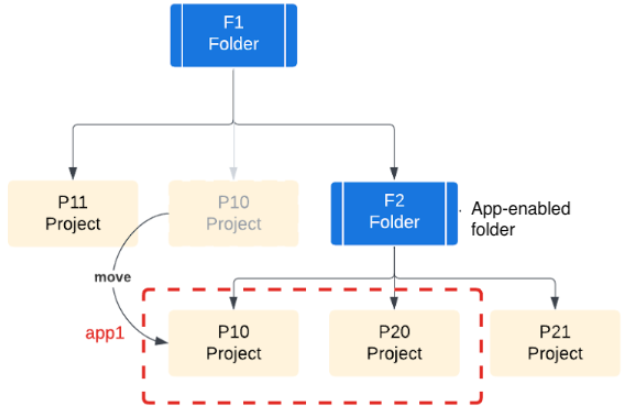
Pertimbangkan struktur organisasi, tanggung jawab tim, dan resource Anda saat merencanakan strategi pengelolaan aplikasi. Cara tim dan sumber daya Anda disusun akan berdampak langsung pada cara Anda menggunakan folder yang diaktifkan untuk aplikasi.
Ringkasan project pengelolaan
Project pengelolaan adalah Google Cloud project yang dibuat sistem dalam folder yang mendukung aplikasi, yang dirancang khusus untuk pengelolaan aplikasi. Layanan ini menyediakan infrastruktur untuk Library Aplikasi dan API terkait, termasuk penagihan, kuota, dan kontrol akses. Project pengelolaan juga dapat menemukan resource dalam hierarki resource folder yang mendukung aplikasi.
Mengaktifkan pengelolaan aplikasi di folder akan otomatis menyediakan project pengelolaan. Setiap folder hanya dapat berisi satu project pengelolaan.
Mengaktifkan pengelolaan aplikasi dan API di folder
Bagian ini menjelaskan cara mengaktifkan folder untuk pengelolaan aplikasi.
Peran yang diperlukan
Untuk mendapatkan izin yang diperlukan guna mengaktifkan pengelolaan aplikasi dan memberikan akses ke resource, minta administrator untuk memberi Anda peran IAM Folder Admin (resourcemanager.folderAdmin) di resource induk.
Untuk mengetahui informasi selengkapnya tentang pemberian peran, lihat Mengelola akses ke project, folder, dan organisasi.
Anda mungkin juga bisa mendapatkan izin yang diperlukan melalui peran kustom atau peran yang telah ditentukan lainnya.
Mengaktifkan API aplikasi
Anda dapat mengaktifkan pengelolaan aplikasi di folder baru dan yang sudah ada. Untuk membuat folder baru, lihat Membuat folder. Langkah-langkah berikut ditujukan untuk folder yang ada:
Di konsol Google Cloud , buka halaman Manage resources.
Dalam daftar project dan folder, temukan folder yang ingin Anda konfigurasi. Kemudian, klik menu Opsi di akhir barisnya, lalu pilih Setelan.
Di halaman Settings, buka bagian App-enablement, lalu klik Enable. Panel Aktifkan API aplikasi di folder ini akan terbuka.
Saat Anda mengaktifkan pengelolaan aplikasi di folder, dua tindakan akan terjadi:
- Google membuat project yang dikelola Google di folder. Anda tidak dapat memindahkan atau menghapus project pengelolaan.
- Sistem mengaktifkan API yang diperlukan untuk pengelolaan aplikasi di project tersebut.
Tinjau daftar API di panel. Beberapa API memiliki biaya terkait. Untuk mempelajari harga layanan, klik nama API.
Jika Anda sudah siap mengaktifkan pengelolaan aplikasi, klik Aktifkan.
Setelah pengaktifan pengelolaan aplikasi selesai, Anda akan melihat nama project pengelolaan di halaman Setelan. Nama ini berasal dari nama folder
pada saat pengaktifan dan memiliki sufiks -mp.
Menautkan akun penagihan ke project pengelolaan
Untuk menautkan akun penagihan ke project pengelolaan, lakukan hal berikut:
Pastikan Anda memiliki izin yang diperlukan untuk tugas ini.
Jika Anda perlu membuat akun Penagihan Cloud, lihat Membuat akun Penagihan Cloud baru.
Di halaman Setelan folder yang mendukung aplikasi, klik Kelola Penagihan.
Di tab Project saya, temukan project pengelolaan.
Untuk mengaktifkan penagihan untuk project, lihat Cara mengaktifkan penagihan pada project yang ada.
Menetapkan izin pengguna aplikasi pada project
- Di halaman Setelan folder yang mendukung aplikasi, klik Kelola IAM.
Siapkan peran dan izin IAM untuk semua layanan pengelolaan aplikasi.
Khususnya, pastikan Anda dapat menggabungkan data telemetri (log, metrik, dan rekaman aktivitas) dari Google Cloud layanan dan memberikan izin yang diperlukan untuk melihat data ini.
Membuat aplikasi
- Siapkan App Hub dan buat aplikasi Anda.

