Esta página descreve como usar o editor de código para PromQL. O editor está disponível no console Google Cloud e oferece sugestões e outras ferramentas para criar consultas válidas do PromQL.
Esta página não aborda a linguagem PromQL. Para mais informações sobre o PromQL, recomendamos consultar a documentação de código aberto. Os recursos a seguir podem ajudar você a começar:
Acessar o editor de código
O PromQL pode ser acessado nas seguintes páginas do console Google Cloud :
- Metrics Explorer
- Adicionar widget ao criar painéis
Para abrir o editor de código ao usar o Metrics Explorer, faça o seguinte:
-
No console Google Cloud , acesse a página do leaderboard Metrics Explorer:
Se você usar a barra de pesquisa para encontrar essa página, selecione o resultado com o subtítulo Monitoring.
- Na barra de ferramentas do painel do criador de consultas, selecione o botão code MQL ou code PromQL.
- Verifique se PromQL está selecionado na opção de ativar/desativar Idioma. A alternância de idiomas está na mesma barra de ferramentas que permite formatar sua consulta.
Depois de concluir a consulta, você pode configurar a legenda ou mudar a forma como os dados são mostrados. Para mais informações, consulte as seguintes páginas:
Usar o editor de código
Para usar o editor de código, digite sua consulta no campo de texto e clique em Executar consulta.
Preenchimento automático
Conforme você digita sua consulta, o editor exibe uma lista de preenchimentos sintaticamente válidos. Abra manualmente o menu de preenchimento automático pressionando Control+Space e dispense-o pressionando Escape.
Para navegar na lista de opções, use as teclas de seta.
Pressionar Enter insere a opção selecionada.
Para inserir o prefixo comum a todas as opções disponíveis, pressione Tab.
Localizar e substituir
O editor tem o recurso de localizar e substituir. Para encontrar e, opcionalmente,
substituir termos na consulta, pressione Control+F (ou Command+F no Mac). A
captura de tela a seguir mostra o recurso:
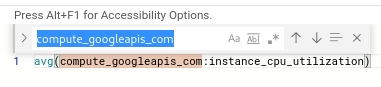
Controles do Editor
O editor tem dois controles que determinam como ele interage com a consulta.
Por padrão, sua consulta é executada somente quando você clica em Executar consulta. É possível configurar o editor para executar automaticamente sua consulta enquanto digita, mas essa opção é desativada por padrão.
Para ativar a opção de execução automática, use o botão Execução automática. Quando essa opção está ativada, o editor funciona da seguinte maneira:
- O botão Executar consulta não é exibido.
- As mensagens de erro aparecem enquanto você digita.
Se o cursor estiver no final de uma consulta incompleta, mas sem erros, o editor mostrará um triângulo amarelo na barra de controle. Se houver espaço, o texto Consulta incompleta também será exibido.
O editor não tenta avaliar consultas incompletas.
Há também uma barra de captura entre o editor de código e a região do gráfico. Use essa barra para alterar os tamanhos relativos das duas regiões.
Salvar gráficos
A forma de salvar um gráfico depende do contexto em que ele foi criado:
- No Metrics Explorer.
- Como parte da criação ou edição de um painel personalizado.
Salvar gráficos do Metrics Explorer
No editor de código do Metrics Explorer, você tem a opção de salvar o gráfico em um painel personalizado. Para salvar o gráfico, faça o seguinte:
-
No console Google Cloud , acesse a página do leaderboard Metrics Explorer:
Se você usar a barra de pesquisa para encontrar essa página, selecione o resultado com o subtítulo Monitoring.
- Na barra de ferramentas do painel do criador de consultas, selecione o botão code MQL ou code PromQL.
- Verifique se PromQL está selecionado na opção de ativar/desativar Idioma. A alternância de idiomas está na mesma barra de ferramentas que permite formatar sua consulta.
- Insira sua consulta no editor.
Se a opção de execução automática do editor de código não estiver ativada, execute a consulta clicando em Executar consulta antes de salvar o gráfico. Por padrão, os painéis personalizados salvam suas mudanças periodicamente. Quando você não executa a consulta primeiro, o editor de código salva a última consulta executada.
Clique em Salvar gráfico.
Para continuar salvando o gráfico:
- Dê um título descritivo ao gráfico.
- Selecione o painel para o novo gráfico.
- Clique em Salvar na caixa de diálogo.
Salvar gráficos em um painel personalizado
Para salvar um novo gráfico no painel, faça o seguinte:
Dê um título descritivo ao gráfico.
Se a opção de execução automática do editor de código não estiver ativada, execute a consulta clicando em Executar consulta antes de salvar o gráfico. Por padrão, os painéis personalizados salvam suas mudanças periodicamente. Quando você não executa a consulta primeiro, o editor de código salva a última consulta executada.
Se o salvamento automático não estiver ativado para o painel, clique em Salvar.
O Google Cloud console oferece suporte a filtros no nível da página para painéis personalizados. Esses filtros são compatíveis com gráficos PromQL nos painéis personalizados.
Sair do editor de código
Para sair do editor de código sem salvar a consulta, clique em uma das outras guias do seletor. Todo o texto de consulta no editor é descartado, mas você tem a opção de salvá-lo na área de transferência.

