Este documento descreve como ver os painéis de controlo que a monitorização de aplicações cria para as suas aplicações, serviços e cargas de trabalho do App Hub. Estes painéis de controlo podem ajudar a compreender o desempenho dos recursos da sua aplicação e a diagnosticar problemas.
Os painéis de controlo de monitorização de aplicações apresentam o seguinte:
- Dados de registo e métricas gerados pela infraestrutura suportada.
- Sinais de ouro definidos pelo OpenTelemetry para tráfego, latência e taxa de erros, quando uma carga de trabalho é executada no Google Kubernetes Engine. Para saber mais, consulte o artigo Instrumente para a monitorização de aplicações.
- Abra incidentes para políticas de alerta associadas a uma aplicação do App Hub.
- Informações sobre a aplicação, incluindo a localização, a criticidade e a criticidade.
- Para painéis de controlo de serviços e cargas de trabalho, informações sobre a infraestrutura.
Para determinar que dados apresentar nos painéis de controlo, a monitorização de aplicações usa etiquetas específicas da aplicação anexadas à telemetria gerada pela infraestrutura suportada. Estas etiquetas identificam a aplicação. Pode usar estas etiquetas para filtrar os dados apresentados.
Os painéis de controlo de monitorização de aplicações não apresentam dados de rastreio. No entanto, pode explorar os dados de rastreio da sua aplicação através do Explorador de rastreios. Para mais informações, consulte a secção Explore os dados de rastreio deste documento.
Etiquetas específicas da aplicação
Esta secção apresenta as etiquetas e os atributos específicos do App Hub que podem estar anexados aos seus dados de registo, métricas e rastreio. Estas etiquetas permitem que o Google Cloud Observability crie a hierarquia de painéis de controlo e filtre a telemetria apresentada para a de um serviço ou uma carga de trabalho. Também pode usar estas etiquetas para filtrar os dados de registo, métricas e rastreio.
Nesta secção, interprete a.b.{x,y} como a.b.x e a.b.y.
Etiquetas de registo
As entradas de registo da infraestrutura contêm um campo apphub que lista as etiquetas para a aplicação e para um serviço ou uma carga de trabalho. Google Cloud A imagem seguinte ilustra o formato destes dados:
apphub: {
application: {
container: "projects/my-project"
id: "my-app"
location: "my-app-location"
}
workload: {
criticalityType: "MEDIUM"
environmentType: "STAGING"
id: "my-workload-id"
}
}
Etiquetas de métricas
Os dados de métricas da infraestrutura Google Cloud incluem as seguintes etiquetas de metadados:
metadata.system_labels.apphub_application_{container,id,location}metadata.system_labels.apphub_{workload,service}_{criticality_type,environment_type,id}
Os dados de métricas da instrumentação que adicionou às suas aplicações podem incluir as seguintes etiquetas de métricas:
metric.labels.apphub_application_{container,id,location}metric.labels.apphub_workload_{criticality_type,environment_type,id}
Atributos de recursos de rastreio
Os intervalos de rastreio gerados pela instrumentação que adicionou às suas aplicações podem incluir os seguintes atributos de recursos:
gcp.apphub.application.{container,id,location}gcp.apphub.{workload,service}.{criticality_type,environment_type,id}
Etiquetas de políticas de alerta
As etiquetas de serviço e carga de trabalho não são anexadas automaticamente às políticas de alerta. No entanto, pode associar uma política de alerta a uma carga de trabalho ou um serviço específico anexando todas as seguintes etiquetas com as seguintes chaves à política de alerta:
apphub_application_locationapphub_application_idapphub_service_idouapphub_workload_id
Quando uma política de alerta inclui as chaves anteriores, os incidentes da política são apresentados nos painéis de controlo da monitorização de aplicações.
Para mais informações, consulte o artigo Associe uma política de alertas a um serviço ou uma carga de trabalho.
Google Cloud Navegação na consola quando usa uma pasta com apps
O App Hub suporta duas configurações: pasta com apps ativadas e projetos anfitriões do App Hub. Esta secção aplica-se apenas quando usa uma pasta com apps ativadas.
Quando usa uma pasta com apps ativadas, a Google Cloud consola repõe automaticamente o selecionador de recursos de uma pasta com apps ativadas para o projeto de gestão da pasta quando navega para uma página do Google Cloud Observability. Se navegar para outra página na Google Cloud consola, o seletor de recursos é reposto para a pasta com a app ativada.
O Cloud Logging suporta pastas como um recurso. Por exemplo, pode criar destinos de registo e contentores de registos num recurso de pasta. Da mesma forma, as pastas contêm contentores de registos _Default e _Required, e pode querer ver o respetivo conteúdo. Para aceder ao recurso da pasta, use o selecionador de recursos e selecione manualmente a pasta ativada para apps.
Antes de começar
Antes de poder usar a monitorização de aplicações, certifique-se de que configura o projeto anfitrião ou o projeto de gestão do App Hub . Este é o projeto que usa para ver os dados de telemetria da sua aplicação:
-
Para receber as autorizações de que precisa para ver dados de registo e métricas, bem como para criar políticas de alerta e personalizar painéis de controlo, peça ao seu administrador que lhe conceda as seguintes funções do IAM:
-
Visualizador de registos (
roles/logging.viewer) no projeto anfitrião ou no projeto de gestão do App Hub e em quaisquer outros projetos listados no respetivo âmbito de registo predefinido. Esta função concede acesso à maioria das entradas de registo no contentor de registos_Default. Para mais informações, consulte o artigo Funções de registo. -
Logs View Accessor (
roles/logging.viewAccessor) nas visualizações de registos apresentadas no âmbito do registo predefinido do projeto anfitrião ou do projeto de gestão do seu App Hub . Para saber como conceder acesso a uma vista de registo, consulte o artigo Controle o acesso a uma vista de registo. -
Editor de monitorização (
roles/monitoring.editor) no projeto anfitrião ou no projeto de gestão do App Hub . Para os responsáveis que não precisam de criar nem modificar políticas de alerta ou painéis de controlo, considere conceder a função Leitor de monitorização (roles/monitoring.viewer). -
Utilizador do Cloud Trace (
roles/cloudtrace.user) no seu projeto anfitrião ou projeto de gestão do App Hub e nos projetos no âmbito de rastreio predefinido. -
Visualizador do centro de apps (
roles/apphub.viewer) no projeto anfitrião ou no projeto de gestão do centro de apps . Para mais informações, consulte o artigo Funções e autorizações do App Hub.
Para mais informações sobre a atribuição de funções, consulte o artigo Faça a gestão do acesso a projetos, pastas e organizações.
Também pode conseguir as autorizações necessárias através de funções personalizadas ou outras funções predefinidas.
-
Visualizador de registos (
Certifique-se de que configurou o âmbito de observabilidade do projeto anfitrião ou do projeto de gestão do App Hub . Para mais informações, consulte o artigo Configure a monitorização de aplicações.
O âmbito de observabilidade controla os dados disponíveis para o projeto anfitrião ou o projeto de gestão do App Hub . As predefinições destes âmbitos podem não lhe permitir ver todos os dados de registo ou de métricas.
Atualize as políticas de alerta que monitorizam os dados da sua aplicação para incluir etiquetas específicas da aplicação. Para mais informações, consulte o artigo Associe uma política de alertas a um serviço ou uma carga de trabalho.
Veja um resumo de todas as candidaturas
O painel de controlo de monitorização de aplicações de nível superior oferece um resumo conciso do estado das suas aplicações registadas. Para cada aplicação, esta página apresenta o número de incidentes abertos e informações sobre a localização, a criticidade e o ambiente.
A captura de ecrã seguinte ilustra o painel de controlo de resumo:
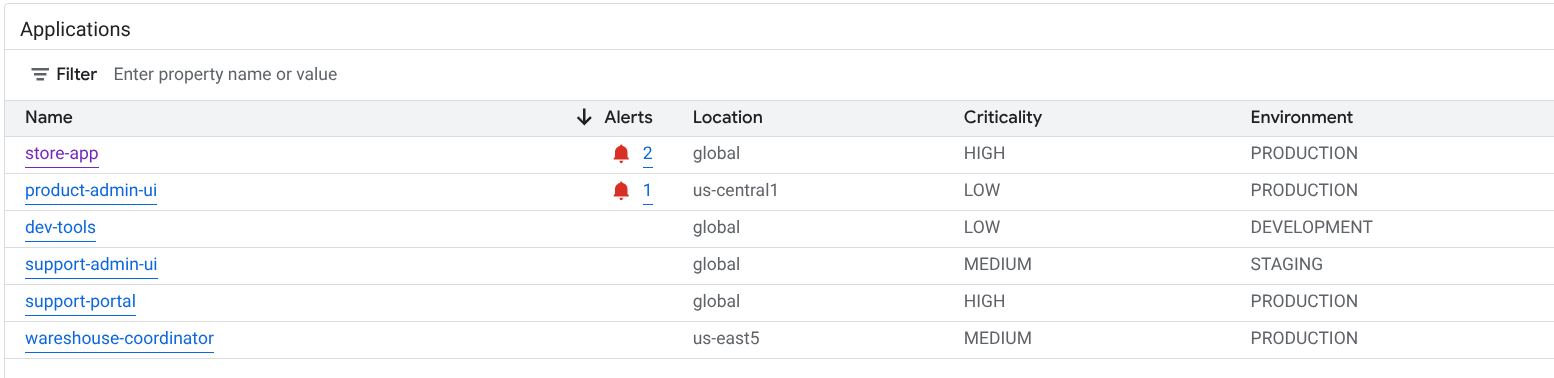
Para abrir o painel de controlo de nível superior, que apresenta informações de resumo das suas aplicações registadas no App Hub, faça o seguinte:
-
Na Google Cloud consola, aceda à página Monitorização de aplicações:
Aceda a Monitorização de aplicações
Se usar a barra de pesquisa para encontrar esta página, selecione o resultado cujo subtítulo é Monitorização.
Na barra de ferramentas da Google Cloud consola, selecione o projeto anfitrião do App Hub ou o projeto de gestão .
Opcional: para abrir uma aplicação no App Hub, clique em more_vert Mais e selecione Gerir no App Hub.
Para abrir o painel de controlo de uma aplicação, selecione a aplicação. A secção seguinte fornece orientações sobre como explorar ou interpretar a telemetria.
Explore a telemetria e os incidentes das aplicações
Quando seleciona uma aplicação apresentada na página Monitorização de aplicações, é aberto o painel de controlo de nível superior da aplicação. Este painel de controlo contém dois separadores: o separador Vista geral apresenta informações de resumo e o separador Painel de controlo apresenta sinais de ouro, dados de registo e informações sobre incidentes abertos. Estes dois separadores apresentam informações que podem ajudar a compreender o estado de funcionamento da sua aplicação. Por exemplo, se esta página apresentar falhas generalizadas, isso pode indicar que a origem da falha é a infraestrutura e não a sua aplicação.
Para ver informações de resumo, use o separador Vista geral:
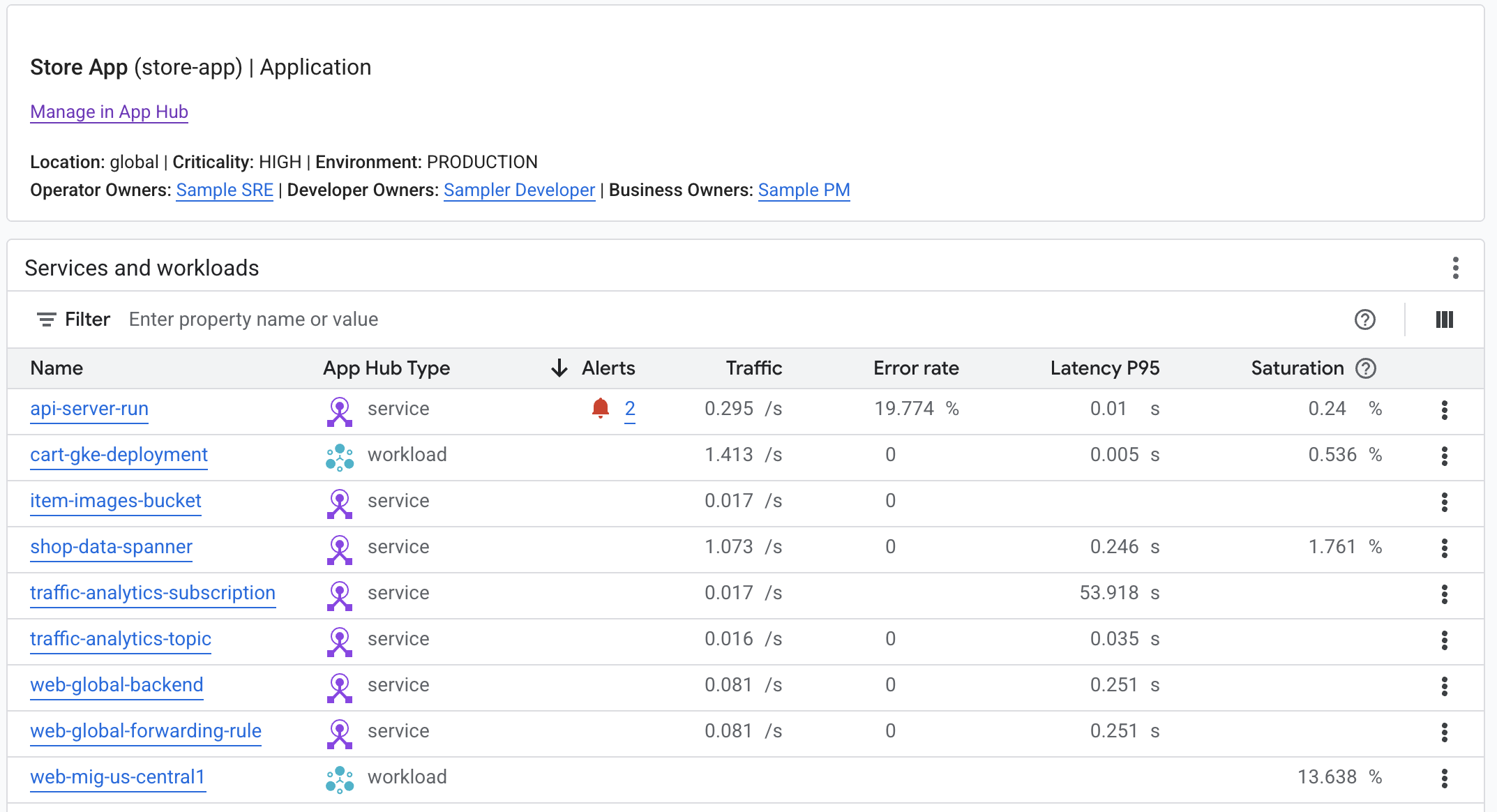
Para obter informações detalhadas, use o separador Painel de controlo:
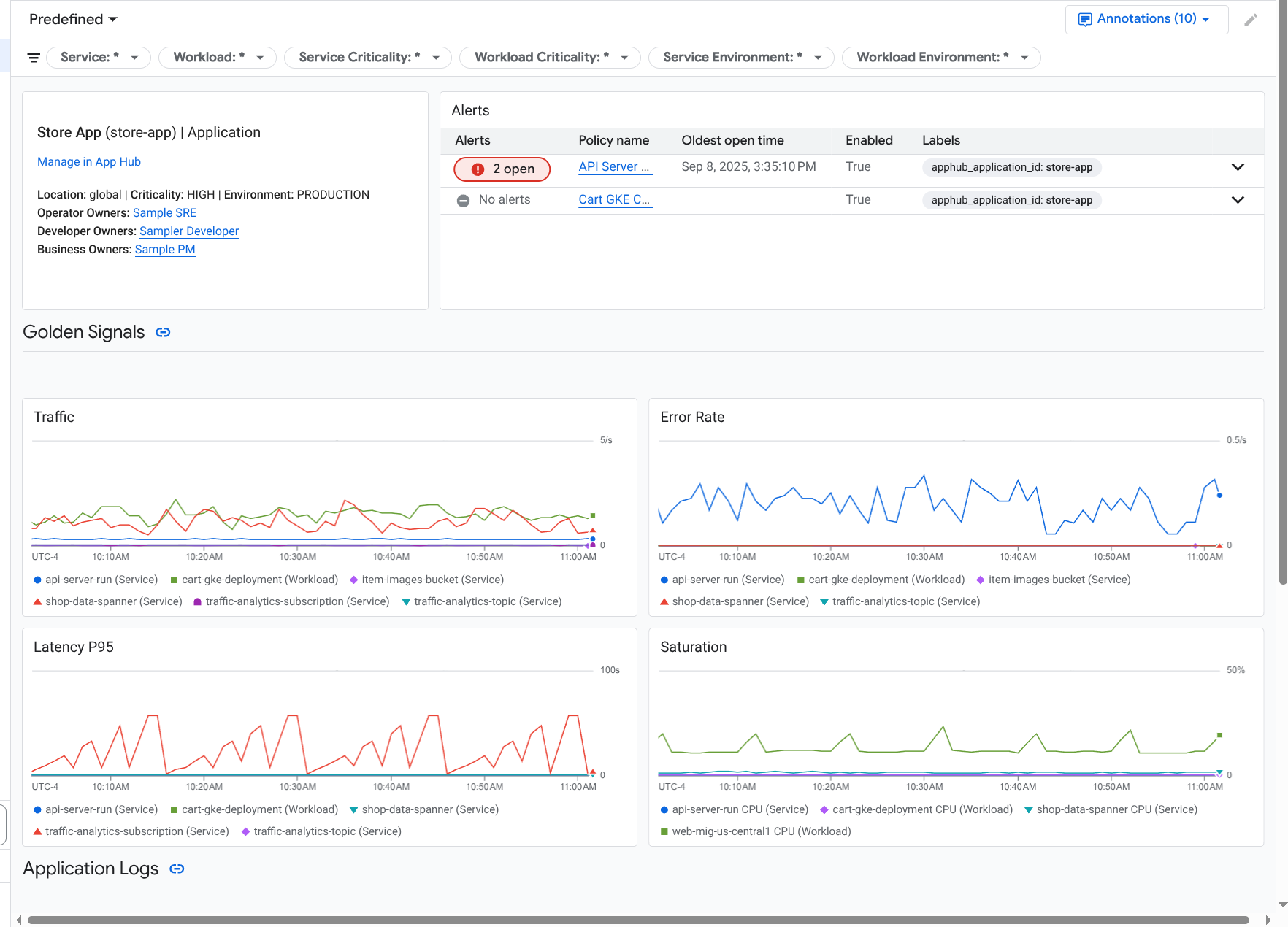
Para abrir o painel de controlo de uma aplicação, faça o seguinte:
-
Na Google Cloud consola, aceda à página Monitorização de aplicações:
Aceda a Monitorização de aplicações
Se usar a barra de pesquisa para encontrar esta página, selecione o resultado cujo subtítulo é Monitorização.
- Na barra de ferramentas da Google Cloud consola, selecione o projeto anfitrião do App Hub ou o projeto de gestão .
Na página Monitorização de aplicações, selecione o nome de uma aplicação.
O painel de controlo da aplicação é aberto com o separador Vista geral selecionado. Este separador lista cada serviço e carga de trabalho, juntamente com o número de incidentes abertos e os valores dos sinais de ouro:
- Tráfego: taxas de pedidos recebidos no serviço ou na carga de trabalho durante o período selecionado.
- Taxa de erros do servidor: percentagem média de pedidos recebidos que geram ou são mapeados para códigos de resposta HTTP 5xx durante o período selecionado.
- Latência do P95: 95.º percentil da latência de um pedido publicado durante o período selecionado, em milissegundos.
- Saturação: mede o nível de utilização do seu serviço ou carga de trabalho. Por exemplo, para grupos de instâncias geridas (GIGs), o Cloud Run e implementações do Google Kubernetes Engine, este campo mostra a utilização da CPU.
No separador Vista geral, pode fazer o seguinte:
- Reponha o intervalo de tempo. Quando abre o painel de controlo, o intervalo de tempo é definido para a hora mais recente.
- Veja informações sobre a aplicação, como o operador, o programador e os proprietários da empresa.
- Abra a aplicação, o serviço ou a carga de trabalho no App Hub.
- Abra o painel de controlo de um serviço ou uma carga de trabalho.
Para ver a telemetria da aplicação e informações sobre incidentes abertos, selecione o separador Painel de controlo.
O separador Painel de controlo apresenta informações de registo, métricas e incidentes. O separador está configurado para sobrepor anotações de eventos nos seus gráficos. As anotações podem ajudar a correlacionar dados de diferentes fontes quando está a resolver um problema. Para ver que anotações estão ativadas, na barra de ferramentas, clique em
 Anotações.
Anotações.O separador também contém filtros que pode usar para restringir os dados apresentados no separador. Para mais informações sobre como explorar os dados apresentados neste separador, consulte as seguintes secções deste documento:
Filtre um painel de controlo
O separador Painel de controlo apresenta dados para serviços e cargas de trabalho numa aplicação. No entanto, pode filtrar este painel de controlo para um serviço específico ou para um conjunto de serviços.
Por exemplo, a barra de ferramentas no separador Painel de controlo contém um filtro como apphub_service_id: *.
Se quiser ver dados de serviços específicos, clique em arrow_drop_down Menu e, de seguida, selecione esses serviços na lista.
Explore dados de registo
Se estiver a ver o separador Painel de controlo de um painel de controlo de aplicações, os dados de registo são apresentados na secção Registos de aplicações. Caso contrário, os dados são apresentados na secção Registos.
As secções Registos de aplicações e Registos de um painel de controlo apresentam entradas de registo que correspondem a um filtro e são armazenadas pelos recursos indicados no âmbito de registo predefinido do seu projeto anfitrião do App Hub ou projeto de gestão . Para aplicações, o filtro é semelhante ao seguinte:
-- Application logs
(apphub_application_location=global)
(apphub_application_id=my-app)
Para serviços e cargas de trabalho, o filtro contém cláusulas adicionais. Para ver o filtro aplicado aos dados do registo, clique em Mostrar consulta.
Se quiser escrever consultas, pode abrir um menu de sobreposição ou a página Explorador de registos. Ambas as opções permitem-lhe escrever e executar consultas, bem como alterar o âmbito. No entanto, o menu de sobreposição mantém o seu contexto atual e permite-lhe guardar os resultados da exploração num painel de controlo personalizado:
Para abrir um menu de sobreposição, clique em query_stats Explorar dados.
Quando a exploração estiver concluída, clique em Cancelar para fechar o menu de sobreposição e rejeitar as alterações. Se quiser guardar as alterações num painel de controlo personalizado, clique em Guardar no painel de controlo e conclua a caixa de diálogo. Não pode guardar as alterações ao painel de controlo que estava a ver quando abriu o menu de sobreposição.
O menu de sobreposição não apresenta os filtros mostrados pelo botão Mostrar consulta. Esses filtros são aplicados ao nível do painel de controlo e não podem ser removidos.
Para abrir a página Explorador de registos num novo separador do navegador, clique em Ver no Explorador de registos.
A consulta está pré-configurada para mostrar entradas de registo que correspondem a etiquetas de aplicação específicas e que estão no intervalo de tempo especificado pelo painel de controlo. Quando fecha o separador do navegador, as alterações são rejeitadas.
Para mais informações sobre como explorar os seus registos, consulte os seguintes documentos:
- Crie e guarde consultas através da linguagem de consulta de registo.
- Veja os registos através do Explorador de registos.
Explore dados de métricas
Os gráficos e as tabelas no seu painel de controlo apresentam sinais de ouro e outros dados de métricas relevantes para os recursos usados pela sua aplicação, serviço ou carga de trabalho. Os dados apresentados podem ser armazenados em qualquer projeto apresentado pelo âmbito das métricas do projeto anfitrião ou do projeto de gestão do App Hub .
Veja a configuração do gráfico
Para qualquer gráfico ou tabela que apresente dados de métricas, pode ver detalhes como o tipo de métrica e as opções de agregação. Para ver estas informações, aceda à barra de ferramentas de um gráfico ou uma tabela e, de seguida, clique em infoInformações.
Explorar dados
Para explorar um gráfico ou uma tabela mais detalhadamente, pode abrir um menu flutuante ou abrir a página do Explorador de métricas. Ambas as opções permitem experimentar diferentes definições de gráficos e guardar os resultados num painel de controlo personalizado. No entanto, o menu de sobreposição mantém o seu contexto atual:
Para abrir um menu de sobreposição, clique em query_stats Explorar dados.
Quando a exploração estiver concluída, clique em Cancelar para fechar o menu de sobreposição e rejeitar as alterações. Se quiser guardar as alterações num painel de controlo personalizado, clique em Guardar no painel de controlo e conclua a caixa de diálogo. Não pode guardar as alterações ao painel de controlo que estava a ver quando abriu o menu de sobreposição.
Para ver o gráfico ou a tabela no explorador de métricas, aceda à barra de ferramentas, clique em more_vert Mais e, de seguida, selecione Ver no explorador de métricas.
Agora, tem um gráfico temporário que pode modificar e explorar. Por exemplo, pode alterar as opções de agregação ou o estilo de apresentação. Para guardar o gráfico num painel de controlo personalizado, clique em Guardar no painel de controlo e conclua o
Correlacione dados de métricas e registos
Quando vê um gráfico, pode querer explorar os dados de registo que foram escritos em relação ao mesmo recurso que os dados das métricas representados no gráfico. Por exemplo, se vir um pico ou uma queda num gráfico, pode querer explorar as entradas do registo para obter informações adicionais sobre o sistema.
Uma forma de correlacionar os dados de métricas e registos é usar as opções do gráfico para abrir um menu flutuante que apresenta o gráfico e as entradas de registo selecionadas. Em seguida, pode usar as barras de ferramentas e os menus no menu de sobreposição para explorar a métrica e os dados de registo. Por exemplo, pode adicionar filtros à consulta de métricas, modificar a consulta de registo ou expandir e explorar as entradas do registo.
A captura de ecrã seguinte ilustra o menu de sobreposição:
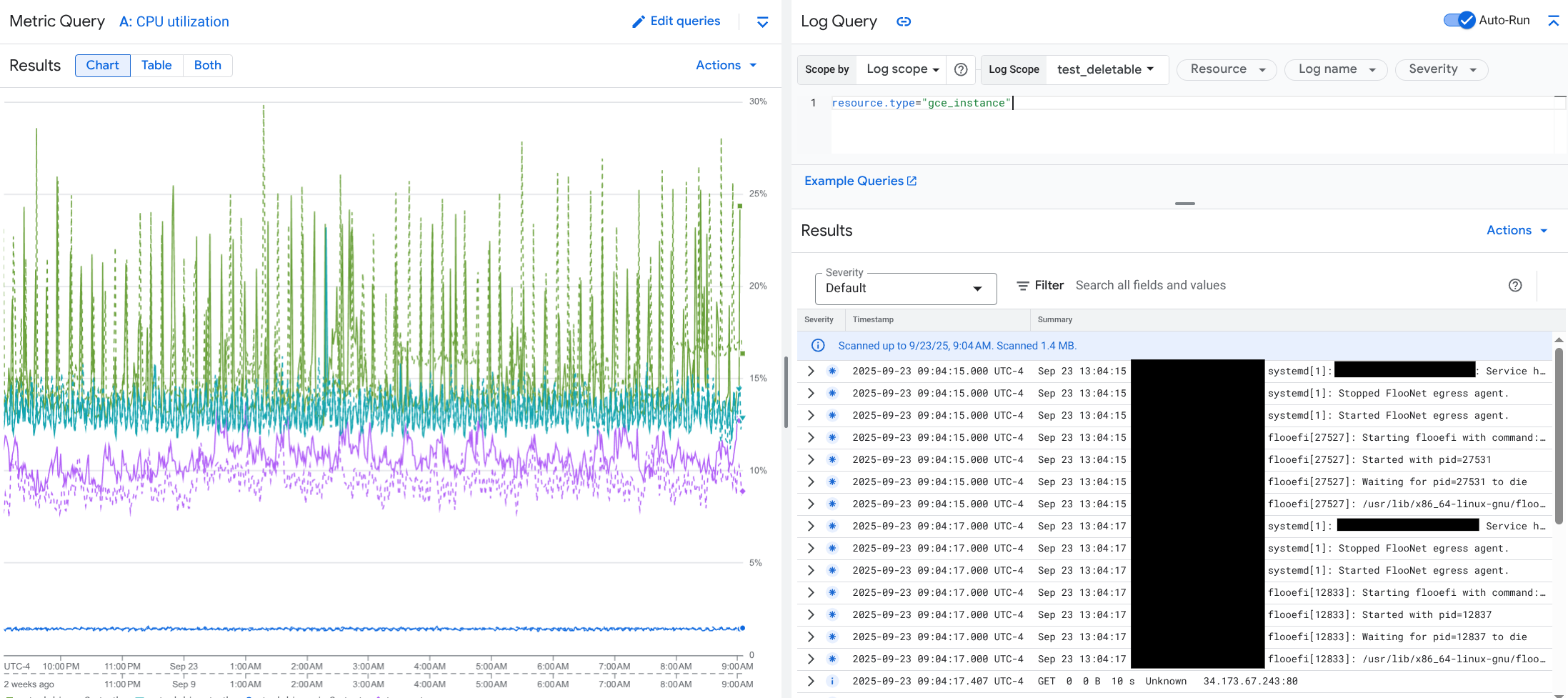
O menu de sobreposição não apresenta todas as entradas de registo que correspondem ao seletor de intervalo de tempo do painel de controlo. Em vez disso, o sistema cria uma consulta de registo com base na consulta de métricas. A consulta de registo inclui todas as variáveis aplicáveis, mas não inclui filtros ao nível do painel de controlo.
Veja dados de métricas e registos
Pode correlacionar dados de métricas e registos quando um gráfico apresenta qualquer tipo de métrica, exceto uma métrica baseada em registos ou uma métrica Prometheus. Quando um gráfico apresenta uma métrica baseada em registos, uma métrica do Prometheus ou quando não apresenta dados de métricas, não pode correlacionar dados de métricas e registos.
Para abrir o menu flutuante que apresenta os dados de métricas e de registo, faça uma das seguintes ações:
Para filtrar os dados de registo apenas pelo tipo de recurso e pelas variáveis aplicáveis, na barra de ferramentas do gráfico, clique em more_vert Mais opções do gráfico, e, de seguida, selecione Inspecionar registos relacionados.
Para mostrar entradas de registo que se correlacionam com uma série temporal específica, no gráfico, use o ponteiro para selecionar um ponto na série temporal, e, em seguida, aceda à sugestão e selecione Inspeccionar registos relacionados.
Neste modo, o menu flutuante modifica o seletor de intervalo de tempo para cinco minutos antes e depois da data/hora do ponto selecionado.
Se o seu gráfico não apresentar uma opção Inspeccionar registos relacionados, significa que não suporta a correlação de métricas e registos.
Guarde as alterações
Pode guardar o gráfico ou o painel de registos apresentado no menu de sobreposição, incluindo quaisquer alterações que fizer, num painel de controlo personalizado. Se guardar o gráfico no mesmo painel de controlo a partir do qual abriu o menu flutuante, é criado um novo gráfico no painel de controlo.
Para guardar o gráfico ou o painel de registos num painel de controlo personalizado, abra o menu Ações do widget, selecione Guardar no painel de controlo e, de seguida, conclua a caixa de diálogo. Pode selecionar um painel de controlo personalizado existente ou criar um painel de controlo e, em seguida, guardar o widget.
Feche a lista de opções
Para fechar o menu de sobreposição, na barra de ferramentas, clique em Cancelar.
Explore incidentes
A secção Incidentes dos painéis de controlo apresenta uma lista de incidentes recentes para políticas de alerta associadas a um serviço ou uma carga de trabalho. Estas políticas de alerta têm de ser armazenadas no projeto anfitrião do App Hub ou no projeto de gestão .
Se não vir nenhuma entrada na secção Incidentes, significa que não tem políticas de alerta associadas a um serviço ou uma carga de trabalho. Para criar esta associação, adicione etiquetas à política. Para mais informações, consulte o artigo Associe uma política de alertas a um serviço ou uma carga de trabalho.
Para obter mais informações sobre os seus incidentes e políticas de alerta, faça o seguinte:
Para encontrar detalhes sobre a política de alerta que causou o incidente, clique no nome da política. O painel de controlo que é aberto apresenta informações detalhadas acerca da política de alerta, incluindo um gráfico que apresenta os dados monitorizados e as etiquetas.
Para ver todas as políticas de alerta associadas à aplicação, aceda à barra de ferramentas e clique em query_stats Explorar dados. É aberto um menu flutuante que apresenta todas as políticas. Para regressar ao painel de controlo, clique em Cancelar.
Explore dados de rastreio
Os painéis de controlo de monitorização de aplicações não mostram dados de rastreio. No entanto, pode ver os dados de rastreio de uma aplicação, um serviço ou uma carga de trabalho através da página Explorador de rastreios. Quando abre esta página, os dados de rastreio armazenados nos projetos apresentados pelo âmbito de rastreio predefinido são obtidos do armazenamento. Os dados apresentados dependem dos seus papéis do IAM nesses projetos, da definição do intervalo de tempo e dos filtros que aplica. Para obter informações sobre quando os dados de rastreio contêm atributos da aplicação, consulte Atributos de recursos de rastreio.
Para ver os dados de rastreio da sua aplicação, faça o seguinte:
-
Na Google Cloud consola, aceda à página Explorador de rastreios:
Aceda ao Explorador de rastreios
Também pode encontrar esta página através da barra de pesquisa.
- Na barra de ferramentas da Google Cloud consola, selecione o seu projeto anfitrião do App Hub ou projeto de gestão .
Aplique filtros para restringir os dados de rastreio:
- Para filtrar por aplicação, use o filtro de intervalo Aplicação do App Hub.
- Para filtrar por serviço, use o filtro de intervalo Serviço do App Hub.
- Para filtrar por carga de trabalho, use o filtro de intervalo Carga de trabalho do App Hub.
- Para adicionar um filtro personalizado, na barra de ferramentas, selecione Adicionar filtro,
selecione Adicionar filtro de atributos e, de seguida, conclua a caixa de diálogo.
A sintaxe do campo Key tem de corresponder à sintaxe da chave de um atributo num intervalo. Por exemplo, para filtrar pelo identificador do anfitrião,
introduza
host.id.
Para obter informações sobre como usar a interface de rastreio, consulte o artigo Encontre e explore rastreios.
Explore a telemetria e os incidentes de serviços ou cargas de trabalho
A monitorização de aplicações cria um painel de controlo para cada serviço e carga de trabalho. Estes painéis de controlo apresentam informações de registo, métricas e incidentes, e podem ajudar a compreender o estado de funcionamento de um serviço ou uma carga de trabalho específicos. Pode explorar os dados nestes painéis de controlo de forma semelhante à exploração dos dados apresentados no separador Painel de controlo de uma aplicação.
A captura de ecrã seguinte ilustra o painel de controlo de uma carga de trabalho:
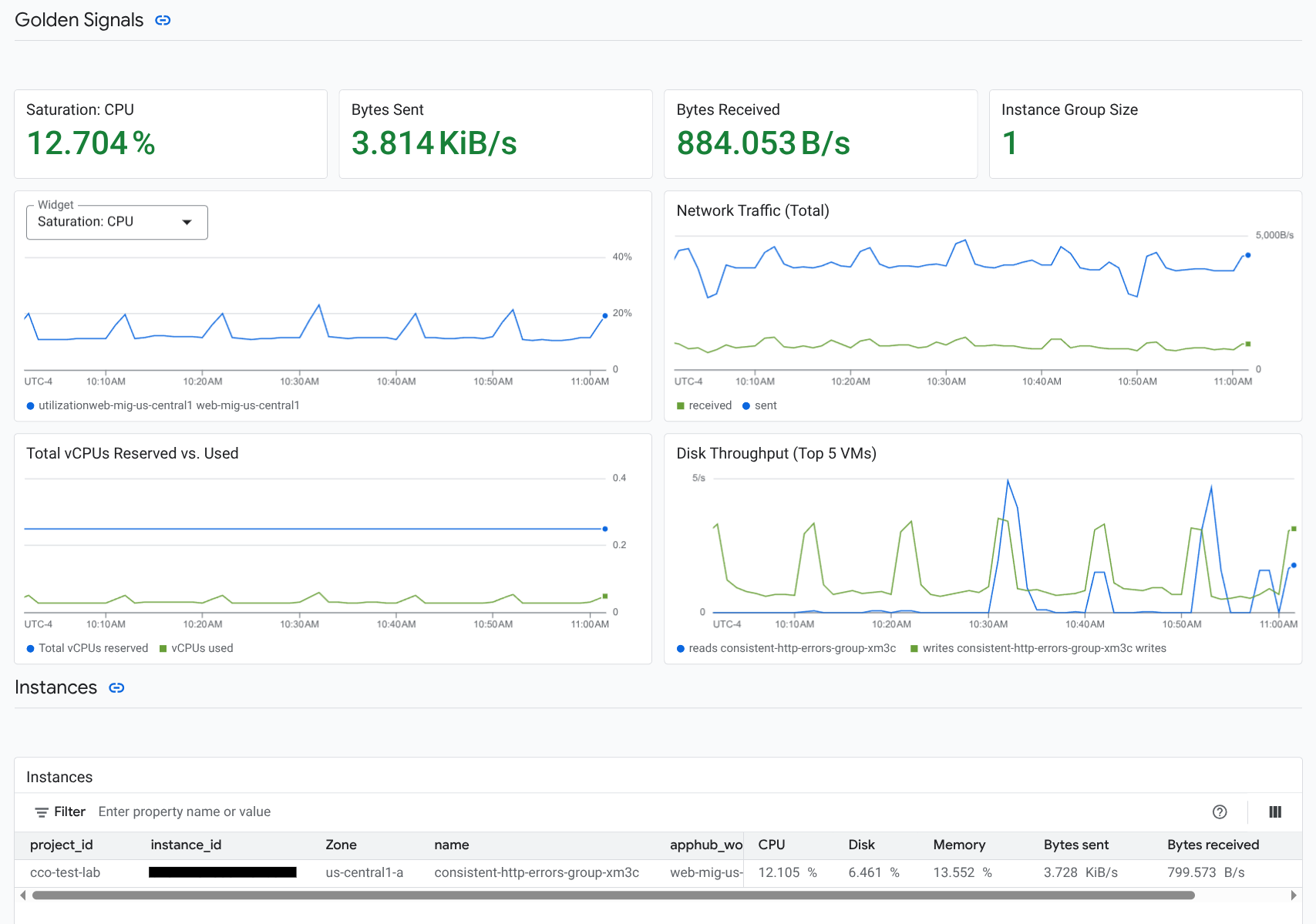
Para abrir o painel de controlo de monitorização de aplicações de um serviço ou uma carga de trabalho, faça o seguinte:
-
Na Google Cloud consola, aceda à página Monitorização de aplicações:
Aceda a Monitorização de aplicações
Se usar a barra de pesquisa para encontrar esta página, selecione o resultado cujo subtítulo é Monitorização.
- Na barra de ferramentas da Google Cloud consola, selecione o seu projeto anfitrião do App Hub ou projeto de gestão .
Na página Monitorização de aplicações, selecione o nome de uma aplicação e, de seguida, selecione um serviço ou uma carga de trabalho.
Um painel de controlo apresenta as informações de registo, métricas e incidentes do serviço ou da carga de trabalho que selecionou. Para cargas de trabalho, o painel de controlo está configurado para sobrepor anotações de eventos nos seus gráficos. As anotações podem ajudar a correlacionar dados de diferentes origens quando está a resolver um problema. Para ver que anotações estão ativadas, na barra de ferramentas, clique em
 Anotações.
Anotações.O cartão de resumo apresenta informações gerais e o tipo de infraestrutura. Quando não é possível identificar o tipo de infraestrutura, este campo apresenta texto genérico, como Serviço do App Hub. Para mais informações, consulte o artigo Infraestrutura suportada pela monitorização de aplicações.
Para obter informações sobre como explorar os dados num painel de controlo de serviços ou cargas de trabalho, consulte as seguintes secções deste documento:
Crie um painel de controlo personalizado
O Google Cloud Observability suporta a criação de painéis de controlo personalizados, que lhe permitem ter controlo total sobre o conteúdo do painel de controlo. Os painéis de controlo personalizados são apresentados na página Painéis de controlo da Google Cloud consola e podem ser copiados, editados e eliminados. Também podem ser o destino onde guarda um widget do painel de controlo que configurou. Por exemplo, se estiver a explorar um gráfico num painel de controlo da aplicação, pode guardar esse gráfico num painel de controlo personalizado acedendo à barra de ferramentas e selecionando Guardar no painel de controlo.
Se planeia criar um painel de controlo personalizado para uma aplicação, um serviço ou uma carga de trabalho, as seguintes informações podem ser úteis:
O documento Vista geral dos painéis de controlo oferece um resumo dos tipos de widgets e inclui links para orientações baseadas em tarefas.
Pode adicionar filtros ao nível do painel de controlo a um painel de controlo personalizado. A utilização destes filtros pode ser mais eficiente e flexível do que adicionar filtros a widgets individuais. Os filtros baseiam-se em etiquetas. Para ver uma lista de etiquetas, consulte a secção Etiquetas específicas da aplicação deste documento.
Considere se um modelo existente pode ter a maioria do conteúdo que quer. Para mais informações, incluindo um link para o repositório do GitHub que armazena modelos, consulte o artigo Instale um modelo de painel de controlo.
Associe uma política de alerta a uma aplicação do App Hub
Associa uma política de alerta a um serviço ou a uma carga de trabalho adicionando etiquetas específicas da aplicação à política de alerta. Quando adiciona estas etiquetas, estas são apresentadas na política de alertas e também incluídas em quaisquer incidentes. Para saber mais sobre as etiquetas, consulte o artigo Anote incidentes com etiquetas.
Para associar uma política de alertas a uma carga de trabalho ou um serviço através da consola Google Cloud , faça o seguinte:
-
Na Google Cloud consola, aceda à página notifications Alertas:
Se usar a barra de pesquisa para encontrar esta página, selecione o resultado cujo subtítulo é Monitorização.
- Na barra de ferramentas da Google Cloud consola, selecione o seu projeto anfitrião do App Hub ou o projeto de gestão .
- Encontre a política de alertas, clique em more_vert Ver mais, selecione Editar e, de seguida, aceda à secção Notificações e nome.
- Na secção Etiquetas de aplicações, selecione a sua aplicação e, em seguida, selecione a sua carga de trabalho ou serviço.
- Clique em Guardar política.
Depois de concluir estes passos, as etiquetas com as seguintes chaves são anexadas à sua política de alertas. Estas etiquetas identificam a sua aplicação e o seu serviço ou carga de trabalho:
apphub_application_locationapphub_application_idapphub_service_idouapphub_workload_id
Também pode adicionar etiquetas de utilizador a uma política de alerta através da CLI Google Cloud, do Terraform ou da API Cloud Monitoring. No entanto, tem de usar as chaves de etiquetas apresentadas no exemplo anterior. Para mais informações, consulte o seguinte:
- Faça a gestão das políticas de alerta por API.
- Faça a gestão das políticas de alerta com o Terraform.
Resolver problemas
Para obter informações que podem ajudar a compreender os dados que está a ver ou por que motivo um painel de controlo não apresenta dados, consulte o artigo Resolva problemas de monitorização de aplicações.

