O Cloud Monitoring fornece um conjunto selecionado de modelos de painel no GitHub que são específicos para vários Google Cloud serviços, por exemplo, Compute Engine, Cloud Storage, BigQuery e outros. Os gráficos nesses painéis apresentam uma seleção de métricas relevantes para um serviço específico. É possível instalar esses modelos no projeto Google Cloud como painéis personalizados usando a API Cloud Monitoring ou o console Google Cloud .
Esta página descreve como instalar um modelo disponível no
consoleGoogle Cloud ou armazenado no
repositório monitoring-dashboard-samples do GitHub.
Cada modelo é armazenado como um arquivo JSON.
Esta página também descreve como visualizar o painel no
console doGoogle Cloud .
Esse recurso é compatível apenas com projetos Google Cloud . Para as configurações do App Hub, selecione o projeto host do App Hub ou o projeto de gerenciamento da pasta ativada por apps.
Instalar um modelo de painel
Console do Google Cloud
Para instalar um modelo de painel usando o console Google Cloud , faça o seguinte:
-
No Google Cloud console, acesse a página
 Painéis:
Painéis:
Se você usar a barra de pesquisa para encontrar essa página, selecione o resultado com o subtítulo Monitoramento.
Na barra de ferramentas do console do Google Cloud , selecione o projeto Google Cloud . Para as configurações do App Hub, selecione o projeto host do App Hub ou o projeto de gerenciamento da pasta ativada por apps.
Escolha uma destas opções:
Para instalar um modelo da biblioteca disponível no consoleGoogle Cloud , faça o seguinte:
- Clique em Modelos de painéis.
- Encontre o painel que você quer instalar.
- Opcional: para visualizar o painel, selecione-o.
Clique em playlist_add Adicionar painel à sua lista e preencha a caixa de diálogo.
A caixa de diálogo permite selecionar o nome do painel e adicionar rótulos a ele.
Para instalar um painel fazendo upload de um arquivo JSON, faça o seguinte:
Opcional: para instalar um modelo de painel selecionado, faça o download do repositório do GitHub:
git clone https://github.com/GoogleCloudPlatform/monitoring-dashboard-samples.git
Clique em Criar dashboard.
Na barra de ferramentas do painel, settings Configurações, JSON e selecione Editor JSON.
O código exibido para um novo painel é semelhante ao seguinte:
{ "displayName": "New Dashboard", "mosaicLayout": { "columns": 12, "tiles": [] }, "dashboardFilters": [], "labels": {} }Na barra de ferramentas do editor, clique em
Upload de arquivo.
Selecione o arquivo que contém o modelo e clique em Abrir.
Depois do upload do arquivo, o JSON do painel é atualizado.
Caso você veja a mensagem "Não foi possível salvar o painel: o campo mosaicLayout.tiles[0] tem um valor inválido", selecione Grid na barra de ferramentas do painel.
Opcional: personalize o painel. Por exemplo, você pode atualizar o título, adicionar um widget de texto que indique a origem do painel, excluir gráficos indesejados ou adicionar gráficos.
Para salvar o painel modificado, clique em Salvar na barra de ferramentas.
CLI da gcloud
Para instalar uma definição de painel usando a CLI do Google Cloud, faça o seguinte:
Verifique se a definição do painel pode ser acessada pelo seu sistema local.
Para painéis armazenados no repositório do GitHub, é possível salvar painéis específicos ou fazer o download de todo o repositório:
git clone https://github.com/GoogleCloudPlatform/monitoring-dashboard-samples.gitIdentifique os painéis que você quer instalar.
Por exemplo, no repositório do GitHub, o diretório
monitoring-dashboard-samples/dashboards/computecontém um arquivo chamadogce-vm-instance-monitoring.json.Emita o comando
gcloud monitoring dashboards createe forneça a representação JSON do painel.Por exemplo, para instalar o painel
gce-vm-instance-monitoring.json, emitir o seguinte comando:gcloud monitoring dashboards create --config-from-file=gce-vm-instance-monitoring.json --project=PROJECT_IDAntes de executar o comando anterior, substitua o seguinte:
- PROJECT_ID: o identificador do projeto. Para as configurações do App Hub, selecione o projeto host do App Hub ou o projeto de gerenciamento da pasta ativada por apps.
API Cloud Monitoring
Para instalar uma definição de painel usando a CLI do Google Cloud, faça o seguinte:
Verifique se a definição do painel pode ser acessada pelo seu sistema local.
Para painéis armazenados no repositório do GitHub, é possível salvar painéis específicos ou fazer o download de todo o repositório:
git clone https://github.com/GoogleCloudPlatform/monitoring-dashboard-samples.gitIdentifique os painéis que você quer instalar.
Por exemplo, no repositório do GitHub, o diretório
monitoring-dashboard-samples/dashboards/computecontém um arquivo chamadogce-vm-instance-monitoring.json.Chame
dashboards.createe forneça a representação JSON do painel. Na chamada de API, o pai é o projeto em que o monitor sintético será criado. Para as configurações do App Hub, selecione o projeto host do App Hub ou o projeto de gerenciamento da pasta ativada por apps. Esse campo tem o seguinte formato:projects/PROJECT_ID
Para mais informações, consulte Criar e gerenciar painéis.
Conferir o painel instalado
Cada arquivo no repositório cria um novo painel personalizado. Por exemplo,
o arquivo gce-vm-instance-monitoring.json cria um painel com o título
"GCE VM Instance Monitoring". Para acessar esse painel, faça o seguinte:
-
No Google Cloud console, acesse a página
 Painéis:
Painéis:
Se você usar a barra de pesquisa para encontrar essa página, selecione o resultado com o subtítulo Monitoramento.
- Na barra de ferramentas do console do Google Cloud , selecione o projeto Google Cloud . Para as configurações do App Hub, selecione o projeto host do App Hub ou o projeto de gerenciamento da pasta ativada por apps.
- Na lista de painéis, clique em "Monitoramento de instâncias de VM do GCE". Se você tiver muitos painéis, filtre por painéis personalizados ou pelo nome do novo painel.
A captura de tela a seguir mostra a parte do painel instalado:
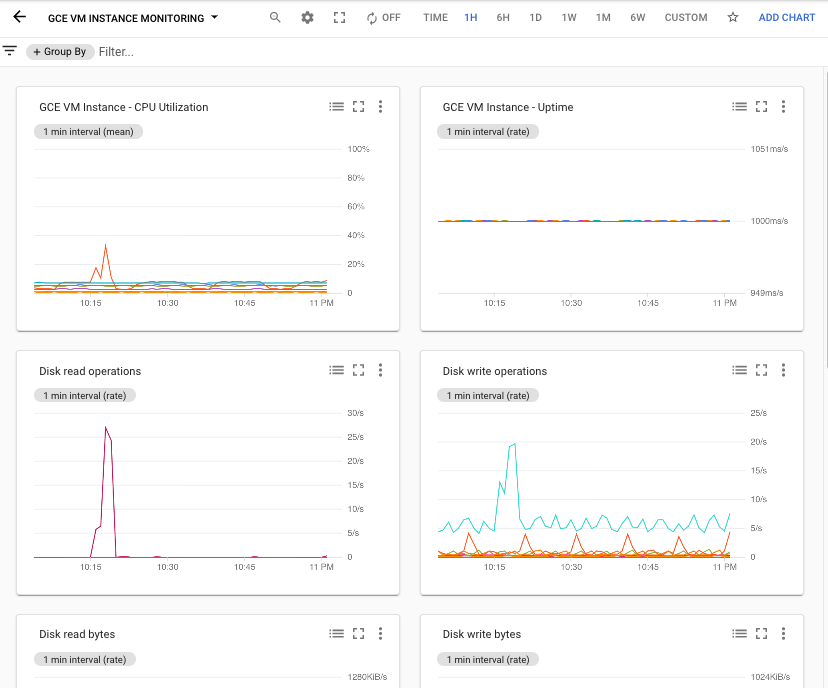
Adicionar ou remover rótulos definidos pelo usuário
Os rótulos podem ajudar você a localizar dashboards com base no tipo de conteúdo
que eles mostram. Por exemplo, é possível adicionar o rótulo prod a painéis que mostram informações sobre sistemas de produção. Da mesma forma, você pode
adicionar o rótulo staging para indicar que o painel mostra informações
sobre sistemas de preparação.
É possível adicionar rótulos apenas a painéis personalizados. Quando um painel mostra o botão Adicionar rótulos ao painel, é possível configurar quais rótulos são aplicados ao painel.
Para adicionar ou remover rótulos definidos pelo usuário de um painel personalizado, faça o seguinte:
-
No Google Cloud console, acesse a página
 Painéis:
Painéis:
Se você usar a barra de pesquisa para encontrar essa página, selecione o resultado com o subtítulo Monitoramento.
- Na lista de painéis, localize o painel e clique em Adicionar rótulos ao painel.
- Faça uma das seguintes ações:
Para criar um marcador e adicioná-lo ao seu painel, na seção Criar um novo marcador, digite o nome do marcador na caixa de texto e clique em Criar e aplicar.
- Para configurar quais rótulos são adicionados ao seu painel, clique em arrow_drop_down Selecionar rótulos para aplicar, selecione os rótulos e clique em Ok.
- Para salvar as mudanças, clique em Confirmar.

