이 페이지에서는 Google Cloud 프로젝트로 수집되는 측정항목을 사용할 때 표시될 수 있는 일부 동작에 대해 설명합니다.
차트 오류
이 섹션에서는 차트를 구성할 때 발생할 수 있는 오류를 설명합니다. 측정항목 탐색기를 사용하거나 대시보드에 추가하여 차트를 구성할 수 있습니다.
차트 데이터의 격차
차트에서 데이터 격차가 발생할 수 있습니다. 예를 들어 다음 스크린샷은 loadbalancing.googleapis.com/https/total_latencies 측정항목의 이러한 동작을 보여줍니다.
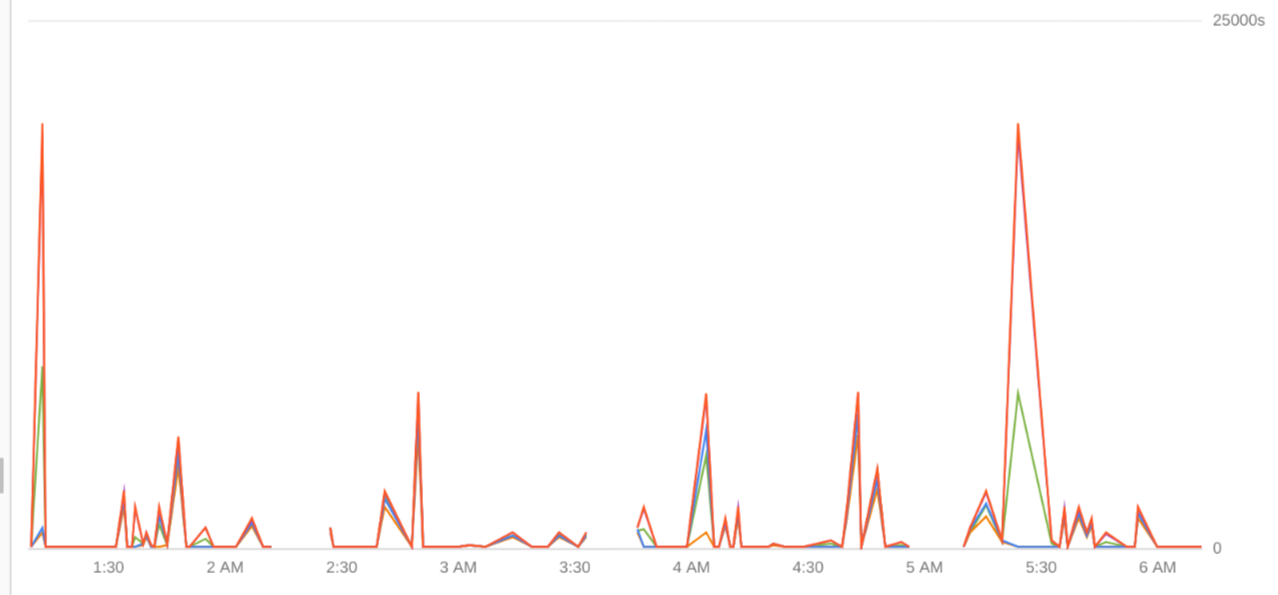
데이터가 매우 드물게 작성될 때 데이터 격차가 발생할 수 있습니다. Cloud Monitoring은 샘플링으로 측정항목을 수집합니다. 매우 희소한 데이터의 경우 샘플이 수집될 때 사용 가능한 데이터가 없을 수 있습니다. 예를 들어 요청 수가 0.05 초당 쿼리 수(QPS) 또는 그 이하일 때 부하 분산기 측정항목의 격차가 발생할 수 있습니다. 쿼리 속도가 증가하면 격차가 사라집니다.
기간을 수정하면 정렬 기간이 변경됨
대시보드에 차트를 추가합니다. 차트의 기간을 변경하면 정렬 기간이 변경되는 경우가 있습니다. 예를 들어 기간을 1시간에서 2시간으로 변경하면 정렬 기간이 1 minute interval로 나열됩니다. 그러나 기간을 1시간에서 1일로 변경하면 정렬 기간이 5 minute interval로 나열됩니다.
이는 예상되는 동작입니다.
차트는 표시할 수 있는 데이터 포인트 수에 제한이 있습니다. 따라서 선택한 기간에 사용 가능한 데이터 포인트 수가 표시 한도보다 크면 Monitoring에서 자동으로 정렬 설정을 수정하여 표시할 데이터 포인트 수를 줄입니다.
차트에 일부 시계열이 표시되지 않음
차트를 구성하지만 차트에 일부 시계열이 표시되지 않습니다.
성능상의 이유로 차트는 최대 50개의 시계열을 표시하도록 구성되어 있습니다.
차트를 구성할 때 사용 가능한 시계열이 50개를 초과하면 차트에서 표시되는 시계열 수를 제한하고 빨간색 점이 있는 아이콘을 툴바에 추가합니다. 아이콘의 도움말에 다음 메시지가 표시됩니다.
To improve performance, we've limited the time series displayed in this chart.
모든 시계열을 표시하려면 도움말을 펼치고 모든 시계열 표시 버튼을 선택합니다.
차트에 데이터가 표시되지 않음
차트를 구성하지만 차트에 데이터 대신 오류 메시지가 표시됩니다.
차트에 지정된 기간 동안 데이터를 사용할 수 없으면 다음 메시지가 표시됩니다.
No data is available for the selected time frame.이 문제를 해결하려면 다음을 시도하세요.
차트의 기간을 늘립니다. 할당량 사용량을 보고하는 것과 같은 일부 측정항목 유형은 하루 하나만 샘플을 제공합니다.
차트에 선택된 측정항목 유형을 변경합니다. 차트에 지정된 측정항목 유형이 비활성 상태일 수 있습니다. 즉, 해당 측정항목 유형에 대한 데이터가 없을 수 있습니다.
쿼리로 지정된 측정항목 유형 또는 리소스 유형이 인식되지 않으면 다음 메시지가 표시됩니다.
An error occurred requested data. One or more resources could not be found.이 문제를 해결하려면 다음을 시도해 보세요.
쿼리에 지정된 측정항목 유형 및 리소스 유형이 정의되어 있는지 확인합니다. 차트에 대한 메뉴 기반 인터페이스를 사용해서 측정항목 유형을 검색할 수 있습니다.
쿼리에서 측정항목 유형 및 리소스 유형의 철자를 확인합니다.
여러 측정항목이 있는 차트에 오류 메시지가 표시됨
여러 측정항목을 표시하도록 차트를 구성하면 차트에 다음 오류 메시지가 표시됩니다.
The units for queries using the same Y-axis must be the same for the chart
to render correctly.
차트는 여러 측정항목 유형을 표시할 수 있습니다. 사용자는 측정항목 유형을 왼쪽 Y축 또는 오른쪽 Y축에 매핑할 수 있습니다. 왼쪽 Y축에 매핑된 모든 측정항목 유형의 단위는 동일해야 합니다. 그렇지 않으면 이전의 오류 메시지가 표시됩니다. 마찬가지로 오른쪽 Y축에 매핑된 모든 측정항목 유형의 단위도 동일해야 하며, 그렇지 않으면 이전의 오류 메시지가 표시됩니다.
이 오류를 해결하려면 다음 안내를 따르세요.
차트에 세 개 이상의 단위 유형이 포함된 측정항목이 포함된 경우 단위 유형이 두 개까지만 표시될 때까지 측정항목을 삭제합니다.
하나의 단위 유형이 있는 모든 측정항목을 왼쪽 Y축에 할당하고 다른 단위 유형이 있는 모든 측정항목을 오른쪽 Y축에 할당합니다.
측정항목이 여러 개 있는 차트에 예상치 못한 데이터가 표시됨
차트가 여러 측정항목을 표시하도록 구성되었고 필터가 특정 시계열만 표시하도록 추가되었습니다. 그러나 차트에 필터를 충족하지 않는 시계열이 표시됩니다.
이 문제를 해결하려면 차트로 지정된 각 측정항목에 필터를 적용해야 합니다.
예를 들어 다음 스크린샷은 가상 머신(VM) 인스턴스에서 읽고 쓴 바이트 수를 표시하는 차트의 측정항목 탐색기 구성 창을 보여줍니다.

스크린샷에는 차트에 표시되는 측정항목 유형마다 제목이 하나 있습니다.
예를 들어 차트에 us-central1-a 영역에 있는 VM의 시계열만 표시하려면 각 쿼리에 zone = us-central1-a를 필터를 추가합니다.
PromQL 정의 차트의 필터 값을 선택할 수 없음
커스텀 대시보드에서 차트를 만들고 PromQL을 사용하여 차트를 구성합니다. 그런 후 영구 대시보드 필터를 만듭니다. 대시보드를 보고 있을 때 필터의 기본값을 변경하려고 시도하면 라벨 값 메뉴가 표시되지 않거나 라벨 값 메뉴가 올바르지 않습니다.
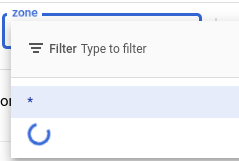
이 문제를 해결하려면 필터 값을 입력한 후 적용을 선택합니다.
예를 들어 필터 키가 zone이면 us-central1-a를 입력할 수 있습니다.
대시보드 오류
이 섹션에서는 대시보드를 만들거나 수정할 때 발생할 수 있는 오류를 설명합니다.
대시보드 생성 실패
대시보드의 JSON 또는 YAML 설명을 사용하여 대시보드를 만들며, 이 설명에는 name 필드가 포함됩니다.
표시 이름을 변경하고 두 번째 대시보드를 만들려고 하지만 오류가 발생합니다. 예를 들어 Google Cloud CLI를 사용하는 경우 다음 오류가 표시됩니다.
ERROR: (gcloud.alpha.monitoring.dashboards.create) Resource in projects [xxxxxxx] is the subject of a conflict: Requested entity already exists.
실패 원인은 name 필드의 값에서 이 대시보드를 식별하는 대시보드 ID가 이미 존재하기 때문입니다. 따라서 대시보드를 만들 수 없습니다.
대시보드를 만들 때 name 필드를 지정하는 경우 지정하는 값은 전역적으로 고유해야 합니다. name 필드의 구문은 다음과 같습니다.
"name": "projects/PROJECT_ID_OR_NUMBER/dashboards/DASHBOARD_ID"
표시 이름은 고유하지 않아도 됩니다.
대시보드에 일부 이벤트가 표시되지 않음
이벤트를 표시하도록 대시보드를 구성하지만 최근 이벤트만 표시됩니다. 이전 이벤트는 표시되지 않습니다.
이 문제를 해결하려면 다음 중 한 가지를 따르세요.
더 짧은 기간을 사용합니다. 예를 들어 최근 1일 대신 최근 1시간의 데이터를 표시하거나 커스텀 기간을 선택합니다.
필터를 추가합니다.
성능상의 이유로 대시보드는 표시할 수 있는 이벤트 수가 제한됩니다. 이러한 한도에 도달하면 대시보드에 최근 이벤트만 표시됩니다.
Terraform으로 만든 대시보드의 크기가 조정됨
Terraform을 사용하여 대시보드를 만든 다음 Google Cloud 콘솔을 사용하여 대시보드를 수정했습니다. 수정사항을 제외하고 대시보드가 변경되지 않을 것으로 예상했습니다. 그러나 대시보드의 크기가 조정됩니다. 예를 들어, 대시보드에 열이 12개 있었는데 48개로 변경된 경우입니다.
Google Cloud 콘솔을 사용하여 Terraform으로 만든 대시보드를 수정하지 마세요. 대시보드를 수정하면 크기가 4배로 조정됩니다.
알림 정책 위젯에 데이터가 표시되지 않음
대시보드에 알림 정책의 차트가 포함되어 있지만 차트에 데이터가 표시되지 않습니다.
이 문제를 해결하려면 다음을 시도합니다.
차트 구성을 확인하고 알림 정책이 선택되었는지 확인합니다. 알림 정책이 표시되지 않았으면 차트를 알림 정책과 연결하거나 대시보드에서 차트를 삭제합니다.
참조된 알림 정책을 삭제했을 때 알림 정책의 데이터를 표시하는 대시보드의 차트에서 데이터 표시가 중단됩니다. 알림 정책을 삭제해도 이 정책을 참조하는 차트가 삭제되지 않습니다.
알림 정책의 세부정보를 보고 단일 조건을 포함하는지 확인합니다.
알림 정책이 여러 조건을 포함하도록 수정된 경우 알림 정책의 데이터를 표시하는 대시보드의 차트에서 데이터 표시가 중단됩니다. 이 문제를 해결하려면 차트를 단일 조건 알림 정책과 연결하거나 대시보드에서 차트를 삭제합니다.
기간을 늘립니다. 기간 선택기는 데이터의 샘플링 기간보다 긴 값으로 설정되어야 합니다. 대부분의 측정항목이 60초 간격으로 샘플링되지만 일부 측정항목은 드물게 샘플링됩니다. 예를 들어 serviceruntime.googleapis.com/quota/limit 측정항목은 86,400초(1일) 간격으로 샘플링됩니다.
로그 패널에서 잘못된 쿼리를 보고함
'오류: 잘못된 쿼리' 오류 메시지가 표시되고 로그 패널에 로그 항목이 표시되지 않습니다.
이 문제를 해결하려면 로그 패널에서 표시하도록 구성된 로그가 있는 프로젝트 수를 줄이세요.
이 실패 조건에 대한 자세한 내용은 쿼리에서 오류를 반환함을 참조하세요.
로그 패널에서 항목을 찾을 수 없음
로그 패널에 '현재 필터와 일치하는 항목을 찾을 수 없음' 오류 메시지가 표시됩니다. 이 메시지가 표시되는 이유는 여러 가지가 있습니다. 다음을 확인하세요.
로그 항목을 보려는 각 프로젝트에 대해 다음 중 하나가 true인지 확인하세요.
- 로그 뷰어(
roles/logging.viewer) 역할이 있음 커스텀 역할의 경우 다음 권한이 있음
logging.logs.listlogging.logServiceIndexes.listlogging.logServices.list
- 로그 뷰어(
쿼리 편집기의 절이 로그 패널에 표시된 설정과 충돌하지 않는지 확인합니다.
예를 들어 쿼리 편집기 필드에
severity=NOTICE가 포함된 경우 로그 패널은 정확히NOTICE수준의 심각도를 갖는 모든 로그를 검색합니다. 로그 패널 심각도 메뉴가 '경고'로 설정된 경우 로그 패널에 '현재 필터와 일치하는 항목을 찾을 수 없음'이 표시됩니다. 이 메시지는 검색된 로그 항목 중 심각도 수준이 최소한 '경고'에 해당하는 항목이 없기 때문에 표시됩니다.반면에 쿼리 편집기 필드에
severity=WARNING이 포함되었고 로그 패널 심각도 메뉴가 '알림'으로 설정되었으면 로그 항목이 표시될 수 있습니다. 이 구성을 사용하면 로그 패널이 심각도 수준이WARNING인 로그를 검색합니다. 그런 후 로그 목록을 필터링하여 심각도가 최소한 '알림'인 항목만 표시되고, 검색된 모든 로그에 최소한 이 이상의 심각도 수준이 포함됩니다.
로그 패널에 부분 데이터가 표시됨
로그 패널에 경고 표시기와 '일부 결과 표시 중' 메시지가 표시됩니다.
표시하도록 선택한 로그를 포함하는 Google Cloud 프로젝트에 대해 로그를 볼 수 있는 권한이 없으면 이 표시기가 나타납니다. 경고 표시기를 삭제하려면 다음 중 하나를 수행합니다.
시스템 관리자에게 연락하여 보려는 로그가 포함된 각 Google Cloud 프로젝트에 대해 다음 중 하나를 수행하도록 요청합니다.
- 로그 뷰어(
roles/logging.viewer) 역할을 부여합니다. 커스텀 역할의 경우 다음 권한을 부여합니다.
logging.logs.listlogging.logServiceIndexes.listlogging.logServices.list
- 로그 뷰어(
로그 항목에 대한 보기 권한이 있는Google Cloud 프로젝트의 로그만 표시하도록 로그 패널의 구성을 변경합니다.
로그 패널에 권한 거부됨 메시지가 표시됨
대시보드의 로그 패널 위젯에 다음과 같은 권한 거부됨 메시지가 표시됩니다.
Error: Permission 'logging.views.access' denied on resource (or it may not exist).
이 문제를 해결하려면 다음을 수행합니다.
- 로그 패널 위젯을 수정합니다.
다음 중 하나를 수행합니다.
범위 기준 메뉴를 프로젝트로 설정한 다음 프로젝트 메뉴를 사용하여 현재 프로젝트를 선택합니다.
스토리지 뷰 메뉴에서 볼 권한이 없는 로그 뷰를 삭제합니다. 로그 뷰에 액세스하는 데 필요한 IAM 역할에 대한 자세한 내용은 로그 뷰에 대한 액세스 권한 부여를 참조하세요.
로그 패널 위젯이 로그 뷰를 검색할 때는 나열된 모든 로그 뷰에서 로그 항목을 읽을 수 있는 권한이 사용자에게 있어야 합니다. 그렇지 않으면 오류 메시지가 표시됩니다.
적용을 클릭합니다.
테이블에 일부 시계열이 표시되지 않음
테이블을 구성하지만 테이블에 일부 시계열이 표시되지 않습니다.
성능상의 이유로 테이블은 최대 300개의 행을 표시하도록 구성되어 있습니다.
로그 패널이 있는 대시보드를 만들기 위한 API 호출이 실패함
로그 패널이 있는 대시보드를 만들 때 오류 메시지가 표시되는 이유는 다양합니다.
로그 패널이 최소 높이 또는 너비 요구사항을 충족하지 않으면 다음 오류가 표시됩니다.
Unable to save dashboard: Field mosaicLayout.tiles[0] has an invalid value: LogsPanel must have a minimum width of 3 and height of 3.
이 문제를 해결하려면 대시보드 JSON 표현에서 로그 패널 위젯의
height및width필드가 최소 요구사항을 충족하는지 확인합니다.logsPanel.filter필드가 2,000자를 초과하면 다음 오류가 표시됩니다.Unable to save dashboard: filter cannot be greater than 2000 characters.
이 문제를 해결하려면 필터를 줄입니다.
resourceNames필드를 누락하면 다음 오류 메시지가 표시됩니다.Unable to save dashboard: Dashboard is missing required field mosaicLayout.tiles[0].widget.logsPanel.resourceNames.
이 문제를 해결하려면 대시보드 JSON에
resourceNames필드를 추가합니다.resourceNames구문이 잘못된 경우 다음 오류는 다음과 비슷합니다.Unable to save dashboard: Field mosaicLayout.tiles[0].widget.logsPanelWidget.resourceNames has an invalid value of "a-project": resource name must have the format `projects/{project}`."이 문제를 해결하려면 대시보드 JSON에서
a-project를projects/a-project로 바꿉니다.filter필드의 구문 오류를 해결하는 방법에 대한 자세한 내용은 문제 해결: 구문 문제를 참조하세요.
올바른 형식의 JSON 파일 예시를 보려면 LogsPanel 위젯을 포함한 대시보드를 참조하세요.
Grafana 대시보드 가져오기
대시보드 가져오기 도구의 사용 및 문제 해결에 대한 자세한 내용은 Cloud Monitoring에 Grafana 대시보드 가져오기를 참조하세요.
대시보드 콘텐츠의 전환 관련 문제에 대한 자세한 내용은 가져오기 도구의 README 파일을 참조하세요.

