このドキュメントでは、 Google Cloud コンソールを使用して、指標の値が特定の再テスト ウィンドウのしきい値をまたぐときに通知を送信する指標ベースのアラート ポリシーの作成方法について説明します。たとえば、CPU 使用率が 5 分以上 80% を超えたときに条件を満たすアラート ポリシーを作成します。
このコンテンツは、ログベースのアラート ポリシーには適用されません。ログに特定のメッセージが含まれるときに通知するログベースのアラート ポリシーの詳細については、ログのモニタリングをご覧ください。
このドキュメントでは、次の項目について説明しません。
- データの受信が停止したときに通知する方法。詳細については、指標不在のアラート ポリシーを作成するをご覧ください。
- 指標の予測値に基づいて通知する方法。詳細については、予測指標値のアラート ポリシーを作成するをご覧ください。
Cloud Monitoring API を使用してアラート ポリシーを作成する方法。詳細については、API を使用してアラート ポリシーを作成するをご覧ください。
条件に Monitoring Query Language(MQL)クエリを含むアラート ポリシーを作成する方法。こうしたポリシーでは、静的しきい値か動的しきい値を使用できます。詳細については、次のドキュメントをご覧ください。
この機能は Google Cloud プロジェクトでのみサポートされています。App Hub 構成の場合は、App Hub ホスト プロジェクトまたは管理プロジェクトを選択します。
始める前に
-
Google Cloud コンソールを使用してアラート ポリシーを作成および変更するために必要な権限を取得するには、プロジェクトに対する Monitoring 編集者(
roles/monitoring.editor)の IAM ロールを付与するよう管理者に依頼してください。ロールの付与については、プロジェクト、フォルダ、組織へのアクセス権の管理をご覧ください。必要な権限は、カスタムロールや他の事前定義ロールから取得することもできます。
Cloud Monitoring のロールの詳細については、Identity and Access Management を使用してアクセスを制御するをご覧ください。
アラート ポリシーの一般的なコンセプトに精通している必要があります。これらのトピックについては、アラートの概要をご覧ください。
通知の受信に使用する通知チャンネルを構成します。冗長性を確保するために、複数のタイプの通知チャンネルを作成することをおすすめします。詳細については、通知チャンネルを作成して管理するをご覧ください。
アラート ポリシーを作成する
対象となる指標の値を静的しきい値と比較するアラート ポリシーを作成するには、次のようにします。
-
Google Cloud コンソールで、[notifications アラート] ページに移動します。
このページを検索バーで検索する場合は、小見出しが「Monitoring」の結果を選択します。
- Google Cloud コンソールのツールバーで、 Google Cloud プロジェクトを選択します。App Hub 構成の場合は、App Hub ホスト プロジェクトまたは管理プロジェクトを選択します。
- [ポリシーを作成] を選択します。
モニタリング対象の時系列を選択します。
[指標を選択] をクリックし、メニューからリソースタイプと指標タイプを選択して、[適用] をクリックします。
[指標を選択] メニューでは、使用可能な指標タイプを探す際に役立つ機能を使用できます。
- 特定の指標タイプを探すには、フィルタバー filter_list を使用します。たとえば、「
util」と入力すると、utilを含むエントリのみが表示されるようにメニューが制限されます。大文字と小文字を区別せずに一致したエントリが表示されます。
- データが存在しない指標も含めて、すべての指標タイプを表示するには、[ アクティブ] をクリックします。デフォルトでは、データを含む指標タイプのみがメニューに表示されます。詳細については、指標がメニューに表示されないをご覧ください。
組み込み指標またはユーザー定義の指標をモニタリングできます。
- 特定の指標タイプを探すには、フィルタバー filter_list を使用します。たとえば、「
省略可: 前の手順で選択した指標とリソースタイプに一致する時系列のサブセットをモニタリングするには、[フィルタを追加] をクリックします。フィルタ ダイアログで、フィルタに使用するラベル、比較対象、フィルタ値を選択します。たとえば、フィルタ
zone =~ ^us.*.a$はゾーン名がusで始まりaで終わるすべての時系列データに一致する正規表現を使用します。詳細については、選択した時系列をフィルタするをご覧ください。省略可: 時系列のポイントの配置方法を変更するには、[データの変換] セクションで、[ローリング ウィンドウ] フィールドと [ローリング ウィンドウ関数] フィールドを設定します。
ログベースの指標をモニタリングする場合は、[ローリング ウィンドウ] メニューを 10 分以上に設定することをおすすめします。
これらのフィールドは、ウィンドウに記録されるポイントの組み合わせ方を指定します。たとえば、ウィンドウが 15 分で、ウィンドウ関数が
maxであるとします。整列されたポイントは、直近の 15 分間にあるすべてのポイントの最大値となります。詳細については、アライメント: 系列内の正則化をご覧ください。[ローリング ウィンドウ関数] フィールドを [変化率] にすることで、指標値の変化率をモニタリングすることもできます。詳細については、変化率のモニタリングをご覧ください。
省略可: ポリシーによってモニタリング対象の時系列の数を減らす場合や、時系列のコレクションのみをモニタリングする場合は、時系列を結合します。たとえば、各 VM インスタンスの CPU 使用率をモニタリングする代わりに、ゾーン内のすべての VM の CPU 使用率の平均を計算し、その平均値をモニタリングすることもできます。デフォルトでは、時系列は結合されません。一般的な情報については、縮小: 時系列の結合をご覧ください。
すべての時系列を結合するには、次の操作を行います。
- [Across time series] セクションで、[expand_more 開く] をクリックします。
- [時系列集計] フィールドを
none以外の値に設定します。たとえば、時系列の平均値を表示するには、meanを選択します。 - [時系列のグループ化の基準] フィールドが空であることを確認します。
ラベル値で時系列を結合またはグループ化するには、次の操作を行います。
- [Across time series] セクションで、[expand_more 開く] をクリックします。
- [時系列集計] フィールドを
none以外の値に設定します。 - [時系列のグループ化の基準] フィールドで、グループ化するラベルを選択します。
たとえば、
zoneラベルでグループ化し、集計フィールドをmeanに設定すると、グラフには、データが存在するゾーンごとに 1 つの時系列が表示されます。特定のゾーンに表示される時系列は、そのゾーンを含むすべての時系列の平均です。[次へ] をクリックします。
条件のトリガーを構成します。
[条件タイプ] フィールドは、デフォルト値の [しきい値] のままにします。
省略可: [Alert trigger] メニューを更新します。次の値が表示されます。
任意の時系列の違反: デフォルト設定。再テスト ウィンドウ全体でしきい値をまたいでいる時系列は、この条件を満たします。
時系列の違反の割合: 再テスト ウィンドウ全体で時系列の割合がしきい値をまたぐ場合に条件を満たします。たとえば、モニタリング対象の時系列の 50% が再テスト ウィンドウ全体でしきい値をまたいでいる場合に通知を受け取ることができます。
時系列の違反の数: 再テスト ウィンドウ全体で特定の数の時系列がしきい値をまたぐ場合に条件を満たします。たとえば、モニタリング対象の時系列の 32% が再テスト ウィンドウ全体でしきい値をまたいでいる場合に通知を受け取ることができます。
時系列全体の違反: 再テスト ウィンドウ全体ですべての時系列がしきい値をまたぐ場合に条件を満たします。
Monitoring が時系列データの調整と測定に使用する間隔については、アライメント期間と再テスト ウィンドウをご覧ください。
[しきい値の位置] と [しきい値] を使用して、指標の値がしきい値をまたぐ条件を入力します。たとえば、これらの値を [しきい値より上] と [
0.3] に設定すると、0.3より高い測定値はしきい値に違反します。省略可: 測定値がしきい値をまたいでから Monitoring が通知を送信するまでの期間を選択するには、[詳細オプション] を開いて [再テスト ウィンドウ] メニューを使用します。
デフォルト値は [再テストなし] です。この設定では、1 回の測定で通知を行います。詳細情報と例については、アライメント期間と期間の設定をご覧ください。
省略可: データの受信が停止したときに Monitoring が条件を評価する方法を指定するには、[詳細オプション] を開いて [Evaluation missing data] メニューを使用します。
[再テスト ウィンドウ] の値が [再テストなし] の場合は、[Evaluation missing data] メニューが無効になります。
Google Cloud コンソール
[Evaluation of missing data] フィールド概要 詳細 欠落データがない インシデントは対応待ちの状態です。
新しいインシデントは作成されません。条件が満たされている場合、データが到着しなくなっても、条件は引き続き満たされます。この条件でインシデントが対応待ちの場合、インシデントは対応待ちのままになります。インシデントが対応待ちで、データが送られてこない場合、自動クローズ タイマーは 15 分以上の時間をおいて開始されます。タイマーの期限が切れると、インシデントはクローズされます。
条件が満たされていない場合、データが到着しなくなっても、条件は引き続き満たされません。
欠落データポイントが、ポリシーに違反する値として扱われる インシデントは対応待ちの状態です。
新しいインシデントを対応待ちにできます。条件が満たされている場合、データが到着しなくなっても、条件は引き続き満たされます。この条件でインシデントが対応待ちの場合、インシデントは対応待ちのままになります。インシデントが対応待ちで、自動クローズ期間に 24 時間を加えた期間にデータが到着しない場合、インシデントはクローズされます。
条件が満たされない場合は、この設定により、指標しきい値の条件が
metric-absence conditionのように動作します。再テスト ウィンドウ内で指定された時間内にデータを受信しない場合は、条件が満たされたと評価されます。条件が 1 つのアラート ポリシーでは、条件が満たされるとインシデントが開始されます。欠落データポイントが、ポリシー条件に違反しない値として扱われる 対応待ちのインシデントはクローズされます。
新しいインシデントは作成されません。条件が満たされている場合、データの受信が停止すると、その条件は満たされなくなります。この条件のインシデントが対応待ちの場合、インシデントはクローズされます。
条件が満たされていない場合、データが到着しなくなっても、条件は引き続き満たされません。
[次へ] をクリックします。
省略可: 複数の条件を含むアラート ポリシーを作成します。
ほとんどのポリシーは、1 つの指標タイプをモニタリングします。たとえば、ポリシーで VM インスタンスに書き込まれたバイト数をモニタリングする場合があります。複数の指標タイプをモニタリングする場合は、複数の条件を含むポリシーを作成します。各条件は 1 つの指標タイプをモニタリングします。条件を作成したら、条件の組み合わせ方法を指定します。詳細については、複数の条件を持つポリシーをご覧ください。
複数の条件を持つアラート ポリシーを作成するには、次の操作を行います。
- 追加する条件ごとに、[条件を追加] をクリックして条件を構成します。
- [次へ] をクリックして、条件の組み合わせ方を構成します。
- [次へ] をクリックして、通知とドキュメントの設定に進みます。
通知を構成し、ユーザーラベルを追加します。
[通知と名前] メニューを開いて、通知チャンネルを選択します。冗長性を確保するため、アラート ポリシーには複数のタイプの通知チャンネルを追加することをおすすめします。詳細については、通知チャンネルを管理するをご覧ください。
省略可: デフォルトの件名の代わりにカスタムの件名を通知で使用するには、[通知の件名] フィールドを更新します。
インシデントがクローズされたときに通知を受け取るには、[Notify on incident closure] を選択します。デフォルトでは、 Google Cloud コンソールでアラート ポリシーを作成すると、インシデントが作成されたときにのみ通知が送信されます。
省略可: データの受信が停止してからインシデントがクローズされるまでの Monitoring の待機時間を変更するには、[インシデントの自動クローズ期間] メニューからオプションを選択します。デフォルトでは、データの受信が停止すると、Monitoring は対応待ちのインシデントがクローズされるまで 7 日間待機します。
省略可: アラート ポリシーを App Hub アプリケーションに関連付けるには、[アプリケーション ラベル] セクションで、アプリケーションとサービスまたはワークロードを選択します。インシデントや通知にはこれらのラベルが表示されます。
[Policy severity level] メニューからオプションを選択します。インシデントや通知には重大度が表示されます。
省略可: アラート ポリシーにカスタムラベルを追加するには、[Policy user labels] セクションで、次の操作を行います。
- [ラベルを追加] をクリックして、[キー] フィールドにラベルの名前を入力します。ラベル名の先頭は小文字にする必要があり、小文字、数字、アンダースコア、ダッシュを使用できます。たとえば、「
severity」と入力します。 - [値] をクリックして、ラベルの値を入力します。ラベルの値には、英小文字、数字、アンダースコア、ダッシュを使用できます。たとえば、「
critical」と入力します。
ポリシーラベルを使用して通知を管理する方法については、インシデントにラベルでアノテーションを付けるをご覧ください。
- [ラベルを追加] をクリックして、[キー] フィールドにラベルの名前を入力します。ラベル名の先頭は小文字にする必要があり、小文字、数字、アンダースコア、ダッシュを使用できます。たとえば、「
省略可: [ドキュメント] セクションで、通知に含めるコンテンツを入力します。
ドキュメントのフォーマットには、書式なしテキスト、マークダウン、変数を使用できます。内部ハンドブック、 Google Cloud ダッシュボード、外部ページへのリンクなど、インシデントをデバッグする際に役立つリンクを含めることもできます。たとえば、次のドキュメント テンプレートは、
gce_instanceリソースの CPU 使用率インシデントを表し、アラート ポリシーと条件 REST リソースを参照するためのいくつかの変数が含まれています。ドキュメント テンプレートは、デバッグに役立つ外部ページにユーザーを誘導します。通知が作成されると、Monitoring によってドキュメント変数が通知の値に置き換えられます。この値は通知でのみ変数に置き換えられます。プレビュー ペインと Google Cloud コンソールの他の場所では、マークダウンの書式設定のみが表示されます。
プレビュー
## CPU utilization exceeded ### Summary The ${metric.display_name} of the ${resource.type} ${resource.label.instance_id} in the project ${resource.project} has exceeded 90% for over 15 minutes. ### Additional resource information Condition resource name: ${condition.name} Alerting policy resource name: ${policy.name} ### Troubleshooting and Debug References Repository with debug scripts: example.com Internal troubleshooting guide: example.com ${resource.type} dashboard: example.com通知の形式
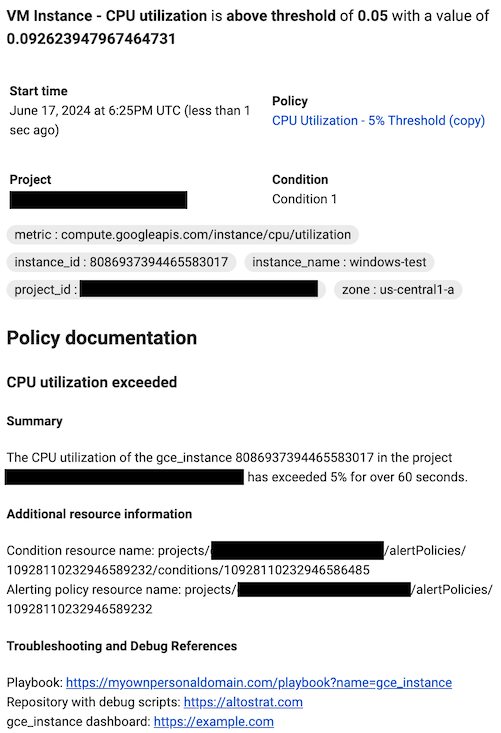
詳細については、ユーザー定義のドキュメントで通知にアノテーションを付けるとチャンネル コントロールの使用をご覧ください。
[アラート名] をクリックして、アラート ポリシーの名前を入力します。
[ポリシーを作成] をクリックします。
選択した時系列をフィルタする
フィルタにより、一定の条件を満たす時系列のみがモニタリングされるようになります。フィルタを適用すると、グラフ上の線の数が減り、グラフのパフォーマンスが向上します。集計を適用することで、モニタリング対象のデータ量を減らすこともできます。フィルタにより、一定の条件を満たす時系列のみが使用されるようになります。フィルタを適用すると、評価対象の時系列が減り、アラートのパフォーマンスが向上します。
フィルタは、ラベル、コンパレータ、値で構成されています。たとえば、zone ラベルが "us-central1" で始まるすべての時系列を照合するには、正規表現を使用して比較を行うフィルタ zone=~"us-central1.*" を使用できます。
プロジェクト ID またはリソース コンテナでフィルタする場合は、等号演算子 (=) を使用する必要があります。他のラベルでフィルタする場合は、サポートされている任意のコンパレータを使用できます。通常、指標ラベル、リソースラベル、リソース グループでフィルタできます。
複数のフィルタ条件を指定すると、すべての条件を満たす時系列のみがモニタリングされます。
フィルタを追加するには、[フィルタを追加] をクリックし、ダイアログの項目を入力して、[完了] をクリックします。ダイアログで [フィルタ] フィールドを使用して、フィルタ条件を選択して比較演算子を選択してから、値を選択または入力します。プルダウン メニューには過去 1 週間に表示された値のみが表示されますが、任意の値を入力できます。次の表の各行には、比較演算子とその意味、例が示されています。
| 演算子 | 意味 | 例 |
|---|---|---|
= |
等しい | resource.labels.zone = "us-central1-a" |
!= |
等しくない | resource.labels.zone != "us-central1-a" |
=~ |
正規表現 2 に一致 | monitoring.regex.full_match("^us.*") |
!=~ |
正規表現 2 に一致しない | monitoring.regex.full_match("^us.*") |
starts_with |
値が次の項目で始まる | resource.labels.zone = starts_with("us") |
ends_with |
値が次の項目で終わる | resource.labels.zone = ends_with("b") |
has_substring |
値が次の項目を含む | resource.labels.zone = has_substring("east") |
one_of |
次のいずれか 1 つ | resource.labels.zone = one_of("asia-east1-b", "europe-north1-a") |
!starts_with |
値が次の項目で始まっていない | resource.labels.zone != starts_with("us") |
!ends_with |
値が次の項目で終わっていない | resource.labels.zone != ends_with("b") |
!has_substring |
値が次の項目を含まない | resource.labels.zone != has_substring("east") |
!one_of |
値が次のいずれにも一致しない | resource.labels.zone != one_of("asia-east1-b", "europe-north1-a") |
トラブルシューティング
このセクションでは、トラブルシューティングのヒントを示します。
利用可能な指標のメニューに指標が表示されない
[指標を選択] メニューに表示されない指標をモニタリングするには、次のいずれかを行います。
Google Cloud 指標をモニタリングするアラート ポリシーを作成するには、[指標の選択] メニューを開き、[ 有効] をクリックします。無効にすると、Google Cloud サービスのすべての指標とデータのあるすべての指標がメニューに表示されます。
カスタム指標タイプの条件を、カスタム指標タイプによってデータが生成される前に構成するには、Monitoring フィルタを使用して指標タイプを指定する必要があります。
- [?] を選択します。[指標の選択] ヘッダーをクリックして、ツールチップの [ダイレクト フィルタモード] を選択します。
モニタリング フィルタまたは時系列セレクタを入力します。構文については、次のドキュメントをご覧ください。
変化率のモニタリング
指標値の変化率をモニタリングするには、[ローリング ウィンドウ関数] フィールドを [変化率] に設定します。条件が評価されると、モニタリングでは指標の変化率をパーセンテージとして計算し、そのパーセンテージを条件のしきい値と比較します。この比較プロセスは 2 つのステップで実行されます。
- 時系列に
DELTAまたはCUMULATIVEの指標の種類がある場合、その時系列はGAUGEの指標の種類を持つ時系列に変換されます。変換の詳細については、種類、タイプ、コンバージョンをご覧ください。 - モニタリングでは、直近 10 分間のスライディング ウィンドウの平均値を、アライメント期間開始前の 10 分間のスライディング ウィンドウの平均値と比較することで変化率を計算します。
変化率アラート ポリシーの比較に使用される 10 分間のスライディング ウィンドウは変更できません。ただし、条件を作成するときにアライメント期間を指定できます。
次のステップ
- 時系列の値と動的しきい値を比較するポリシーを作成するには、MQL を使用する必要があります。詳細については、MQL を使用して動的な重大度を作成するをご覧ください。
このページの手順は、任意のアラート ポリシーに適用されます。次のドキュメントでは、特定の構成に関するガイダンスを提供しています。

