Este documento descreve como editar, listar e visualizar suas políticas de alertas usando o console do Google Cloud . Por exemplo, ele descreve como editar uma política para que ela seja associada a um aplicativo do App Hub. Esta página também descreve como ver a representação JSON de uma política e como adicionar políticas de alertas a um painel personalizado, o que permite visualizar as políticas no mesmo contexto dos dados de métricas.
Este documento não descreve como editar, listar e visualizar suas políticas de alertas usando a API Cloud Monitoring. Para mais informações, consulte Gerenciar políticas de alertas por API.
Esse recurso só é compatível com projetos Google Cloud . Para configurações do App Hub, selecione o projeto host do App Hub ou o projeto de gerenciamento da pasta com app ativado.
Antes de começar
Conclua as etapas a seguir no projeto do Google Cloud que armazena suas políticas de alertas:
-
Para receber as permissões necessárias para criar e modificar políticas de alertas usando o console do Google Cloud , peça ao administrador para conceder a você o papel Editor do Monitoring (
roles/monitoring.editor) do IAM no seu projeto. Para mais informações sobre a concessão de papéis, consulte Gerenciar o acesso a projetos, pastas e organizações.Também é possível conseguir as permissões necessárias usando papéis personalizados ou outros papéis predefinidos.
Para mais informações sobre os papéis do Cloud Monitoring, consulte Controlar o acesso com o Identity and Access Management.
Confira se você conhece os conceitos gerais das políticas de alertas. Para mais informações, consulte Visão geral de alertas.
Editar, listar ou excluir políticas de alertas
-
No console Google Cloud , acesse a página notifications Alertas:
Se você usar a barra de pesquisa para encontrar essa página, selecione o resultado com o subtítulo Monitoring.
A página Alertas mostra painéis que listam informações resumidas, incidentes e políticas de alertas.
Na barra de ferramentas do console Google Cloud , selecione seu projeto Google Cloud . Para configurações do App Hub, selecione o projeto host do App Hub ou o projeto de gerenciamento da pasta com app ativado.
Clique em Ver todas as políticas no painel Políticas.
A página Políticas lista todas as políticas, inclui uma barra de filtros e, para cada política, opções de edição, cópia ou exclusão:
Para filtrar a lista de políticas de alerta, faça o seguinte:
- Insira um nome na barra de filtro. Por exemplo, para mostrar apenas políticas
cujo nome contenha
Example, insiraExample. Uma comparação que diferencia maiúsculas de minúsculas testa se uma política está listada. - Clique em Filtrar políticas, selecione a propriedade de filtro e insira ou selecione um valor no menu.
Quando você adiciona vários filtros, um
ANDlógico os une.- Insira um nome na barra de filtro. Por exemplo, para mostrar apenas políticas
cujo nome contenha
Opcional: para conferir os detalhes de uma política, clique no nome dela. Para informações sobre a página Detalhes da política, consulte Ver uma política de alertas.
Opcional: para editar ou copiar uma política, clique em more_vert Mais opções e selecione a opção correspondente. Editar e copiar uma política é semelhante a criar uma política de alertas com base em métricas. No entanto, nem todos os campos podem ser modificados. Quando terminar, clique em Salvar política.
Opcional: para excluir uma política, clique em more_vert Mais opções e selecione Excluir. Na caixa de diálogo de confirmação, selecione Excluir.
Se um painel tiver um gráfico que mostre dados de uma política de alertas, ele vai parar de exibir dados quando a política for excluída. Para mais informações, consulte O widget de política de alertas não mostra dados.
Ver uma política de alertas
-
No console Google Cloud , acesse a página notifications Alertas:
Se você usar a barra de pesquisa para encontrar essa página, selecione o resultado com o subtítulo Monitoring.
Na barra de ferramentas do console Google Cloud , selecione seu projeto Google Cloud . Para configurações do App Hub, selecione o projeto host do App Hub ou o projeto de gerenciamento da pasta com app ativado.
Para listar todas as políticas, clique em Ver todas as políticas no painel Políticas.
Encontre e selecione a política que você quer visualizar.
A página de detalhes da política de alertas é aberta. Aqui, você pode monitorar ou editar sua política e conferir dados relacionados, como incidentes e notificações. Além disso, há outras possibilidades:
Mude o período dos dados mostrados no gráfico. Os gráficos têm resolução limitada e podem não mostrar todas as medições de alguns períodos.
Edite o alerta para adicionar rótulos definidos pelo usuário, que serão incluídos nos incidentes e notificações. Para mais informações, consulte Anotar incidentes com rótulos.
Mude o estado ativado da política. Quando uma política é desativada, você não recebe notificações.
Ver a representação JSON de uma política de alertas
Ao criar ou modificar uma política de alertas usando a API Cloud Monitoring, você fornece uma representação JSON dessa política ao método da API. Você pode criar o JSON usando a documentação da API para orientar o conteúdo. Outra opção é criar uma política usando o console Google Cloud e fazer o download dela para o sistema local. O arquivo JSON baixado pode ser editado e usado como modelo para outras políticas. Para exemplos de políticas descritas por JSON, consulte Políticas de amostra.
Para fazer o download da representação JSON de uma política de alertas, faça o seguinte:
-
No console Google Cloud , acesse a página notifications Alertas:
Se você usar a barra de pesquisa para encontrar essa página, selecione o resultado com o subtítulo Monitoring.
- Na barra de ferramentas do console Google Cloud , selecione seu projeto Google Cloud . Para configurações do App Hub, selecione o projeto host do App Hub ou o projeto de gerenciamento da pasta com app ativado.
- Encontre a política que você quer visualizar e clique no nome dela para abrir a página Detalhes da política.
- Clique em get_app JSON.
Para conferir a representação JSON de uma política de alertas ao editá-la, clique em code Ver código.
Adicionar política de alertas ao painel
Para ver suas políticas de alertas no mesmo contexto dos dados de métricas, adicione essas políticas a um painel personalizado. Quando você visualiza esse painel, ele mostra um gráfico para cada política de alertas adicionada. Esses gráficos mostram a métrica monitorada, o limite e o número de incidentes abertos da política. Esses gráficos também contêm links que permitem visualizar ou editar a política.
É possível adicionar políticas com uma condição a painéis personalizados. As políticas que contêm várias condições só podem ser visualizadas no contexto de alertas.
Para exibir um resumo de uma política de alertas em um painel personalizado, faça o seguinte:
-
No Google Cloud console, acesse a página
 Painéis:
Painéis:
Se você usar a barra de pesquisa para encontrar essa página, selecione o resultado com o subtítulo Monitoring.
- Na barra de ferramentas do console Google Cloud , selecione seu projeto Google Cloud . Para configurações do App Hub, selecione o projeto host do App Hub ou o projeto de gerenciamento da pasta com app ativado.
- Selecione um painel ou clique em Criar painel.
- Na barra de ferramentas, clique em add Adicionar widget.
- Na caixa de diálogo Adicionar widget, selecione notifications Política de alertas.
- Clique em arrow_drop_down Política de alertas e selecione uma política de alertas. Somente as políticas de alertas de condição única podem ser selecionadas no menu Política de alertas.
- Para aplicar as mudanças ao painel, clique em Aplicar na barra de ferramentas. Para descartar as mudanças, clique em Cancelar.
A captura de tela a seguir ilustra um gráfico para uma política de alertas:
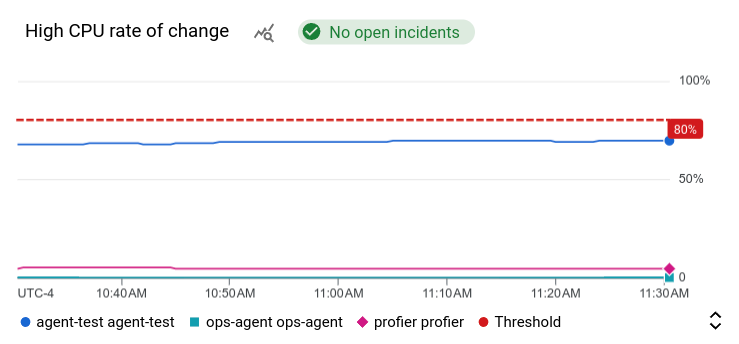
Neste exemplo, a política de alertas está monitorando o uso da CPU de duas máquinas virtuais diferentes. A linha tracejada mostra o limite de condição, que é definido como 50%. O ícone verde com o rótulo No incidents
indica que não há incidentes abertos para a política de alertas. Se
você colocar o ponteiro no ícone que mostra o número de incidentes abertos, uma caixa de diálogo será aberta direcionando para a política de alertas subjacente.
Para mais informações, consulte Mostrar políticas de alertas e incidentes em um painel.
Associar uma política de alertas a um aplicativo do App Hub
Ao adicionar rótulos definidos pelo usuário a uma política de alertas, é possível associá-la a um serviço ou carga de trabalho que faz parte de um aplicativo do App Hub. Esses rótulos são incluídos em incidentes e notificações, e a política de alertas também é listada nos painéis do Application Monitoring. Para saber mais sobre rótulos, consulte Classificar incidentes com rótulos.
Para associar uma política de alertas a uma carga de trabalho ou serviço usando o console Google Cloud , faça o seguinte:
-
No console Google Cloud , acesse a página notifications Alertas:
Se você usar a barra de pesquisa para encontrar essa página, selecione o resultado com o subtítulo Monitoring.
- Na barra de ferramentas do console Google Cloud , selecione seu projeto Google Cloud . Para configurações do App Hub, selecione o projeto host do App Hub ou o projeto de gerenciamento da pasta com app ativado.
- Encontre a política de alertas, clique em more_vert Ver mais, selecione Editar e acesse a seção Notificações e nome.
- Na seção Marcadores de aplicativo, selecione seu aplicativo e depois selecione sua carga de trabalho ou serviço.
- Clique em Salvar política.
Depois de concluir essas etapas, os rótulos com as seguintes chaves serão anexados à sua política de alertas. Esses rótulos identificam seu aplicativo e seu serviço ou carga de trabalho:
apphub_application_locationapphub_application_idapphub_service_idouapphub_workload_id
Também é possível adicionar identificadores definidos pelo usuário a uma política de alertas usando a CLI gcloud, o Terraform ou a API Cloud Monitoring. No entanto, você precisa usar as chaves de rótulo mostradas no exemplo anterior. Para ver mais informações, consulte os seguintes tópicos:

