情報を明確かつ簡潔に提示することで、ユーザーがコンテキスト検索に時間を費やすことなく、1 つのデータポイントがより大きなトレンドとどのように関連しているか、あるいは他の値と比較してどうなのかを速やかに理解できるようになります。たとえば、このページの 1 つの値を他の値と比較して表示するセクションにある次のビジュアリゼーションを使用すると、ある値を他の値と比較するとどうなのかを理解する助けになります。

このクックブックは、1 つのデータポイントを可能な限り多くのコンテキストで提示するビジュアリゼーションの方法を理解するのに役立ちます。
このページでは、次の例を紹介します。
構成要素
- クエリを探索
- 単一値のビジュアリゼーション
-
このページの例では、表計算を使用しています。
Excel スプレッドシート形式の値の書式設定(値を希望どおりに書式設定する場合)
前提条件
単一値のビジュアリゼーションを作成するには、以下のことが必要です。
- Explore を作成する権限
- 必要に応じて、表計算とカスタム フィールドを作成する権限。表計算とカスタム フィールドを使用すると、データにアドホック指標を作成でき、必要な情報を伝えるフィールドがない場合に役立ちます。
- データの探索に関する知識
- コンテンツを保存する権限(ビジュアリゼーションを Look またはダッシュボードに保存する場合)
単一値のビジュアリゼーションを使用する場合の考慮事項
単一値のビジュアリゼーションを作成して使用する際は、次の点を考慮してください。
- ダッシュボードで複数の値のビジュアリゼーションを表示する場合、各ビジュアリゼーションではデフォルトで同じフォントサイズが使用されます。ただし、タイル値の縮小に合わせて単一値のビジュアリゼーションを行うと、フォントサイズが自動的に変更されます。ビジュアリゼーションのフォントでスペース内の値全体を表示できない場合、値は省略記号(...)によって切り捨てられます。
- Smart Single Value Text Size 機能が有効になっている場合、ダッシュボードのタイルに表示される単一値のビジュアリゼーションのフォントは、自動的に指定されたサイズでタイル内に 8 ~ 10 個の文字を表示するようにサイズ変更されます。
- フォントは、カスタムテーマで Looker 管理者が指定した場合に、埋め込みコンテンツに対して変更することしかできません。
- フォントサイズをビジュアリゼーションの [編集] メニューからカスタマイズすることはできません。値のフォント スタイルとフォントサイズをカスタマイズする唯一の方法は、自己責任で以下の回避策のいずれかを行うことです。
- フィールドの LookML 定義に
htmlパラメータを追加し、HTML スタイルタグを使用してフォントとサイズの設定を指定します。例:html: <p style="color: red; font-size: 50px">{{ 値 }}</p> ;; - コミュニティ投稿「単一値のビジュアリゼーションにおけるフォントサイズの編集」で説明されている散布図の方法を使用します。
- フィールドの LookML 定義に
ダッシュボードに複数の単一値ビジュアリゼーションが表示されている場合、フォントサイズはこのリストの最初の箇条書きに記載されている考慮事項の影響を受ける可能性があります。
例: 1 つの値を他の値と比較して表示する
バニティ指標単独では、ユーザーにとってほとんど価値がありません。しかし、前のデータポイントとの比較を追加することで、ユーザーの視点とコンテキストをすばやく追加できます。
たとえば、次のクエリでは、過去 12 か月間の合計利益を作成月別にグループ化して表示します。デフォルトの単一値のビジュアリゼーションでは、合計利益の測定値の最上位行の値のみが表示され、直近の終了月となる 12 月(2019-12)の $41,394.51 になります。

コンテキストのデータテーブルがない場合、この値はユーザーに多くの情報を提供しません。直近の終了月の総利益を、前月の総利益と比較して表示する場合を考えます。ビジュアリゼーションの [Edit] メニューの設定を使用して、ビジュアリゼーションでこれらの値の比較を作成できます。
現在の値と前の行の値を比較して表示する手順は次のとおりです。
Explore の準備:
- ビジュアリゼーションで目的の値が表示されるように、Explore クエリを整理します。
現在と前の行の値を比較するフィールドを、Explore クエリに追加します。
フィールド ピッカーで利用できる既存の比較フィールドがなく、必要な権限がある場合は、表計算のショートカットを使用できます。この例では、[前の行からの変化率] の計算を使用します。
単一値のビジュアリゼーションをカスタマイズする:
- [Visualization] バーの [Edit] メニューを開きます。
[スタイル] タブで、必要なスタイル オプションを選択します。たとえば、Excel 形式の値の書式設定とともに、値の下にサブテキストとして表示されるカスタム タイトルを追加します。
この例では、[タイトルのオーバーライド] セクションに「過去 1 か月の総利益」を入力し、値の意味をわかりやすくしています。
[比較] タブで、[表示] を選択します。
[Value Labels] プルダウン メニューから、[Show as Change] オプションを選択します。
ユースケースに合わせて、プラスの変化を赤で、マイナスの変化を綠で表示するには、[プラスの値は悪い] オプションを選択します。
この例では、マイナスの変化は、12 月の総利益が 11 月より低いことを表し、「悪い」変化と見なされます。
[比較] タブの値比較ラベルは、必要に応じてカスタマイズしてください。
フィールド ラベルを非表示にするには、[ラベルを表示] オプションの選択を解除します。
フィールド ラベルをそのまま含めるには、[ラベルを表示] オプションを変更しないでください。
[ラベル] フィールドにカスタムラベルを入力します。この例では、「前月比」のカスタムラベルが適用されます。
結果、12 月の [総利益] の値は $41,394.51 となり、サブテキストでは前月の総利益との比較(40% 減)が強調されます。
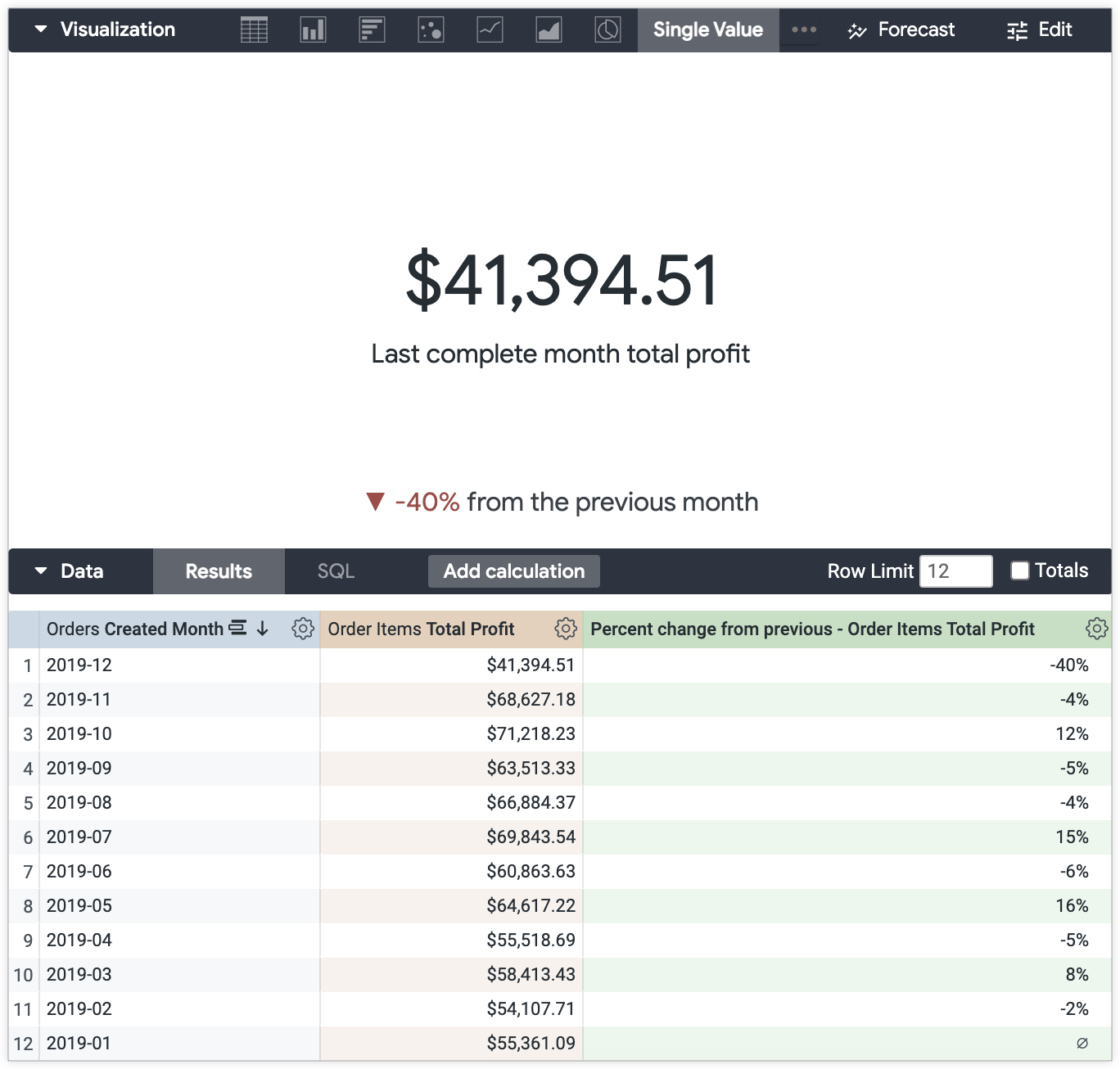
コンテキストを拡充するために条件付き書式を追加する
条件付き書式を使用すると、ビジュアリゼーションをすっきりとした最小限の状態に保ちながら、コンテキスト レイヤを追加できます。
この例では、成功した月の利益しきい値は $30,000 で、このしきい値を超える月の利益は緑色で表示されるようにします。
ビジュアリゼーションの [編集] メニューの [フォーマット] タブでは、条件付き書式を設定して、値が利益しきい値を上回っていることを通知できます。
単一値ビジュアリゼーションの [編集] メニューで条件付き書式を有効にするには:
- [Visualization] バーの [Edit] メニューを開きます。
- [書式設定] タブで、[条件付き書式を有効にする] オプションを選択します。
- [Colors] セクションの [Collection] プルダウン メニューから、カラーパレットを選択します。
[ルール] セクションに書式ルールを入力します。
[フォーマット] プルダウン メニューから条件を選択します。この例では、[次の値より大きい] が選択されています。
ルールのしきい値を入力します。この例では、「30000」と入力します。
[背景色] と [フォントの色] を選択します。色のコントラストを、コンテンツへのアクセスのしやすさで考慮してください。この例では、白い背景と暗い緑のフォントが選択されています。
タブの下部にある [ルールを追加] ボタンを選択して、別のルールを追加します。
この例では、利益の合計値が $30,000 のしきい値を下回ることを示す別のルールを作成します。
12 月の総利益は 41,394.51 ドルで、前月の総利益より 40% 減少している可能性がありますが、それでも利益のしきい値を上回っています。これで、総利益の値が緑色に表示され、利益のしきい値を上回っていることがユーザーに示されます。
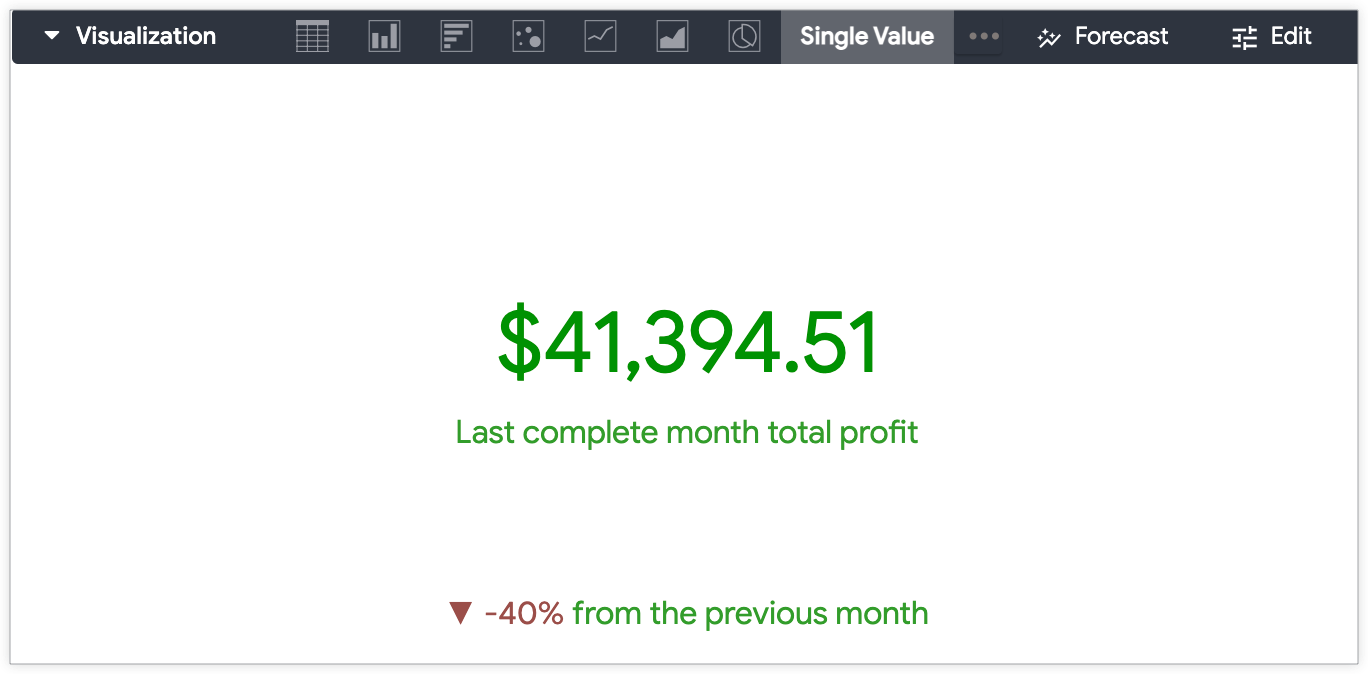
例: 目標に対する進捗状況に 1 つの値を表示する
もう 1 つの単一値のビジュアリゼーションのオプションは、目標に対する進捗状況というコンテキストで値を表示することです。
たとえば、同じデータセット(過去 12 か月の作成月別の総利益)を使用して、1 年間の利益目標に対する 1 年間の総収益(YTD)を表示できます。この例の年間利益目標は、1,000,000 ドルです。
進捗状況のコンテキストで 1 つの値を表示する手順は次のとおりです。
Explore の準備:
表計算を使用して、合計利益の値の合計を作成します。表計算式は
sum(${view_name.field_name})です。この例では、式は
sum(${order_items.total_profit})です。値を比較する目標を表すフィールド(すなわち新しい表計算)を追加します。
表計算を作成する場合、値をビジュアリゼーションに含めるには、値を測定値として表現する必要があります。
計算式で、指標に 0 を掛けて目標値を追加します(
(${measure_viewname.measure_fieldname}*0) + <value that is the goal>)。この例では、式は
(${order_items.total_profit}*0) + 1000000です。
単一値のビジュアリゼーションをカスタマイズする:
- [Visualization] バーの [Edit] メニューを開きます。
[スタイル] タブで、必要なスタイル オプションを選択します。たとえば、Excel 形式の値の書式設定とともに、値の下にサブテキストとして表示されるカスタム タイトルを追加します。
この例では、[タイトルのオーバーライド] に「YTD profit」と入力し、値が表すものをわかりやすくしています。
[比較] タブで、[表示] を選択します。
[値のラベル] プルダウン メニューから、[進捗を計算] オプションまたは [進行を計算(割合)] オプションを選択します。
[進捗を計算] には、目標に対する現在のステータスを示す網掛けされた進行状況バーが表示されます。デフォルトの [ラベル] 設定が適用されている場合は、フィールド名も表示されます。
[進捗を計算(割合)] では、デフォルトのラベル設定が適用された状態で、[X の X%
] というテキストとともに網掛けされた進行状況バーが表示されます。 [比較] タブの進捗状況バーのラベルは、必要に応じてカスタマイズしてください。
フィールド ラベルを非表示にするには、[ラベルを表示] オプションの選択を解除します。[進捗を計算] オプションを使用すると、網掛けされた進行状況バーのみが表示されます。[進捗を計算(割合)] オプションを使用すると、網掛けされた進捗状況バーに「X の X%」というテキストが表示されます。
フィールド ラベルをそのまま含めるには、[ラベルを表示] オプションを変更しないでください。
[ラベル] フィールドにカスタムラベルを入力します。
最終的には、年初来(YTD)利益額の $730,362.93 が、年間売上目標 $1,000,000 に対する進捗を示す進行状況バーとともに表示されます。
ここでは、[進捗を計算] と [進捗を計算(割合)] の異なる設定を適用した例を示します。
[比較] タブで、[進捗を計算] オプションとカスタムラベル「年間売上目標に対する進捗」を適用すると次のように表示されます。
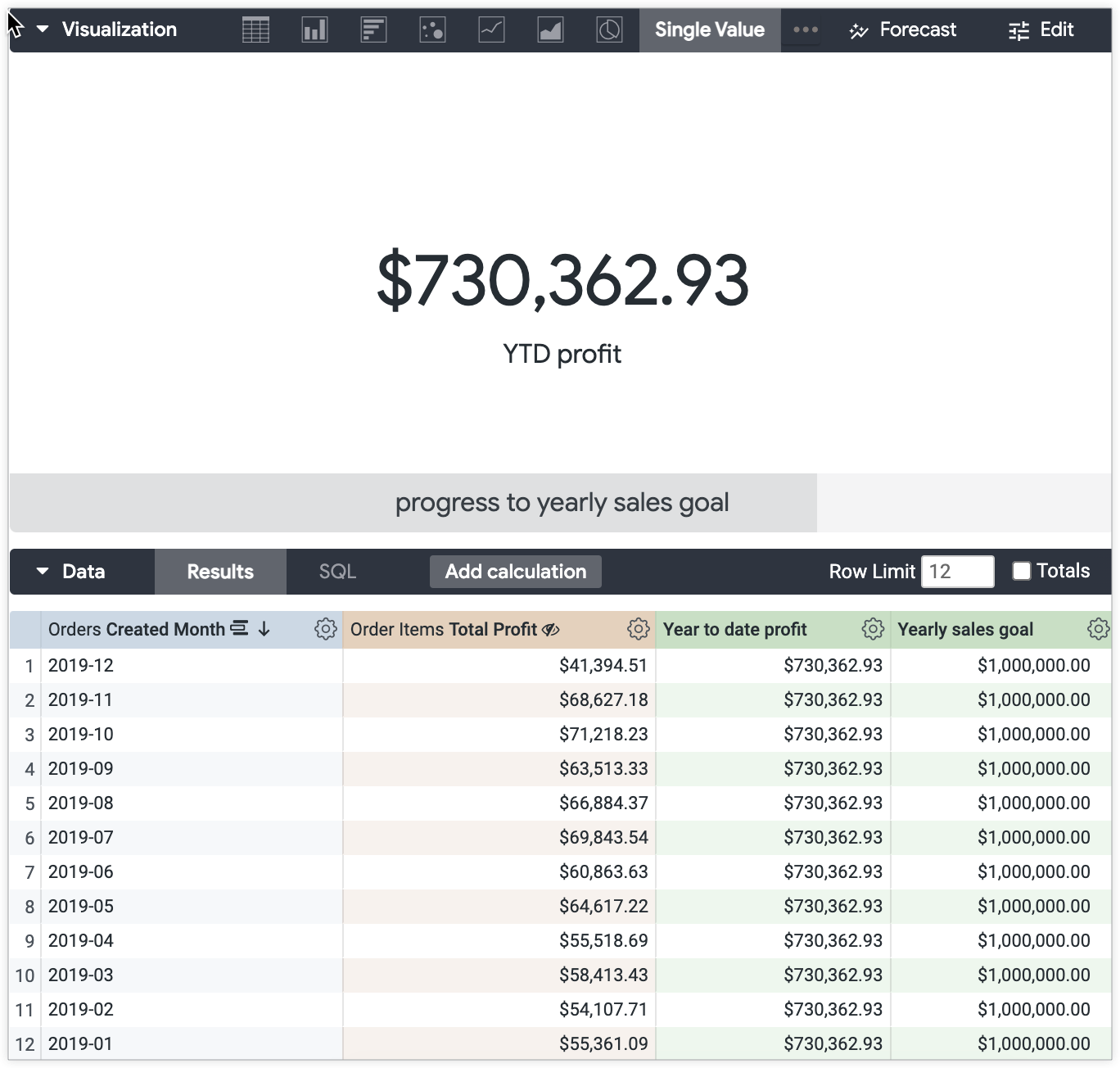
[比較] タブで、[進捗を計算(割合)] オプションとカスタムラベル「年間売上目標」を適用すると次のように表示されます。

Next steps:
単一値のビジュアリゼーションを作成したら、他のユーザーと共有できます。

