Escribe y consulta entradas de registro con una secuencia de comandos de Python
En esta guía de inicio rápido, se presentan algunas de las funciones de Cloud Logging y se explica cómo hacer lo siguiente:
- Escribe entradas de registro con una secuencia de comandos de Python.
- Visualiza entradas de registro con una secuencia de comandos de Python.
- Borra entradas de registro con una secuencia de comandos de Python.
- Enruta los registros a un bucket de Cloud Storage.
Logging puede enrutar las entradas de registro a los siguientes destinos:
- Buckets de Cloud Storage
- Conjuntos de datos de BigQuery
- Pub/Sub
- Buckets de Logging
- Google Cloud proyectos
Antes de comenzar
Debes tener un proyecto Google Cloud con la facturación habilitada para completar esta guía de inicio rápido. Si no tienes un proyecto de Google Cloud o no tienes la facturación habilitada para tu proyecto de Google Cloud , sigue estos pasos:- Sign in to your Google Cloud account. If you're new to Google Cloud, create an account to evaluate how our products perform in real-world scenarios. New customers also get $300 in free credits to run, test, and deploy workloads.
-
In the Google Cloud console, on the project selector page, select or create a Google Cloud project.
Roles required to select or create a project
- Select a project: Selecting a project doesn't require a specific IAM role—you can select any project that you've been granted a role on.
-
Create a project: To create a project, you need the Project Creator
(
roles/resourcemanager.projectCreator), which contains theresourcemanager.projects.createpermission. Learn how to grant roles.
-
Verify that billing is enabled for your Google Cloud project.
-
In the Google Cloud console, on the project selector page, select or create a Google Cloud project.
Roles required to select or create a project
- Select a project: Selecting a project doesn't require a specific IAM role—you can select any project that you've been granted a role on.
-
Create a project: To create a project, you need the Project Creator
(
roles/resourcemanager.projectCreator), which contains theresourcemanager.projects.createpermission. Learn how to grant roles.
-
Verify that billing is enabled for your Google Cloud project.
En esta guía de inicio rápido, se usa Cloud Logging y Cloud Storage. El uso de estos recursos puede generar gastos. Cuando finalices esta guía de inicio rápido, puedes borrar los recursos que creaste para evitar que continúe la facturación. Consulta la sección Limpieza en esta página para obtener más detalles.
Comenzar
Puedes utilizar el entorno de Cloud Shell o un entorno genérico de Linux para completar esta guía de inicio rápido. Python está preinstalado en Cloud Shell.
Cloud Shell
Abre Cloud Shell y verifica la configuración de tu proyecto Google Cloud :
En la Google Cloud consola, haz clic en terminal Activar Cloud Shell.
Se abre Cloud Shell en una ventana y muestra un mensaje de bienvenida.
El mensaje de bienvenida muestra el ID del proyecto Google Cloud configurado. Si no es el proyecto de Google Cloud que deseas usar, ejecuta el siguiente comando después de reemplazar PROJECT_ID por el ID de tu proyecto:
gcloud config set project PROJECT_ID
Linux
Asegúrate de que Python esté instalado y configurado. Para obtener información sobre cómo preparar tu máquina para el desarrollo de Python, consulta Configura un entorno de desarrollo de Python.
Instala la biblioteca cliente de Cloud Logging:
pip install --upgrade google-cloud-loggingEstablece los permisos de Identity and Access Management para tu proyecto Google Cloud . En los siguientes pasos, crearás una cuenta de servicio para tu proyecto deGoogle Cloud y, luego, generarás y descargarás un archivo a tu estación de trabajo de Linux.
-
En la Google Cloud consola, ve a la página Cuentas de servicio:
Si usas la barra de búsqueda para encontrar esta página, selecciona el resultado cuyo subtítulo es IAM y administrador.
Selecciona tu proyecto de inicio rápido Google Cloud y, luego, haz clic en Crear cuenta de servicio:
- Ingresa el nombre de la cuenta.
- Ingresa una descripción de la cuenta.
- Haz clic en Crear y continuar.
Haz clic en el campo Seleccionar un rol y elige Administrador de registros.
Haz clic en Listo para terminar de crear la cuenta de servicio.
Crea un archivo de claves y descárgalo en tu estación de trabajo:
- En tu cuenta de servicio, haz clic en more_vert Más opciones y selecciona Administrar claves.
- En el panel Claves, haz clic en Agregar clave.
- Haz clic en Crear clave nueva.
Para el tipo de clave, selecciona JSON y haz clic en Crear. Tras unos instantes, aparecerá una ventana con un mensaje similar al siguiente:

-
En tu estación de trabajo Linux, proporciona credenciales de autenticación a tu aplicación configurando la variable de entorno
GOOGLE_APPLICATION_CREDENTIALScon la ruta hacia tu archivo de claves. Por ejemplo:export GOOGLE_APPLICATION_CREDENTIALS="/home/user/Downloads/FILE_NAME.json"Esta variable de entorno solo se aplica a la sesión actual del shell. Por lo tanto, si abres una sesión nueva, deberás volver a configurar la variable.
Clona la fuente
Para configurar Cloud Shell para esta guía de inicio rápido, haz lo siguiente:
Clona el proyecto
python-loggingde GitHub:git clone https://github.com/googleapis/python-loggingEl directorio
samples/snippetscontiene las dos secuencia de comandos que se usan en esta guía de inicio rápido:snippets.pyte permite administrar entradas en un registro.export.pyte permite administrar las exportaciones de registros.
Cambia al directorio
snippets:cd python-logging/samples/snippets
Escribe entradas de registro
La secuencia de comandos snippets.py usa las bibliotecas cliente de Python para escribir entradas de registro en Logging. Cuando se especifica la opción write en la línea de comandos, la secuencia de comandos escribe las siguientes entradas de registro:
- Una entrada con datos no estructurados y sin nivel de gravedad especificado
- Una entrada con datos no estructurados y un nivel de gravedad de
ERROR - Una entrada con datos estructurados JSON y sin nivel de gravedad especificado
Para escribir entradas de registro nuevas en el registro my-log, ejecuta la secuencia de comandos snippets.py con la opción write:
python snippets.py my-log write
Visualiza entradas de registro
Para ver las entradas de registro en Cloud Shell, ejecuta la secuencia de comandos snippets.py con la opción list:
python snippets.py my-log list
El comando se completa con el siguiente resultado:
Listing entries for logger my-log:
* 2018-11-15T16:05:35.548471+00:00: Hello, world!
* 2018-11-15T16:05:35.647190+00:00: Goodbye, world!
* 2018-11-15T16:05:35.726315+00:00: {u'favorite_color': u'Blue', u'quest': u'Find the Holy Grail', u'name': u'King Arthur'}
Si el resultado no muestra ninguna entrada, vuelve a ejecutar el comando. Logging tarda unos instantes en recibir y procesar las entradas de registro.
Para ver tus entradas de registro, también puedes usar el Explorador de registros. Para obtener más detalles, consulta Visualiza los registros con el Explorador de registros.
Borra entradas de registro
Para borrar todas las entradas del registro my-log, ejecuta la secuencia de comandos snippets.py con la opción delete:
python snippets.py my-log delete
El comando se completa con el siguiente resultado:
Deleted all logging entries for my-log
Registros de ruta
En esta sección, harás lo siguiente:
- Crear un bucket de Cloud Storage como destino para tus datos
- Crear un receptor que copie nuevas entradas de registro en el destino
- Actualizar los permisos de tu bucket de Cloud Storage
- Escribir entradas de registro en Logging
- De forma opcional, verificar el contenido de tu bucket de Cloud Storage.
Crea un destino
El destino de exportación de esta guía de inicio rápido es un bucket de Cloud Storage. Para crear un bucket de Cloud Storage, haz lo siguiente:
-
En la consola de Google Cloud , ve a la página Buckets:
Si usas la barra de búsqueda para encontrar esta página, selecciona el resultado cuyo subtítulo es Cloud Storage.
- Haz clic en Crear bucket.
- Ingresa un nombre para tu bucket.
- En Tipo de ubicación, selecciona Región, que selecciona una ubicación del bucket con la latencia más baja.
- En Clase de almacenamiento predeterminada, selecciona Estándar.
- En Control de acceso, selecciona Detallado.
- En Herramientas de protección, selecciona Ninguna y, luego, haz clic en Crear.
En esta guía de inicio rápido, se usa un nombre de bucket myloggingproject-1 de Cloud Storage.
Crear un receptor
Un receptor es una regla que determina si Logging enruta una entrada de registros recién llegada a un destino. Un receptor tiene tres atributos:
- Nombre
- Destino
- Filtro
Para obtener más información sobre los receptores, consulta Receptores.
Si una entrada de registro nueva cumple con las condiciones de consulta, esa entrada se enruta al destino.
La secuencia de comandos export.py usa las bibliotecas cliente de Python para crear, enumerar, modificar y borrar receptores. Para crear el receptor mysink, que exporta todas las entradas de registro con una gravedad de INFO como mínimo al bucket myloggingproject-1 de Cloud Storage, ejecuta el siguiente comando:
python export.py create mysink myloggingproject-1 "severity>=INFO"
Para ver tus receptores, ejecuta la secuencia de comandos export.py con la opción list:
python export.py list
La secuencia de comandos devuelve lo siguiente:
mysink: severity>=INFO -> storage.googleapis.com/myloggingproject-1
Actualiza los permisos de destino
Los permisos del destino, en este caso, tu bucket de Cloud Storage, no se modifican cuando creas un receptor con la secuencia de comandos export.py.
Debes cambiar la configuración de permiso de tu bucket de Cloud Storage para otorgar permiso de escritura al receptor. Para obtener información sobre las cuentas de servicio, los permisos de acceso y los roles de Identity and Access Management, consulta Cuentas de servicio.
Para actualizar los permisos del bucket de Cloud Storage, sigue estos pasos:
Identifica la Identidad del escritor de tu receptor:
-
En la consola de Google Cloud , ve a la página Enrutador de registros:
Si usas la barra de búsqueda para encontrar esta página, selecciona el resultado cuyo subtítulo es Logging.
Verás una tabla de resumen de tus receptores.
Busca tu receptor en la tabla, selecciona more_vert Menú y, luego, Ver detalles del receptor.
Copia la identidad de escritor en el portapapeles.
-
-
En la consola de Google Cloud , ve a la página Buckets:
Si usas la barra de búsqueda para encontrar esta página, selecciona el resultado cuyo subtítulo es Cloud Storage.
Para abrir la vista detallada, haz clic en el nombre de tu bucket.
Selecciona Permisos y haz clic en Otorgar acceso.
Pega la identidad de escritor en el cuadro Principales nuevas. Quita el prefijo
serviceAccount:de la dirección de identidad del escritor.Establece el Rol en
Storage Object Creatory, luego, haz clic en Guardar.
Para obtener más información, consulta Cómo establecer permisos de destino.
Valida el receptor
Para validar que el receptor y el destino estén configurados de forma correcta, haz lo siguiente:
Escribe entradas de registro nuevas en el registro
my-log:python snippets.py my-log writeVisualiza el contenido de tu bucket de Cloud Storage:
-
En la consola de Google Cloud , ve a la página Buckets:
Si usas la barra de búsqueda para encontrar esta página, selecciona el resultado cuyo subtítulo es Cloud Storage.
Para abrir la vista detallada, haz clic en el nombre de tu bucket. La vista de detalles muestra una lista de las carpetas que contienen datos. Si tu bucket no contiene datos, aparecerá el siguiente mensaje:
There are no live objects in this bucket.Como se describe en Entradas de registro que llegan tarde, es posible que se necesiten entre 2 y 3 horas antes de que aparezcan las primeras entradas en el destino, o antes de que recibas la notificación de un error de configuración.
Una vez que el bucket recibió los datos, en la vista de detalles, se muestra un resultado similar al siguiente:
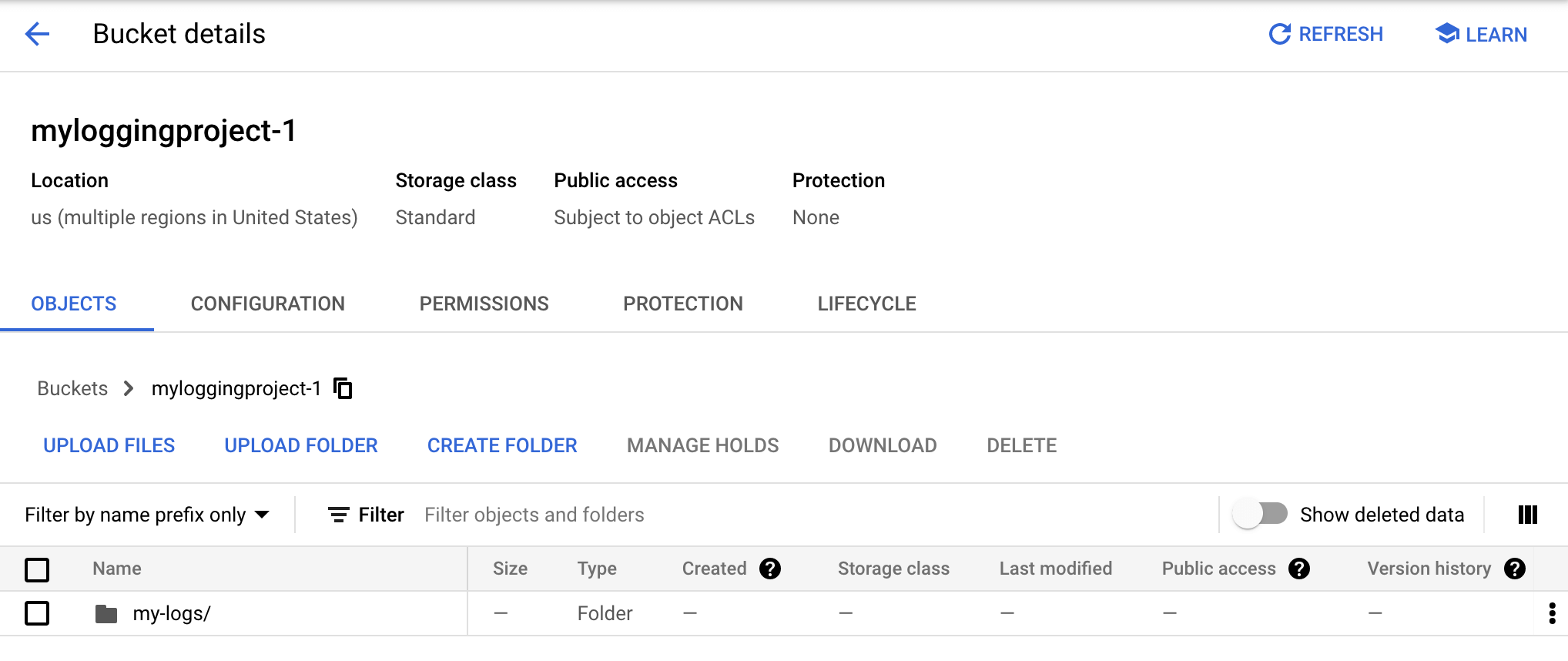
Los datos en cada carpeta están organizados en una serie de carpetas etiquetadas. La carpeta de nivel superior consiste en un nombre de registro y, sucesivamente, el año, el mes y el día. Para ver los datos que exportó tu receptor, haz clic en el nombre de la carpeta
my-logy, luego, haz clic en las subcarpetas de año, mes y día hasta que llegues a un archivo que termine enjson: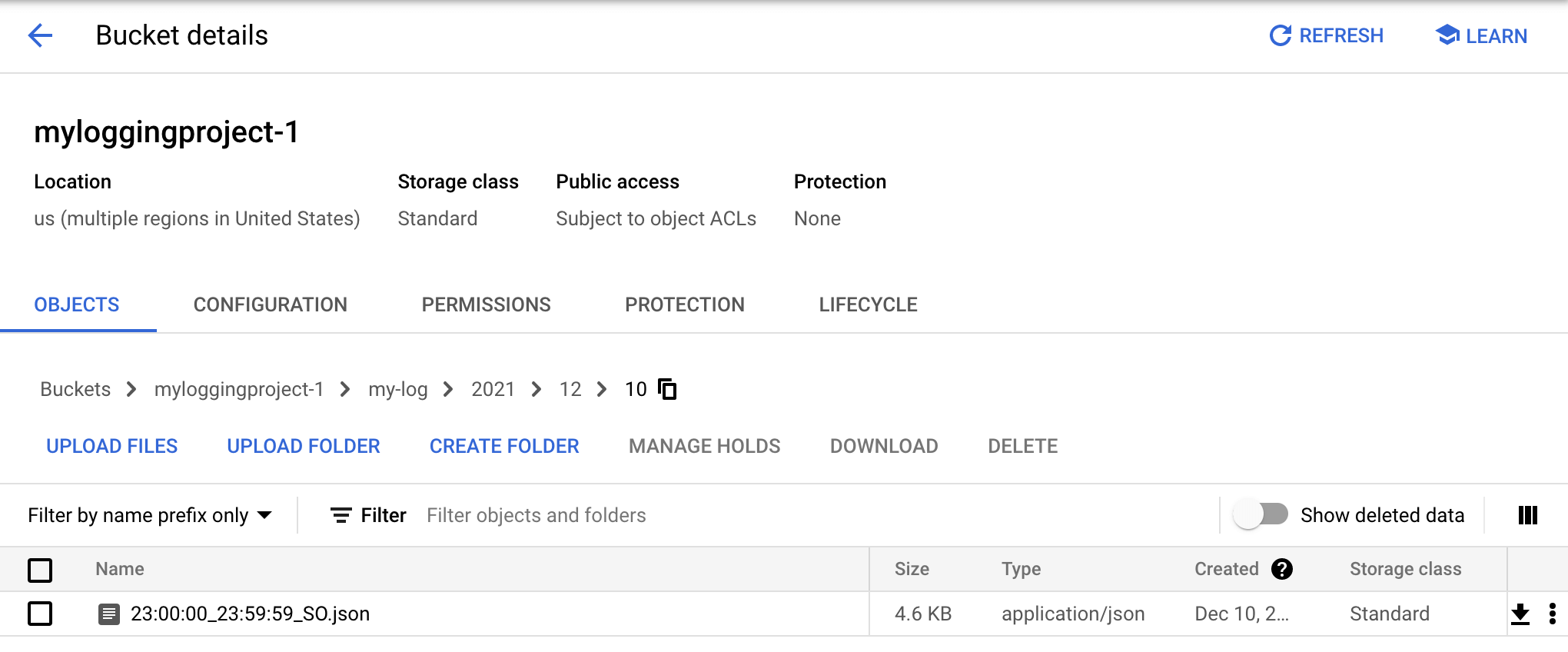
El archivo JSON contiene las entradas de registro que se exportaron a tu bucket de Cloud Storage. Haz clic en el nombre del archivo JSON para ver su contenido. El contenido es similar al siguiente:
{"insertId":"yf1cshfoivz48", "logName":"projects/loggingproject-222616/logs/my-log", "receiveTimestamp":"2018-11-15T23:06:14.738729911Z", "resource":{"labels":{"project_id":"loggingproject-222616"},"type":"global"}, "severity":"ERROR", "textPayload":"Goodbye, world!", "timestamp":"2018-11-15T23:06:14.738729911Z"}Debido a que el nivel de gravedad de
ERRORes mayor que el deINFO, la entrada de registro que contiene la string “Goodbye, world!” se exporta al destino del receptor. Las otras entradas de registro que se escribieron no se exportaron al destino, porque el nivel de gravedad se estableció en el valor predeterminado, que es menor queINFO.
-
Soluciona problemas
Existen diferentes motivos por los que un bucket de Cloud Storage podría estar vacío:
El bucket no recibió datos. Es posible que se necesiten entre 2 y 3 horas antes de que aparezcan las primeras entradas en el destino, o antes de que recibas la notificación de un error de configuración. Para obtener más información, consulta Entradas de registro que llegan tarde.
Se produjo un error de configuración. En este caso, recibirás un correo electrónico similar al siguiente asunto:
[ACTION REQUIRED] Logging export config error in myloggingproject.
En el contenido del cuerpo del correo electrónico se describe el error de configuración. Por ejemplo, si no actualizas los permisos de destino, en el correo electrónico se mostrará el siguiente código de error:
bucket_permission_denied
Para corregir esta condición en particular, consulta Actualiza los permisos de destino en esta página.
No se escribieron entradas de registro después de crear el receptor. El receptor se aplica solamente a las entradas de registro recién llegadas. Para corregir esta situación, escribe nuevas entradas de registro:
python snippets.py my-log write
Limpia
Sigue estos pasos para evitar que se apliquen cargos a tu cuenta de Google Cloud por los recursos que usaste en esta página.
Borra las entradas de registro que creaste (opcional). Si no las borras, caducarán y se quitarán. Consulta Cuotas y límites.
Para borrar todas las entradas de registro del registro
my-log, ejecuta el siguiente comando:python snippets.py my-log deleteBorra tu Google Cloud proyecto o los recursos de inicio rápido.
Para borrar tu proyecto Google Cloud , en el panel Información del proyecto de la consolaGoogle Cloud , haz clic en Ir a la configuración del proyecto y, luego, en Cerrar.
Para borrar tus recursos de inicio rápido, sigue estos pasos:
Borra tu receptor; para ello, ejecuta el siguiente comando:
python export.py delete mysinkBorra el bucket de Cloud Storage. Ve a la consola de Google Cloud y haz clic en Almacenamiento > Buckets. Marca la casilla ubicada junto al nombre de tu bucket y haz clic en Borrar.
¿Qué sigue?
- Para aprender a leer, escribir y configurar registros desde tus aplicaciones, consulta la API de Cloud Logging.
- Para obtener información sobre el Explorador de registros, consulta Visualiza registros con el Explorador de registros.
- Para obtener información sobre cómo enrutar tus datos de registros a destinos compatibles, consulta Descripción general del enrutamiento y el almacenamiento.
- Para obtener información sobre cómo recopilar entradas de registro de tus instancias de VM, consulta la descripción general del Agente de operaciones.
- Para obtener información sobre la auditoría y el cumplimiento, consulta la Descripción general de los Registros de auditoría de Cloud.

