本文档简要介绍了Google Cloud 控制台中的Logs Explorer,您可以使用Logs Explorer检索、查看和分析存储在日志存储桶中的日志条目。查看和分析单个日志条目以及一系列日志条目可帮助您排查问题。您还可以使用 Logging API 和 Google Cloud CLI 读取日志数据。
如需对日志条目执行汇总操作(例如统计包含特定模式的日志条目数量),请将日志存储桶升级为使用 Log Analytics,然后通过 Google Cloud 控制台的 Log Analytics 页面运行查询。您可以继续使用Logs Explorer查看已升级为使用 Log Analytics 的日志存储桶中的日志。如需了解详情,请参阅 Log Analytics 概览。
本文档的其余部分将介绍如何使用Logs Explorer。
准备工作
如需获得使用Logs Explorer查看日志条目的所需权限,请让您的管理员为您授予以下 IAM 角色:
-
查看
_Required存储桶中的日志条目以及_Default存储桶的_Default视图中的日志条目,或者选择日志范围:针对项目、文件夹或组织的 Logs Viewer (roles/logging.viewer)。 -
查看
_Required和_Default存储桶中的所有日志条目:针对项目、文件夹或组织的 Private Logs Viewer (roles/logging.privateLogViewer)。 -
查看日志存储桶中的受限
LogEntry字段:针对存储日志存储桶的项目、文件夹或组织的 Log Field Accessor (roles/logging.fieldAccessor)。如需了解如何限制对LogEntry字段的访问权限,请参阅配置字段级访问权限。 -
查看和下载存储在日志存储桶的日志视图中的日志条目:针对包含日志存储桶的项目、文件夹或组织的 Logs View Accessor (
roles/logging.viewAccessor)。如需了解如何仅获取对特定日志视图的访问权限,请参阅控制对日志视图的访问权限
如需详细了解如何授予角色,请参阅管理对项目、文件夹和组织的访问权限。
开始使用
要开始使用日志浏览器,请执行以下操作:
-
在 Google Cloud 控制台中,转到 Logs Explorer 页面:
如果您使用搜索栏查找此页面,请选择子标题为 Logging 的结果。
选择一个 Google Cloud 项目、文件夹或组织。 对于 App Hub 配置,请选择 App Hub 宿主项目或已启用应用的文件夹的管理项目。
Logs Explorer页面显示的日志条目取决于以下因素:
- 搜索日志条目的资源。
- 时间范围设置。
- 您在所搜索资源上的 Identity and Access Management (IAM) 角色。
- 您的查询会过滤搜索结果。
例如,添加查询
severity>=ERROR会导致系统仅列出严重级别至少为ERROR的日志条目。
默认情况下,Logs Explorer页面会在默认日志范围中列出的资源中搜索日志条目。如果无法访问默认日志范围,该页面会搜索源自所选项目、文件夹或组织的日志条目。对于项目,搜索结果将包含由另一个项目中的接收器路由到该项目,然后存储在日志存储桶中的日志条目。
打开 Logs Explorer 页面后,您可以选择 Logs Explorer 在哪些资源中搜索日志条目。不过,您的选择仅适用于当前会话。
日志浏览器界面
通过Logs Explorer界面,您可以显示日志条目、解析和分析日志条目以及指定查询参数。Logs Explorer包含以下部分,本页对此进行了详细介绍:
主工具栏
使用主工具栏,您可以执行以下操作:
- menu_book 查询库:查看已保存的查询、最近的查询和建议的查询。如需了解详情,请参阅保存和共享查询。
- link 分享链接:为查询创建缩短后的网址并将其复制到剪贴板,以便更轻松地共享查询。复制的网址具有由查询时间范围表示的相应绝对时间范围;例如
7:49:37 PM - 8:49:37 PM。 - settings 偏好设置:调整“Logs Explorer”页面的视图,并自定义查询结果的格式。如需了解详情,请参阅设置查看日志数据的偏好设置。
- 时间范围选择器:为要查看的日志条目指定时间范围。如需了解详情,请参阅使用时间范围选择器。
- 流式传输日志:在 Logging 将日志条目存储到日志存储桶时查看这些日志条目。如需了解详情,请参阅流式传输日志。
- school 学习:查看指向相关文档和主题的链接。
查看最近的查询、已保存的查询和建议的查询
如需查看您最近运行的查询、您保存以备将来使用的查询以及建议的查询,请点击menu_book 查询库按钮。
在查询库标签页中,您可以查看以下内容:
最近的查询:查看您最近运行的查询。如需了解详情,请参阅使用最近查询。
已保存的查询:查看您已保存的查询,以及 Google Cloud 项目的其他用户与您共享的查询。如需了解详情,请参阅保存和共享查询。
建议的查询:根据您的 Google Cloud 项目中的资源查看建议的查询。如需了解详情,请参阅使用建议的查询。
Google Cloud提供的查询:查看 Google Cloud提供的查询,这些查询基于各种 Google Cloud 服务的常见用例。如需了解详情,请参阅从库中选择查询。
设置查看日志数据的偏好
如需自定义日志数据在查询结果中的呈现方式,请点击 settings 偏好设置按钮,然后选择视图、格式或管理摘要字段:
如需显示或隐藏时间轴和字段窗格、隐藏查询结果中的摘要条状标签,或更改日志的排序顺序,请选择视图。
如需配置查询结果的时间列,请选择格式。如需了解详情,请参阅配置时间列。
如需为每个日志条目显示最多 10 行,请选择格式,然后点击换行。默认情况下,每个日志条目的内容都会被截断以放在一行。每个日志条目中都会保留空格。
如需使用摘要字段在日志中查找模式,请选择管理摘要字段。如需了解详情,请参阅使用摘要字段在日志中查找模式。
配置时间列
查询结果窗格中的时间列会显示日志条目的时间戳。您可以自定义时间列,以便仅显示时间戳的某些部分。这样可以创建更多水平空间,以便您在日志条目中查看更多信息。
如需选择要显示的时间戳的哪些部分,请点击 settings 偏好设置菜单,选择格式,然后选择以下选项之一:
日期、时间和时区
日期和时间(默认)
仅时间
使用摘要字段在日志中查找模式
假设您要查看查询结果中的日志条目,并希望快速按某个 LogEntry 字段浏览结果。或者,也许您想按某个字段值对对日志条目进行分组。您可以将摘要字段添加到结果中,这些字段在每个日志条目行的开头显示为条状标签。
Logs Explorer提供了默认摘要字段和自定义摘要字段。默认摘要字段取决于您当前的查询结果,而自定义摘要字段可让您选择 LogEntry 中的任何字段。
如需显示或隐藏查询结果中的所有摘要字段条状标签,请点击 settings 偏好设置按钮,选择视图,然后选择显示摘要条状标签。启用此选项后,结果将以原始文本格式显示。
如需隐藏特定摘要字段,请启用摘要字段,然后点击隐藏摘要字段。如需修改摘要字段,请执行以下操作:
点击 settings 偏好设置按钮,然后选择管理摘要字段。
在管理摘要字段对话框中,您可以执行以下操作:
将任何自定义字段名称添加到自定义摘要字段。
摘要字段支持自动补全,并支持对引号内的合法字符进行字段更正。例如,如果您输入
jsonPayload.id-field,它会被更改为jsonPayload."id-field"。您还可以选择任何
LogEntry字段,无论它是否通过自动补全功能向您提供建议。如需移除现有的自定义摘要字段,请点击其条状标签中的
X。为自定义摘要字段启用或停用截断。
如需缩短显示的摘要字段值,请使用截断自定义摘要字段旁边的 toggle_off 切换开关。您可以选择截断字段之前显示的字符数,以及是否显示字段的开头或结尾。
隐藏或显示默认摘要字段:
如需自定义在查询结果中显示的默认摘要字段,请展开隐藏或显示默认摘要字段菜单。
点击应用。
您的摘要字段现已在查询结果中更新。
按时间范围查看日志
如需为要查看的日志条目指定时间范围,请使用时间范围选择器。
如需强制刷新查询结果以包含当前时间,请点击 跳至当前。
流式传输日志
您可以在 Logging 将日志存储在日志存储桶中的同时流式传输日志,也可以添加查询以仅流式传输与查询匹配的日志。
如需根据查询流式传输日志,请在查询窗格中添加查询,然后选择主工具栏中的流式传输日志按钮。由于 Logging 会将日志数据存储在日志存储桶中,因此查询结果窗格中仅显示与查询匹配的日志。如果未提供查询,则 Logging 会在存储每个日志条目时显示该条目。
如需停止流式传输,请点击 stop 停止流式传输,或手动滚动以暂停流式传输。
查询窗格
如需在Logs Explorer中构建查询,请使用查询窗格。在“查询”窗格中,您可以使用以下功能构建和优化查询:
选择在哪些资源中搜索日志条目。您编写的查询会过滤搜索返回的日志条目。
搜索所有字段:查找与您的搜索字词或短语匹配的日志条目。添加到搜索所有字段字段的所有搜索字词都会添加到查询编辑器字段,并作为查询表达式的一部分进行评估。如需了解详情,请参阅搜索所有日志字段中的文本。
过滤菜单:使用各种菜单选择资源、日志名称、严重级别和与其他日志的关联,以构建查询。如需了解详情,请参阅使用过滤菜单。
查询编辑器字段:使用 Logging 查询语言构建高级查询。如果您没有看到查询编辑器字段,请启用显示查询。如需了解详情,请参阅使用 Logging 查询语言编写高级查询。
查看查询后,点击运行查询。 查询结果窗格下会列出与您的查询匹配的日志。时间轴和字段窗格也会根据查询表达式进行调整。
选择在哪些资源中搜索日志条目
本部分介绍了如何查看或更改搜索日志条目的资源。如果您输入查询,Logs Explorer将仅显示与查询匹配的提取日志条目。例如,添加查询 severity>=ERROR 会导致系统仅列出严重级别至少为 ERROR 的日志条目。
为了确定要显示哪些日志条目,Logs Explorer页面会搜索默认日志范围中列出的资源。如果无法访问默认日志范围,该页面会搜索源自所选项目、文件夹或组织的日志条目。搜索项目时,搜索结果将包含由另一个项目中的接收器路由到该项目,然后存储在日志存储桶中的日志条目。
对于当前会话,您可以配置Logs Explorer在搜索日志条目时要搜索哪些资源。例如,在进行问题排查时,您可能希望仅检查日志视图中包含或源自特定Google Cloud 项目的日志条目。
查询窗格中的工具栏会显示搜索日志条目的资源:
 项目日志和
项目日志和  _默认:返回源自所选项目、文件夹或组织的日志条目。对于项目,这些日志条目包括由其他项目中的接收器路由到项目的日志条目。
_默认:返回源自所选项目、文件夹或组织的日志条目。对于项目,这些日志条目包括由其他项目中的接收器路由到项目的日志条目。 N 个日志视图:系统会返回 N 个日志视图中包含的日志条目。您可以展开菜单以列出日志视图。
N 个日志视图:系统会返回 N 个日志视图中包含的日志条目。您可以展开菜单以列出日志视图。 my-custom-scope,其中“my-custom-scope”是自定义日志范围的名称:如果日志范围列出了日志视图,则会返回这些日志视图中的日志条目。如果日志范围列出了其他资源(例如项目),则会返回源自这些资源的日志条目。如需了解详情,请参阅创建和管理日志范围。
my-custom-scope,其中“my-custom-scope”是自定义日志范围的名称:如果日志范围列出了日志视图,则会返回这些日志视图中的日志条目。如果日志范围列出了其他资源(例如项目),则会返回源自这些资源的日志条目。如需了解详情,请参阅创建和管理日志范围。
如果您想更改在哪些资源中搜索日志条目,请执行以下操作:
前往查询窗格的工具栏。此工具栏会显示一个菜单,其标签如下所示:
 项目日志
项目日志 N 日志视图
N 日志视图 my-custom-scope
my-custom-scope
选择菜单。
在细化范围弹出式窗口中,选择存储位置,然后完成对话框。
以下信息可能有助于您完成对话框:
如果您想查看由汇总接收器路由的日志条目,请选择
 “日志视图”作为存储位置。然后,请务必选择存储您要查看的日志条目的所有日志视图。
“日志视图”作为存储位置。然后,请务必选择存储您要查看的日志条目的所有日志视图。对于文件夹和组织,日志视图菜单会列出存储源自这些资源的日志条目的所有日志视图。
对于项目,日志视图菜单会列出所选项目存储的日志存储桶中的日志视图。
如需修改日志查看菜单,以包含存储在特定项目中的日志存储桶的日志视图,请点击 add_circle 导入项目,然后选择相应项目。
- 如需配置日志范围,请选择
 日志范围,然后点击管理范围。
日志范围,然后点击管理范围。
字段窗格
字段窗格可提供日志数据的简明摘要,并提供了一种高效的查询优化方法。此窗格中的条目还会列出与相应过滤条件匹配的日志条目的大致数量。如需获取在某个时间间隔内收到的日志条目数量的确切计数,请使用 Log Analytics 或将日志复制到 Cloud Storage 存储桶。
在查询编辑器字段中执行查询后,系统会根据查询结果填充字段窗格。该窗格分为以下部分:
已固定:显示您已固定的字段,以便快速访问。如果未显示此部分,则表示您尚未固定任何字段。
系统元数据:显示按不同维度细分的日志条目,对应于日志条目中的字段。
JSON 载荷(最常见):显示当前查询结果中最常见的
json_payload字段。
对于系统元数据部分,以下维度始终可用:
资源类型
如果您使用 BindPlane 写入本地日志和混合云日志,请选择资源类型通用节点。
严重级别
如果您希望查询按多个严重级别进行过滤,请使用严重级别菜单。
某些维度是根据日志数据中的标签动态填充的。例如,您可能会看到服务或应用维度:
服务维度会在以下情况下显示:
您拥有资源类型为 Kubernetes 容器的日志数据,但尚未按资源类型过滤日志。
labels.k8s-pod/app标签中的值会计入服务维度中的条目。例如,如果您的查询结果显示类似于以下内容的日志条目,则服务菜单中会包含名为
myservice的服务:{ ... labels: { compute.googleapis.com/resource_name: "mycluster1" k8s-pod/app: "myservice" k8s-pod/pod-template-hash: "5ffcd94fdd" } logName: "projects/my-project/logs/stdout" resource: { labels: {6} type: "k8s_container" } ... }您拥有带有 App Hub 服务或工作负载标签的日志数据。这些标签的格式为
apphub.workload.id或apphub.service.id。在您的日志条目中,它们会显示在apphub条目中。例如,日志条目可能包含如下内容:apphub: { application: {3} workload: { criticalityType: "MEDIUM" environmentType: "STAGING" id: "my-workload-id" } }您可以按已审核资源的资源类型过滤日志数据。
resource.labels.service标签中的值会计入服务维度中的条目。您有包含
resource.labels.namespace_name或labels.service.name标签的日志数据。
如果您的日志数据包含 App Hub 应用 ID 标签(格式为
apphub.application.id),系统就会显示应用维度。在您的日志条目中,此标签会显示在apphub条目中:apphub: { application: { container: "projects/my-project" id: "my-app" location: "my-app-location" } workload: {3} }
其他维度(例如“项目 ID”)会根据您的选择列出。例如,当查询将日志条目限制为资源类型为 Kubernetes 容器的条目时,或当您选择了日志视图时,系统会列出项目 ID 维度。
优化查询
如需优化查询,请从字段窗格中选择一个值。例如,如果您在严重级别标题中选择错误,查询窗格就会更新为包含 severity=ERROR。
如要移除所选内容,请点击清除按钮。
在字段窗格中添加字段
您可以将特定 LogEntry 键值对从查询结果窗格中填充的日志条目添加到日志字段窗格。例如,如果您经常按 jsonPayload.message 字段的值进行过滤,请将其添加到字段窗格中。
如需在字段窗格中添加字段,请执行以下操作:
在查询结果窗格中,点击 chevron_right 展开此日志条目展开日志条目。
选择字段的值。从菜单中选择固定到“字段”面板。
自定义字段会以键值对列表形式显示在字段窗格中。
如需从字段窗格中移除自定义字段,请点击该字段旁边的移除。
请注意,无法在字段窗格中添加以下类型的字段:
- 与时间相关的字段;例如
receiveTimestamp和protoPayload.startTime。 - 基数较高的字段;例如
insertId和protoPayload.latency。 - 路径中包含数组索引的字段;例如
protoPayload.authorizationInfo[0].resource。
时间轴
您可以通过时间轴窗格查看日志随时间的分布情况。系统会在您运行查询时重新生成时间轴,以便您更轻松地查看日志数据中的趋势并进行问题排查。
如需显示或隐藏时间轴窗格,请点击 收起时间轴。
时间轴功能
时间轴条柱:每个时间轴条柱代表一个时间范围。每个条柱都包含各条柱时间段内捕获的日志严重性等级的三色明细。这些颜色表示以下日志严重程度:
- 蓝色:低严重程度,例如 默认、调试、信息和通知。
- 黄色:中等严重程度,例如警告。
- 红色:高严重程度,例如错误、严重、提醒和紧急。
时间轴中的每个条柱都有一个菜单,其中包含分析日志的选项。
时间控制:允许您调整查询结果窗格中的日志的时间范围。如需详细了解这些选项,请参阅使用时间控件分析日志。
时间范围:显示日志时间范围(由直方图条柱表示)。时间轴可帮助您熟悉您在查询的更大时间范围内查看的日志。
使用时间控制分析日志
您可以使用时间轴中的时间控件调查和分析日志数据。
调整时间控件
时间轴提供时间控件,让您能够调整 Logs Explorer 中显示的数据:
时间手柄:朝里拖动时间轴手柄可缩小数据范围,向外拖动可扩大时间轴中的数据范围。点击运行。
前后滑动时间轴:点击 chevron_right 前进箭头,将时间轴滑动到稍后的时间。点击 chevron_left 后退箭头,将时间轴滑动到更早的时间。
放大和缩小:点击 zoom_out 缩小可扩大时间轴中显示的数据范围。点击 zoom_in 放大可缩小时间轴中显示的数据范围。
隐藏时间轴:点击 收起时间轴以隐藏时间轴。
对时间轴的修改仅限于当前时间(“现在”)和过去 30 天。
滚动或缩放到指定时间
除了上面列出的时间控件外,时间轴还提供滚动到指定时间和缩放到指定时间功能,便于您更深入地控制时间轴,以及您在 Logs Explorer 的其他窗格中看到的数据。根据时间轴中的相对大小或严重级别,您可能会对特定条柱感兴趣。您可以选择该柱形来调整 Logs Explorer 中显示的日志数据。
您可以使用滚动到指定时间功能浏览日志数据,而无需更改时间轴和字段窗格中的值。如果选择滚动到指定时间功能,则会发生以下情况:
您在查询结果窗格中看到的日志数据会根据所选时间轴柱形捕获的时间范围进行调整。
查询未运行,但系统可能会重新加载部分数据,以确保您在查询结果窗格中看到的日志与选定的时间轴条柱的时间范围相对应。
控制台网址会更新为包含截止到所选时间轴柱形的时间范围所捕获到的最新日志的
timestamp。
如需选择滚动到指定时间功能,请执行以下操作:
将指针悬停在时间轴中的某个条形上。 此时会显示一个窗格,其中包含指定时间范围内的日志数据的摘要信息。
在该窗格中选择滚动到指定时间。
或者,点击时间轴栏相当于选择滚动到指定时间。
缩放到指定时间功能类似于滚动到指定时间,但可根据选定的时间轴柱形捕获的时间范围对日志数据运行查询。如果选择缩放到指定时间功能,则会发生以下情况:
- 您在查询结果窗格中看到的日志数据会根据所选时间轴柱形的时间范围限制重新加载和缩小范围。
- 控制台网址会更新为包含截止到所选时间轴柱形的时间范围所捕获到的最新日志的
timestamp。 - 时间轴会发生变化,以便仅显示
timestamp值在所选时间轴条柱时间范围内的日志。 - 字段窗格中的数据会根据选定的时间轴条柱捕获的时间范围进行调整。
如需选择缩放到指定时间功能,请执行以下操作:
将指针悬停在时间轴中的某个条形上。 此时会显示一个窗格,其中包含指定时间范围内的日志数据的摘要信息。
在该窗格中选择缩放到指定时间。
查询结果工具栏
在查询结果工具栏中,您可以选择以下选项:
- manage_search 分析结果:使用 Log Analytics 汇总查询结果并将其绘制成图表。只有在包含您要查询的日志视图的日志存储桶已升级为使用 Log Analytics 时,此按钮才会显示。如需了解详情,请参阅本文档的分析结果部分。
操作:从各种选项中选择,以便进一步分析日志数据:
- 在结果中突出显示:输入要在查询结果中突出显示的文字。
- add_chart 创建指标:设置基于日志的指标。
- call_merge 创建接收器:创建一个日志接收器,该接收器会使用当前查询表达式自动填充接收器的包含过滤器。
- add_alert 创建日志提醒:设置基于日志的提醒政策。
- edit 管理提醒:查看和管理提醒政策。
- download 下载:以 CSV 或 JSON 格式下载日志。如需了解详情,请参阅下载日志。
分析结果
如果您的项目包含已升级为使用 Log Analytics 的日志存储桶,您可以在 Log Analytics 页面中使用 SQL 查询汇总、分析和绘制日志数据的图表。如需从Logs Explorer前往 Log Analytics 页面,请在结果工具栏中点击 manage_search 分析结果。
只有在包含您要查询的日志视图的日志存储桶已升级为使用 Log Analytics 时,manage_search 分析结果按钮才会显示。例如,如果工具栏显示 ![]() N 个日志视图,那么当至少一个所选日志视图的日志存储桶升级为使用 Log Analytics 时,系统会显示manage_search
分析结果按钮。如需了解详情,请参阅升级日志存储桶以使用 Log Analytics。
N 个日志视图,那么当至少一个所选日志视图的日志存储桶升级为使用 Log Analytics 时,系统会显示manage_search
分析结果按钮。如需了解详情,请参阅升级日志存储桶以使用 Log Analytics。
当您点击 manage_search 分析结果时,会发生以下情况:
Logs Explorer 中的时间范围可能会自动调整,以便 Log Analytics 页面中包含有意义的日志数据。
Log Analytics 页面会在新标签页中打开,并会自动将当前的 Logging 查询语言查询转换为 SQL 查询。
Google Cloud 项目选择器和工具栏设置所选的资源决定了 SQL 查询中的
FROM子句的构建方式。所选资源可以是项目、文件夹或组织:如果工具栏显示
 项目日志或
项目日志或  _Default,则会查询资源的
_Default,则会查询资源的 _Required和_Default存储桶。如果工具栏显示
 N 个日志视图,则会查询当前项目中日志存储桶的日志视图。系统会忽略由不同资源存储的日志存储桶中的日志视图。
N 个日志视图,则会查询当前项目中日志存储桶的日志视图。系统会忽略由不同资源存储的日志存储桶中的日志视图。如果工具栏显示
 myscope(其中“myscope”是自定义日志范围的名称),则前面的规则会应用于所选日志范围中列出的资源。例如,如果日志范围包含日志视图,则系统只会查询资源存储的日志存储桶中的日志视图。
myscope(其中“myscope”是自定义日志范围的名称),则前面的规则会应用于所选日志范围中列出的资源。例如,如果日志范围包含日志视图,则系统只会查询资源存储的日志存储桶中的日志视图。
在“Log Analytics”页面中,您可以以表格形式或图表形式查看结果。在图表标签页中,您可以选择要绘制成图表的数据,自定义图表配置,或将图表保存到自定义信息中心。如需了解如何根据查询结果创建图表并将图表保存到自定义信息中心,请参阅使用 Log Analytics 绘制查询结果图表。
如需了解如何使用 SQL 编写查询,请参阅在 Log Analytics 中查询和查看日志。
搜索查询结果
如需搜索查询结果中的内容,请点击查询结果窗格中的在结果中突出显示,然后输入搜索字词。借助此过滤器,您无需构建新查询,即可在日志条目中查找信息。
与搜索条件匹配的字词会在查询结果窗格中的日志条目中突出显示:

下载日志
如需获得下载日志所需的权限,请让您的管理员为您授予项目的 Logs View Accessor (roles/logging.viewAccessor) IAM 角色。如需详细了解如何授予角色,请参阅管理对项目、文件夹和组织的访问权限。
logging.logEntries.download 权限。您还可以授予包含 logging.logEntries.list 权限的角色,以便主账号查看和下载日志。
如需下载日志,请执行以下操作:
在查询结果窗格的操作菜单中,点击下载。
在下载日志对话框中,选择 CSV 或 JSON 格式,然后点击下载。
选择如何处理日志数据。您可以选择以下选项:
- 将数据下载到您的计算机。
- 将数据下载到 Google 云端硬盘。
- 在新标签页中打开数据。
保存 CSV 并选择 Google 云端硬盘后,您可以在 Google 表格中打开该文件。
如需了解问题排查信息,请参阅日志下载失败。
查询结果窗格
如需查看查询结果,请使用查询结果窗格。为了帮助您对应用进行问题排查,您可以查看各个日志条目的详细信息,并对日志条目进行分组和分析,以便在日志中发现模式。
查看类似日志条目
您可以查看与所选日志条目类似的日志条目,从而专注于感兴趣的日志。
如需显示类似的日志条目,请执行以下操作:
在查询结果窗格中,点击日志条目上的 chevron_right 展开。
点击类似条目,然后选择显示类似条目。
查询会更新为类似于以下内容的查询,并重新加载查询结果:
--Show similar entries protoPayload.methodName="io.k8s.core.v1.configmaps.update" --End of show similar entries
如需查看类似日志条目的预览,请执行以下操作:
在查询结果窗格中,点击日志条目上的 chevron_right 展开。
展开类似条目菜单,然后选择预览类似条目。
系统会打开一个单独的对话框,其中包含以下信息:
- 找到的模式
- 包含该模式的日志条目所占的百分比
- 包含此模式的日志条目示例
在此对话框中,您可以隐藏或显示日志条目:
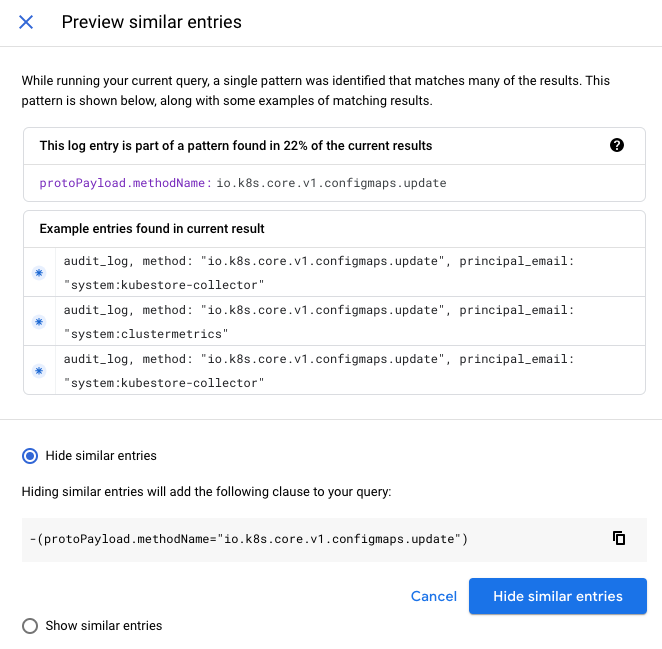
隐藏类似日志条目
您可以隐藏类似的日志条目,从而从查询结果中移除日志。
您可以通过以下两种方式隐藏类似日志条目:
隐藏大量自动分组的日志条目。运行查询时,系统会分析查询结果以查找模式,然后根据类似的日志字段内容自动对日志条目进行分组。
如果检测到显著的模式,查询结果窗格中会显示一个横幅,其中显示了可隐藏的结果所占的百分比。
隐藏类似条目:此按钮会向查询添加一个子句,并重新加载查询结果。
预览:系统会打开一个单独的窗口,其中会描述找到的模式,并显示条目的示例。
当您隐藏类似日志时,系统不会在Logs Explorer会话之外保存任何信息。每个查询都会生成一个新的分析,仅基于所显示的日志。不同的查询会根据返回的日志类型分析日志条目的不同部分。
隐藏与特定日志条目类似的日志条目。
如需隐藏与日志条目类似的日志条目,请点击 chevron_right 展开,点击类似条目菜单,然后选择隐藏类似条目。
查询会更新,查询结果窗格会重新加载。系统不会显示与所选日志条目类似的日志条目。
查看或隐藏与某个字段匹配的日志条目
您可以查看或隐藏与日志条目中的某个字段匹配的日志条目,从而专注于包含相同字段内容的条目。
如需查看或隐藏与日志条目中的特定字段匹配的日志条目,请执行以下操作:
在查询结果窗格中,点击日志条目上的 chevron_right 展开。
点击日志条目中的某个字段的值,例如
compute.googleapis.com(即serviceName)。从菜单中选择显示匹配条目或隐藏匹配条目。
查询会更新为显示或隐藏类似条目的查询,查询结果会重新加载以显示新结果。
固定日志条目
运行查询后,您可以通过固定日志条目来突出显示该条目。已固定的日志条目会居中显示在查询结果窗格中。如果您运行新的查询,而未包含已固定的日志条目,系统会提示您取消固定该日志条目。
如需固定日志条目,请执行以下操作:
- 将指针悬停在您要固定的日志条目上。
- 点击 push_pin 固定。
固定某日志条目后,其背景颜色会变暗,并且会显示一个 push_pin 固定图标。根据固定日志条目的 timestamp,时间轴窗格上还会显示固定图标。
如需取消固定日志条目,请再次点击固定图标。
显示与固定日志条目的资源匹配的日志
固定日志条目后,您可以运行一个新查询,以显示与固定日志的资源类型或资源标签匹配的日志条目。
如需固定日志条目并显示与同一资源类型或资源标签匹配的日志条目,请执行以下操作:
点击已固定日志旁边的arrow_drop_down向下箭头,展开固定菜单。
从固定菜单中进行选择:
如需使用与固定日志相同的
resource.type重新运行查询,请选择相同的 resource.type。例如,假设您固定了
resource.type为k8s_node的日志条目。如果您选择相同的资源类型,系统会重新运行查询,以显示包含resource.type="k8s_node"的所有日志条目。如需使用与固定日志相同的
resource.labels重新运行查询,请选择相同的 resource.labels。
- 如需使用与已固定日志相同的
trace重新运行查询,请选择相同的跟踪记录。
- 如需清除查询并显示所有日志条目,请选择全部显示。
在时间轴中查看固定的日志条目
您可以使用时间轴突出显示、滚动和进一步检查固定日志条目。
在时间轴中,点击 push_pin 固定,然后从以下菜单选项中进行选择:
- 滚动到日志条目:将日志条目置于当前查询结果窗格中,并在附近日志的上下文中查看固定日志条目。
- 缩放到日志条目:缩小时间轴窗格显示的时间范围,并优化查询以隔离位于固定日志附近的日志。
- 取消固定:取消固定日志条目。
查看跟踪记录数据
如果日志条目同时包含 trace 和延迟时间相关字段,则会显示延迟时间和跟踪记录图标。
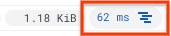
如果日志条目仅包含 trace 字段,则只会显示跟踪记录图标。
![]()
要查看与日志条目相关的跟踪记录数据,请点击跟踪记录图标。您可以选择以下选项:
- 查看跟踪记录详情:显示父级 Span 和子跟踪记录以及有关跟踪记录的详细信息。如需查看有关跟踪记录的更多详细信息,请通过点击在 Trace 中查看导航到 Cloud Trace。如需详细了解详细信息面板中的内容,请参阅查找和探索跟踪记录。
显示此跟踪记录的所有日志:通过添加设置为与日志条目关联的跟踪记录的标识符的
trace字段来优化和运行查询。仅显示跟踪的请求:通过添加设置为
True的traceSampled字段来优化和运行查询。如需详细了解采样,请参阅采样率。
查看 Monitoring 数据
对于某些日志(例如 GKE 和 Compute Engine 日志),您可以选择日志摘要行中的资源类型以显示包含以下选项的菜单:
- 查看监控详情:打开 GKE 资源的详细信息面板。如需详细了解详细信息面板,请参阅查看资源详细信息。
- 在 Monitoring 中查看:打开资源的 Monitoring 页面。
- 在 GKE 中查看或在 Compute Engine 中查看:打开 GKE 或 Compute Engine 界面中资源的详情页面。
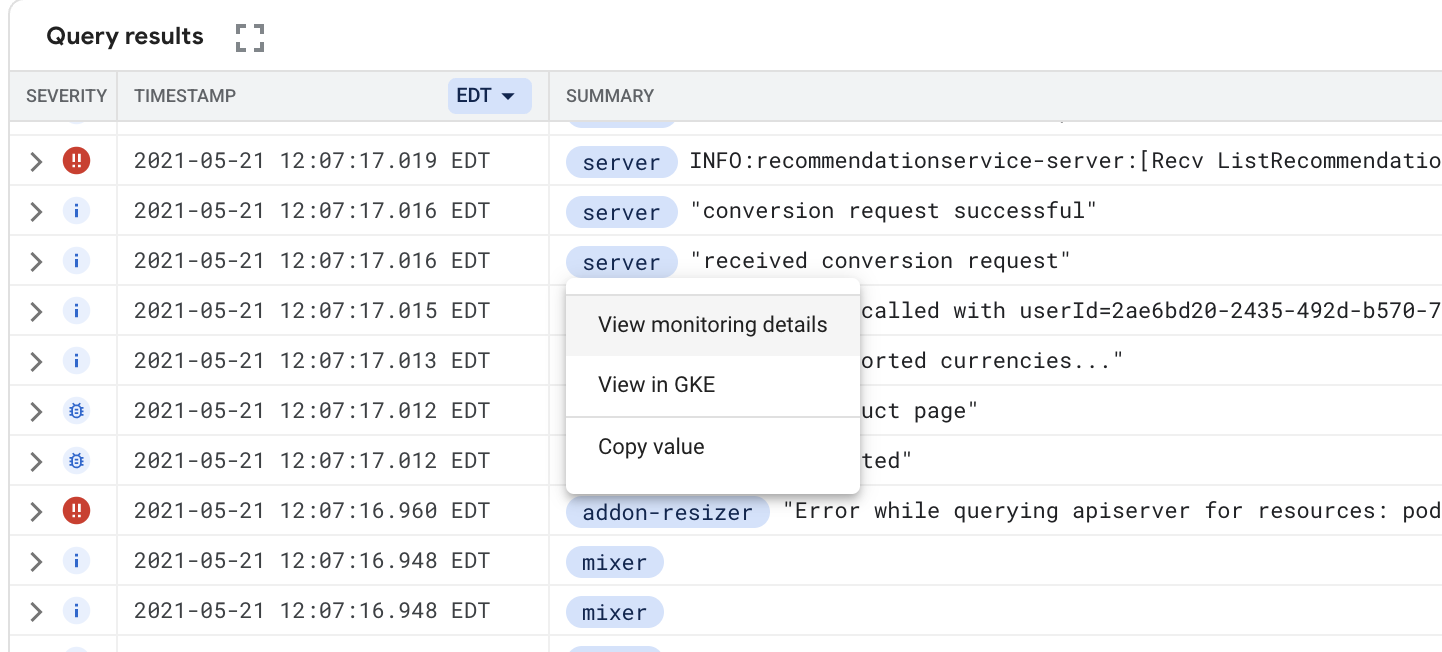
复制指向日志条目的链接
如要分享指向日志的链接,请展开日志条目,然后选择 content_copy 复制。您可以选择复制 JSON 格式的日志,或复制指向日志的链接。该链接会复制到剪贴板。您可以将该链接发送给有权访问该 Google Cloud 项目的用户。当用户将链接粘贴到浏览器中或将其选中时,Logging 会将日志条目固定到查询结果窗格中。
示例查询
如需查看按 Google Cloud 产品和用例排列的建议查询,请参阅使用Logs Explorer的查询示例。例如,您可以运行与 Kubernetes 相关的查询以查找 Google Kubernetes Engine 日志。
查看 Compute Engine 日志
对于某些 Compute Engine 资源类型(例如 gce_instance 和 gce_network),您会在Logs Explorer的多个位置看到资源名称,其中资源 ID 作为副文本显示。例如,对于 gce_instance 资源类型,您会看到虚拟机名称以及虚拟机 ID。资源名称可帮助您识别正确的资源 ID,以便您可以对其构建查询。
您可能会在以下位置看到 Compute Engine 资源名称:
- “查询”窗格过滤器菜单:Compute Engine 资源类型会显示资源名称,并以其对应的资源 ID 作为副文本。
- 字段:Compute Engine 资源类型在字段维度中显示资源名称,而不是资源 ID。
- 查询结果:对于 Compute Engine 虚拟机实例日志,
resource.labels字段会显示包含相应资源名称的元数据。 - 摘要字段:对于 Compute Engine 虚拟机实例日志,该条状标签会显示资源名称,而不是资源 ID。
问题排查
本部分介绍如何排查使用日志浏览器时的常见问题。
如果您在尝试在接收器目标位置查看日志时遇到问题,请参阅排查路由和接收器问题。
日志下载失败
您正在使用 Logs Explorer,并点击 download 下载。命令启动,但未能完成或报告错误。
如需解决此问题,请尝试以下操作,缩短命令执行所需的时间:
- 在下载日志对话框中,降低日志条目数量上限的值。
- 缩短查询日志的时间段。
- 在查询结果工具栏中,点击隐藏类似条目,然后再开始下载。
- 修改查询以使用编入索引的字段。
找不到虚拟机实例的控制台日志
写入 Compute Engine 实例控制台的日志可能不会显示在 Logs Explorer 中。如需查看这些日志,请执行以下操作:
-
在 Google Cloud 控制台中,前往虚拟机实例页面:
如果您使用搜索栏查找此页面,请选择子标题为 Compute Engine 的结果。
选择相应实例,然后在页面的日志部分中选择串行端口 1(控制台)。
您可以将实例配置为将其串行端口输出发送到 Cloud Logging。如需了解详情,请参阅启用和停用串行端口输出日志记录。
获取 Google Cloud 项目 ID 或组织 ID
如需从Google Cloud 控制台中的任意位置获取 Google Cloud 项目或组织 ID,请从Google Cloud 项目和组织选择器展开 Google Cloud 项目列表,然后在 ID 列中找到Google Cloud 项目 ID。
看不到日志条目
如果您没有看到任何日志条目,请执行以下检查:
确认已选择正确的 Google Cloud 项目。
验证您的 Google Cloud 项目是否使用了生成日志的资源,以及这些资源上是否有活动。即使是新项目,也应该有记录 Google Cloud 项目已创建的审核日志。如需了解如何验证您使用的是会生成日志的资源,请参阅将服务映射到资源类型。
确保时间范围不会过窄。
查看当前的排除项查询,确保系统不会意外排除您所查找的日志。
确保您有权查看优化范围菜单设置引用的项目和日志视图中的日志条目。如需了解如何调整搜索范围,请参阅优化范围。
我的查询正确无误,但我仍然没有看到日志条目
您看不到超过 Logging 保留期限的日志条目。如需了解有效的日志保留期限,请参阅日志保留期限。
在高负载时段内,将日志发送到 Logging 或者接收及显示日志的过程可能存在延迟。
日志浏览器不会显示带有未来时间戳的日志条目,直到当前时间“赶上”这些时间戳后才会显示。这种情况并不常见,可能是由发送日志的应用中的时间偏差引起的。
查询范围设置得过大,无法在合理的时间内完成。您可能会看到“截止期限到操作完成为止”。请尝试使您的查询更具体或缩短时间范围。
查询返回错误
如果您在没有指定存储桶的情况下对资源发出查询,则 Cloud Logging 会使用 Google Cloud 项目中接收器的历史记录来确定可能针对该资源写入条目的位置。如果 Cloud Logging 发现可能在超过 200 个存储桶中写入了条目,则查询会失败并显示消息 Error: Invalid query。
如需解决此问题,请将查询范围缩小为一部分存储。如需了解详情,请参阅优化范围。
查询结果时间范围与查询不匹配
您在查询结果和字段窗格中看到的日志数据会根据直方图时间轴捕获的时间范围进行调整。您可以使用直方图的时间控件或时间范围选择器来调整直方图时间轴。调整这些时间控件不会更改查询窗格中的查询表达式。
如果您的查询带有时间戳,则时间范围选择器会停用。查询使用时间戳表达式作为其时间范围限制。如果查询不使用时间戳表达式,则会使用时间范围选择器作为其时间范围限制。
获取支持
如需了解如何获取支持,请参阅 Google Cloud Observability支持页面。
