本文档介绍了如何将 Log Analytics 查询结果绘制成图表,以便您能够在日志数据中识别出模式和趋势。借助 Log Analytics,您可以使用 SQL 查询搜索和聚合日志,以便生成有用的分析洞见。
运行查询后,您可以在表中查看查询结果,也可以将其转换为图表,还可以将查询及其可视化效果保存到信息中心。例如,如需查看日志生成的严重程度类型,请创建一个图表,显示过去 12 小时内生成的日志数量,并按 severity 细分日志。以下屏幕截图显示了按不同严重程度类型细分的数据点:
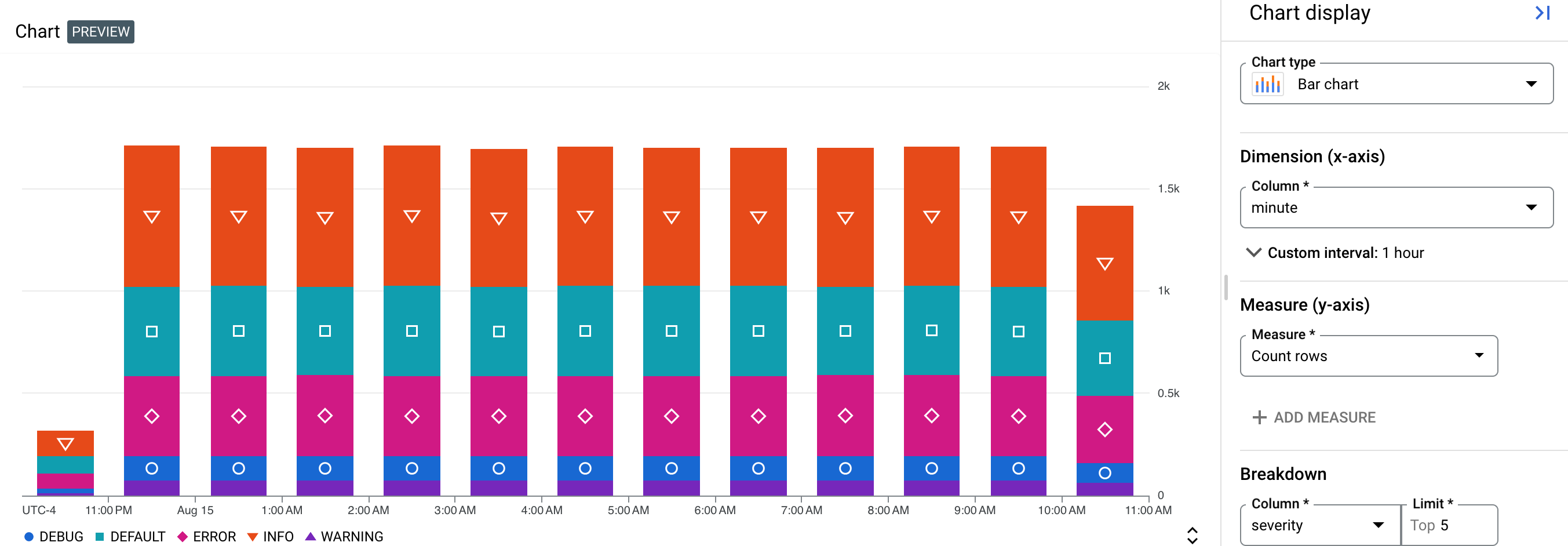
准备工作
本部分介绍了在使用 Log Analytics 之前必须完成的步骤。
配置日志存储桶
确保您的日志存储桶已升级为使用 Log Analytics:
-
在 Google Cloud 控制台中,前往日志存储页面:
如果您使用搜索栏查找此页面,请选择子标题为 Logging 的结果。
- 对于包含您要查询的日志视图的每个日志存储桶,请确保 Log Analytics 可用列显示打开。如果显示升级,请点击升级并完成对话框。
配置 IAM 角色和权限
本部分介绍了使用 Log Analytics 所需的 IAM 角色或权限:
-
如需获得使用 Log Analytics 和查询日志视图所需的权限,请让您的管理员为您授予项目的以下 IAM 角色:
-
查询
_Required和_Default日志存储桶:Logs Viewer (roles/logging.viewer) -
查询项目中的所有日志视图:Logs View Accessor (
roles/logging.viewAccessor)
您可以通过以下方式限制主账号只能查看特定日志视图:向项目级别授予的 Logs View Accessor 角色添加 IAM 条件,或者向日志视图的政策文件添加 IAM 绑定。如需了解详情,请参阅控制对日志视图的访问权限。
这些权限与您在 Logs Explorer 页面上查看日志条目时需要的权限相同。如需了解您需要哪些额外角色才能查询用户定义的存储桶的视图,或者查询
_Default日志存储桶的_AllLogs视图,请参阅 Cloud Logging 角色。 -
查询
-
如需获得查询分析视图所需的权限,请让您的管理员为您授予项目的 Observability Analytics User (
roles/observability.analyticsUser) IAM 角色。 -
如要获得创建图表所需的权限,请让您的管理员为您授予项目的 Monitoring Editor (
roles/monitoring.editor) IAM 角色。
选择要绘制成图表的数据
如需配置要在图表中显示的数据,请使用 SQL 构建查询。选择图表标签页后,一个图表会显示查询结果。运行查询并生成图表后,您可以更改图表类型并选择列以查看不同的数据,从而自定义图表配置。
如需以图表形式查看查询结果,请按以下步骤运行查询:
-
在 Google Cloud 控制台中,前往 Log Analytics 页面:
如果您使用搜索栏查找此页面,请选择子标题为 Logging 的结果。
在查询窗格中,输入查询,然后点击运行。
查询完成后,在结果标签页中,选择查看查询结果的方式:
表:仅限表格式。
图表:仅限图表格式
二者均有:图表和表格式。
选择查看查询结果的方式后,您可以为所选的可视化效果配置任意字段,然后将查询和结果保存到自定义信息中心。选择表选项后,保存的格式为表格式。否则,格式为图表。
对于图表,您可以通过可视化效果选项选择图表类型,并选择绘制成图表的行和列。如需详细了解图表配置,请参阅自定义图表配置。
自定义图表配置
您可以通过更改图表类型、选择用于绘制图表的维度和测量以及应用细分来自定义图表配置。维度用于对行进行分组或分类,是 X 轴值。测量(或 Y 轴值)是针对 Y 轴绘制的数据系列。
更改图表类型
您可以从以下图表类型中进行选择,具体取决于您选择作为维度和测量的行和列的种类,以及您希望以何种方式直观呈现这些数据。
条形图(默认):条形图会在两条轴上绘制数据。如果您的图表使用类别或字符串作为维度,则可以将条形图的图表配置设置为水平或垂直(其中维度和测量轴会交换)。
折线图:折线图可用于显示数据随时间的变化情况。使用折线图时,每个时序都由一条与您选择的测量相对应的不同线条表示。
如果 X 轴基于时间,则每个数据点都位于间隔时间的开头。每个数据点通过线性插值进行连接。
堆积面积图:面积图基于折线图,每条线下方的区域都有阴影。在面积图中,数据系列会堆积。例如,如果您有两个相同的系列,则这两个系列在折线图中会重叠,但阴影区域在面积图中会堆积。
饼图或圆环图:饼图使用圆形表示整个数据集,并使用圆形中的扇形表示数据集中的类别,从而显示数据集中的类别与整个数据集的关系。扇形的大小表示相应类别在整体中所占的比重(通常以百分比表示)。
表:表会为查询结果中的每一行显示一行。表中的列由
SELECT子句定义。如果您计划在信息中心中以表形式显示数据,请使用LIMIT子句将结果中的行数限制在数百行以内。仪表盘或统计信息摘要图表:仪表盘和统计信息摘要图表会根据最新值与一组阈值的比较情况,为您提供该值以及绿色、琥珀色或红色指示。与仅显示有关最新值的信息的仪表盘不同,统计信息摘要图表还可以包含有关过去值的信息。
仅当查询结果至少包含一行数据,且该行包含一个具有时间戳的列和一个具有数值数据的列时,仪表盘和统计信息摘要图表才能显示查询结果。查询结果可以包含多行和多于两列的列。
如果您想在查询中执行基于时间的聚合,请执行以下操作:
配置查询,以聚合特定间隔时间内的数据、按时间戳降序排列结果以及限制结果中的行数。您可以使用
LIMIT子句或时间范围选择器来限制查询结果中的行数。例如,以下内容会查询日志视图,并按小时聚合数据、应用限制以及对结果进行排序:
SELECT TIMESTAMP_TRUNC(timestamp, HOUR) AS hour, severity, COUNT(*) AS count FROM `TABLE_NAME_OF_LOG_VIEW` WHERE severity IS NOT NULL AND severity = "DEFAULT" GROUP BY hour,severity ORDER BY hour DESC LIMIT 10设置维度以匹配报告时间单位的列。例如,如果您的查询按一小时聚合数据并创建一个名为
hour的列,请将维度菜单设置为hour。请选择停用间隔时间,因为您的查询已指定聚合间隔时间。在此示例中,此间隔时间为一小时。
将测量设置为数值列,并将函数设置为无。
如果您想让 Log Analytics 为您执行基于时间的聚合,请执行以下操作:
- 配置时间范围选择器,它会影响查询结果中的行数。
- 设置维度以匹配报告时间单位的列。例如,您可以将此菜单设置为
timestamp。 - 将间隔时间菜单设置为聚合间隔时间,以便设置为特定间隔时间。例如,可将此字段的值设置为
1 hour。请勿选择自动间隔时间。 - 将测量设置为数值列,然后选择一个函数,例如 sum。
更改维度和测量
您可以通过选择维度和测量字段来选择要绘制成图表的行和列。
维度
维度必须是时间戳、数值或字符串列。默认情况下,维度会设置为架构中的第一个基于时间戳的列。如果查询中不存在时间戳,则系统会选择第一个字符串列作为维度。您还可以在图表显示面板中自定义维度。选择时间戳列作为维度后,图表会显示数据随时间的变化情况。选择字符串列作为条形图的维度后,您可以按升序或降序对数据进行排序,这会按词序对维度进行排序。您也可以保留“默认”排序顺序,该顺序会根据相应测量的值按降序对维度进行排序。
默认情况下,系统会自动设置时间戳的间隔时间,但您也可以选择自定义间隔时间。自动间隔时间会根据时间范围选择器更改值,以保持类似大小的组。
您也可以停用该间隔时间,以便在查询中指定自己的聚合和时间范围,从而进行更复杂的分析。停用间隔时间会将测量的聚合函数设置为
none。停用维度间隔时间后,仅允许使用数值指标。测量
您可以在图表显示面板中选择多个测量。选择测量时,您还必须选择要对其分组值执行的聚合函数,例如
count、sum、average和percentile-99。例如,count-distinct会返回给定列中的唯一值数量。如果您为维度选中停用间隔时间复选框,则可使用
none聚合函数选项。如果维度是字符串值,则系统不会显示停用间隔时间复选框。不过,将测量的聚合函数设置为none也会停用间隔时间。
添加细分
如需根据其他列将单个数据系列拆分为多个数据系列,请添加细分。
选择细分时,请选择包含少量简短且有意义的标签(例如 region_name)的列,而不是可能包含大量字符串或长字符串(例如 textPayload)的字段。
例如,请看下面的图表配置,其中维度字段设置为类型,测量字段设置为计算行数,细分字段设置为严重程度:
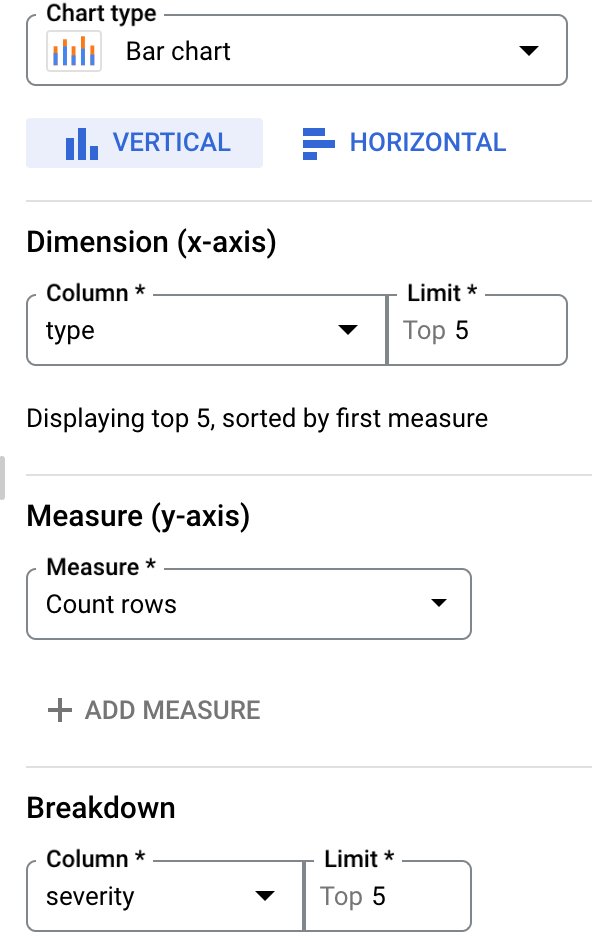
以下图表是添加了细分的图表示例:
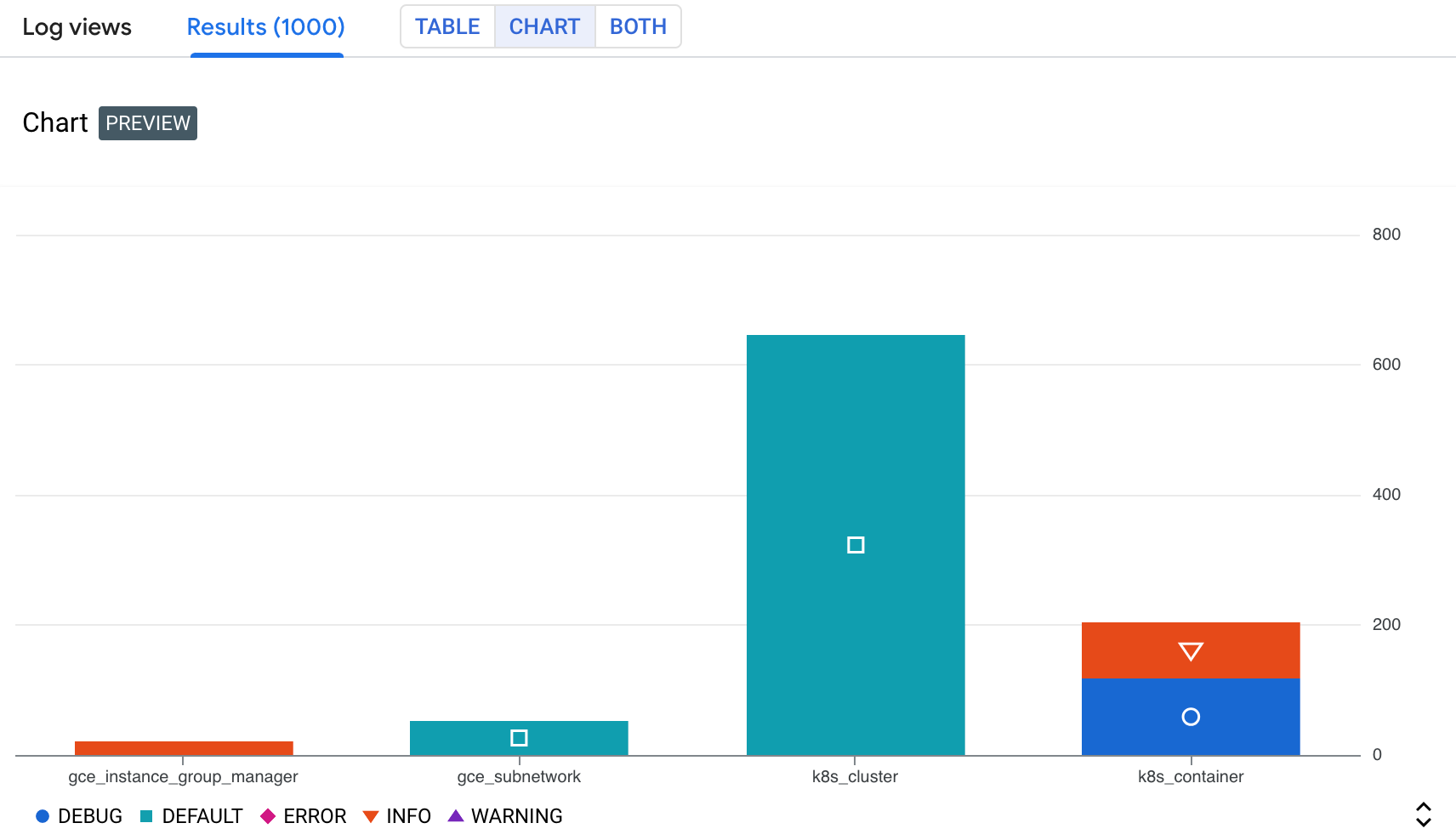
在上面的屏幕截图中,您会看到一个堆积数据系列,其中资源类型 k8s_container 被拆分为不同的 severity 类型。这使您可以确定特定资源生成的每种严重程度类型的日志数量。
将图表保存到自定义信息中心
从查询生成图表后,您可以将该图表保存到自定义信息中心。通过自定义信息中心,您可以使用各种 widget 类型来显示和整理对您有用的信息。您还可以通过这些信息中心定义变量,即仅应用于特定 widget 的信息中心级过滤条件。如需将变量应用于 widget,您必须修改查询。如需了解详情,请参阅将变量应用于 widget。
例如,您可以创建一个信息中心,其中提供有关 Cloud Storage 存储桶使用情况的详细信息:
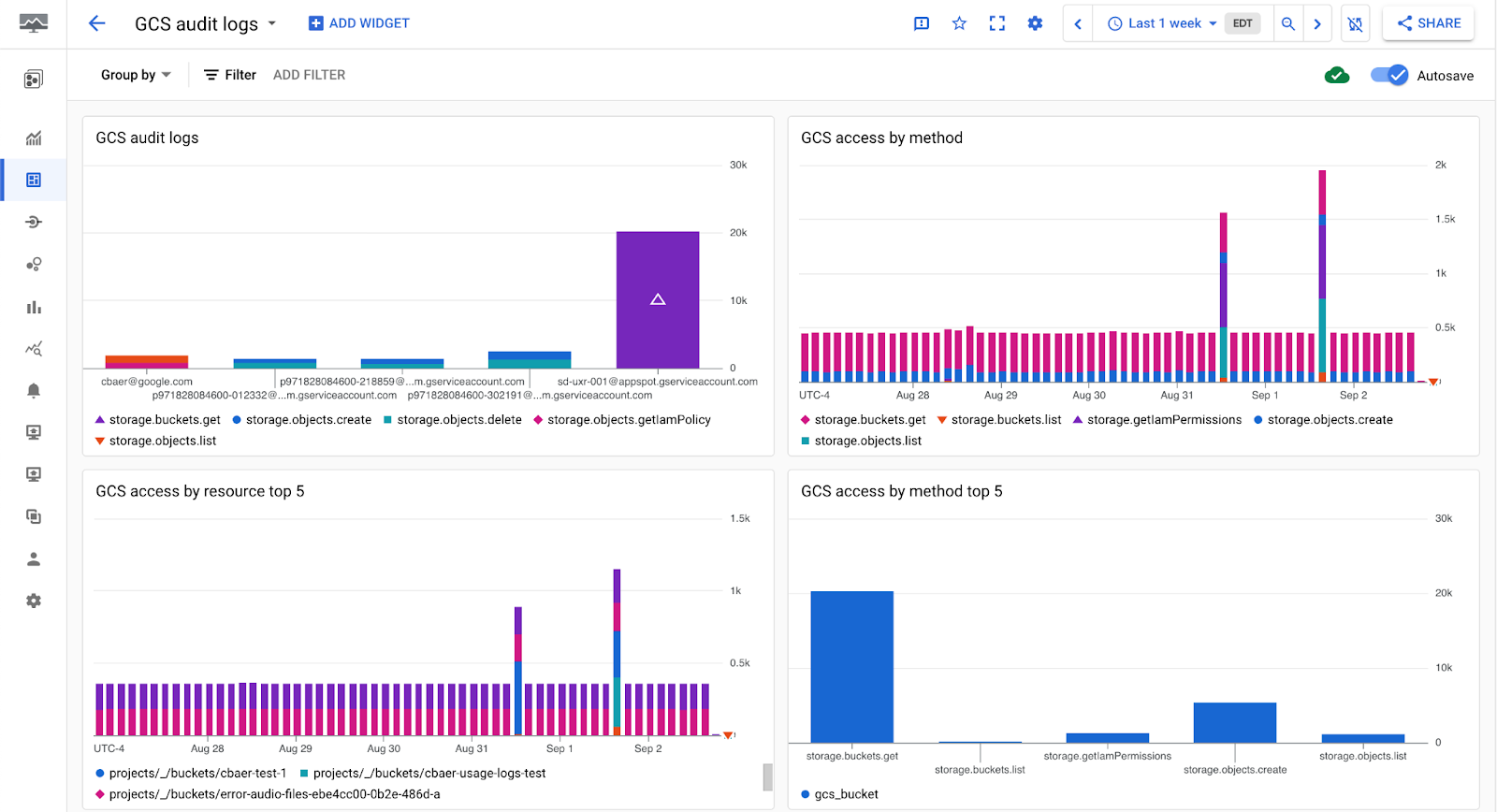
如需将图表保存到信息中心,请执行以下操作:
-
在 Google Cloud 控制台中,前往 Log Analytics 页面:
如果您使用搜索栏查找此页面,请选择子标题为 Logging 的结果。
运行查询以生成图表,然后点击图表标签页中的
 保存图表。
保存图表。在保存至信息中心对话框中,输入图表的标题,然后选择要将图表保存到其中的信息中心。
可选:如需查看自定义信息中心,请在消息框中点击查看信息中心。
如需查看包含由 SQL 查询生成的图表的自定义信息中心列表,请找到保存图表按钮,然后点击 arrow_drop_down 菜单。
修改已保存到自定义信息中心的图表
您可以在图表保存到信息中心后对其进行修改。如需了解详情,请参阅修改 widget 的配置。在配置 widget 对话框中,您可以执行以下操作:
- 更改您查询的数据。
- 修改用于生成图表的查询。
- 自定义图表配置,以直观呈现不同的数据。
限制
如果您的 Google Cloud 项目位于使用 Assured Workloads 的文件夹中,则您生成的图表无法显示在自定义信息中心上。
信息中心级过滤条件不适用于通过 SQL 查询生成的图表。
查询示例
本部分提供了用于将查询结果绘制成图表的 SQL 查询示例。如需从日志中获取更实用的分析洞见,请自定义图表配置。如需使用示例查询,请执行以下操作:
-
在 Google Cloud 控制台中,前往 Log Analytics 页面:
如果您使用搜索栏查找此页面,请选择子标题为 Logging 的结果。
确定要查询的日志视图的表名称。
如需确定此名称,请前往日志视图列表,找到相应日志视图,然后选择查询。查询窗格中会填充默认查询,其中包含所查询的日志视图的表名称。表名称的格式为
project_ID.region.bucket_ID.view_ID。如需详细了解如何访问默认查询,请参阅查询日志视图。
将 TABLE_NAME_OF_LOG_VIEW 替换为您要查询的日志视图的表名称,然后复制查询。
将查询粘贴到查询窗格中,然后点击运行查询。
按位置和严重程度将日志条目绘制成图表
以下查询会选择 location 和 severity,并将位置转换为字符串:
SELECT
CAST(JSON_VALUE(resource.labels.location) AS STRING) AS location,
severity,
FROM
`TABLE_NAME_OF_LOG_VIEW`
示例图表和图表配置如下所示:
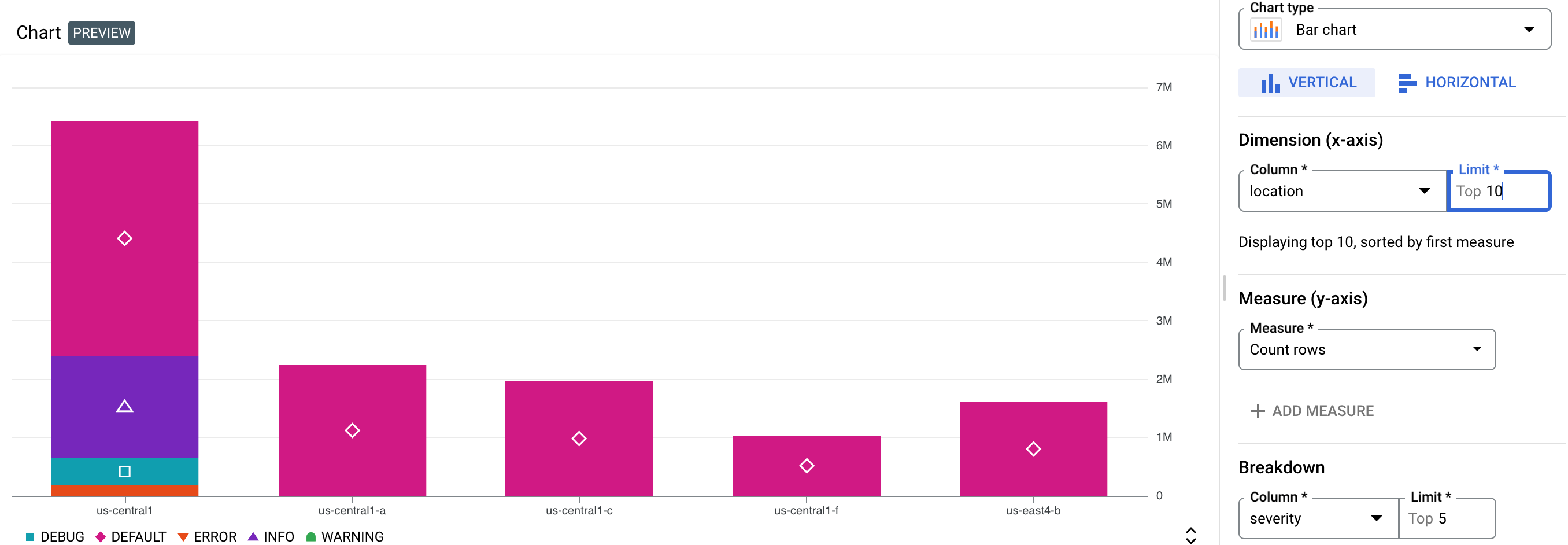
在上面的屏幕截图中,图表配置包含以下内容:
- 图表类型:条形图,水平
- 维度:
location,上限为 10 - 测量:计算行数
- 细分:
severity,上限为 5
将 BigQuery 数据访问审核日志绘制成图表
以下查询会过滤 BigQuery data_access 审核日志,并选择特定字段,例如 user_email、ip、auth_permission 和 job_execution_project。例如,您可以创建一个图表,直观呈现各个主账号的 BigQuery API 使用频率随时间的变化情况。
SELECT
timestamp,
proto_payload.audit_log.authentication_info.principal_email as user_email,
proto_payload.audit_log.request_metadata.caller_ip as ip,
auth.permission as auth_permission,
auth.granted as auth_granted,
JSON_VALUE(data_access.resource.labels.project_id) AS job_execution_project,
SPLIT(proto_payload.audit_log.resource_name, '/')[SAFE_OFFSET(1)] AS referenced_project,
SPLIT(proto_payload.audit_log.resource_name, '/')[SAFE_OFFSET(3)] AS referenced_dataset,
SPLIT(proto_payload.audit_log.resource_name, '/')[SAFE_OFFSET(5)] AS referenced_table
FROM `TABLE_NAME_OF_LOG_VIEW` as data_access,
UNNEST(proto_payload.audit_log.authorization_info) AS auth
WHERE
log_id="cloudaudit.googleapis.com/data_access"
AND data_access.resource.type = 'bigquery_dataset'
示例图表和图表配置如下所示:

在上面的屏幕截图中,图表配置包含以下内容:
- 图表类型:条形图,垂直
- 维度:
user_email,上限为 5 - 测量:计算行数
- 细分:
auth_permission,上限为 5
限制
所选列应至少有一行包含非 null 值。
如果您保存查询并自定义图表配置,则自定义图表配置不会保存。
如果您的查询已包含聚合,则生成的图表可能会因 Log Analytics 自动应用的其他聚合而有所不同。
JSON 路径必须转换为字符串和数字,才能将其绘制成图表。
后续步骤
如需大致了解 Log Analytics,请参阅查询和分析日志概览。
如需查看示例查询,请参阅示例 SQL 查询。
如需了解如何使用 Log Analytics 分析审核日志,请参阅用于生成安全性分析洞见的 SQL 查询。
