このドキュメントでは、ログスコープを作成して管理する方法について説明します。ログスコープを使用すると、表示または分析するログエントリを効率的に見つけることができます。プロジェクト、フォルダ、組織で発生したログエントリのみを表示して分析する場合は、このドキュメントの対象外です。ただし、ログシンクを使用してログを他のプロジェクトまたはユーザー定義のログバケットに転送する場合や、ログビューを使用する場合は、このドキュメントの情報が特定のログエントリを効率的に見つける際に役立ちます。
このドキュメントでは、ログの表示方法については説明しません。このトピックの詳細については、ログ エクスプローラを使用してログを表示するをご覧ください。
ログスコープについて
ログスコープは、一連のリソースのリストを取得するプロジェクト レベルの永続的なリソースです。これらのリソースには、プロジェクト、フォルダ、組織、ログビューを含めることができます。たとえば、本番環境で使用されるリソースを含むプロジェクトの一覧を取得するログスコープを定義できます。また、特定のリソースタイプのログエントリを含むログビューの一覧を取得するログスコープを定義することもできます。
Google Cloud プロジェクト、フォルダ、または組織リソースを作成すると、Logging は _Default という名前のログスコープを作成します。このスコープには、作成されたプロジェクト、フォルダ、または組織が含まれます。検索対象のリソースが Google Cloud プロジェクト、フォルダ、または組織の場合、リソースで発生し、ログバケットに保存されるログエントリが結果に含まれます。ログバケットは任意のプロジェクトに置くことができます。プロジェクトを検索すると、別のプロジェクトのシンクによってプロジェクトに転送され、ログバケットに保存されるログエントリも結果に含まれます。
ログスコープを作成できます。作成したログスコープの編集と削除も可能です。ただし、_Default というログスコープは編集または削除できません。
ログスコープを使用すると、[ログ エクスプローラ] ページで、ログデータの検索対象となるリソースを制御できます。このページを開いてログスコープを選択すると、そのスコープに含まれるリソースが検索され、表示が更新されます。
ログスコープを使用して、ログパネルでログデータの検索対象となるリソースを制御することもできます。ログパネルは、ログデータを表示するカスタム ダッシュボード ウィジェットです。各ログパネルには独自の構成があり、複数のログパネルを含むダッシュボードを作成できます。各パネルには異なるログデータが表示されます。詳細については、カスタム ダッシュボードにログとエラーを表示するをご覧ください。
プロジェクトの場合、[ログ エクスプローラ] ページが開いたときに検索されるリソースのセットが、デフォルトのログスコープによって決まります。ただし、ストレージからフェッチされるログエントリは、検索対象リソースの Identity and Access Management(IAM)ロールと期間の設定によって決まります。プロジェクトが作成されると、_Default という名前のログスコープがデフォルトのログスコープとして指定されます。どのログスコープをデフォルトにするかはユーザーが設定できます。
ログスコープと一元的なログストレージの違い
一元的なログストレージとログスコープの両方を使用すると、異なるプロジェクトで生成されたログデータを表示できます。
ログストレージを一元化する場合は、組織またはフォルダ内のシンクを構成して、ログエントリを単一のストレージ ロケーションに転送します。一元的なストレージでは、ログデータを 1 か所でクエリできるため、傾向検索や問題調査時のクエリを簡素化できます。セキュリティの観点からみると、ストレージ ロケーションが 1 つになるため、セキュリティ アナリストのタスクも簡素化されます。
ログスコープに含まれているリソースに対してクエリが実行されると、個々のクエリ結果が結合されます。ログスコープを使用すると、異なるロケーションに保存されているログデータを読み取り時に集約できます。ただし、ログスコープを使用して、一元的なログバケットの 1 つ以上のログビューに対する読み取りアクセス権を付与することもできます。
[ログ エクスプローラ] ページを開くと、デフォルトのログスコープに含まれているリソースに対してクエリが実行されます。そのため、通常表示するデータがページに表示されるように、デフォルトのスコープを構成します。たとえば、ログビューのリストを表示するようにデフォルトのログスコープを設定して、クエリを実行すると、App Hub アプリケーションのログデータが返されます。
ベスト プラクティス
ログスコープを使用すると、構成を定義し、再利用できるように保存しておくことができます。複雑な検索構成の場合は、ログスコープを作成することをおすすめします。
たとえば、問題のトラブルシューティングで、チームが所有するすべての仮想マシン(VM)インスタンスのログエントリを表示したいとします。この場合、次のように対応します。
表示するログエントリが複数のログバケットと複数のプロジェクトに保存されていることがわかりました。ほとんどのログバケットには、分析するログエントリを含むログビューが存在します。ログビューが存在しない場合は、作成できます。
今後同様のトラブルシューティング タスクが発生する可能性があるため、ログスコープを作成することにしました。
Google Cloud コンソールで [ログ エクスプローラ] ページを開き、[範囲を絞り込む] メニューを使用して、新しいログスコープを選択します。
ログエントリを確認し、調査していた問題の解決に必要な情報を探します。
問題を解決したら、障害の原因を同僚と共有します。また、今後も同様の障害が発生することが予想されるため、自分自身や障害を調査する担当者が関連するログエントリをすばやく見つけられるように、ログスコープを作成しました。
App Hub アプリケーションとログスコープ
App Hub アプリケーションは、ログデータを複数のプロジェクトに書き込む場合があります。ログデータは、そのデータが生成されたプロジェクトに保存されている場合があります。また、組織管理者が一元的なストレージを構成している場合もあります。アプリケーションのログデータを表示するには、ログスコープを作成し、アプリケーションのログデータを保存するプロジェクトまたはログビューを一覧表示するように構成してから、デフォルトのログスコープとして構成します。これらの手順を完了すると、アプリケーションによって書き込まれたデータが [ログ エクスプローラ] ページに自動的に表示されます。このデータは、異なるプロジェクトまたは一元的なログバケットに保存されている場合でも表示されます。
ログデータを表示するプロジェクトにカスタム ログスコープを作成します。このプロジェクトは、App Hub ホスト プロジェクトか、アプリ対応フォルダの管理プロジェクトです。たとえば、フォルダの表示名が My Folder の場合、フォルダの管理プロジェクトの表示名は My Folder-mp になります。
制限事項
_Defaultという名前のログスコープを削除または変更することはできません。- デフォルトのログスコープをサポートするのは、 Google Cloud プロジェクトのみです。
- ユーザー定義のログスコープにフォルダや組織を追加することはできません。
- ログスコープは
globalロケーションに作成されます。
始める前に
- Sign in to your Google Cloud account. If you're new to Google Cloud, create an account to evaluate how our products perform in real-world scenarios. New customers also get $300 in free credits to run, test, and deploy workloads.
-
In the Google Cloud console, on the project selector page, select or create a Google Cloud project.
Roles required to select or create a project
- Select a project: Selecting a project doesn't require a specific IAM role—you can select any project that you've been granted a role on.
-
Create a project: To create a project, you need the Project Creator
(
roles/resourcemanager.projectCreator), which contains theresourcemanager.projects.createpermission. Learn how to grant roles.
-
Verify that billing is enabled for your Google Cloud project.
-
Enable the Observability API.
Roles required to enable APIs
To enable APIs, you need the Service Usage Admin IAM role (
roles/serviceusage.serviceUsageAdmin), which contains theserviceusage.services.enablepermission. Learn how to grant roles. -
In the Google Cloud console, on the project selector page, select or create a Google Cloud project.
Roles required to select or create a project
- Select a project: Selecting a project doesn't require a specific IAM role—you can select any project that you've been granted a role on.
-
Create a project: To create a project, you need the Project Creator
(
roles/resourcemanager.projectCreator), which contains theresourcemanager.projects.createpermission. Learn how to grant roles.
-
Verify that billing is enabled for your Google Cloud project.
-
Enable the Observability API.
Roles required to enable APIs
To enable APIs, you need the Service Usage Admin IAM role (
roles/serviceusage.serviceUsageAdmin), which contains theserviceusage.services.enablepermission. Learn how to grant roles. -
ログスコープの作成と表示、デフォルトのログスコープの設定に必要な権限を取得するには、プロジェクトに対する次の IAM ロールを付与するよう管理者に依頼してください。
-
ログ構成書き込み(
roles/logging.configWriter) -
オブザーバビリティ編集者(
roles/observability.editor)
ロールの付与については、プロジェクト、フォルダ、組織へのアクセス権の管理をご覧ください。
これらの事前定義ロールには、ログスコープの作成と表示、デフォルトのログスコープの設定に必要な権限が含まれています。必要とされる正確な権限については、「必要な権限」セクションを開いてご確認ください。
必要な権限
ログスコープの作成と表示、デフォルトのログスコープの設定には、次の権限が必要です。
-
デフォルトのログスコープを設定する:
observability.scopes.{get, update} -
ログスコープを作成、管理する:
logging.logScopes.{create, delete, get, list, update}
-
ログ構成書き込み(
-
Select the tab for how you plan to use the samples on this page:
Console
When you use the Google Cloud console to access Google Cloud services and APIs, you don't need to set up authentication.
gcloud
In the Google Cloud console, activate Cloud Shell.
At the bottom of the Google Cloud console, a Cloud Shell session starts and displays a command-line prompt. Cloud Shell is a shell environment with the Google Cloud CLI already installed and with values already set for your current project. It can take a few seconds for the session to initialize.
Terraform
ローカル開発環境でこのページの Terraform サンプルを使用するには、gcloud CLI をインストールして初期化し、ユーザー認証情報を使用してアプリケーションのデフォルト認証情報を設定します。
-
Install the Google Cloud CLI.
-
外部 ID プロバイダ(IdP)を使用している場合は、まず連携 ID を使用して gcloud CLI にログインする必要があります。
-
If you're using a local shell, then create local authentication credentials for your user account:
gcloud auth application-default login
You don't need to do this if you're using Cloud Shell.
If an authentication error is returned, and you are using an external identity provider (IdP), confirm that you have signed in to the gcloud CLI with your federated identity.
詳細については、 Google Cloud 認証ドキュメントのローカル開発環境の ADC の設定をご覧ください。
REST
このページの REST API サンプルをローカル開発環境で使用するには、gcloud CLI に指定した認証情報を使用します。
Google Cloud CLI をインストールします。
外部 ID プロバイダ(IdP)を使用している場合は、まず連携 ID を使用して gcloud CLI にログインする必要があります。
詳細については、 Google Cloud 認証ドキュメントの REST を使用して認証するをご覧ください。
ログスコープを一覧表示する
コンソール
ログスコープを一覧表示するには、次の操作を行います。
-
Google Cloud コンソールで [settings 設定] ページに移動します。
このページを検索バーで検索する場合は、小見出しが「Monitoring」の結果を選択します。
- Google Cloud コンソールのツールバーで、プロジェクト、フォルダ、または組織を選択します。App Hub の構成には、App Hub ホスト プロジェクトまたは管理プロジェクトを選択します。
[ログスコープ] タブを選択します。
表にログスコープが一覧表示されます。 Google Cloud プロジェクトを選択すると、表内の 1 つのエントリにデフォルト アイコン
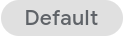 が表示されます。これは、そのページが開いたときにログ エクスプローラによって検索されるリソースが、このログスコープで一覧表示されることを示します。
が表示されます。これは、そのページが開いたときにログ エクスプローラによって検索されるリソースが、このログスコープで一覧表示されることを示します。
gcloud
プロジェクトのログスコープの一覧を取得するには、
gcloud logging scopes listコマンドを使用します。gcloud logging scopes list --project=PROJECT_IDコマンドを実行する前に、次のフィールドを更新します。
- PROJECT_ID: プロジェクトの ID。App Hub の構成には、App Hub ホスト プロジェクトまたは管理プロジェクトを選択します。
プロジェクトのログスコープの詳細を取得するには、
gcloud logging scopes describeコマンドを使用します。gcloud logging scopes describe LOG_SCOPE_ID --project=PROJECT_IDコマンドを実行する前に、次のフィールドを更新します。
- PROJECT_ID: プロジェクトの ID。
- LOG_SCOPE_ID: ログスコープの ID。例:
my-scope
Terraform
Terraform を使用してログスコープの作成と変更を行うことができます。ただし、Terraform でログスコープの一覧を取得することはできません。
REST
Cloud Logging API には、リソースのログスコープの一覧を取得するコマンドや、特定のログスコープの詳細を報告するコマンドがあります。コマンドの一覧については、API リファレンス ドキュメントをご覧ください。
Google Cloud プロジェクトの場合は、次のコマンドを使用します。
上記のコマンドの
parentフィールドの構文は次のとおりです。projects/PROJECT_ID/locations/LOCATION_ID前の式のフィールドの意味は次のとおりです。
- PROJECT_ID: プロジェクトの ID。App Hub の構成には、App Hub ホスト プロジェクトまたは管理プロジェクトを選択します。
- LOCATION_ID は
globalに設定する必要があります。
ログスコープを作成する
プロジェクトごとに作成できるログスコープは 100 個までです。ログスコープには、ログビューとプロジェクトを合わせて 100 個まで含めることができますが、プロジェクトは 5 つまでです。ログスコープにフォルダや組織を追加することはできません。
コンソール
ログスコープを作成するには、次の操作を行います。
-
Google Cloud コンソールで [settings 設定] ページに移動します。
このページを検索バーで検索する場合は、小見出しが「Monitoring」の結果を選択します。
- Google Cloud コンソールのツールバーで、プロジェクト、フォルダ、または組織を選択します。App Hub の構成には、App Hub ホスト プロジェクトまたは管理プロジェクトを選択します。
- [ログスコープ] タブを選択してから、[ログスコープを作成] をクリックします。
プロジェクトを追加するには、[プロジェクトを追加] をクリックしてダイアログを完了します。
プロジェクトを追加すると、そのプロジェクトに対する IAM ロールにより、表示できるログエントリが決まります。たとえば、付与されている IAM ロールによっては、ログバケットの特定のログビューからアクセス可能なログエントリのみが表示される場合があります。ロールの詳細については、Logging のロールをご覧ください。
ログビューを追加するには、[ログビューを追加] をクリックしてダイアログを完了します。
ダイアログには、現在のプロジェクトから発生したログエントリ、または別のプロジェクトのシンクによって現在のプロジェクトに転送されたログエントリを含むすべてのログビューが一覧表示されます。たとえば、シンクを構成していない場合、このダイアログには現在のプロジェクトのログビューが表示されます。
別の Google Cloud プロジェクトに保存されているログビューを一覧表示するには、[add_circle プロジェクトをインポート] をクリックしてから、 Google Cloud プロジェクトを選択します。
ログビューを追加すると、ログビューまたはログビューを保存するプロジェクトに対する IAM ロールによって、アクセスできるログエントリが決まります。詳細については、ログビューへのアクセスを制御するをご覧ください。
[ログのスコープの指定] セクションで、[ログスコープ] タブに表示する名前と説明を入力します。
ログスコープの名前は変更できません。また、プロジェクト内で一意にする必要があります。
[ログスコープを作成] をクリックします。
gcloud
プロジェクトにログスコープを作成するには、
gcloud logging scopes createコマンドを使用します。gcloud logging scopes create LOG_SCOPE_ID --project=PROJECT_ID \ --description=DESCRIPTION \ --resource-names=RESOURCE_NAMESコマンドを実行する前に、次のフィールドを更新します。
- PROJECT_ID: プロジェクトの ID。App Hub の構成には、App Hub ホスト プロジェクトまたは管理プロジェクトを選択します。
- LOG_SCOPE_ID: ログスコープの ID。例:
my-scope DESCRIPTION: 省略可。ログスコープの説明。説明を文字列としてフォーマットします。
RESOURCE_NAMES: プロジェクトまたはログビューの完全修飾名のカンマ区切りのリスト。たとえば、ログスコープに
my-projectを含めるには、projects/my-projectを指定します。
Terraform
Terraform 構成を適用または削除する方法については、基本的な Terraform コマンドをご覧ください。詳細については、Terraform プロバイダのリファレンス ドキュメントをご覧ください。
Terraform を使用してプロジェクト、フォルダ、組織にログスコープを作成するには、Terraform リソース
google_logging_log_scopeを使用します。コマンドで、次のフィールドを設定します。
parent: プロジェクト、フォルダ、または組織の完全修飾名。たとえば、このフィールドを"projects/PROJECT_ID"に設定します。ここで、PROJECT_ID は Google Cloud プロジェクトの ID です。App Hub の構成には、App Hub ホスト プロジェクトまたは管理プロジェクトを選択します。locations:"global"に設定します。name: ログスコープの完全修飾名に設定します。プロジェクトの場合、このフィールドの形式は次のとおりです。"projects/PROJECT_ID/locations/global/logScopes/LOG_SCOPE_ID"上記の式で、LOG_SCOPE_ID はログスコープの名前(production など)です。
resource_names: プロジェクトとログビューの配列。各プロジェクトとログビューは完全修飾名で指定します。description: 簡単な説明。たとえば、「本番環境リソースのスコープ」などです。
REST
Cloud Logging API は、フォルダまたは組織でのログスコープの作成もサポートしています。詳しくは、API リファレンス ドキュメントをご覧ください。
Google Cloud プロジェクトの場合は、次のコマンドを使用します。
上記のコマンドの
parentフィールドの構文は次のとおりです。projects/PROJECT_ID/locations/LOCATION_ID前の式のフィールドの意味は次のとおりです。
- PROJECT_ID: プロジェクトの ID。App Hub の構成には、App Hub ホスト プロジェクトまたは管理プロジェクトを選択します。
- LOCATION_ID は
globalに設定する必要があります。
ログスコープの変更または削除
コンソール
自分または同僚が作成したログスコープを変更または削除するには、次の操作を行います。
-
Google Cloud コンソールで [settings 設定] ページに移動します。
このページを検索バーで検索する場合は、小見出しが「Monitoring」の結果を選択します。
- Google Cloud コンソールのツールバーで、プロジェクト、フォルダ、または組織を選択します。App Hub の構成には、App Hub ホスト プロジェクトまたは管理プロジェクトを選択します。
- [ログスコープ] タブを選択します。
変更または削除するログスコープを見つけて、[more_vert その他] をクリックしてから、次のいずれかを行います。
- 変更するには、[スコープの編集] を選択して、ダイアログを完了します。
- 削除するには、[スコープの削除] を選択して、ダイアログを完了します。
gcloud
プロジェクトのログスコープに含まれるリソースのリストの説明を変更するには、
gcloud logging scopes updateコマンドを使用します。gcloud logging scopes update LOG_SCOPE_ID --project=PROJECT_ID \ --description=DESCRIPTION \ --resource-names=RESOURCE_NAMESコマンドを実行する前に、次のフィールドを更新します。
- PROJECT_ID: プロジェクトの ID。App Hub の構成には、App Hub ホスト プロジェクトまたは管理プロジェクトを選択します。
- LOG_SCOPE_ID: ログスコープの ID。例:
my-scope DESCRIPTION: ログスコープの説明。説明を文字列としてフォーマットします。ログスコープの説明を変更しない場合は、このフィールドを省略します。
RESOURCE_NAMES: プロジェクトまたはログビューの完全修飾名のカンマ区切りのリスト。リソースのリストを変更しない場合は、このフィールドを省略します。
プロジェクトのログスコープを削除するには、
gcloud logging scopes deleteコマンドを使用します。gcloud logging scopes delete LOG_SCOPE_ID --project=PROJECT_IDコマンドを実行する前に、次のフィールドを更新します。
- PROJECT_ID: プロジェクトの ID。App Hub の構成には、App Hub ホスト プロジェクトまたは管理プロジェクトを選択します。
- LOG_SCOPE_ID: ログスコープの ID。例:
my-scope
Terraform
Terraform 構成を適用または削除する方法については、基本的な Terraform コマンドをご覧ください。詳細については、Terraform プロバイダのリファレンス ドキュメントをご覧ください。
Terraform を使用してプロジェクト、フォルダ、組織にログスコープを変更するには、Terraform リソース
google_logging_log_scopeを使用します。REST
Cloud Logging API には、ログスコープを変更または削除できるコマンドがあります。コマンドの一覧については、API リファレンス ドキュメントをご覧ください。
Google Cloud プロジェクトの場合は、次のコマンドを使用します。
上記のコマンドの
parentフィールドの構文は次のとおりです。projects/PROJECT_ID/locations/LOCATION_ID/logScopes/LOG_SCOPE_ID前の式のフィールドの意味は次のとおりです。
- PROJECT_ID: プロジェクトの ID。App Hub の構成には、App Hub ホスト プロジェクトまたは管理プロジェクトを選択します。
- LOCATION_ID は
globalに設定する必要があります。 - LOG_SCOPE_ID: ログスコープの ID。例:
my-scope
デフォルトのログスコープを構成する
このセクションはフォルダや組織には適用されません。フォルダと組織の場合、[ログ エクスプローラ] ページを開くと、フォルダまたは組織で発生したログエントリが検索されます。
プロジェクトが作成されると、
_Defaultという名前のログスコープが作成されます。このスコープには 1 つのリソース(プロジェクト)が含まれています。このリソースは、デフォルトのログスコープとして使用されます。プロジェクトを作成してデフォルトのログスコープを変更しない場合、[ログ エクスプローラ] ページを開くと、そのプロジェクトから発生したすべてのログエントリが検索されます。独自のログスコープを作成して、デフォルトのログスコープとして指定することもできます。この機能を使用すると、[ログ エクスプローラ] ページでログエントリを検索するリソースを構成できます。
コンソール
プロジェクトのデフォルトのログスコープを設定するには、次の操作を行います。
Google Cloud コンソールのツールバーで、 Google Cloud プロジェクトを選択します。App Hub の構成には、App Hub ホスト プロジェクトまたは管理プロジェクトを選択します。。設定できるのは、プロジェクトのデフォルトのログスコープのみです。
-
Google Cloud コンソールで [settings 設定] ページに移動します。
このページを検索バーで検索する場合は、小見出しが「Monitoring」の結果を選択します。
[設定] ページには、いくつかのタブがあります。各タブには、特定のテレメトリー タイプのスコープ構成が表示されます。
[ログスコープ] タブを選択します。
このタブには、既存のログスコープと、カスタム ログスコープを作成するためのボタンが表示されます。
デフォルトのログスコープとして指定するログスコープを見つけて、[more_vert その他] をクリックし、[デフォルトに設定] を選択します。
選択したログスコープにデフォルト アイコン
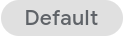 が表示されます。
が表示されます。
gcloud
オブザーバビリティ スコープを表示して設定するには、次の操作を行います。
オブザーバビリティ スコープの設定を表示するには、
gcloud observability scopes describeコマンドを実行します。後述のコマンドデータを使用する前に、次のように置き換えます。
- OBSERVABILITY_SCOPE_ID:
Scopeオブジェクトの名前。この値は_Defaultに設定する必要があります。 - LOCATION: ロケーション フィールドは
globalに設定する必要があります。 - PROJECT_ID: プロジェクトの ID。
gcloud observability scopes describeコマンドを実行します。Linux、macOS、Cloud Shell
gcloud observability scopes describe OBSERVABILITY_SCOPE_ID \ --location=LOCATION\ --project=PROJECT_ID
Windows(PowerShell)
gcloud observability scopes describe OBSERVABILITY_SCOPE_ID ` --location=LOCATION` --project=PROJECT_ID
Windows(cmd.exe)
gcloud observability scopes describe OBSERVABILITY_SCOPE_ID ^ --location=LOCATION^ --project=PROJECT_ID
コマンドに対するレスポンスは次のようになります。
logScope: logging.googleapis.com/projects/my-project/locations/global/logScopes/_Default traceScope: projects/my-project/locations/global/traceScopes/_Default name: projects/my-project/locations/global/scopes/_Default
- OBSERVABILITY_SCOPE_ID:
オブザーバビリティ スコープを更新するには、
gcloud observability scopes updateコマンドを実行します。updateコマンドでは、--log-scopeフラグを含めて、デフォルトのログスコープを更新できます。後述のコマンドデータを使用する前に、次のように置き換えます。
- OBSERVABILITY_SCOPE_ID:
Scopeオブジェクトの名前。この値は_Defaultに設定する必要があります。 - LOG_SCOPE_FQN_ID: ログスコープの完全修飾 ID。このフィールドの形式は次のとおりです。
logging.googleapis.com/projects/PROJECT_ID/locations/LOCATION/logScopes/LOG_SCOPE_ID
上記の式で、LOG_SCOPE_ID はログスコープの ID です。例:
my-scope。 - LOCATION: ロケーション フィールドは
globalに設定する必要があります。 - PROJECT_ID: プロジェクトの ID。
gcloud observability scopes updateコマンドを実行します。Linux、macOS、Cloud Shell
gcloud observability scopes update OBSERVABILITY_SCOPE_ID \ --log-scope=LOG_SCOPE_FQN_ID\ --location=LOCATION\ --project=PROJECT_ID
Windows(PowerShell)
gcloud observability scopes update OBSERVABILITY_SCOPE_ID ` --log-scope=LOG_SCOPE_FQN_ID` --location=LOCATION` --project=PROJECT_ID
Windows(cmd.exe)
gcloud observability scopes update OBSERVABILITY_SCOPE_ID ^ --log-scope=LOG_SCOPE_FQN_ID^ --location=LOCATION^ --project=PROJECT_ID
たとえば、LOG_SCOPE_ID の値が
my-scopeの場合、レスポンスは次のようになります。Updated scope [_Default]. logScope: logging.googleapis.com/projects/my-project/locations/global/logScopes/my-scope name: projects/my-project/locations/global/scopes/_Default
- OBSERVABILITY_SCOPE_ID:
Terraform
Terraform を使用してログスコープの作成と変更を行うことができます。ただし、Terraform を使用してデフォルトのログスコープを設定することはできません。
REST
API 呼び出しを使用してデフォルトのログスコープまたはデフォルトのトレース スコープを取得して設定するには、オブザーバビリティ スコープを構成します。オブザーバビリティ スコープには、デフォルトのログスコープとデフォルトのトレース スコープがリストで示されます。
プロジェクトのデフォルトのオブザーバビリティ スコープを取得するには、
projects.locations.scopes.getエンドポイントにリクエストを送信します。パスパラメータを指定する必要があります。レスポンスは、デフォルトのログスコープとデフォルトのトレース スコープをリストで示すScopeオブジェクトです。プロジェクトのデフォルトのオブザーバビリティ スコープを更新するには、
projects.locations.scopes.patchエンドポイントにリクエストを送信します。パスパラメータとクエリ パラメータを指定し、Scopeオブジェクトを指定する必要があります。クエリ パラメータは、変更されるフィールドを特定します。レスポンスはScopeオブジェクトです。
どちらのエンドポイントのパスパラメータも次の形式になります。
projects/PROJECT_ID/locations/LOCATION/scopes/OBSERVABILITY_SCOPE_ID前の式のフィールドの意味は次のとおりです。
- PROJECT_ID: プロジェクトの ID。App Hub の構成には、App Hub ホスト プロジェクトまたは管理プロジェクトを選択します。
- LOCATION: ロケーション フィールドは
globalに設定する必要があります。 - OBSERVABILITY_SCOPE_ID:
Scopeオブジェクトの名前。このフィールドは_Defaultに設定する必要があります。_Defaultという名前のScopeオブジェクト(自動的に作成される)に、デフォルトのログスコープとデフォルトのトレース スコープに関する情報が格納されます。
API エンドポイントにコマンドを送信するには、API Explorer を使用します。API Explorer を使用すると、リファレンス ページからコマンドを実行できます。たとえば、現在のデフォルト スコープを取得するには、次の操作を行います。
projects.locations.scopes.getをクリックします。[この方法を試す] ウィジェットの [名前] フィールドに、次のように入力します。
projects/PROJECT_ID/locations/global/scopes/_Default前のフィールドをコピーする前に、PROJECT_ID をプロジェクトの名前に置き換えます。
[Execute] を選択します。
承認ダイアログで、必要な手順を完了します。
レスポンスは次の例のようになります。
{ "name": "projects/my-project/locations/global/scopes/_Default", "logScope": "logging.googleapis.com/projects/my-project/locations/global/logScopes/_Default" "traceScope": "projects/my-project/locations/global/traceScopes/_Default" }
次のステップ
特に記載のない限り、このページのコンテンツはクリエイティブ・コモンズの表示 4.0 ライセンスにより使用許諾されます。コードサンプルは Apache 2.0 ライセンスにより使用許諾されます。詳しくは、Google Developers サイトのポリシーをご覧ください。Java は Oracle および関連会社の登録商標です。
最終更新日 2025-10-29 UTC。
-
