En este documento, se describe cómo consultar y analizar tus datos de registro con el Análisis de registros, que proporciona una interfaz de consultas basada en SQL. Con SQL, puedes realizar tareas como contar las entradas de registro con un campo que coincida con un patrón. El Análisis de registros proporciona un editor de SQL y un sistema basado en menús para crear consultas. Para ver los resultados de tu consulta, puedes usar el formato tabular o visualizar los datos como un gráfico. Puedes guardar tus gráficos en tus paneles personalizados.
Puedes consultar una vista de registros en un bucket de registros o una vista de Analytics. Cuando consultas una vista de registro, el esquema corresponde al de la estructura de datos LogEntry.
Dado que el creador de una vista de Analytics determina el esquema, un caso de uso de las vistas de Analytics es transformar los datos de registro del formato LogEntry en un formato más adecuado para ti.
Log Analytics no anula las entradas de registro duplicadas, lo que podría afectar la forma en que escribes tus consultas. Además, existen algunas restricciones cuando se usa el Análisis de registros. Para obtener más información sobre estos temas, consulta los siguientes documentos:
- Solución de problemas: Hay entradas de registro duplicadas en mis resultados de Log Analytics.
- Análisis de registros: Restricciones.
Acerca de los conjuntos de datos vinculados
El Análisis de registros admite la creación de conjuntos de datos vinculados de BigQuery, que permiten que BigQuery tenga acceso de lectura a los datos subyacentes. Si decides crear un conjunto de datos vinculado, puedes hacer lo siguiente:
- Unir los datos de entrada de registro con otros conjuntos de datos de BigQuery
- Consultar datos de registro de otro servicio, como la página de BigQuery Studio o Looker Studio
- Mejora el rendimiento de las consultas que ejecutas desde Estadísticas de registros ejecutándolas en tus ranuras reservadas de BigQuery.
- Crea una política de alertas que supervise el resultado de una consulta en SQL. Para obtener más información, consulta Supervisa los resultados de tus consulta en SQL con una política de alertas.
En este documento, no se describe cómo crear un conjunto de datos vinculado ni cómo configurar Log Analytics para ejecutar consultas en ranuras reservadas. Si te interesan esos temas, consulta Cómo consultar un conjunto de datos vinculado en BigQuery.
Antes de comenzar
En esta sección, se describen los pasos que debes completar antes de poder usar Log Analytics.
Configura buckets de registros
Asegúrate de que tus buckets de registros se hayan actualizado para usar el Análisis de registros:
-
En la consola de Google Cloud , ve a la página Explorador de registros:
Ir al Almacenamiento de registros
Si usas la barra de búsqueda para encontrar esta página, selecciona el resultado cuyo subtítulo es Logging.
- Para cada bucket de registros que tenga una vista de registros en la que desees realizar consultas, asegúrate de que la columna Análisis de registros disponibles muestre Abrir. Si se muestra Actualizar, haz clic en Actualizar y completa el diálogo.
Configura roles y permisos de IAM
En esta sección, se describen los roles o permisos de IAM que se requieren para usar Log Analytics:
-
Para obtener los permisos que necesitas para usar Log Analytics y consultar vistas de registros, pídele a tu administrador que te otorgue los siguientes roles de IAM en tu proyecto:
-
Para consultar los buckets de registros
_Requiredy_Default, usa el Visualizador de registros (roles/logging.viewer). -
Para consultar todas las vistas de registros de un proyecto, usa el Descriptor de acceso de vista de registros (
roles/logging.viewAccessor).
Puedes restringir un principal a una vista de registros específica agregando una condición de IAM al otorgamiento del rol de Acceso a la vista de registros realizado a nivel del proyecto o agregando una vinculación de IAM al archivo de política de la vista de registros. Para obtener más información, consulta Controla el acceso a una vista de registros.
Estos son los mismos permisos que necesitas para ver las entradas de registro en la página del Explorador de registros. Para obtener información sobre los roles adicionales que necesitas para consultar vistas en buckets definidos por el usuario o para consultar la vista
_AllLogsdel bucket de registros_Default, consulta Roles de Cloud Logging. -
Para consultar los buckets de registros
-
Para obtener los permisos que necesitas para consultar vistas de Analytics, pídele a tu administrador que te otorgue el rol de IAM de Usuario de Observability Analytics (
roles/observability.analyticsUser) en tu proyecto.
Datos de registro de consultas
En esta sección, se describen los enfoques que puedes usar para consultar tus datos de registro:
- Carga una consulta definida por el sistema, edítala y, luego, ejecútala.
- Ingresa y ejecuta una consulta personalizada. Por ejemplo, puedes pegar una búsqueda que tengas o escribir una. Las consultas personalizadas pueden incluir uniones, consultas anidadas y otras instrucciones de SQL complejas. Para ver ejemplos, consulta Consultas de SQL de muestra.
- Crea una consulta seleccionando opciones del menú y, luego, ejecuta esa consulta. Las estadísticas de registros convierten tus selecciones en una consulta en SQL, que puedes ver y editar.
Carga, edita y ejecuta la consulta definida por el sistema
-
En la consola de Google Cloud , ve a la página Análisis de registros:
Si usas la barra de búsqueda para encontrar esta página, selecciona el resultado cuyo subtítulo es Logging.
En el menú Vistas, ve a la sección Registros o Vistas de Analytics y selecciona la vista que deseas consultar.
Para encontrar la vista que deseas consultar, usa la barra de filter_list Filtro o desplázate por la lista:
Las vistas de registro se enumeran por
BUCKET_ID.LOG_VIEW_ID, en el que estos campos hacen referencia a los IDs del bucket de registros y la vista de registro.Las vistas de Analytics se enumeran por
LOCATION.ANALYTICS_VIEW_ID, donde estos campos hacen referencia a la ubicación y el ID de una vista de Analytics. Las vistas de Analytics están disponibles en versión preliminar pública.
Realiza una de las siguientes acciones:
Para cargar una consulta definida por el sistema que se basa en el Compilador de consultas, que te permite definir la consulta con selecciones de menú, asegúrate de que el panel Consulta muestre el Compilador de consultas. Si se muestra un editor de SQL, haz clic en tune Compilador.
Para cargar una consulta definida por el sistema que extrae valores JSON, asegúrate de que el panel Consulta muestre el editor de SQL. Si en este panel se muestra el Generador de consultas, haz clic en code SQL.
En el panel Esquema, selecciona Consulta y, luego, haz clic en Sobrescribir.
En el panel Consulta, se muestra una consulta definida por el sistema. Si seleccionaste el modo Compilador de consultas, pero quieres ver la consulta en SQL, haz clic en code SQL.
Opcional: Modifica la consulta.
Para ejecutar la consulta, ve a la barra de herramientas y selecciona Ejecutar consulta.
Log Analytics presenta los resultados de la consulta en una tabla. Sin embargo, puedes crear un gráfico y también guardar la tabla o el gráfico en un panel personalizado. Para obtener más información, consulta Cómo generar consulta en SQL SQL.
Si la barra de herramientas muestra Ejecutar en BigQuery, debes cambiar Log Analytics para que use el motor de consultas predeterminado. Para realizar este cambio, en la barra de herramientas del panel Consulta, haz clic en settings Configuración y, luego, selecciona Analytics (predeterminado).
Cómo ingresar y ejecutar una consulta personalizada
Para ingresar una consulta en SQL, haz lo siguiente:
-
En la consola de Google Cloud , ve a la página Análisis de registros:
Si usas la barra de búsqueda para encontrar esta página, selecciona el resultado cuyo subtítulo es Logging.
En el panel Consulta, haz clic en code SQL.
Para especificar un período, te recomendamos que uses el selector de períodos. Si agregas una cláusula
WHEREque especifica el campotimestamp, ese valor anula el parámetro de configuración del selector de intervalo de tiempo y ese selector se inhabilita.Para ver ejemplos, consulta Consultas de SQL de muestra.
Puedes consultar las vistas de registros o las vistas de Analytics. Usa el siguiente formato para la cláusula
FROM:Vistas de registro:
FROM `PROJECT_ID.LOCATION.BUCKET_ID.LOG_VIEW_ID`Vistas de Analytics:
FROM `analytics_view.PROJECT_ID.LOCATION.ANALYTICS_VIEW_ID`
Los campos de las expresiones anteriores tienen el siguiente significado:
- PROJECT_ID: Es el identificador del proyecto.
- LOCATION: Es la ubicación de la vista de registros o la vista de estadísticas.
- BUCKET_ID: Es el nombre o el ID del bucket de registros.
- LOG_VIEW_ID: Es el identificador de la vista de registros, que se limita a 100 caracteres y solo puede incluir letras, dígitos, guiones bajos y guiones.
- ANALYTICS_VIEW_ID: Es el ID de la vista de Analytics, que se limita a 100 caracteres y solo puede incluir letras, dígitos, guiones bajos y guiones.
Si el panel de consultas muestra un mensaje de error que hace referencia a la instrucción
FROM, significa que no se puede encontrar la vista. Para obtener información sobre cómo resolver esta falla, consulta El errorFROMdebe contener exactamente una vista de registro.
Para ejecutar la consulta, ve a la barra de herramientas y selecciona Ejecutar consulta.
Log Analytics presenta los resultados de la consulta en una tabla. Sin embargo, puedes crear un gráfico y también guardar la tabla o el gráfico en un panel personalizado. Para obtener más información, consulta Cómo generar consulta en SQL SQL.
Si la barra de herramientas muestra Ejecutar en BigQuery, debes cambiar Log Analytics para que use el motor de consultas predeterminado. Para realizar este cambio, en la barra de herramientas del panel Consulta, haz clic en settings Configuración y, luego, selecciona Analytics (predeterminado).
Compila, edita y ejecuta una consulta
La interfaz del Compilador de consultas te permite compilar una consulta a través de selecciones en los menús. El Análisis de registros convierte tus selecciones en una consulta en SQL, que puedes ver y editar. Por ejemplo, puedes comenzar usando la interfaz del Generador de consultas y, luego, cambiar al editor de SQL para definir mejor tu consulta.
El Análisis de registros siempre puede convertir tus selecciones de menú de la interfaz del Compilador de consultas en una consulta en SQL. Sin embargo, no todas las consultas en SQL se pueden representar con la interfaz del Compilador de consultas. Por ejemplo, las consultas con uniones no se pueden representar con esta interfaz.
Para crear una consulta, haz lo siguiente:
-
En la consola de Google Cloud , ve a la página Análisis de registros:
Si usas la barra de búsqueda para encontrar esta página, selecciona el resultado cuyo subtítulo es Logging.
Si el panel Consulta muestra un editor de SQL, selecciona tune Compilador, que abre el panel Compilador de consultas.
Usa el menú Fuente para seleccionar la vista que deseas consultar. Tus selecciones se asignan a la cláusula
FROMen la consulta en SQL.Opcional: Usa los siguientes menús para restringir o dar formato a la tabla de resultados:
Buscar en todos los campos: Busca cadenas coincidentes. Tus selecciones se asignan a la cláusula
WHEREen la consulta en SQL.Columnas: Selecciona las columnas que aparecerán en la tabla de resultados. Tus selecciones se asignan a las cláusulas
SELECTen la consulta en SQL.Cuando seleccionas un nombre de campo en este menú, se abre un diálogo. En este diálogo, puedes hacer lo siguiente:
Usa el menú para agregar o agrupar tus datos.
Para evitar errores de sintaxis, cualquier agregación y agrupación que apliques a una columna también se aplicará automáticamente a otras columnas. Para ver un ejemplo de cómo agregar y agrupar entradas, consulta Agrega y agrupa datos con el compilador de consultas.
Convierte un valor de cualquier tipo en otro tipo de datos especificado. Para obtener más información, consulta la documentación de
CAST.Extrae una subcadena de valores con expresiones regulares. Para obtener más información, consulta la documentación de
REGEXP_EXTRACT.
Filtros: Agrega filtros cuando quieras restringir la búsqueda a intervalos que contengan un atributo o un ID de intervalo específicos. En el menú, se enumeran todas las opciones de filtro disponibles. Tus selecciones se asignan a la cláusula
WHEREde la consulta en SQL.Ordenar por: Establece las columnas por las que se ordenará y si el orden es ascendente o descendente. Tus selecciones se asignan a la cláusula
ORDER BYde la consulta en SQL.Límite: Establece la cantidad máxima de filas en la tabla de resultados. Tus selecciones se asignan a la cláusula
LIMITen la consulta en SQL.
Para ejecutar la consulta, ve a la barra de herramientas y selecciona Ejecutar consulta.
Log Analytics presenta los resultados de la consulta en una tabla. Sin embargo, puedes crear un gráfico y también guardar la tabla o el gráfico en un panel personalizado. Para obtener más información, consulta Cómo generar consulta en SQL SQL.
Si la barra de herramientas muestra Ejecutar en BigQuery, debes cambiar Log Analytics para que use el motor de consultas predeterminado. Para realizar este cambio, en la barra de herramientas del panel Consulta, haz clic en settings Configuración y, luego, selecciona Analytics (predeterminado).
Ejemplo: Agrupa y agrega datos con el compilador de consultas
Cuando seleccionas una columna en el Compilador de consultas, cada campo incluye un menú en el que puedes agregar agrupaciones y agregaciones. El agrupamiento te permite organizar tus datos en grupos según el valor de una o más columnas, y la agregación te permite realizar cálculos en estos grupos para devolver un solo valor.
Cada campo que selecciones en el elemento Columnas tiene un menú adjunto con las siguientes opciones:
- Ninguno: No agrupar ni agregar por este campo
- Agregado: Agrupa los campos que se enumeran en el elemento Columnas, excepto cuando el campo tiene una selección de Agregado. Para esos campos, calcula el valor realizando una operación en todas las entradas de cada agrupación. La operación podría ser calcular el promedio de un campo o contar la cantidad de entradas en cada agrupación.
- Agrupar por: Agrupa las entradas por todos los campos que se enumeran en el elemento Columnas.
En el siguiente ejemplo, se ilustra cómo puedes crear una consulta que agrupa entradas y, luego, realiza algún tipo de agregación.
En este ejemplo, se describe cómo usar el Creador de consultas para agrupar las entradas de registro por gravedad y marca de tiempo, y, luego, calcular el promedio del campo http_request.response_size para cada grupo.
Para crear una consulta que agrupe y agregue tus datos, realiza las siguientes selecciones en los menús del compilador de consultas:
En el menú Columnas, selecciona los campos
timestamp,severityyhttp_request.response_size.Para agrupar tus datos, haz clic en el campo
timestamppara abrir el diálogo de configuración. En este diálogo, selecciona la opción Agrupar por y establece la Granularidad de truncamiento enHOUR. Luego, la agrupación se aplica automáticamente a todos los demás campos para evitar errores de sintaxis. Si hay campos no válidos en los que no se puede aplicar la agrupación, verás un mensaje de error. Quita los campos no válidos del menú para resolver este error.Para realizar la agregación en el campo
http_request.response_size, haz clic en él para abrir el diálogo de configuración. En este diálogo, selecciona Aggregate. En el menú Agregación, haz clic en Promedio.
En el menú Filters, agrega
http_request.response_sizey establece el comparador enIS NOT NULL. Este filtro coincide con las entradas de registro que contienen un valor deresponse_size.Los menús del Generador de consultas se ven similares a los siguientes:
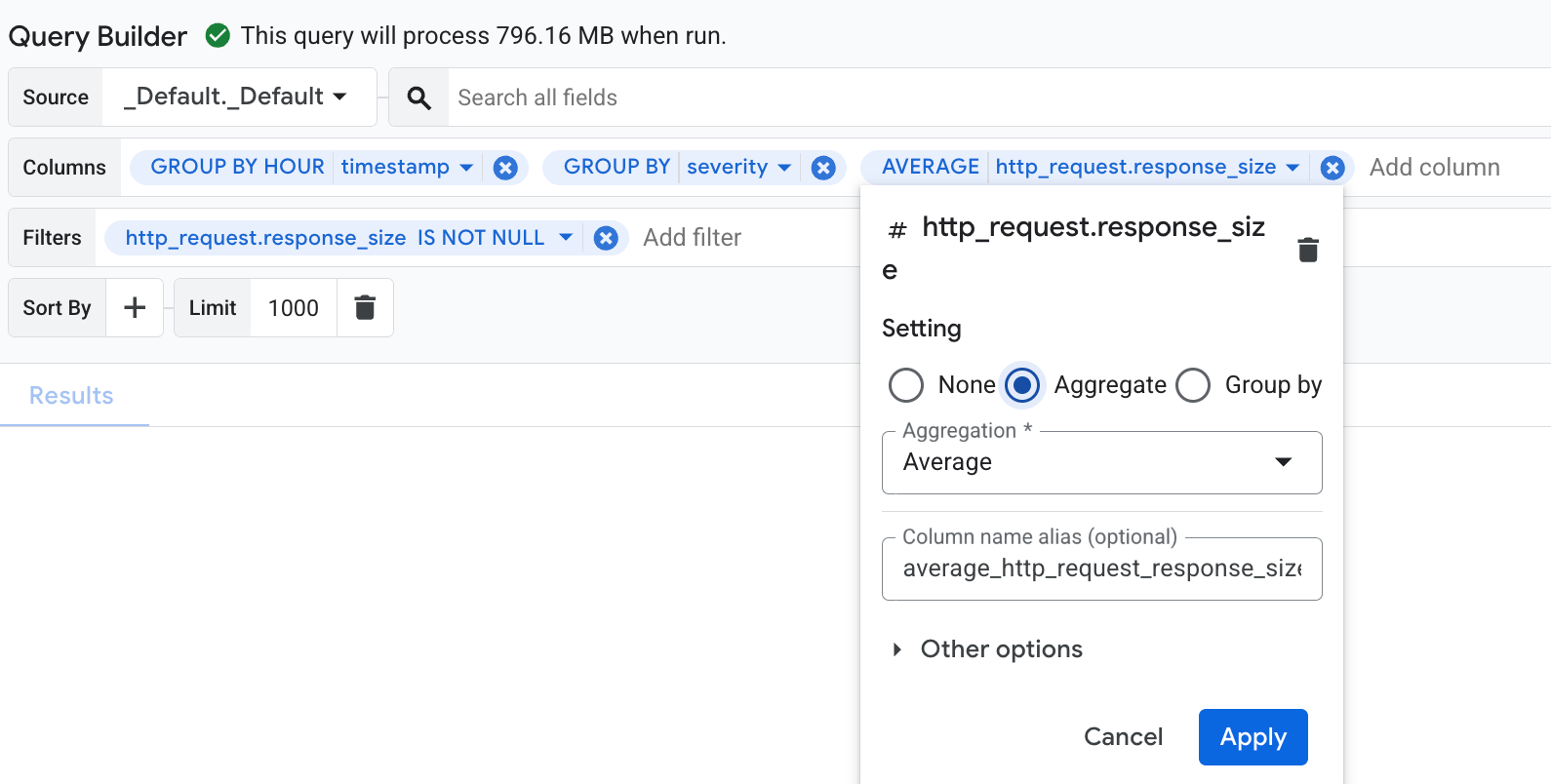
Para ejecutar la consulta, ve a la barra de herramientas y selecciona Ejecutar consulta.
Los resultados de esta consulta son similares a los siguientes:
+-----------------------------------+----------+---------------+ | Row | hour_timestamp | severity | response_size | | | TIMESTAMP | STRING | INTEGER | +-----+-----------------------------+----------+---------------+ | 1 | 2025-10-06 16:00:00.000 UTC | NOTICE | 3082 | | 2 | 2025-10-06 17:00:00.000 UTC | WARNING | 338 | | 3 | 2025-10-06 16:00:00.000 UTC | INFO | 149 |
La consulta en SQL correspondiente al ejemplo anterior es la siguiente:
SELECT
-- Truncate the timestamp by hour.
TIMESTAMP_TRUNC( timestamp, HOUR ) AS hour_timestamp,
severity,
-- Compute average response_size.
AVG( http_request.response_size ) AS average_http_request_response_size
FROM
`PROJECT_ID.LOCATION.BUCKET_ID.LOG_VIEW_ID`
WHERE
-- Matches log entries that have a response_size.
http_request.response_size IS NOT NULL
GROUP BY
-- Group log entries by timestamp and severity.
TIMESTAMP_TRUNC( timestamp, HOUR ),
severity
LIMIT
1000
Cómo mostrar el esquema
El esquema define cómo se almacenan los datos, lo que incluye los campos y sus tipos de datos. Esta información es importante para ti porque el esquema determina los campos que consultas y si necesitas convertir los campos a diferentes tipos de datos. Por ejemplo, para escribir una consulta que calcule la latencia promedio de las solicitudes HTTP, debes saber cómo acceder al campo de latencia y si se almacena como un número entero, como 100, o como una cadena, como "100". Si los datos de latencia se almacenan como una cadena, la consulta debe convertir el valor en un valor numérico antes de calcular un promedio.
Para identificar el esquema, haz lo siguiente:
-
En la consola de Google Cloud , ve a la página Análisis de registros:
Si usas la barra de búsqueda para encontrar esta página, selecciona el resultado cuyo subtítulo es Logging.
En el menú Vistas, ve a la sección Registros o Vistas de Analytics y selecciona la vista que deseas consultar.
Se actualiza el panel Esquema. Log Analytics infiere automáticamente los campos de una columna cuando el tipo de datos es JSON. Para ver con qué frecuencia aparecen estos campos inferidos en tus datos, haz clic en more_vert Opciones y selecciona Ver información y descripción.
En el caso de las vistas de registro, el esquema es fijo y corresponde a
LogEntry. En el caso de las vistas de Analytics, puedes modificar la consulta en SQL para cambiar el esquema.
¿Qué sigue?
- Obtén información sobre las vistas de Analytics.
- Guarda y comparte una consulta en SQL.
- Grafica los resultados de la consulta en SQL.
- Consultas en SQL de muestra
- Consultar un conjunto de datos vinculado en BigQuery

