Agen Logging melakukan streaming log dari instance VM Anda dan dari paket software pihak ketiga yang dipilih ke Cloud Logging. Sebaiknya jalankan agen Logging di semua instance VM Anda.
Image VM untuk Compute Engine tidak menyertakan agen Logging, jadi Anda harus menyelesaikan langkah-langkah ini untuk menginstalnya di instance tersebut. Agen berjalan di Linux dan Windows.
Jika VM Anda berjalan di Google Kubernetes Engine atau App Engine, agen sudah disertakan dalam image VM, sehingga Anda dapat melewati halaman ini.
Sebelum memulai
Untuk menginstal agen, pastikan Anda memiliki hal berikut:
Instance VM yang didukung dalam projectGoogle Cloud .
- Saat menginstal agen Logging, diperlukan memori minimal 250 MiB, tetapi direkomendasikan 1 GiB.
Pastikan juga VM Anda menjalankan sistem operasi yang didukung.
Kredensial pada instance VM yang mengizinkan komunikasi dengan Cloud Logging atau Cloud Monitoring. Instance VM Compute Engine biasanya memiliki kredensial yang benar secara default. Jika skenario berikut berlaku untuk Anda, Anda mungkin tidak memiliki kredensial yang tepat dan harus menyelesaikan prosedur Mengizinkan agen Logging:
- Menjalankan instance Compute Engine yang sangat lama atau instance Compute Engine yang dibuat tanpa kredensial default.
Untuk memeriksa apakah Anda memiliki kredensial yang tepat, jalankan prosedur Memverifikasi kredensial Compute Engine.
Untuk mengetahui informasi harga, buka Harga Google Cloud Observability.
Jika Anda menggunakan VM yang tidak memiliki akses ke repositori paket jarak jauh, lihat bagian VM tanpa akses paket jarak jauh untuk mengetahui informasi selengkapnya.
Menginstal agen dari command line
Untuk menginstal agen menggunakan command line, gunakan petunjuk berikut.
Instal agen versi terbaru
Untuk menginstal agen versi terbaru, selesaikan langkah-langkah berikut.
Linux
Buka koneksi terminal ke instance VM Anda menggunakan SSH atau alat serupa dan pastikan Anda memiliki akses
sudo.Ubah ke direktori yang memiliki akses tulis, misalnya direktori beranda Anda.
Download dan jalankan skrip penginstalan agen menggunakan perintah berikut:
curl -sSO https://dl.google.com/cloudagents/add-logging-agent-repo.sh sudo bash add-logging-agent-repo.sh --also-installSetelah diinstal, agen akan dimulai secara otomatis.
Windows
Hubungkan ke instance Anda menggunakan RDP atau alat serupa dan login ke Windows.
Buka terminal PowerShell dengan hak istimewa administrator dengan mengklik kanan ikon PowerShell dan memilih Run as Administrator.
Jalankan perintah PowerShell berikut:
(New-Object Net.WebClient).DownloadFile("https://dl.google.com/cloudagents/windows/StackdriverLogging-v1-22.exe", "${env:UserProfile}\StackdriverLogging-v1-22.exe") & "${env:UserProfile}\StackdriverLogging-v1-22.exe"
Menginstal agen versi tertentu
Untuk menginstal agen versi tertentu, selesaikan langkah-langkah berikut.
Linux
Buka koneksi terminal ke instance VM Anda menggunakan SSH atau alat serupa dan pastikan Anda memiliki akses
sudo.Ubah ke direktori yang memiliki akses tulis, misalnya direktori beranda Anda.
Download skrip penginstalan agen:
curl -sSO https://dl.google.com/cloudagents/add-logging-agent-repo.shSaat menjalankan skrip
add-logging-agent-repo.sh, Anda juga dapat menetapkan flag berikut:--verbose: Mengaktifkan logging verbose selama eksekusi skrip.--also-install: Menginstal agen setelah menambahkan repositori paket agen.--version: Menetapkan versi agen untuk skrip yang akan diinstal. Untuk mengetahui informasi versi, lihat Mencantumkan semua versi agen.--uninstall: Meng-uninstal agen.--remove-repo: Menghapus repositori paket agen yang sesuai setelah menginstal atau meng-uninstal agen.--dry-run: Hanya memicu uji coba eksekusi skrip dan mencetak perintah yang seharusnya dijalankan.
Lihat komentar skrip untuk mengetahui informasi selengkapnya dan contoh penggunaan.
Tambahkan repositori paket agen dan instal agen:
Untuk mencantumkan versi agen yang tersedia, lihat Mencantumkan semua versi agen.
Untuk lingkungan produksi, Anda mungkin ingin membatasi ke versi utama untuk menghindari penginstalan versi utama yang mungkin mencakup perubahan yang tidak kompatibel dengan versi sebelumnya. Untuk menyematkan ke versi utama, jalankan:
sudo bash add-logging-agent-repo.sh --also-install \ --version=MAJOR_VERSION.*.*Misalnya, untuk menyematkan ke 1.x.x agen, jalankan:
sudo bash add-logging-agent-repo.sh --also-install \ --version=1.*.*Untuk menginstal agen versi tertentu, jalankan:
sudo bash add-logging-agent-repo.sh --also-install \ --version=MAJOR_VERSION.MINOR_VERSION.PATCH_VERSION
Mulai ulang layanan agen
Mulai ulang diperlukan agar konfigurasi yang diinstal oleh paket catch-all di atas diterapkan.
sudo service google-fluentd restart
Anda dapat menghapus skrip penginstalan setelah berhasil dijalankan.
Untuk memastikan bahwa agen berfungsi seperti yang diharapkan, jalankan:
sudo service google-fluentd statusStatus agen harus OK.
Anda juga dapat memeriksa log dan memastikan tidak ada error:
tail /var/log/google-fluentd/google-fluentd.log
Jika Anda mengalami masalah dengan penginstalan, lihat halaman Pemecahan masalah.
Windows
Hubungkan ke instance Anda menggunakan RDP atau alat serupa dan login ke Windows.
Buka terminal PowerShell dengan hak istimewa administrator dengan mengklik kanan ikon PowerShell dan memilih Run as Administrator.
Jalankan perintah PowerShell berikut:
(New-Object Net.WebClient).DownloadFile("https://dl.google.com/cloudagents/windows/StackdriverLogging-v1-22.exe", "${env:UserProfile}\StackdriverLogging-v1-22.exe") & "${env:UserProfile}\StackdriverLogging-v1-22.exe"
Atau, Anda dapat membuka URL berikut untuk mendownload dan menjalankan penginstal agen:
https://dl.google.com/cloudagents/windows/StackdriverLogging-v1-22.exe
Untuk menginstal agen secara diam-diam, tambahkan opsi
/Ske pemanggilan penginstal:& "${env:UserProfile}\StackdriverLogging-v1-22.exe" /SDalam mode “senyap”, gunakan opsi
/Duntuk menentukan direktori penginstalan, misalnya:& "${env:UserProfile}\StackdriverLogging-v1-22.exe" /S /D="C:\Stackdriver\Logging\"Anda dapat menghapus penginstal setelah berhasil diselesaikan.
Jika Anda mengalami masalah dengan penginstalan, lihat halaman Pemecahan masalah.
Melihat informasi agen menggunakan konsol Google Cloud
Anda dapat menemukan informasi status tentang agen di dasbor VM Instances Monitoring yang telah dikonfigurasi sebelumnya. Untuk membuka dasbor ini, lakukan tindakan berikut:
Di Google Cloud konsol, buka halaman dasbor VM Instances:
Jika Anda menggunakan kotak penelusuran untuk menemukan halaman ini, pilih hasil yang subjudulnya adalah Monitoring.
Tampilan Daftar di tab Inventaris pada dasbor mencantumkan semua VM dan menyertakan kolom status untuk agen Anda, seperti yang ditunjukkan dalam screenshot berikut:
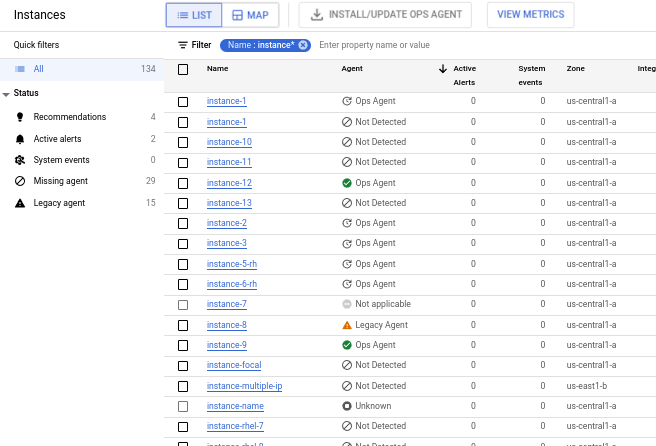
Kolom Agen melaporkan nilai berikut:
Tidak terdeteksi: Anda belum menginstal agen atau agen tidak berjalan. Jika tidak yakin apakah Anda telah menginstal agen, Anda dapat mengirim kueri untuk versi yang diinstal. Jika Anda telah menginstal agen, Anda dapat memulai ulang agen.
Agen Operasional: Anda menjalankan Agen Operasional. Jika Anda tidak melihat tanda centang hijau di samping entri, berarti ada upgrade agen yang tersedia, berdasarkan sistem operasi VM Anda yang terdeteksi.
Saat mengarahkan kursor ke indikator Agen Operasional dalam tabel, Anda akan melihat informasi tentang versi Agen Operasional. Jika menjalankan versi lama, Anda juga akan melihat rekomendasi untuk mengupgrade agen.
Tertunda: Agen Operasional sedang diinstal atau diupgrade.
Penginstalan agen gagal: Penginstalan Agen Operasional gagal.
Tidak Mengumpulkan Telemetri: Penginstalan Ops Agent berhasil, tetapi agen belum mengirimkan telemetri.
Agen Lama: Anda menjalankan agen Monitoring atau Logging lama. Lihat Bermigrasi dari agen lama ke Agen Operasional untuk mengetahui informasi tentang transisi ke Agen Operasional.
Tidak berlaku: VM ini bukan platform yang didukung untuk menjalankan agen.
VM Dihentikan: VM tidak berjalan, sehingga status agen tidak diketahui.
Anda dapat menginstal Agen Operasional dengan melakukan hal berikut:
- Pilih instance VM tempat Anda ingin menginstal agen.
- Klik opsi Install/Update Ops Agent di tabel Instances.
Anda juga dapat menginstal atau mengupdate Agen Operasional dari halaman Detail VM untuk VM tertentu.
Jika memungkinkan, agen diinstal menggunakan kebijakan OS Agen Operasional. Untuk mengetahui informasi selengkapnya, lihat Mengelola VM yang dicakup dalam kebijakan OS Agen Operasional. Kebijakan OS Ops Agent tidak didukung di semua versi semua sistem operasi. Dalam hal ini, mengklik Install/Update Ops Agent akan memberikan serangkaian perintah untuk dijalankan di Cloud Shell.
Agen Operasional mengumpulkan metrik dan log secara default. Anda dapat mengubah perilaku default ini dengan mengonfigurasi Agen Operasional.
Tugas opsional
Bagian ini menjelaskan cara melakukan tugas pemeliharaan umum.
Mengaktifkan logging terstruktur
Saat Anda menjalankan skrip penginstalan di VM Linux, skrip tersebut secara default
menginstal paket google-fluentd-catch-all saat tanda --also-install
ada. Untuk beralih ke logging terstruktur, selesaikan langkah-langkah berikut.
Mencadangkan perubahan lokal apa pun ke
/etc/google-fluentd/config.d/.Jalankan salah satu perintah berikut, bergantung pada distribusi Linux Anda:
YUM:
sudo yum remove -y google-fluentd-catch-all-config sudo yum install -y google-fluentd-catch-all-config-structured sudo service google-fluentd restartAPT:
sudo apt-get remove -y google-fluentd-catch-all-config sudo apt-get install -y google-fluentd-catch-all-config-structured sudo service google-fluentd restart
Untuk mengetahui informasi tentang logging terstruktur, lihat panduan logging terstruktur.
Mengonfigurasi agen Logging
Agen telah dikonfigurasi sebelumnya untuk memantau lokasi log tertentu yang diketahui. Di Linux,
lokasi tersebut dijelaskan dalam paket google-fluentd-catch-all-config,
yang otomatis ditarik oleh skrip penginstalan. Di Windows, agen memantau Log Peristiwa Windows secara default.
Untuk menyesuaikan konfigurasi agen, lihat Mengonfigurasi agen Logging.
Mengonfigurasi Proxy HTTP
Jika Anda menggunakan proxy HTTP untuk memproksi permintaan ke Logging dan Monitoring API, lakukan hal berikut:
Linux
Edit file konfigurasi berikut (buat file jika belum ada):
/etc/default/google-fluentdTambahkan kode berikut ke file:
export http_proxy="http://proxy-ip:proxy-port" export https_proxy="http://proxy-ip:proxy-port" export no_proxy=169.254.169.254 # Skip proxy for the local Metadata Server.Mulai ulang agen dengan menjalankan perintah berikut pada instance VM Anda:
sudo service google-fluentd restart
Windows
Jika Anda menggunakan proxy HTTP, jalankan perintah berikut dari command prompt administrator. Tindakan ini menetapkan variabel lingkungan
http_proxydanhttps_proxysehingga agen dapat mengirim data menggunakan HTTPS keluar:setx http_proxy http://proxy-ip:proxy-port /m setx https_proxy http://proxy-ip:proxy-port /m setx no_proxy 169.254.169.254 /m
Menentukan versi agen
Untuk menentukan versi agen Logging di sistem Anda, jalankan perintah berikut di instance VM Anda:
DEBIAN / UBUNTU
Jalankan perintah berikut di Debian atau Ubuntu:
dpkg-query --show --showformat '${Package} ${Version} ${Architecture} ${Status}\n' google-fluentd google-fluentd-catch-all-config google-fluentd-catch-all-config-structured
SLES / SUSE
Jalankan perintah berikut di SUSE:
rpm --query --queryformat '%{NAME} %{VERSION} %{RELEASE} %{ARCH}\n' google-fluentd google-fluentd-catch-all-config google-fluentd-catch-all-config-structured
WINDOWS
Hubungkan ke instance Anda menggunakan RDP atau alat serupa dan login ke Windows.
Buka terminal PowerShell dengan hak istimewa administrator dengan mengklik kanan ikon PowerShell dan memilih Run as Administrator.
Jalankan perintah PowerShell berikut:
reg query HKLM\Software\Wow6432Node\Microsoft\Windows\CurrentVersion\Uninstall\GoogleStackdriverLoggingAgent\ /v Version
Memulai ulang agen
Anda harus memulai ulang agen Logging untuk mengambil perubahan dalam file konfigurasi. Untuk memulai ulang agen, gunakan petunjuk berikut.
LINUX
Jalankan perintah berikut di instance Anda:
sudo service google-fluentd restart
Setelah memulai ulang agen Logging, Anda mungkin ingin mengirim pesan pengujian.
Windows
Hubungkan ke instance Anda menggunakan RDP atau alat serupa dan login ke Windows.
Buka terminal PowerShell dengan hak istimewa administrator dengan mengklik kanan ikon PowerShell dan memilih Run as Administrator.
Jalankan perintah PowerShell berikut:
Restart-Service -Name StackdriverLogging
Mengupgrade agen
Untuk mengupgrade agen Logging ke rilis terbaru, gunakan petunjuk berikut:
Linux
Untuk mengupgrade agen ke versi terbaru, jalankan perintah berikut:
sudo bash add-logging-agent-repo.sh --also-install
Untuk mengupgrade agen ke rilis poin terbaru dari versi utama tertentu, jalankan perintah berikut:
sudo bash add-logging-agent-repo.sh --also-install \
--version=MAJOR_VERSION.*.*
Windows
Untuk mengupgrade ke rilis agen terbaru, instal agen terbaru seperti yang dijelaskan di Menginstal di Windows di halaman ini. Penginstal akan meminta Anda menguninstal agen versi sebelumnya.
Mencantumkan semua versi agen
Untuk menampilkan daftar versi agen yang tersedia, jalankan perintah berikut:
CENTOS / RHEL
Mencantumkan versi agen yang tersedia:
sudo yum list --showduplicates google-fluentd
DEBIAN / UBUNTU
Mencantumkan versi agen yang tersedia:
sudo apt-cache madison google-fluentd
SLES / SUSE
Mencantumkan versi agen yang tersedia:
sudo zypper search -s google-fluentd
WINDOWS
Menginstal agen versi sebelumnya di Windows tidak didukung.
Meng-uninstal agen
Untuk menghapus agen Logging dan file konfigurasinya, gunakan petunjuk berikut.
Setelah Anda meng-uninstal agen, Google Cloud konsol mungkin memerlukan waktu hingga satu jam untuk melaporkan perubahan ini.
Linux
Jalankan perintah berikut:
sudo bash add-logging-agent-repo.sh --uninstall
Jika ingin menghapus repositori selain menghapus instalasi agen,
tambahkan --remove-repo ke perintah sebelumnya.
Windows
Di Panel Kontrol Windows, pilih Uninstall a program. Anda akan melihat agen Logging dalam daftar program yang dapat di-uninstal. Anda juga dapat menjalankan uninstall.exe dari direktori tempat Anda menginstal agen Logging.
VM tanpa akses paket jarak jauh
Penginstalan agen Logging memerlukan akses ke repositori paket jarak jauh, baik untuk paket agen maupun (di Linux) dependensinya.
Jika Anda menggunakan VPC-SC atau jaringan pribadi, konfigurasi jaringan juga dapat memengaruhi kemampuan Anda untuk menginstal dependensi agen dari repositori upstream. Paket agen itu sendiri dapat diakses menggunakan Akses Google Pribadi. Opsi ini dapat dikonfigurasi dengan mengikuti langkah-langkah di Mengaktifkan Akses Google Pribadi.
Jika kebijakan keamanan host VM Anda menolak akses ke repositori paket jarak jauh, sebaiknya buat image VM kustom dengan agen yang telah diinstal sebelumnya dan nonaktifkan pengelolaan paket di image tersebut.
Langkah berikutnya
Pelajari apa yang dicatat oleh agen yang dikirim ke Cloud Logging menggunakan konfigurasi defaultnya.
Untuk mengetahui informasi tentang cara melihat log, lihat Menggunakan Logs Explorer.

