L'agent Logging diffuse les journaux de vos instances de VM et des packages logiciels tiers sélectionnés vers Cloud Logging. Il est recommandé d'exécuter l'agent Logging sur toutes vos instances de VM.
Les images de VM pour Compute Engine n'incluent pas l'agent Logging. Vous devez donc suivre ces étapes pour l'installer sur ces instances. Il s'exécute sous Linux et Windows.
Si vos VM s'exécutent dans Google Kubernetes Engine ou App Engine, l'agent est déjà inclus dans l'image de la VM. Vous pouvez donc ignorer cette étape.
Avant de commencer
Pour installer l'agent, assurez-vous de disposer des éléments suivants :
Une instance de VM compatible dans un projetGoogle Cloud .
- Une mémoire minimale de 250 Mio est requise pour l'installation de l'agent Logging, mais il est recommandé de disposer de 1 Gio.
Vérifiez également que votre VM utilise un système d'exploitation compatible.
Les identifiants d'instance de VM qui autorisent la communication avec Cloud Logging ou Cloud Monitoring. Les identifiants valides sont généralement configurés par défaut sur les instances de VM Compute Engine. Si vous vous trouvez dans la situation suivante, il se peut que vous ne disposiez pas des identifiants corrects. Vous devez donc suivre les procédures décrites sur la page Autoriser l'agent Logging :
- Vous exécutez des instances Compute Engine très anciennes ou des instances Compute Engine créées sans les identifiants par défaut.
Pour vérifier si vous disposez des identifiants corrects, exécutez les procédures décrites à la section Valider les identifiants Compute Engine.
Pour en savoir plus sur la tarification, consultez la page Tarifs de Google Cloud Observability.
Si vous utilisez des VM qui n'ont pas accès aux dépôts de packages distants, consultez la section VM sans accès au package distant pour plus d'informations.
Installer l'agent à partir de la ligne de commande
Procédez comme suit pour installer l'agent à l'aide de la ligne de commande.
Installer la dernière version de l'agent
Pour installer la dernière version de l'agent, procédez comme suit :
Linux
Ouvrez une connexion de terminal à votre instance de VM à l'aide de SSH ou d'un outil similaire, et assurez-vous de disposer d'un accès
sudo.Accédez à un répertoire auquel vous avez accès en écriture, par exemple votre répertoire d'accueil.
Téléchargez et exécutez le script d'installation de l'agent à l'aide des commandes suivantes :
curl -sSO https://dl.google.com/cloudagents/add-logging-agent-repo.sh sudo bash add-logging-agent-repo.sh --also-installUne fois installé, l'agent est démarré automatiquement.
Windows
Connectez-vous à votre instance via RDP ou un outil similaire, et connectez-vous à Windows.
Ouvrez un terminal PowerShell avec des droits d'administrateur en effectuant un clic droit sur l'icône PowerShell, puis en sélectionnant Exécuter en tant qu'administrateur.
Exécutez les commandes PowerShell suivantes :
(New-Object Net.WebClient).DownloadFile("https://dl.google.com/cloudagents/windows/StackdriverLogging-v1-22.exe", "${env:UserProfile}\StackdriverLogging-v1-22.exe") & "${env:UserProfile}\StackdriverLogging-v1-22.exe"
Installer une version spécifique de l'agent
Pour installer une version spécifique de l'agent, procédez comme suit :
Linux
Ouvrez une connexion de terminal à votre instance de VM à l'aide de SSH ou d'un outil similaire, et assurez-vous de disposer d'un accès
sudo.Accédez à un répertoire auquel vous avez accès en écriture, par exemple votre répertoire d'accueil.
Téléchargez le script d'installation de l'agent :
curl -sSO https://dl.google.com/cloudagents/add-logging-agent-repo.shLors de l'exécution du script
add-logging-agent-repo.sh, vous pouvez également définir les options suivantes :--verbose: active la journalisation détaillée lors de l'exécution du script.--also-install: installe l'agent après l'ajout du dépôt de packages de l'agent.--version: définit la version de l'agent que le script doit installer. Pour en savoir plus sur les versions, consultez Répertorier toutes les versions de l'agent.--uninstall: désinstalle l'agent.--remove-repo: supprime le dépôt de packages de l'agent correspondant après l'installation ou la désinstallation de l'agent.--dry-run: déclenche uniquement un test à blanc de l'exécution du script et affiche les commandes qu'il est censé exécuter.
Consultez les commentaires sur le script pour en savoir plus et obtenir des exemples d'utilisation.
Ajoutez le dépôt de packages de l'agent et installez l'agent :
Pour répertorier les versions de l'agent disponibles, consultez Répertorier toutes les versions de l'agent.
Pour les environnements de production, il peut être judicieux d'épingler l'agent à une version majeure afin d'éviter d'installer des versions majeures susceptibles d'inclure des modifications incompatibles avec les versions antérieures. Pour épingler l'agent à une version majeure, exécutez la commande suivante :
sudo bash add-logging-agent-repo.sh --also-install \ --version=MAJOR_VERSION.*.*Par exemple, pour l'épingler à la version 1.xx, exécutez la commande suivante :
sudo bash add-logging-agent-repo.sh --also-install \ --version=1.*.*Pour installer une version spécifique de l'agent, exécutez la commande suivante :
sudo bash add-logging-agent-repo.sh --also-install \ --version=MAJOR_VERSION.MINOR_VERSION.PATCH_VERSION
Redémarrez le service de l'agent.
Un redémarrage est nécessaire pour que les configurations installées par les packages collecteurs ci-dessus prennent effet.
sudo service google-fluentd restart
Vous pouvez supprimer le script d'installation après son exécution.
Pour vérifier que l'agent fonctionne comme prévu, exécutez la commande suivante :
sudo service google-fluentd statusL'agent doit être dans l'état OK.
Vous pouvez également examiner les journaux et vous assurer qu'il n'y a pas d'erreurs :
tail /var/log/google-fluentd/google-fluentd.log
Si vous rencontrez des problèmes lors de l'installation, consultez la page Dépannage.
Windows
Connectez-vous à votre instance via RDP ou un outil similaire, et connectez-vous à Windows.
Ouvrez un terminal PowerShell avec des droits d'administrateur en effectuant un clic droit sur l'icône PowerShell, puis en sélectionnant Exécuter en tant qu'administrateur.
Exécutez les commandes PowerShell suivantes :
(New-Object Net.WebClient).DownloadFile("https://dl.google.com/cloudagents/windows/StackdriverLogging-v1-22.exe", "${env:UserProfile}\StackdriverLogging-v1-22.exe") & "${env:UserProfile}\StackdriverLogging-v1-22.exe"
Vous pouvez également accéder à l'URL suivante pour télécharger et exécuter le programme d'installation de l'agent :
https://dl.google.com/cloudagents/windows/StackdriverLogging-v1-22.exe
Pour installer l'agent en mode silencieux, ajoutez l'option
/Sà l'appel du programme d'installation :& "${env:UserProfile}\StackdriverLogging-v1-22.exe" /SEn mode "silencieux", utilisez l'option
/Dpour spécifier le répertoire d'installation, par exemple :& "${env:UserProfile}\StackdriverLogging-v1-22.exe" /S /D="C:\Stackdriver\Logging\"Vous pouvez supprimer le programme d'installation une fois terminé.
Si vous rencontrez des problèmes lors de l'installation, consultez la page Dépannage.
Afficher les informations sur l'agent à l'aide de la console Google Cloud
Vous trouverez des informations sur l'état de l'agent dans le tableau de bord Instances de VM de Monitoring préconfiguré. Pour accéder à ce tableau de bord, procédez comme suit :
Dans la console Google Cloud , accédez à la page Tableau de bord des instances de VM :
Accéder au tableau de bord des instances de VM
Si vous utilisez la barre de recherche pour trouver cette page, sélectionnez le résultat dont le sous-titre est Monitoring.
La vue Liste de l'onglet Inventaire du tableau de bord répertorie toutes les VM et inclut une colonne concernant l'état de votre agent, comme illustré dans la capture d'écran suivante :
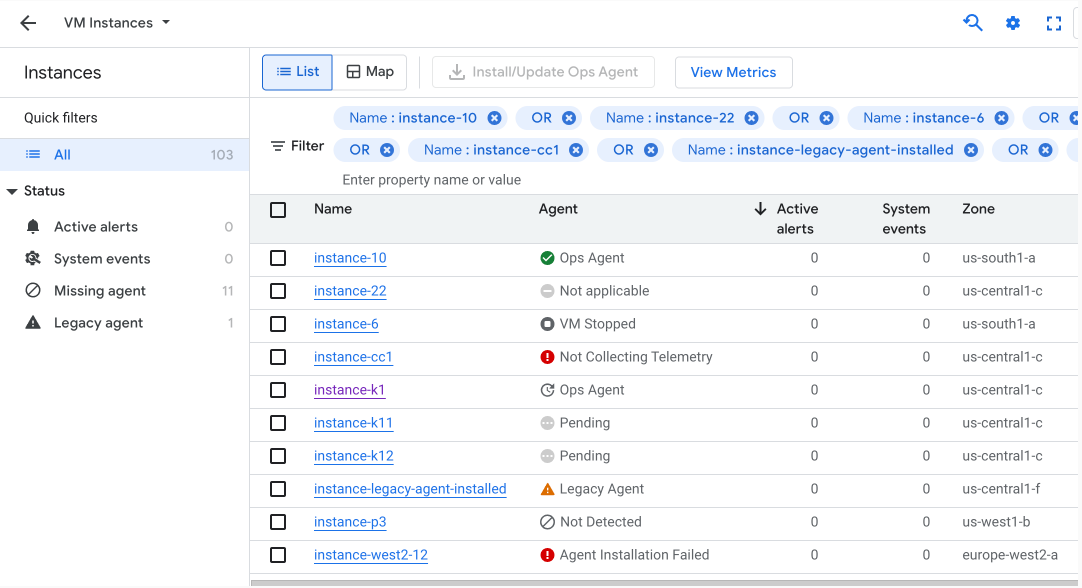
La colonne Agent indique les valeurs suivantes :
Non détecté : vous n'avez pas installé d'agent ou il n'est pas en cours d'exécution. Si vous n'êtes pas sûr d'avoir installé un agent, vous pouvez rechercher la version installée . Si vous avez installé l'agent, vous pouvez le redémarrer.
Agent Ops : vous exécutez l'Agent Ops. Si vous ne voyez pas de coche verte à côté de l'entrée, cela signifie qu'une mise à niveau de l'agent est disponible, en fonction du système d'exploitation détecté sur votre VM.
Lorsque vous passez la souris sur l'indicateur de l'agent Ops dans la table, des informations concernant la version de l'agent Ops s'affichent. Si vous exécutez une ancienne version, une recommandation de mise à niveau s'affiche également.
En attente : l'agent Ops est en cours d'installation ou de mise à jour.
Échec de l'installation de l'agent : l'installation de l'agent Ops a échoué.
Données de télémétrie non collectées : l'agent Ops a été installé, mais il n'envoie pas encore de données de télémétrie.
Ancien agent : vous exécutez l'ancien agent Monitoring ou Logging. Consultez la section Migrer des anciens agents vers l'agent Ops pour en savoir plus sur la transition vers l'agent Ops.
Non applicable : cette VM n'est pas une plate-forme compatible pour l'exécution de l'agent.
VM arrêtée : la VM n'est pas en cours d'exécution. L'état de l'agent n'est donc pas connu.
Pour installer l'Agent Ops, procédez comme suit :
- Sélectionnez les instances de VM sur lesquelles vous souhaitez installer les agents.
- Cliquez sur l'option Installer/Mettre à jour l'Agent Ops dans la table Instances.
Vous pouvez également installer ou mettre à jour l'Agent Ops à partir de la page Informations sur la VM d'une VM spécifique.
Si possible, l'agent est installé à l'aide d'une règle d'OS de l'Agent Ops. Pour en savoir plus, consultez la section Gérer les versions de l'Agent Ops sur les VM couvertes par la règle d'OS de l'Agent Ops. Les règles d'OS de l'Agent Ops ne sont pas compatibles avec toutes les versions de tous les systèmes d'exploitation. Dans ce cas, lorsque vous cliquez sur Installer/Mettre à jour l'Agent Ops, une série de commandes s'affiche pour s'exécuter dans Cloud Shell.
Par défaut, l'agent Ops collecte les métriques et les journaux. Vous pouvez modifier ce comportement par défaut en configurant l'Agent Ops.
Tâches facultatives
Cette section décrit comment effectuer des tâches de maintenance courantes.
Activer la journalisation structurée
Lorsque vous exécutez le script d'installation sur une VM Linux, le script installe par défaut le package google-fluentd-catch-all lorsque l'option --also-install est présente. Pour passer à la journalisation structurée, procédez comme suit :
Sauvegardez toutes les modifications locales apportées à
/etc/google-fluentd/config.d/.Exécutez l'une des commandes suivantes en fonction de votre distribution Linux :
YUM :
sudo yum remove -y google-fluentd-catch-all-config sudo yum install -y google-fluentd-catch-all-config-structured sudo service google-fluentd restartAPT :
sudo apt-get remove -y google-fluentd-catch-all-config sudo apt-get install -y google-fluentd-catch-all-config-structured sudo service google-fluentd restart
Pour en savoir plus sur la journalisation structurée, consultez le guide de Journalisation structurée.
Configurer l'agent Logging
L'agent est préconfiguré pour surveiller certains emplacements de journaux connus. Sous Linux, ces emplacements sont décrits dans le package google-fluentd-catch-all-config, qui est automatiquement extrait par le script d'installation. Sous Windows, l'agent surveille par défaut le journal des événements Windows.
Pour ajuster la configuration de l'agent, consultez la section Configurer l'agent Logging.
Configurer un proxy HTTP
Si vous faites transiter les requêtes aux API Logging et Monitoring à travers un proxy HTTP, procédez comme suit :
Linux
Modifiez le fichier de configuration suivant (créez le fichier s'il n'existe pas déjà) :
/etc/default/google-fluentdAjoutez ce qui suit au fichier :
export http_proxy="http://proxy-ip:proxy-port" export https_proxy="http://proxy-ip:proxy-port" export no_proxy=169.254.169.254 # Skip proxy for the local Metadata Server.Redémarrez l'agent en exécutant la commande suivante sur votre instance de VM.
sudo service google-fluentd restart
Windows
Si vous utilisez un proxy HTTP, exécutez la commande suivante à partir d'une invite de commande administrateur. Cela permet de définir les variables d'environnement
http_proxyethttps_proxyafin que l'agent puisse envoyer des données à l'aide du protocole HTTPS sortant :setx http_proxy http://proxy-ip:proxy-port /m setx https_proxy http://proxy-ip:proxy-port /m setx no_proxy 169.254.169.254 /m
Déterminer la version de l'agent
Pour déterminer la version de l'agent Logging sur votre système, exécutez les commandes suivantes sur votre instance de VM :
DEBIAN/UBUNTU
Exécutez la commande suivante sur Debian ou Ubuntu :
dpkg-query --show --showformat '${Package} ${Version} ${Architecture} ${Status}\n' google-fluentd google-fluentd-catch-all-config google-fluentd-catch-all-config-structured
SLES/SUSE
Exécutez la commande suivante sur SUSE :
rpm --query --queryformat '%{NAME} %{VERSION} %{RELEASE} %{ARCH}\n' google-fluentd google-fluentd-catch-all-config google-fluentd-catch-all-config-structured
WINDOWS
Connectez-vous à votre instance via RDP ou un outil similaire, et connectez-vous à Windows.
Ouvrez un terminal PowerShell avec des droits d'administrateur en effectuant un clic droit sur l'icône PowerShell, puis en sélectionnant Exécuter en tant qu'administrateur.
Exécutez la commande PowerShell suivante :
reg query HKLM\Software\Wow6432Node\Microsoft\Windows\CurrentVersion\Uninstall\GoogleStackdriverLoggingAgent\ /v Version
Redémarrer l'agent
Vous devez redémarrer l'agent Logging pour appliquer les modifications dans les fichiers de configuration. Suivez pour ce faire les instructions suivantes.
LINUX
Exécutez la commande suivante sur votre instance :
sudo service google-fluentd restart
Après avoir redémarré l'agent Logging, vous pouvez envoyer un message de test.
Windows
Connectez-vous à votre instance via RDP ou un outil similaire, et connectez-vous à Windows.
Ouvrez un terminal PowerShell avec des droits d'administrateur en effectuant un clic droit sur l'icône PowerShell, puis en sélectionnant Exécuter en tant qu'administrateur.
Exécutez la commande PowerShell suivante :
Restart-Service -Name StackdriverLogging
Mettre à niveau l'agent
Procédez comme suit pour mettre à jour l'agent Logging vers la dernière version :
Linux
Pour mettre à niveau l'agent vers la dernière version, exécutez la commande suivante :
sudo bash add-logging-agent-repo.sh --also-install
Pour mettre à niveau l'agent vers la version la plus récente d'une version majeure spécifique, exécutez la commande suivante :
sudo bash add-logging-agent-repo.sh --also-install \
--version=MAJOR_VERSION.*.*
Windows
Pour effectuer la mise à niveau vers la dernière version de l'agent, installez l'agent le plus récent, comme décrit sur cette page à la section Effectuer l'installation sous Windows. Le programme d'installation vous invite à désinstaller la version précédente de l'agent.
Répertorier toutes les versions de l'agent
Pour répertorier les versions disponibles de l'agent, exécutez la commande suivante :
CENTOS/RHEL
Répertoriez les versions disponibles de l'agent :
sudo yum list --showduplicates google-fluentd
DEBIAN/UBUNTU
Répertoriez les versions disponibles de l'agent :
sudo apt-cache madison google-fluentd
SLES/SUSE
Répertoriez les versions disponibles de l'agent :
sudo zypper search -s google-fluentd
WINDOWS
Il n'est pas possible d'installer des versions antérieures de l'agent sous Windows.
Désinstaller l'agent
Procédez comme suit pour supprimer l'agent Logging et ses fichiers de configuration.
Une fois que vous avez désinstallé l'agent, un délai d'une heure peut être nécessaire pour que la console Google Cloud signale cette modification.
Linux
Exécutez la commande suivante :
sudo bash add-logging-agent-repo.sh --uninstall
Pour supprimer le dépôt en plus de désinstaller l'agent (facultatif), ajoutez --remove-repo à la commande précédente.
Windows
Dans le panneau de configuration de Windows, sélectionnez Désinstaller un programme. L'agent Logging devrait apparaître dans la liste des programmes que vous pouvez désinstaller. Vous pouvez également exécuter la commande uninstall.exe à partir du répertoire dans lequel vous avez installé l'agent Logging.
VM sans accès au package distant
L'installation de l'agent Logging requiert l'accès aux dépôts de packages distants pour le package d'agent et (sous Linux) pour ses dépendances.
Si vous utilisez VPC-SC ou un réseau privé, la configuration réseau peut également affecter votre capacité à installer des dépendances d'agent à partir de dépôts en amont. Les packages de l'agent sont eux-mêmes accessibles à l'aide de l'accès privé à Google. Vous pouvez le configurer en suivant la procédure Activer l'accès privé à Google.
Si la règle de sécurité de votre hôte de VM interdit l'accès aux dépôts de packages distants, nous vous recommandons de créer une image de VM personnalisée avec l'agent préinstallé et de désactiver la gestion des packages dans cette image.
Étape suivante
Découvrez les journaux envoyés par l'agent à Cloud Logging à l'aide de sa configuration par défaut.
Pour en savoir plus sur l'affichage de vos journaux, consultez la page Utiliser l'explorateur de journaux.

