SAP ASE(Sybase)
Sybase 커넥터를 사용하면 Sybase에서 삽입, 삭제, 업데이트, 읽기 작업을 수행할 수 있습니다.
시작하기 전에
Sybase 커넥터를 사용하기 전에 다음 태스크를 수행합니다.
- Google Cloud 프로젝트에서:
- 네트워크 연결이 설정되어 있는지 확인합니다. 네트워크 패턴에 대한 자세한 내용은 네트워크 연결을 참조하세요.
- 커넥터를 구성하는 사용자에게 roles/connectors.admin IAM 역할을 부여합니다.
- 커넥터에 사용할 서비스 계정에 다음 IAM 역할을 부여합니다.
roles/secretmanager.viewerroles/secretmanager.secretAccessor
서비스 계정은 인증을 거쳐야 하며 Google API의 데이터에 액세스할 수 있는 승인을 받은 사람이 아닌 사용자를 나타내는 특별한 유형의 Google 계정입니다. 서비스 계정이 없으면 서비스 계정을 만들어야 합니다. 커넥터와 서비스 계정은 동일한 프로젝트에 속해야 합니다. 자세한 내용은 서비스 계정 만들기를 참조하세요.
- 다음 서비스를 사용 설정합니다.
secretmanager.googleapis.com(Secret Manager API)connectors.googleapis.com(Connectors API)
서비스 사용 설정 방법은 서비스 사용 설정을 참조하세요.
이러한 서비스나 권한이 이전 프로젝트에서 사용 설정되지 않았으면 커넥터를 구성할 때 서비스나 권한을 사용 설정하라는 메시지가 표시됩니다.
커넥터 구성
연결은 데이터 소스와 관련이 있습니다. 즉, 데이터 소스가 많으면 데이터 소스마다 별도의 연결을 만들어야 합니다. 연결을 만들려면 다음 단계를 따르세요.
- Cloud 콘솔에서 Integration Connectors > 연결 페이지로 이동한 다음 Google Cloud 프로젝트를 선택하거나 만듭니다.
- + 새로 만들기를 클릭하여 연결 만들기 페이지를 엽니다.
- 위치 섹션에서 연결 위치를 선택합니다.
- 리전: 드롭다운 목록에서 위치를 선택합니다.
커넥터가 지원되는 리전은 다음과 같습니다.
지원되는 모든 리전 목록은 위치를 참조하세요.
- 다음을 클릭합니다.
- 리전: 드롭다운 목록에서 위치를 선택합니다.
- 연결 세부정보 섹션에서 다음을 완료합니다.
- 커넥터: 사용 가능한 커넥터 드롭다운 목록에서 Sybase를 선택합니다.
- 커넥터 버전: 사용 가능한 버전의 드롭다운 목록에서 커넥터 버전을 선택합니다.
- 연결 이름 필드에서 연결 인스턴스의 이름을 입력합니다.
연결 이름은 다음 기준을 충족해야 합니다.
- 연결 이름에 문자, 숫자, 하이픈을 사용할 수 있습니다.
- 문자는 소문자여야 합니다.
- 연결 이름은 문자로 시작하고 문자 또는 숫자로 끝나야 합니다.
- 연결 이름은 49자(영문 기준)를 초과할 수 없습니다.
- 선택적으로 연결 인스턴스에 대한 설명을 입력합니다.
- 서비스 계정: 필수 역할이 있는 서비스 계정을 선택합니다.
- 필요한 경우 연결 노드 설정을 구성합니다.
- 최소 노드 수: 최소 연결 노드 수를 입력합니다.
- 최대 노드 수: 최대 연결 노드 수를 입력합니다.
노드는 트랜잭션을 처리하는 연결의 단위(또는 복제본)입니다. 연결에 대해 더 많은 트랜잭션을 처리하려면 더 많은 노드가 필요합니다. 이와 반대로 더 적은 트랜잭션을 처리하기 위해서는 더 적은 노드가 필요합니다. 노드가 커넥터 가격 책정에 미치는 영향을 파악하려면 연결 노드 가격 책정을 참조하세요. 값을 입력하지 않으면 기본적으로 최소 노드가 (높은 가용성을 위해) 2로 설정되고 최대 노드는 50으로 설정됩니다.
- 데이터베이스: Sybase 데이터베이스 이름입니다.
- 선택적으로 + 라벨 추가를 클릭하여 키/값 쌍의 형식으로 연결에 라벨을 추가합니다.
- 다음을 클릭합니다.
- 대상 섹션에서 연결하려는 원격 호스트(백엔드 시스템)의 세부정보를 입력합니다.
- 대상 유형: 대상 세부정보를 호스트 주소나 서비스 연결로 지정할 수 있습니다. 다음 대상 유형 중 하나를 선택합니다.
- 호스트 주소: 대상의 호스트 이름 또는 IP 주소를 지정하려는 경우.
- 서비스 연결: 내부 IP 주소의 비공개 엔드포인트를 지정하려는 경우. 서비스 연결을 사용하면 외부 네트워크에서 내부 IP 주소를 표시하지 않을 수 있습니다. Private Service Connect 기능을 사용하여 Google Cloud에서 서비스 연결을 만들 수 있습니다. Private Service Connect 구성에 대한 자세한 내용은 관리형 서비스 게시를 참조하세요.
선택한 대상 유형에 따라 호스트 주소나 서비스 연결 이름을 입력합니다.
추가 대상을 입력하려면 +대상 추가를 클릭합니다.
- 다음을 클릭합니다.
- 대상 유형: 대상 세부정보를 호스트 주소나 서비스 연결로 지정할 수 있습니다. 다음 대상 유형 중 하나를 선택합니다.
-
인증 섹션에서 인증 세부정보를 입력합니다.
- 인증 유형을 선택하고 관련 세부정보를 입력합니다.
Sybase 연결에서 지원하는 인증 유형은 다음과 같습니다.
- 사용자 이름 및 비밀번호
- 다음을 클릭합니다.
이러한 인증 유형을 구성하는 방법은 인증 구성을 참조하세요.
- 인증 유형을 선택하고 관련 세부정보를 입력합니다.
- 검토: 연결 및 인증 세부정보를 검토합니다.
- 만들기를 클릭합니다.
인증 구성
사용할 인증을 기반으로 세부정보를 입력합니다.
-
사용자 이름 및 비밀번호
- 사용자 이름: 인증에 사용된 Sybase 사용자 계정입니다.
- 비밀번호: 사용자를 인증하는 데 사용되는 비밀번호가 포함된 Secret Manager 보안 비밀입니다.
- 보안 비밀 버전: 비밀번호가 포함된 보안 비밀의 버전입니다.
연결 구성 샘플
이 섹션에서는 SAP ASE 연결을 만들 때 구성할 다양한 필드의 샘플 값이 표시됩니다.
사용자 이름 및 비밀번호 연결 유형
다음 표에는 사용자 이름 및 비밀번호 연결을 만드는 데 지정해야 하는 연결 속성이 나와 있습니다.| 필드 이름 | 세부정보 |
|---|---|
| 위치 | europe-west1 |
| 커넥터 | SAP ASE |
| 커넥터 버전 | 1 |
| 연결 이름 | google-cloud-SAP ASE-soap-conn |
| Cloud Logging 사용 설정 | 예 |
| 서비스 계정 | SERVICE_ACCOUNT_NAME@PROJECT_ID.iam.gserviceaccount.com |
| 데이터베이스 | Alex |
| 세부정보 수준 | 5 |
| 최소 노드 수 | 2 |
| 최대 노드 수 | 50 |
| 호스트 주소 | 198.51.100.0 |
| 인증 | 사용자 비밀번호 |
| 사용자 이름 | USERNAME |
| 비밀번호 | PASSWORD |
| 보안 비밀 버전 | 1 |
LDAP 사용자 인증에 대한 자세한 내용은 LDAP 사용자 인증을 참고하세요.
SSL connectiontype
다음 표에는 SSL 연결을 만드는 데 지정해야 하는 연결 속성이 나와 있습니다.| 필드 이름 | 세부정보 |
|---|---|
| 위치 | us-central1 |
| 커넥터 | Sybase |
| 커넥터 버전 | 1 |
| 연결 이름 | google-cloud-sybase-ssl-conn |
| Cloud Logging 사용 설정 | 예 |
| 서비스 계정 | SERVICE_ACCOUNT_NAME@PROJECT_ID.iam.gserviceaccount.com |
| 데이터베이스 | Alex |
| 최소 노드 수 | 2 |
| 최대 노드 수 | 50 |
| 트러스트 저장소 | 비공개 |
| 커스텀 트러스트 스토어 | 맞춤 트러스트 스토어 |
| 보안 비밀 버전 | 2 |
| 클라이언트 인증서 | CLIENT_CERTIFICATE |
| 보안 비밀 버전 | 7 |
| 클라이언트 비공개 키 | 클라이언트 비공개 키 |
| 보안 비밀 버전 | 4 |
| 클라이언트 비공개 키 암호 | 클라이언트 비공개 키 암호 |
| 보안 비밀 버전 | 1 |
| 호스트 주소 | 198.51.100.0 |
| 포트 | PORT |
| 인증 | 사용자 비밀번호 |
| 사용자 이름 | USERNAME |
| 비밀번호 | PASSWORD |
| 보안 비밀 버전 | 1 |
SSL 사용 설정에 대한 자세한 내용은 SSL 사용 설정을 참고하세요.
항목, 작업, 조치
모든 Integration Connectors는 연결된 애플리케이션의 객체에 대한 추상화 레이어를 제공합니다. 이 추상화를 통해서만 애플리케이션의 객체에 액세스할 수 있습니다. 추상화는 항목, 작업, 조치로 노출됩니다.
- 항목: 연결된 애플리케이션 또는 서비스에서 항목은 객체 또는 속성 모음으로 간주될 수 있습니다. 항목의 정의는 커넥터마다 다릅니다. 예를 들어 데이터베이스 커넥터에서는 테이블이 항목이고, 파일 서버 커넥터에서는 폴더가 항목이며 메시징 시스템 커넥터에서는 큐가 항목입니다.
그러나 커넥터가 항목을 지원하지 않거나 항목을 포함하지 않을 수 있으며, 이 경우
Entities목록이 비어 있습니다. - 작업: 작업은 항목에 대해 수행할 수 있는 활동입니다. 항목에서 다음 작업을 수행할 수 있습니다.
사용 가능한 목록에서 항목을 선택하면 항목에 사용 가능한 작업 목록이 생성됩니다. 작업에 대한 자세한 설명은 커넥터 태스크의 항목 작업을 참조하세요. 그러나 커넥터가 항목 작업을 지원하지 않으면 이렇게 지원되지 않는 작업은
Operations목록에 나열되지 않습니다. - 조치: 커넥터 인터페이스를 통해 통합에 제공되는 첫 번째 클래스 함수입니다. 조치를 사용하면 항목을 변경할 수 있습니다. 조치는 커넥터마다 다릅니다. 일반적으로 조치에는 입력 매개변수와 출력 매개변수가 있습니다. 하지만 커넥터가 조치를 지원하지 않을 수 있으며 이 경우
Actions목록이 비어 있습니다.
시스템 제한사항
Sybase 커넥터는 노드별로 초당 트랜잭션 2개를 처리할 수 있으며 이 한도를 초과하는 트랜잭션을 제한합니다. 기본적으로 Integration Connectors는 가용성을 높이기 위해 연결에 2개의 노드를 할당합니다.
Integration Connectors에 적용되는 한도에 대한 자세한 내용은 한도를 참조하세요.
ExecuteCustomQuery 작업
이 작업을 통해 커스텀 쿼리를 실행할 수 있습니다.
커스텀 쿼리를 만들려면 다음 단계를 수행합니다.
- 자세한 안내에 따라 커넥터 태스크를 추가합니다.
- 커넥터 태스크를 구성할 때 수행할 작업 유형에서 작업을 선택합니다.
- 작업 목록에서 커스텀 쿼리 실행을 선택한 후 완료를 클릭합니다.
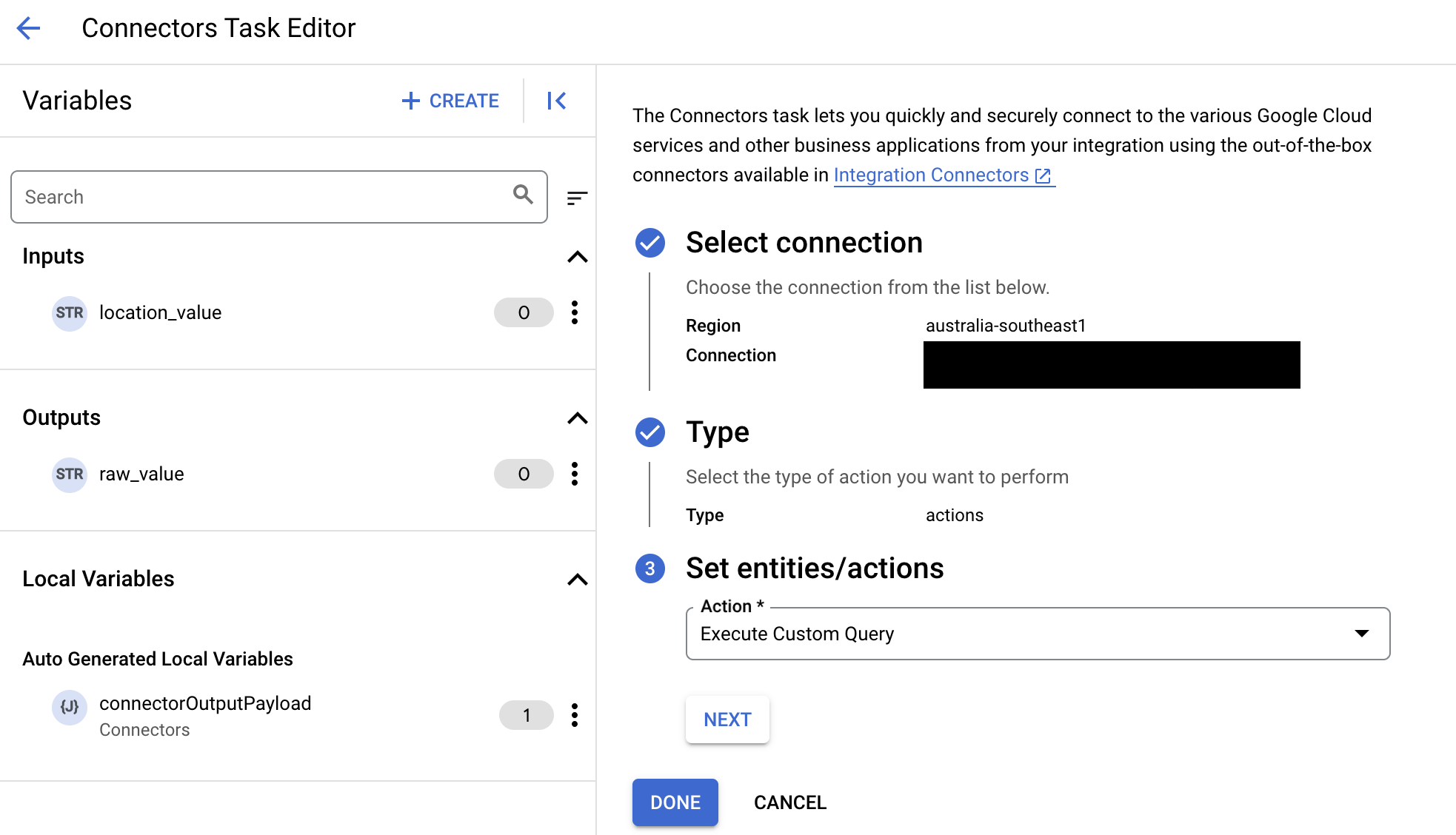
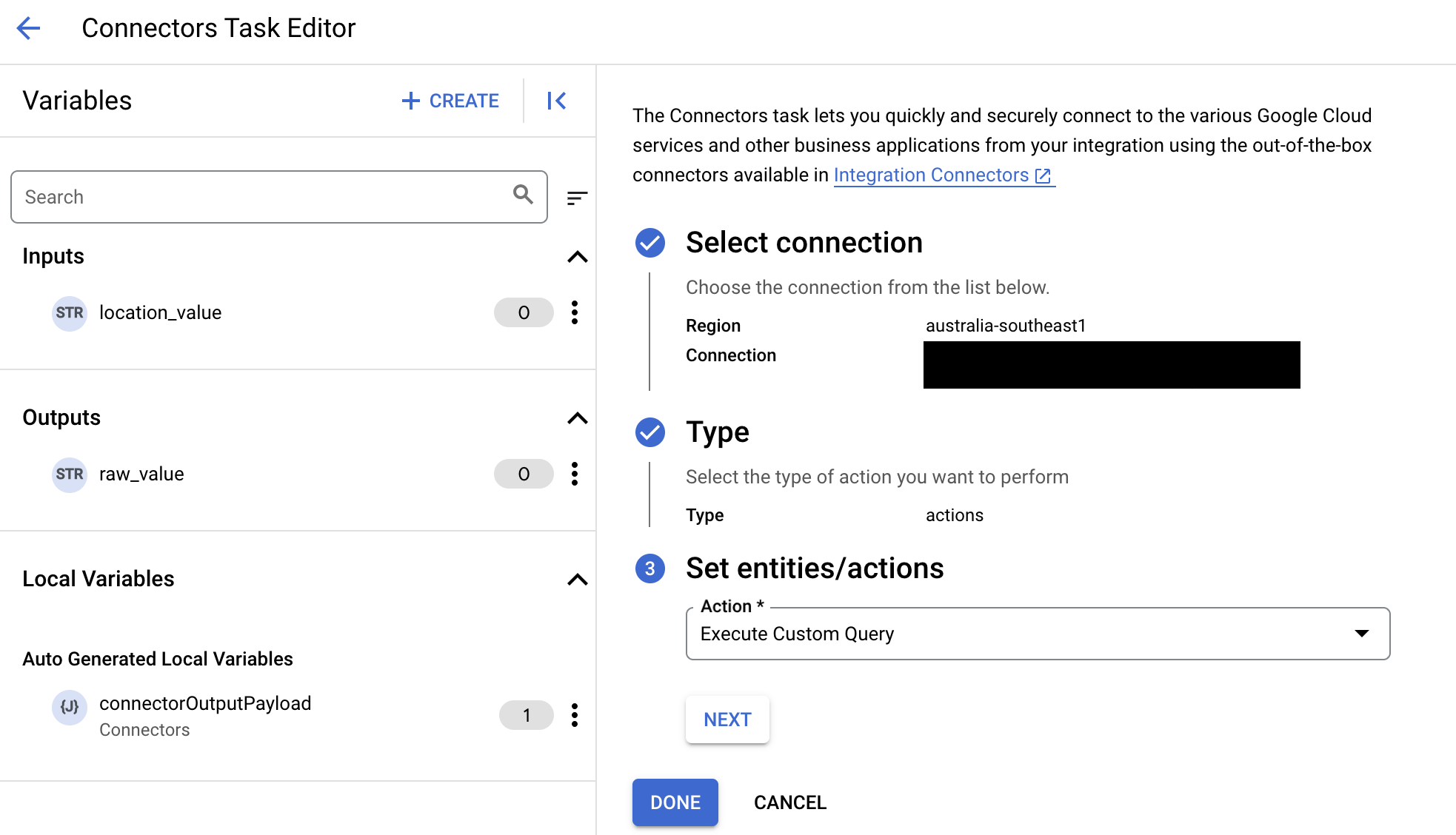
- 태스크 입력 섹션을 펼친 후 다음을 수행합니다.
- 다음 이후 시간 초과 필드에 쿼리가 실행될 때까지 대기할 시간(초)을 입력합니다.
기본값:
180초 - 최대 행 수 필드에 데이터베이스에서 반환될 최대 행 수를 입력합니다.
기본값은
25입니다. - 커스텀 쿼리를 업데이트하려면 커스텀 스크립트 수정을 클릭합니다. 스크립트 편집기 대화상자가 열립니다.
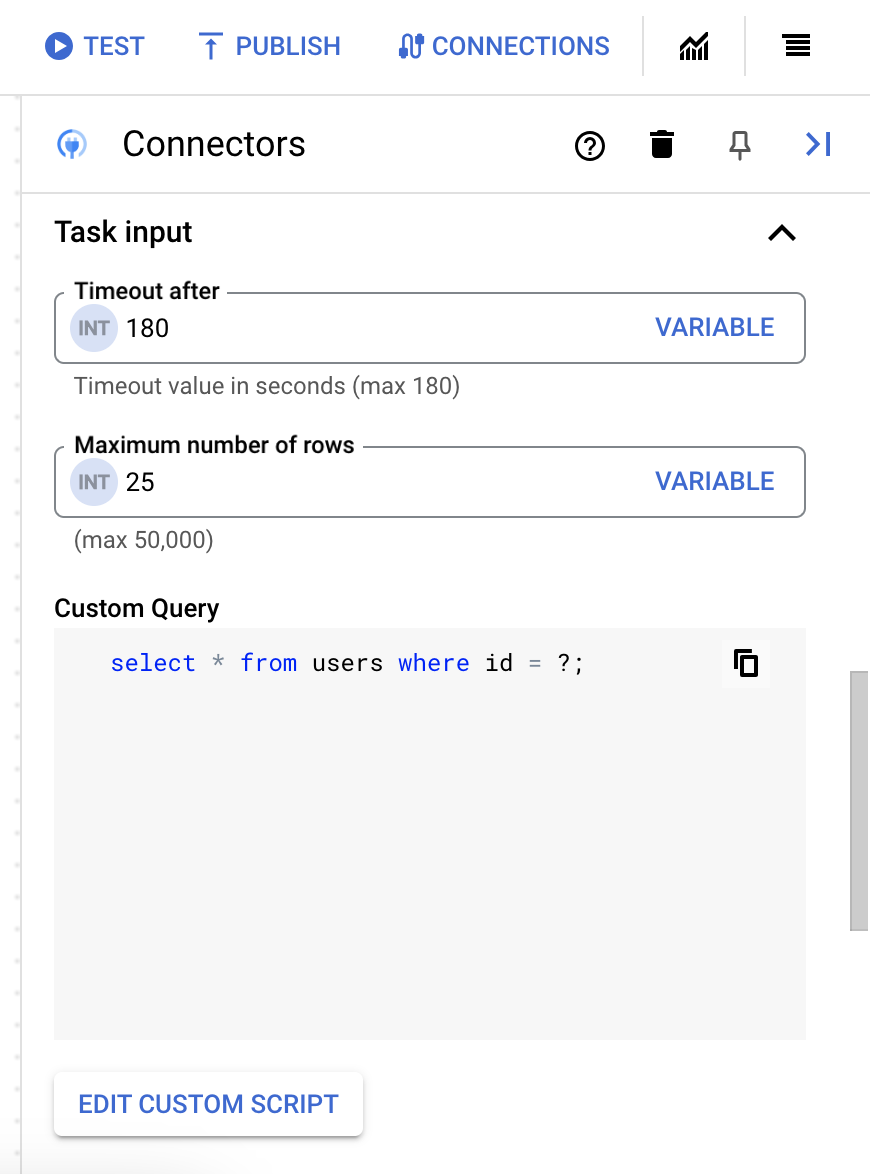
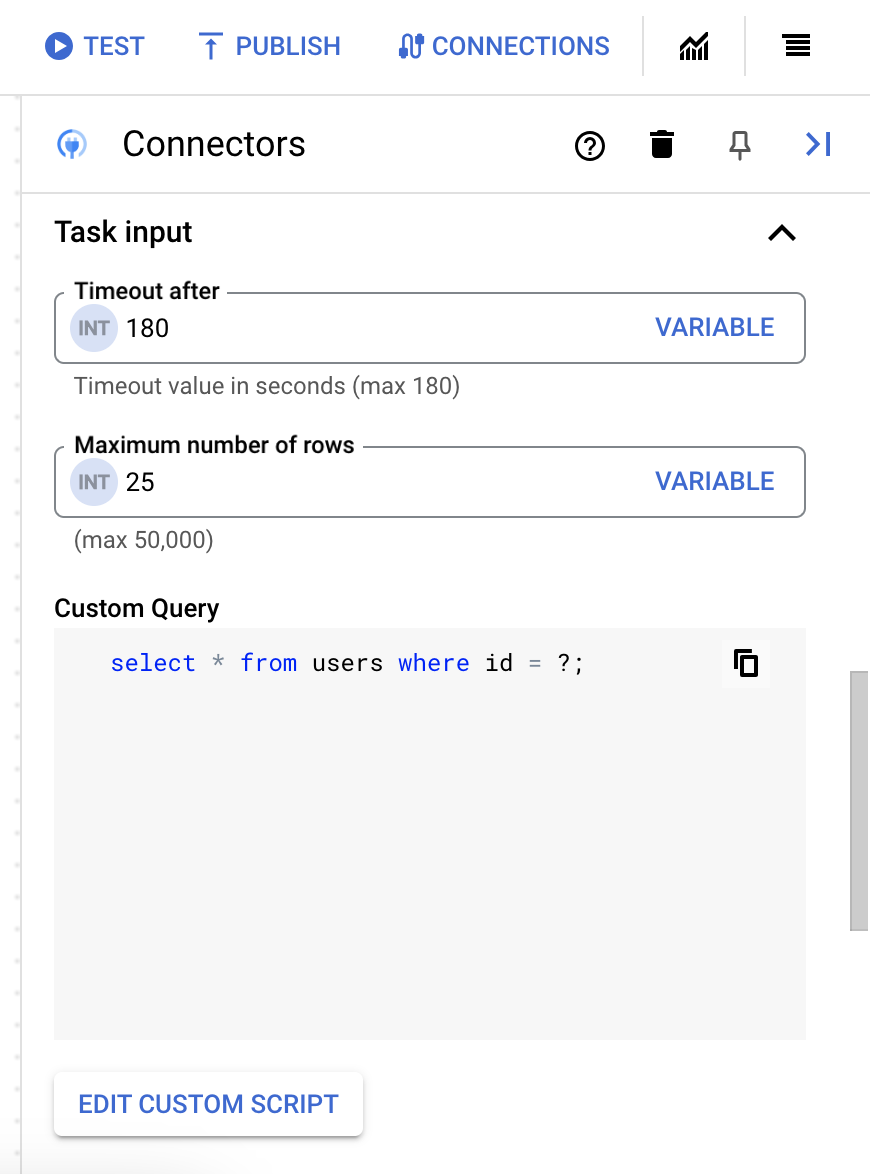
- 스크립트 편집기 대화상자에서 SQL 쿼리를 입력하고 저장을 클릭합니다.
SQL 문에서 물음표(?)를 사용하여 쿼리 매개변수 목록에 지정해야 하는 단일 매개변수를 나타낼 수 있습니다. 예를 들어 다음 SQL 쿼리는
Employees테이블에서LastName열에 지정된 값과 일치하는 모든 행을 선택합니다.SELECT * FROM Employees where LastName=?
- SQL 쿼리에 물음표를 사용한 경우에는 물음표마다 + 매개변수 이름 추가를 클릭하여 매개변수를 추가해야 합니다. 통합을 실행하는 동안 이 매개변수는 SQL 쿼리의 물음표(?)를 순차적으로 대체합니다. 예를 들어 물음표(?) 3개를 추가한 경우 매개변수 3개를 순서대로 추가해야 합니다.
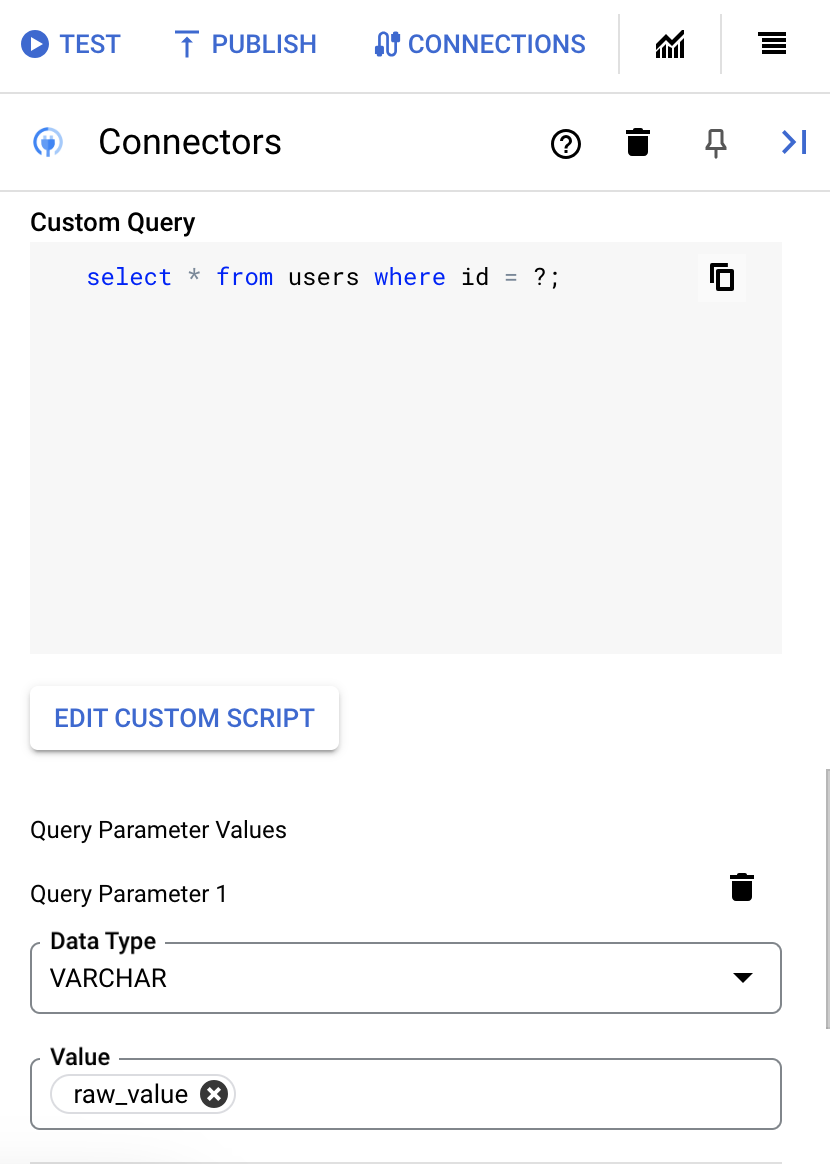
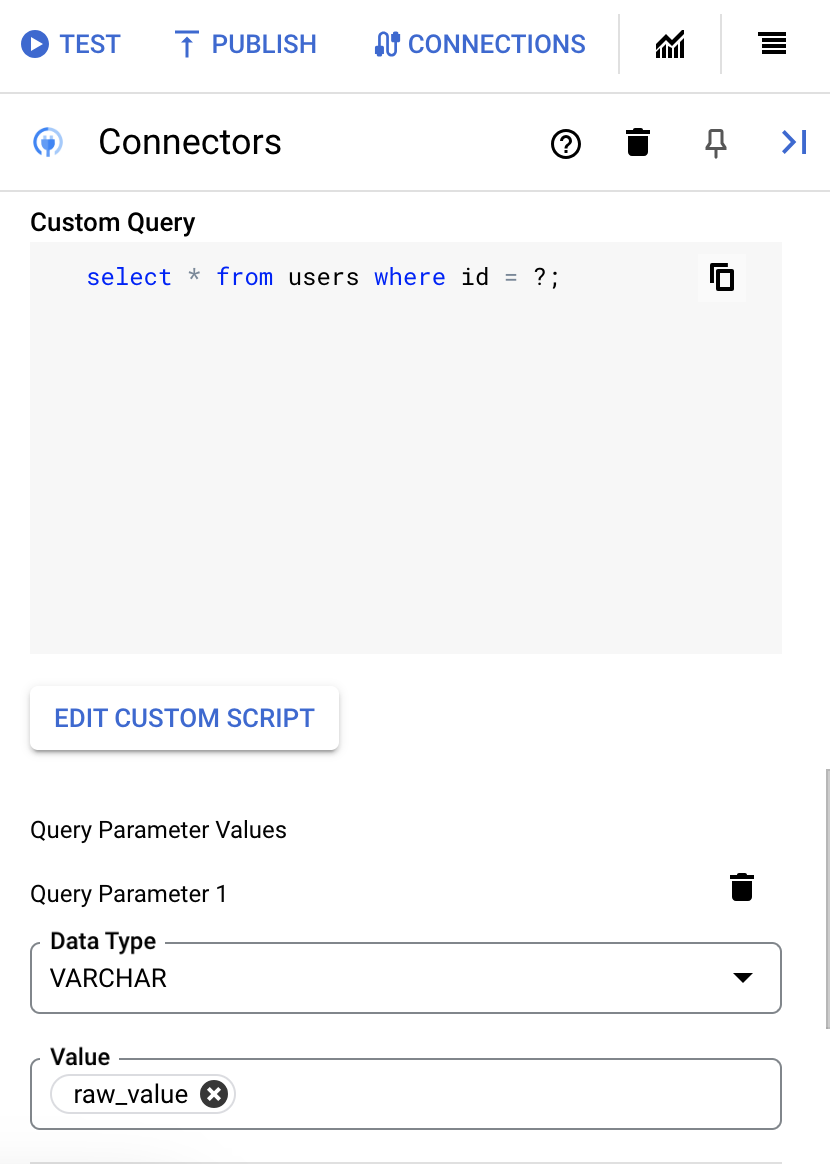
쿼리 매개변수를 추가하려면 다음을 수행합니다.
- 유형 목록에서 매개변수 데이터 유형을 선택합니다.
- 값 필드에 매개변수 값을 입력합니다.
- 여러 매개변수를 추가하려면 + 쿼리 매개변수 추가를 클릭합니다.
맞춤 쿼리 실행 작업은 배열 변수를 지원하지 않습니다.
- 다음 이후 시간 초과 필드에 쿼리가 실행될 때까지 대기할 시간(초)을 입력합니다.
실행에 성공하면 이 작업은 쿼리 결과가 있는 응답 본문과 함께 상태 200(OK)을 반환합니다.
작업 예시
이 섹션에서는 이 커넥터에서 일부 작업을 수행하는 방법을 설명합니다.
예시 - 테이블 만들기
Configure Connector대화상자에서Region, Connection and Actions를 선택합니다.- 작업에서
Execute Custom Query를 선택한 후 완료를 클릭합니다. - 커넥터의 태스크 입력 섹션에서
Edit Custom Script를 클릭한 후Custom Query필드에 다음과 유사한 값을 입력합니다.CREATE TABLE customqueries98( ID INT , NAME VARCHAR (20), AGE INT, City CHAR (25) , SALARY DECIMAL (18, 2) );
이 예시에서는 새 테이블을 만드는 커스텀 쿼리 실행을 보여줍니다.
작업이 성공하면 Execute Custom Query 태스크의 connectorOutputPayload 응답 매개변수에서 빈 페이로드를 반환합니다.
예시 - 테이블 변경
Configure Connector대화상자에서Region, Connection and Actions를 선택합니다.- 작업에서
Execute Custom Query를 선택한 후 완료를 클릭합니다. - 커넥터의 태스크 입력 섹션에서
Edit Custom Script를 클릭한 후Custom Query필드에 다음과 유사한 값을 입력합니다.ALTER TABLE customqueries98 ADD CONSTRAINT ID PRIMARY KEY (ID)
이 예시에서는 테이블을 변경하는 커스텀 쿼리 실행을 보여줍니다.
작업이 성공하면 Execute Custom Query 태스크의 connectorOutputPayload 응답 매개변수에서 빈 페이로드를 반환합니다.
예시 - 테이블 자르기
Configure Connector대화상자에서Region, Connection and Actions를 선택합니다.- 작업에서
Execute Custom Query를 선택한 후 완료를 클릭합니다. - 커넥터의 태스크 입력 섹션에서
Edit Custom Script를 클릭한 후Custom Query필드에 다음과 유사한 값을 입력합니다.TRUNCATE TABLE customqueries99
이 예시에서는 테이블을 자르는 커스텀 쿼리 실행을 보여줍니다. 작업이 성공하면 Execute Custom Query 태스크의 connectorOutputPayload 응답 매개변수에서 빈 페이로드를 반환합니다.
예시 - 테이블 삭제
Configure Connector대화상자에서Region, Connection and Actions를 선택합니다.- 작업에서
Execute Custom Query를 선택한 후 완료를 클릭합니다. - 커넥터의 태스크 입력 섹션에서
Edit Custom Script를 클릭한 후Custom Query필드에 다음과 유사한 값을 입력합니다.DROP TABLE customqueries99
이 예시에서는 테이블을 삭제하는 커스텀 쿼리 실행을 보여줍니다.
작업이 성공하면 Execute Custom Query 태스크의 connectorOutputPayload 응답 매개변수에서 빈 페이로드를 반환합니다.
예시 - SUM 검증
Configure Connector대화상자에서Region, Connection and Actions를 선택합니다.- 작업에서
Execute Custom Query를 선택한 후 완료를 클릭합니다. - 커넥터의 태스크 입력 섹션에서
Edit Custom Script를 클릭한 후Custom Query필드에 다음과 유사한 값을 입력합니다.SELECT SUM(SALARY) as Total FROM EMPLOYEES
이 예시는 집계 함수의 SUM을 검증하는 커스텀 쿼리 실행을 보여줍니다.
작업이 성공하면 Execute Custom Query 태스크의 connectorOutputPayload 응답 매개변수가 다음과 비슷한 값을 갖습니다.
[{ "Total": 7500.0 }]
예시 - AVG 검증
Configure Connector대화상자에서Region, Connection and Actions를 선택합니다.- 작업에서
Execute Custom Query를 선택한 후 완료를 클릭합니다. - 커넥터의 태스크 입력 섹션에서
Edit Custom Script를 클릭한 후Custom Query필드에 다음과 유사한 값을 입력합니다.SELECT AVG(SALARY) as Average FROM EMPLOYEES
이 예시에서는 집계 함수의 AVG를 검증하는 커스텀 쿼리 실행을 보여줍니다.
작업이 성공하면 Execute Custom Query 태스크의 connectorOutputPayload 응답 매개변수가 다음과 비슷한 값을 갖습니다.
[{ "Average": 7500.0 }]
예시 - MAX 검증
Configure Connector대화상자에서Region, Connection and Actions를 선택합니다.- 작업에서
Execute Custom Query를 선택한 후 완료를 클릭합니다. - 커넥터의 태스크 입력 섹션에서
Edit Custom Script를 클릭한 후Custom Query필드에 다음과 유사한 값을 입력합니다.SELECT MAX(SALARY) as Max_Salary FROM EMPLOYEES
이 예시에서는 집계 함수의 MAX를 검증하는 커스텀 쿼리 실행을 보여줍니다.
작업이 성공하면 Execute Custom Query 태스크의 connectorOutputPayload 응답 매개변수가 다음과 비슷한 값을 갖습니다.
[{ "Max_Salary": 7500.0 }]
예시 - MIN 검증
Configure Connector대화상자에서Region, Connection and Actions를 선택합니다.- 작업에서
Execute Custom Query를 선택한 후 완료를 클릭합니다. - 커넥터의 태스크 입력 섹션에서
Edit Custom Script를 클릭한 후Custom Query필드에 다음과 유사한 값을 입력합니다.SELECT MIN(SALARY) as Min_Salary FROM EMPLOYEES
이 예시에서는 집계 함수의 MIN을 검증하는 커스텀 쿼리 실행을 보여줍니다.
작업이 성공하면 Execute Custom Query 태스크의 connectorOutputPayload 응답 매개변수가 다음과 비슷한 값을 갖습니다.
[{ "Min_Salary": 7500.0 }]
예시 - COUNT 검증
Configure Connector대화상자에서Region, Connection and Actions를 선택합니다.- 작업에서
Execute Custom Query를 선택한 후 완료를 클릭합니다. - 커넥터의 태스크 입력 섹션에서
Edit Custom Script를 클릭한 후Custom Query필드에 다음과 유사한 값을 입력합니다.select count(*) from EMPLOYEES
이 예시에서는 집계 함수의 Count를 검증하는 커스텀 쿼리 실행을 보여줍니다.
작업이 성공하면 Execute Custom Query 태스크의 connectorOutputPayload 응답 매개변수가 다음과 비슷한 값을 갖습니다.
[{ "": 1.0 }]
예시 - Join 및 GroupBy 사용
Configure Connector대화상자에서Region, Connection and Actions를 선택합니다.- 작업에서
Execute Custom Query를 선택한 후 완료를 클릭합니다. - 커넥터의 태스크 입력 섹션에서
Edit Custom Script를 클릭한 후Custom Query필드에 다음과 유사한 값을 입력합니다.SELECT SmallMoney.amount, Sum(Testsybase.clone) AS Total FROM Testsybase INNER JOIN SmallMoney ON Testsybase.id = SmallMoney.id GROUP BY SmallMoney.amount;
이 예시에서는 Join 및 GroupBy를 사용한 커스텀 쿼리 실행을 보여줍니다.
작업이 성공하면 Execute Custom Query 태스크의 connectorOutputPayload 응답 매개변수가 다음과 비슷한 값을 갖습니다.
[{ "amount": 1122.56, "Total": 14.0 }, { "amount": 123.4567, "Total": 11.0 }, { "amount": 1123.45, "Total": 13.0 }]
예시 - Join 및 Query 매개변수 사용
Configure Connector대화상자에서Region, Connection and Actions를 선택합니다.- 작업에서
Execute Custom Query를 선택한 후 완료를 클릭합니다. - 커넥터의 태스크 입력 섹션에서
Edit Custom Script를 클릭한 후Custom Query필드에 다음과 유사한 값을 입력합니다.SELECT e.payload,e.rest,ed.id FROM Testsybase e, Smallmoney ed where e.id=ed.id and ed.id=?
이 예시에서는 Join 및 Query 매개변수를 사용한 커스텀 쿼리 실행을 보여줍니다.
작업이 성공하면 Execute Custom Query 태스크의 connectorOutputPayload 응답 매개변수가 다음과 비슷한 값을 갖습니다.
[{ "payload": 5678.9, "rest": 13.6666, "id": 2.0 }]
예시 - GroupBy, Having 및 Count 사용
Configure Connector대화상자에서Region, Connection and Actions를 선택합니다.- 작업에서
Execute Custom Query를 선택한 후 완료를 클릭합니다. - 커넥터의 태스크 입력 섹션에서
Edit Custom Script를 클릭한 후Custom Query필드에 다음과 유사한 값을 입력합니다.select payload, count(payload) from Testsybase group by payload having count(payload)>=1
이 예시에서는 GroupBy, Having, Count를 사용한 커스텀 쿼리 실행을 보여줍니다.
작업이 성공하면 Execute Custom Query 태스크의 connectorOutputPayload 응답 매개변수가 다음과 비슷한 값을 갖습니다.
[{ "payload": 1234.56, "": 1.0 }, { "payload": 2345.67, "": 1.0 }, { "payload": 4352.78, "": 1.0 }, { "payload": 6789.12, "": 1.0 }]
예시 - Column Cast, LIKE, 기타 연산자 사용
Configure Connector대화상자에서Region, Connection and Actions를 선택합니다.- 작업에서
Execute Custom Query를 선택한 후 완료를 클릭합니다. - 커넥터의 태스크 입력 섹션에서
Edit Custom Script를 클릭한 후Custom Query필드에 다음과 유사한 값을 입력합니다.select e.id,e.clone from Testsybase e where e.payload>10 and e.rest LIKE '%1%' AND e.id<>3 order by e.id;
이 예시에서는 Column Cast, LIKE, 기타 연산자(예: i.e. <>)를 사용한 커스텀 쿼리 실행을 보여줍니다. 작업이 성공하면 Execute Custom Query 태스크의 connectorOutputPayload 응답 매개변수 값은 다음과 유사합니다.
[{ "id": 1.0, "clone": 10.0 }, { "id": 2.0, "clone": 99.0 }, { "id": 4.0, "clone": 14.0 }]
예시 - 통합에 입력을 제공하여 함수 실행
Configure Connector대화상자에서Region, Connection and Actions를 선택합니다.- 작업에서
Execute Custom Query를 선택한 후 완료를 클릭합니다. - 커넥터의 태스크 입력 섹션에서
Edit Custom Script를 클릭한 후Custom Query필드에 다음과 유사한 값을 입력합니다.SELECT dbo.MultiplyNumbers(5, 10) AS Result
이 예시에서는 통합에 입력을 제공하여 함수를 실행하기 위한 커스텀 쿼리 실행을 보여줍니다.
작업이 성공하면 Execute Custom Query 태스크의 connectorOutputPayload 응답 매개변수가 다음과 비슷한 값을 갖습니다.
[{ "Result": 50.0 }]
예시 - 통합에 입력을 제공하여 함수 만들기
Configure Connector대화상자에서Region, Connection and Actions를 선택합니다.- 작업에서
Execute Custom Query를 선택한 후 완료를 클릭합니다. - 커넥터의 태스크 입력 섹션에서
Edit Custom Script를 클릭한 후Custom Query필드에 다음과 유사한 값을 입력합니다.CREATE FUNCTION MultiplyNumbersTest1 (@num1 INT, @num2 INT) RETURNS INT AS RETURN @num1 * @num2
이 예시에서는 통합에 입력을 제공하여 함수를 만들기 위한 커스텀 쿼리 실행을 보여줍니다.
작업이 성공하면 Execute Custom Query 태스크의 connectorOutputPayload 응답 매개변수에서 빈 페이로드를 반환합니다.
예시 - 통합에 입력을 제공하여 프로시저 실행
Configure Connector대화상자에서Region, Connection and Actions를 선택합니다.- 작업에서
Execute Custom Query를 선택한 후 완료를 클릭합니다. - 데이터 매핑 섹션
Open Data Mapping Editor를 클릭한 후Input필드에 다음과 유사한 값을 입력합니다.{ "@EmpID": 1.0 }
이 예시에서는 통합에 몇 가지 입력을 제공하여 프로시저를 실행하기 위한 커스텀 쿼리 실행을 보여줍니다.
작업이 성공하면 Execute Custom Query 태스크의 connectorOutputPayload 응답 매개변수가 다음과 비슷한 값을 갖습니다.
[{ "EmpID": 1.0, "LastName": "Test", "FirstName": "Bcone", "Address": "Noida", "City": "UP" }]
예시 - 통합에 입력을 제공하여 프로시저 만들기
Configure Connector대화상자에서Region, Connection and Actions를 선택합니다.- 작업에서
Execute Custom Query를 선택한 후 완료를 클릭합니다. - 커넥터의 태스크 입력 섹션에서
Edit Custom Script를 클릭한 후Custom Query필드에 다음과 유사한 값을 입력합니다.CREATE PROCEDURE SelectAllEmployees2 @EmpID int AS SELECT * FROM Employees WHERE EmpID = @EmpID
이 예시에서는 통합에서 입력을 제공하여 프로시저를 만들기 위한 커스텀 쿼리 실행을 보여줍니다.
작업이 성공하면 Execute Custom Query 태스크의 connectorOutputPayload 응답 매개변수에서 빈 페이로드를 반환합니다.
항목 작업 예시
이 섹션에서는 이 커넥터에서 일부 항목 작업을 수행하는 방법을 보여줍니다.
예시 - 모든 레코드 나열
Configure connector task대화상자에서Entities를 클릭합니다.Entity목록에서 number_table을 선택합니다.List작업을 선택한 후 완료를 클릭합니다.
예시 - 항목에서 레코드 가져오기
Configure connector task대화상자에서Entities를 클릭합니다.Entity목록에서 number_table을 선택합니다.Get작업을 선택한 후 완료를 클릭합니다.- 엔티티 ID를 설정하여 단일 numbers_table을 가져옵니다. 엔티티 ID를 설정하려면 데이터 매핑의 데이터 매퍼 섹션에서 데이터 매핑 편집기 열기를 클릭한 후 입력 값 필드에
1.0을 입력하고 EntityId를 로컬 변수로 선택합니다.
예시 - 레코드 만들기
Configure connector task대화상자에서Entities를 클릭합니다.Entity목록에서 number_table을 선택합니다.Create작업을 선택한 후 완료를 클릭합니다.- 태스크의 데이터 매퍼 섹션에서
OpenDataMapping편집기를 클릭한 후field:에 다음과 유사한 값을 입력합니다.{ "bigint_column": 1.2345678901234516E16, "usmallint_column": 124.0, "numeric_column": 987.664, "real_column": 67.88999938964847, "uint_column": 125.0, "ubigint_column": 1.2345678901234516E16, "decimal_column": 124.459, "smallint_column": 16.0, "int_column": 125.0, "floatn_column": 154.45, "tinyint_column": 127.0, "id": 20.0 }
이 예시를 실행하면 커넥터 태스크의
connectorOutputPayload출력 변수에서 다음과 비슷한 응답이 반환됩니다.{ "Success": true }
Example - Update a record
- In the
Configure connector taskdialog, clickEntities. - Select numbers_table from the
Entitylist. - Select the
Updateoperation, and then click Done. - Set the entity ID to Update a numbers_table. To set the entity ID, in
the Data mapper section of the Tasks, click entityId and
then enter
20.0in the given field. - In the Data mapper section of the Task click
OpenDataMappingeditor and then enter a value similar to the following in thefield:{ "uint_column": 128.0, "floatn_column": 154.95 }
이 예시를 실행하면 성공 시 빈 페이로드가 반환됩니다.
예시 - 테이블에서 데이터 삭제
Configure connector task대화상자에서Entities를 클릭합니다.Entity목록에서 number_table을 선택합니다.Delete작업을 선택한 후 완료를 클릭합니다.- 엔티티 ID를 설정하여 numbers_table을 삭제합니다. 엔티티 ID를 설정하려면 데이터 매핑의 데이터 매퍼 섹션에서 데이터 매핑 편집기 열기를 클릭한 후 입력 값 필드에
2.0을 입력하고 EntityId를 로컬 변수로 선택합니다.
통합에서 Sybase 연결 사용
연결을 만들면 Apigee Integration 및 Application Integration에서 사용할 수 있게 됩니다. 커넥터 태스크를 통해 통합에서 연결을 사용할 수 있습니다.
- Apigee Integration에서 커넥터 태스크를 만들고 사용하는 방법을 알아보려면 커넥터 태스크를 참조하세요.
- Application Integration에서 커넥터 태스크를 만들고 사용하는 방법을 이해하려면 커넥터 태스크를 참조하세요.
Google Cloud 커뮤니티에서 도움 받기
Google Cloud 커뮤니티에서 Cloud 포럼에 질문을 게시하고 이 커넥터에 대해 토론할 수 있습니다.다음 단계
- 연결 일시중지 및 재개 방법 알아보기
- 커넥터 사용량 모니터링 방법 알아보기
- 커넥터 로그 확인 방법 알아보기

