SingleStore
O conector da SingleStore permite executar operações de inserção, exclusão, atualização e leitura no banco de dados da SingleStore.
Antes de começar
Antes de usar o conector da SingleStore, faça o seguinte:
- No seu projeto do Google Cloud, faça o seguinte:
- Verifique se a conectividade de rede está configurada. Para informações sobre padrões de rede, consulte Conectividade de rede.
- Conceda o papel do IAM roles/connectors.admin ao usuário que está configurando o conector.
- Conceda os seguintes papéis de IAM à conta de serviço que você quer usar para o conector:
roles/secretmanager.viewerroles/secretmanager.secretAccessor
Uma conta de serviço é um tipo especial de Conta do Google destinada a representar um usuário não humano que precisa ser autenticado e autorizado a acessar dados nas APIs do Google. Se você não tiver uma conta de serviço, será necessário criar uma. O conector e a conta de serviço precisam pertencer ao mesmo projeto. Para mais informações, consulte Como criar uma conta de serviço.
- Ative os seguintes serviços:
secretmanager.googleapis.com(API Secret Manager)connectors.googleapis.com(API Connectors)
Para entender como ativar os serviços, consulte Como ativar serviços.
Se esses serviços ou permissões não tiverem sido ativados no seu projeto, você precisará ativá-los ao configurar o conector.
Configurar o conector
Uma conexão é específica a uma fonte de dados. Isso significa que, se você tiver muitas fontes de dados, precisará criar uma conexão separada para cada uma. Para criar uma conexão, faça o seguinte:
- No console do Cloud, acesse a página Integration Connectors > Conexões e selecione ou crie um projeto do Google Cloud.
- Clique em + CRIAR NOVO para abrir a página Criar conexão.
- Na seção Local, escolha o local da conexão.
- Região: selecione um local na lista suspensa.
Para conferir a lista de todas as regiões com suporte, consulte Locais.
- Clique em PRÓXIMA.
- Região: selecione um local na lista suspensa.
- Na seção Detalhes da conexão, faça o seguinte:
- Conector: selecione SingleStore na lista suspensa de conectores disponíveis.
- Versão do conector: selecione a versão do conector na lista suspensa de versões disponíveis.
- No campo Nome da conexão, insira um nome para a instância de conexão
Os nomes de conexão precisam atender aos seguintes critérios:
- Os nomes de conexões podem usar letras, números ou hifens.
- As letras precisam ser minúsculas.
- Os nomes das conexões precisam começar com uma letra e terminar com uma letra ou um número.
- Os nomes das conexões não podem exceder 49 caracteres.
- Como opção, insira uma Descrição para a instância de conexão.
- Se quiser, ative o Cloud Logging e selecione um nível de registro. Por padrão, o nível de registro é definido como
Error. - Conta de serviço: selecione uma conta de serviço que tenha os papéis necessários.
- Opcionalmente, defina as Configurações do nó de conexão:
- Número mínimo de nós: digite o número mínimo de nós de conexão.
- Número máximo de nós: digite o número máximo de nós de conexão.
Um nó é uma unidade (ou réplica) de uma conexão que processa transações. Mais nós são necessários para processar mais transações para uma conexão e, por outro lado, menos nós são necessários para processar menos transações. Para entender como os nós afetam os preços do conector, consulte Preços dos nós de conexão. Se você não inserir qualquer valor, por padrão, os nós mínimos serão definidos como 2 (para melhor disponibilidade) e os nós máximos serão definidos como 50.
- Banco de dados: o nome do banco de dados da SingleStore .
- Permitir variáveis do usuário: quando definidas como "True", as variáveis do usuário (prefixadas por @) podem ser usadas em consultas SQL.
- Conjunto de caracteres: o conjunto de caracteres padrão do cliente usado pelo provedor. Por exemplo, "utf8".
- Datas zero a nulo: se é necessário retornar valores de data e data/hora que consistem em todos zeros como NULL.
- BrowsableSchemas: essa propriedade restringe os esquemas informados a um subconjunto dos esquemas disponíveis. Por exemplo, BrowsableSchemas=SchemaA,SchemaB,SchemaC.
- Outra opção é clicar em + ADICIONAR MARCADOR para adicionar um rótulo à conexão na forma de um par de chave-valor.
- Clique em PRÓXIMA.
- Na seção Destinos, insira os detalhes do host remoto (sistema de back-end) ao qual você quer se conectar.
- Tipo de destino: selecione um Tipo de destino.
- Para especificar o nome do host ou o endereço IP de destino, selecione Endereço do host e insira o endereço no campo Host 1.
- Para estabelecer uma conexão particular, selecione Anexo de endpoint e escolha o anexo necessário na lista Anexo de endpoint.
Para estabelecer uma conexão pública com os sistemas de back-end com mais segurança, considere configurar endereços IP de saída estáticos para suas conexões e configure as regras de firewall para autorizar apenas os endereços IP estáticos específicos.
Para inserir outros destinos, clique em +ADICIONAR DESTINO.
- Clique em PRÓXIMA.
- Tipo de destino: selecione um Tipo de destino.
-
Na seção Autenticação, insira os detalhes da autenticação.
- Selecione um Tipo de autenticação e insira os detalhes relevantes.
Os seguintes tipos de autenticação são compatíveis com a conexão da SingleStore:
- Nome de usuário e senha
- Clique em PRÓXIMA.
Para entender como configurar esses tipos de autenticação, consulte Configurar autenticação.
- Selecione um Tipo de autenticação e insira os detalhes relevantes.
- Revisão: revise os detalhes de conexão e autenticação.
- Clique em Criar.
Configurar a autenticação
Digite os detalhes com base na autenticação que você quer usar.
-
Nome de usuário e senha
- Nome de usuário: nome de usuário para o conector
- Senha: a senha do Secret Manager que contém a senha associada ao conector.
Configuração da SingleStore
Para configurar a autenticação da SingleStore, faça o seguinte:
- Configurar uma conta da SingleStore
- Configurar um banco de dados da SingleStore e detalhes de destino
- Configurar a autenticação de nome de usuário e senha
Configurar a conta da SingleStore
- Inscreva-se para uma conta de teste gratuita do SingleStore.
- Faça login na conta da SingleStore.
Você pode usar o endereço de e-mail do Gmail, da Microsoft ou da sua empresa para fazer login.
Configurar o banco de dados SingleStore e os detalhes do destino
- Acesse Instâncias ou Bancos de dados depois de fazer login.
- Clique na instância do banco de dados para ver os detalhes. Encontre o nome do banco de dados associado à sua instância do SingleStore.
- Acesse Cloud no menu de navegação e clique em um espaço de trabalho.
- Na guia Visão geral, confira o espaço de trabalho e o banco de dados nele.
- Encontre o nome do host ou o endereço IP do servidor e o número da porta associados à sua instância de banco de dados do SingleStore nos detalhes da instância.
Conecte-se a esse banco de dados para acessar seus dados.
Ela mostra opções para criar um novo espaço de trabalho ou banco de dados.
Essas informações geralmente são fornecidas com os detalhes da conexão.
Para informações sobre como criar um banco de dados do SingleStore, consulte Criar um banco de dados.
Configurar a autenticação de nome de usuário e senha
- Insira o nome de usuário ou ID de e-mail usado para fazer login na instância da SingleStore.
- Digite a senha usada para fazer login na instância da SingleStore.
Para informações sobre o espaço de trabalho da SingleStore e como criar um banco de dados, consulte a documentação da SingleStore.
Exemplos de configuração de conexão
Esta seção lista os valores de exemplo para os vários campos que você configura ao criar a conexão com a SingleStore.
Tipo de conexão de senha e nome de usuário da SingleStore
| Nome do campo | Detalhes |
|---|---|
| Local | europe-west1 |
| Conector | SingleStore |
| Versão do conector | 1 |
| Nome da conexão | google-cloud-singlestore-conn |
| Ativar Cloud Logging | Sim |
| Conta de serviço | SERVICE_ACCOUNT_NAME@PROJECT_ID.iam.gserviceaccount.com |
| Nível de detalhamento | 5 |
| Número mínimo de nós | 2 |
| Número máximo de nós | 50 |
| Configuração SSL | Não |
| Destinos | Se o destino estiver em uma rede particular, crie um anexo de endpoint para acessá-lo. |
| Endereço do host | HOST_ADDRESS |
| Porta | PORT |
| Nome de usuário | NOME DE USUÁRIO |
| Senha | SENHA |
| Versão do secret | 1 |
Tipo de conexão SSL da SingleStore
| Nome do campo | Detalhes |
|---|---|
| Local | Europe-West1 |
| Conector | SingleStore |
| Versão do conector | 1 |
| Nome da conexão | google-cloud-singlestore-ssl-conn |
| Ativar Cloud Logging | Sim |
| Conta de serviço | SERVICE_ACCOUNT_NAME@PROJECT_ID.iam.gserviceaccount.com |
| Nível de detalhamento | 5 |
| Número mínimo de nós | 2 |
| Número máximo de nós | 50 |
| Configuração SSL | Ativar SSL |
| Conexão sem segurança | Confiar em todos os certificados |
| Certificados do cliente | CLIENT_CERTIFICATE. |
| Versão do secret | 1 |
| Chave privada do cliente | Selecione um secret que contenha a chave privada do cliente no formato PEM. |
| Versão do secret | 1 |
| Senha longa da chave privada do cliente | CLIENT_PRIVATE_KEY_PASSPHRASE |
| Versão do secret | 1 |
| Destinos | Se o destino estiver em uma rede particular, crie um anexo de endpoint para acessá-lo. |
| Endereço do host | HOST_ADDRESS |
| Porta | PORT |
| Nome de usuário | NOME DE USUÁRIO |
| Senha | SENHA |
| Versão do secret | 1 |
Entidades, operações e ações
Todos os Integration Connectors fornecem uma camada de abstração para os objetos do aplicativo conectado. Só é possível acessar os objetos de um aplicativo por esta abstração. A abstração é exposta a você como entidades, operações e ações.
- Entidade: uma entidade pode ser considerada um objeto ou um conjunto de propriedades no aplicativo ou serviço conectado. A definição de uma entidade difere de um conector para
outro. Por exemplo, em um conector de banco de dados, as tabelas são as entidades, em um conector de servidor de arquivos, as pastas são as entidades e, em um conector de sistema de mensagens, as filas são as entidades.
No entanto, é possível que um conector não aceite ou não tenha entidades. Nesse caso, a lista
Entitiesestará vazia. - Operação: uma operação é a atividade que pode ser realizada em uma entidade. É possível executar
qualquer uma das seguintes operações em uma entidade:
Selecionar uma entidade na lista disponível gera uma lista de operações disponíveis para ela. Para uma descrição detalhada das operações, consulte as operações de entidades da tarefa "Conectores". No entanto, se um conector não for compatível com nenhuma das operações de entidade, essas operações não serão listadas na lista
Operations. - Ação: uma ação é uma função de primeira classe disponibilizada para a integração por meio da interface do conector. Uma ação permite fazer alterações em uma ou mais entidades e varia de um conector para outro. Normalmente, uma ação tem alguns parâmetros de entrada e um parâmetro de saída. No entanto, é possível que o conector não ofereça suporte a nenhuma ação. Nesse caso, a lista
Actionsestará vazia.
Limitações do sistema
O conector da SingleStore pode processar 10 transações por segundo, por nó, e limita qualquer transação além desse limite. Por padrão, o Integration Connectors aloca dois nós (para melhor disponibilidade) para uma conexão.
Para informações sobre os limites aplicáveis aos Integration Connectors, consulte Limites.
Exemplos de operações de entidade
Exemplo: listar registros de uma entidade
Este exemplo lista os registros da entidade Users.
- Na caixa de diálogo
Configure connector task, clique emEntities. - Selecione
Usersna listaEntity. - Selecione a operação
Liste clique em Concluído. - Na seção Entrada de tarefa da tarefa Conectores, é possível definir a
filterClause de acordo com sua necessidade.
Por exemplo, definir a cláusula de filtro como
employeeCode='5100' and startDate='2010-01-01 00:00:00'lista apenas os registros cujo employeeCode é 5100 e startDate é 2010-01-01 00:00:00.
Exemplo: receber um único registro de uma entidade
Este exemplo busca um registro da entidade Users.
- Na caixa de diálogo
Configure connector task, clique emEntities. - Selecione
Userna listaEntity. - Selecione a operação
Gete clique em Concluído. - Na seção Entrada da tarefa da tarefa Conectores, clique em entityId e
insira
103032no campo Valor padrão.Aqui,
103032é o valor da chave primária da entidadeUsers.
Exemplo: excluir um registro de uma entidade
Este exemplo exclui um registro da entidade Users.
- Na caixa de diálogo
Configure connector task, clique emEntities. - Selecione
Usersna listaEntity. - Selecione a operação
Deletee clique em Concluído. - Na seção Entrada da tarefa da tarefa Conectores, clique em entityId e
insira
113132no campo Valor padrão.Como alternativa, se a entidade tiver chaves primárias compostas em vez de especificar o entityId, você poderá definir a filterClause. Por exemplo,
employeeCode='5100' and startDate='2010-01-01 00:00:00'.
Exemplo: criar um registro em uma entidade
Este exemplo cria um registro na entidade Users.
- Na caixa de diálogo
Configure connector task, clique emEntities. - Selecione
Usersna listaEntity. - Selecione a operação
Createe clique em Concluído. - Na seção Entrada da tarefa da tarefa Connectors, clique em
connectorInputPayloade insira um valor semelhante ao seguinte no campoDefault Value:{ "employeeCode": "5100", "startDate": "2010-01-01 00:00:00.0", "country": "US" }
Se a integração for bem-sucedida, o campo connectorOutputPayload da tarefa do conector vai
ter a resposta da operação de criação.
Exemplo: atualizar um registro em uma entidade
Este exemplo atualiza um registro na entidade Users.
- Na caixa de diálogo
Configure connector task, clique emEntities. - Selecione
Usersna listaEntity. - Selecione a operação
Updatee clique em Concluído. - Na seção Entrada da tarefa da tarefa Connectors, clique em
connectorInputPayloade insira um valor semelhante ao seguinte no campoDefault Value:{ "country": "IN" }
- Na seção Entrada da tarefa da tarefa Conectores, clique em entityId e
insira
113132no campo Valor padrão.Como alternativa, se a entidade tiver chaves primárias compostas em vez de especificar o entityId, você poderá definir a filterClause. Por exemplo,
employeeCode='5100' and startDate='2010-01-01 00:00:00'.
Se a integração for bem-sucedida, o campo connectorOutputPayload da tarefa do conector vai
ter a resposta da operação de atualização.
Ações
Esta seção lista as ações compatíveis com o conector. Para entender como configurar as ações, consulte Exemplos de ações.
Ação ExecuteCustomQuery
Essa ação permite executar uma consulta personalizada.
Para criar uma consulta salva, siga estas etapas:
- Siga as instruções detalhadas para adicionar uma tarefa de conectores.
- Quando você configurar a tarefa do conector, selecione Ações no tipo de ação que você quer realizar.
- Na lista Ação, selecione Executar consulta personalizada e clique em Concluído.
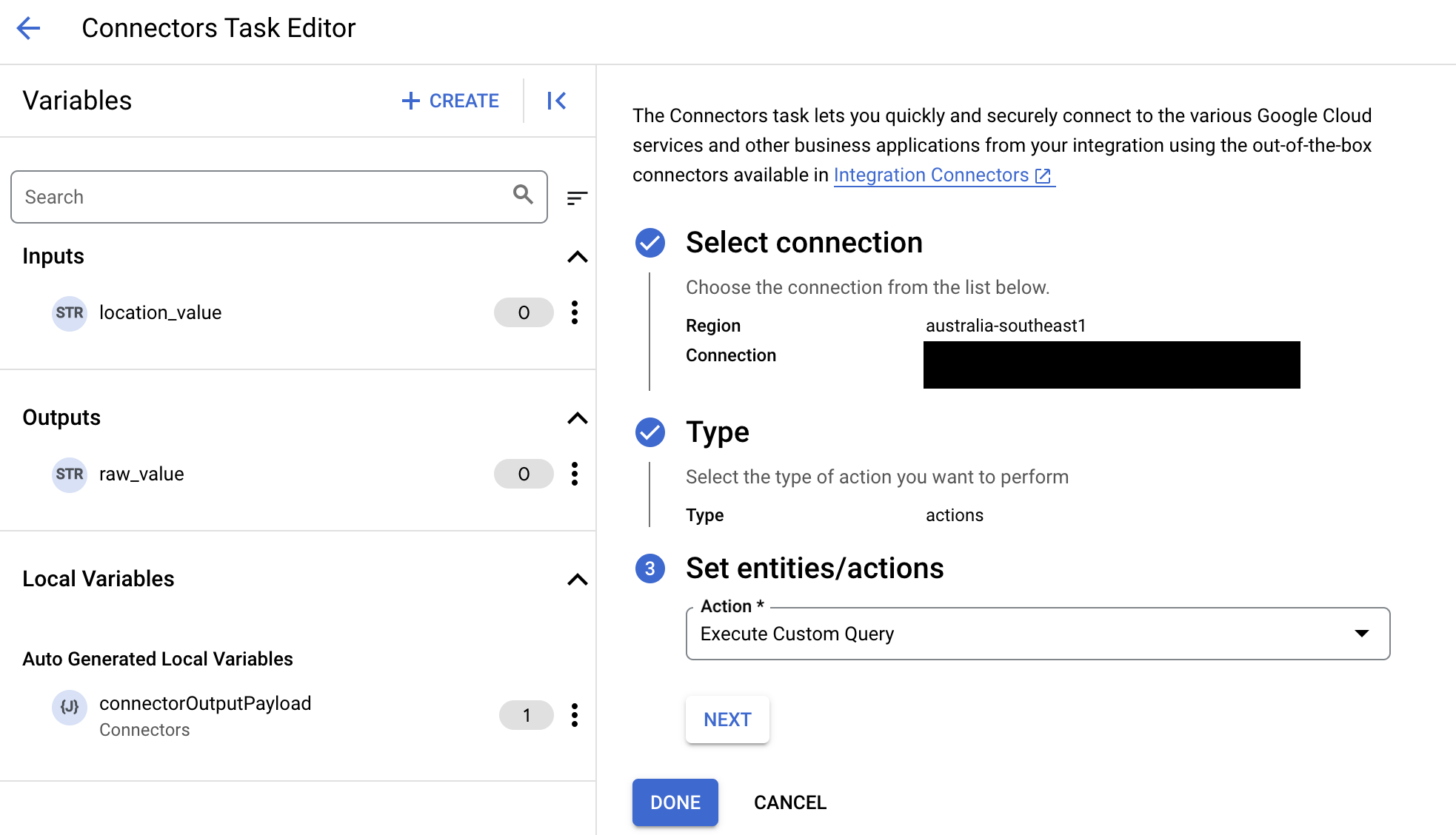
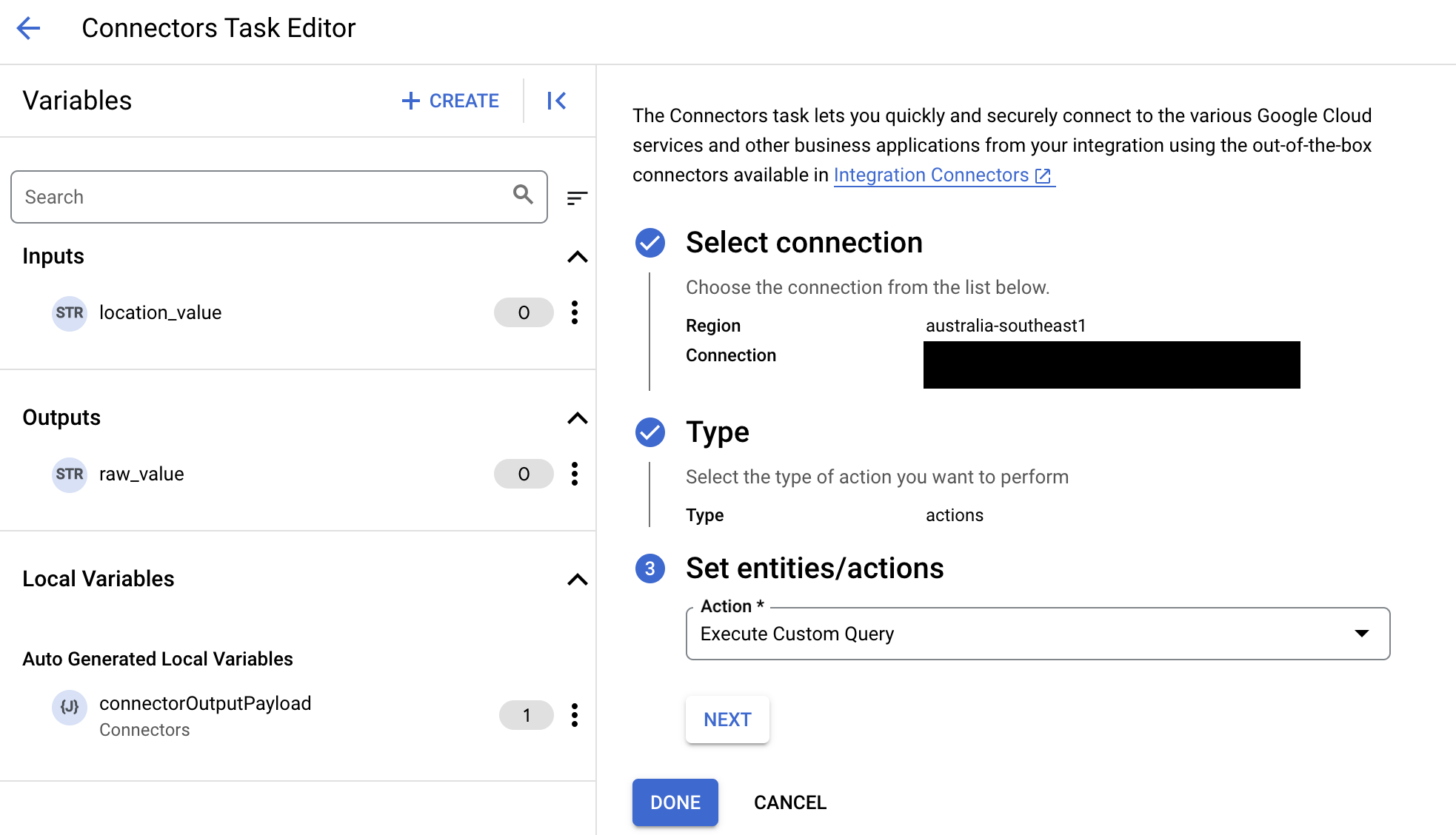
- Expanda a seção Entrada de tarefas e faça o seguinte:
- No campo Tempo limite após, digite o número de segundos de espera até que a consulta seja executada.
Valor padrão:
180segundos - No campo Número máximo de linhas, digite o número máximo de linhas a serem retornadas do banco de dados.
Valor padrão:
25. - Para atualizar a consulta personalizada, clique em Editar script personalizado. A caixa de diálogo Editor de script é aberta.


- Na caixa de diálogo Editor de script, insira a consulta SQL e clique em Salvar.
É possível usar um ponto de interrogação (?) em uma instrução SQL para representar um único parâmetro que precisa ser especificado na lista de parâmetros de consulta. Por exemplo, a seguinte consulta SQL seleciona todas as linhas da tabela
Employeesque correspondem aos valores especificados na colunaLastName:SELECT * FROM Employees where LastName=?
- Se você usou pontos de interrogação na consulta SQL, adicione o parâmetro clicando em + Adicionar nome do parâmetro para cada ponto de interrogação. Ao executar a integração, esses parâmetros substituem os pontos de interrogação (?) na consulta SQL sequencialmente. Por exemplo, se você tiver adicionado três pontos de interrogação (?), deverá adicionar três parâmetros em ordem de sequência.
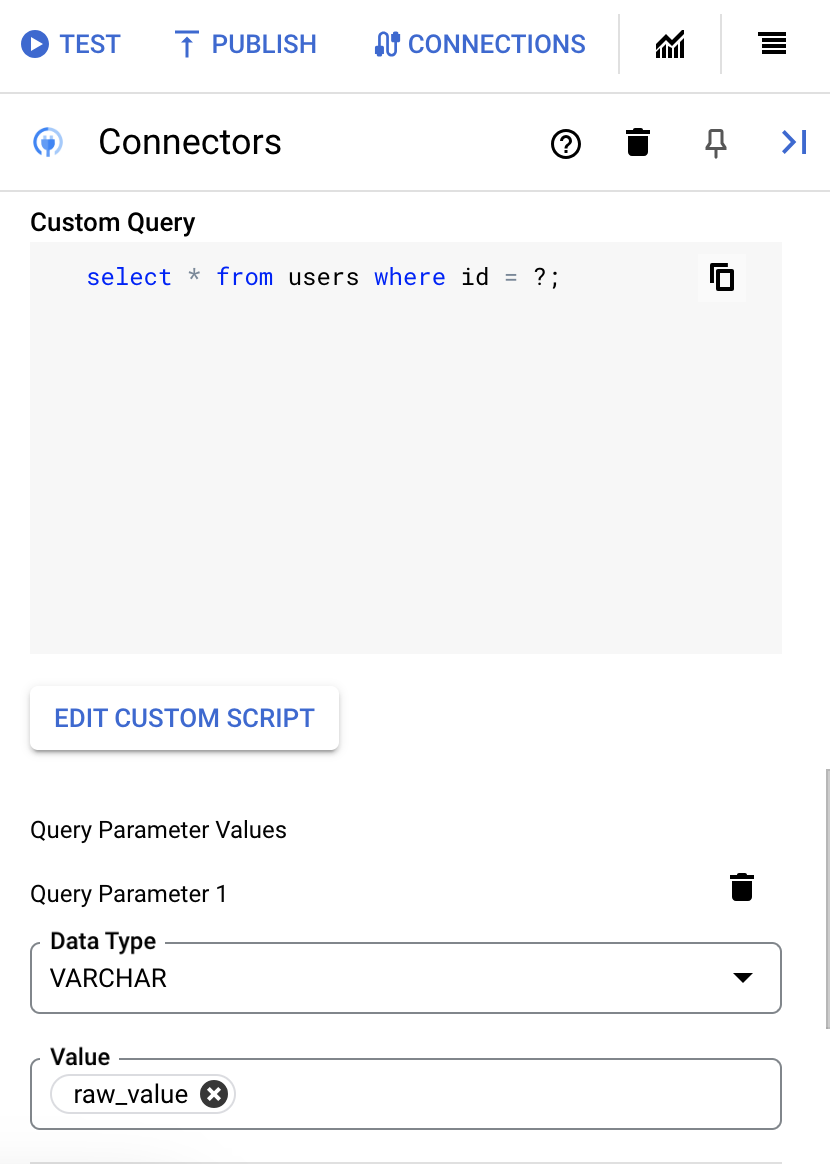
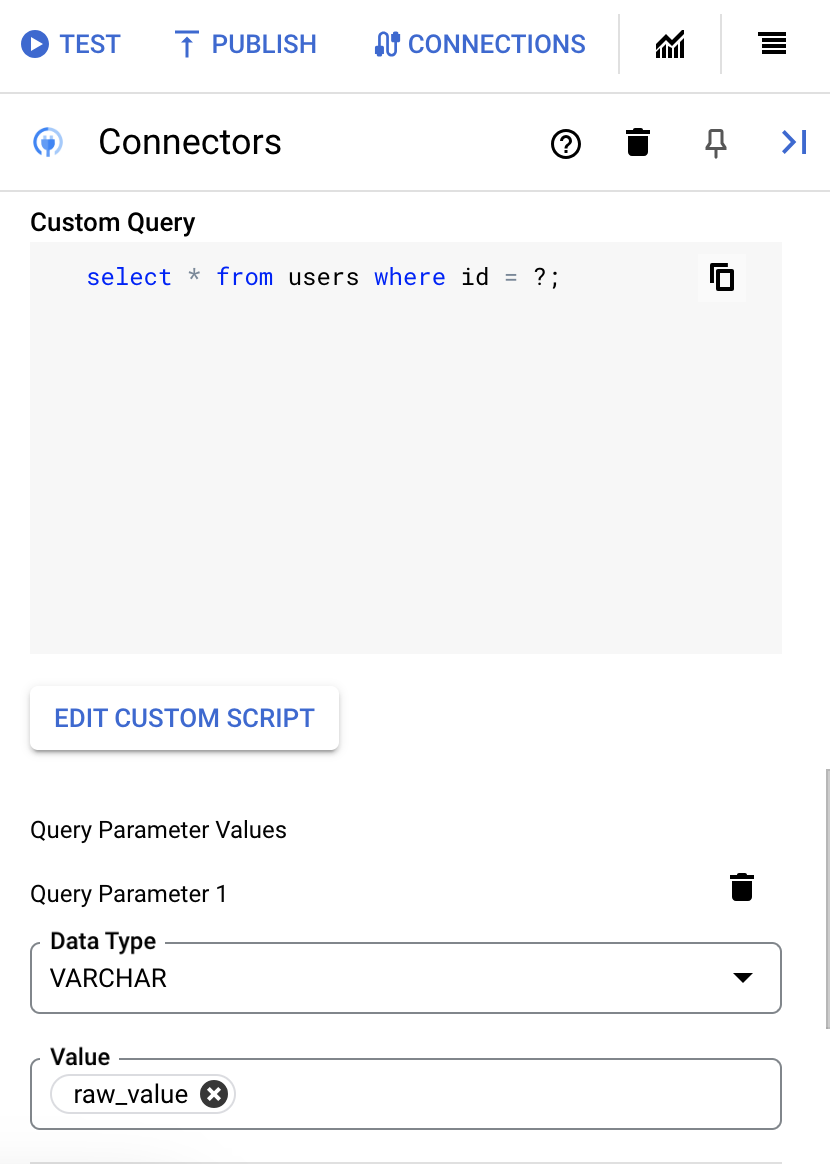
Para adicionar parâmetros de consulta, faça o seguinte:
- Na lista Tipo, selecione o tipo de dados do parâmetro.
- No campo Valor, insira o valor do parâmetro.
- Para adicionar vários parâmetros, clique em + Adicionar parâmetro de consulta.
A ação Executar consulta personalizada não é compatível com variáveis de matriz.
- No campo Tempo limite após, digite o número de segundos de espera até que a consulta seja executada.
Se a execução for bem-sucedida, essa ação vai retornar o status 200 (OK) com um corpo de resposta que tem os resultados da consulta.
Problemas conhecidos
As operações de criação, leitura, atualização e exclusão vão falhar em entidades que têm campos do tipo Bit e Blob.
Exemplos de ações
Exemplo: encontrar o maior valor
Este exemplo mostra como executar uma função definida pelo usuário. A função find_greater
neste exemplo compara dois números inteiros e retorna o maior deles.
- Na caixa de diálogo
Configure connector task, clique emActions. - Selecione a ação
find_greatere clique em Concluído. - Na seção Entrada da tarefa da tarefa Connectors, clique em
connectorInputPayloade insira um valor semelhante ao seguinte no campoDefault Value:{ "$1": 1.0, "$2": 5.0 }
Se a execução da ação for bem-sucedida, o campo connectorOutputPayload
da tarefa do conector terá um valor semelhante a este:
[{ "bignum": 5.0 }]
Criar conexões usando o Terraform
Use o recurso do Terraform para criar uma conexão.
Para saber como aplicar ou remover uma configuração do Terraform, consulte Comandos básicos do Terraform.
Para conferir um modelo de exemplo do Terraform para criação de conexão, consulte modelo de exemplo.
Ao criar essa conexão usando o Terraform, defina as seguintes variáveis no arquivo de configuração do Terraform:
| Nome do parâmetro | Tipo de dados | Obrigatório | Descrição |
|---|---|---|---|
| banco de dados | STRING | Verdadeiro | O nome do banco de dados da SingleStore. |
| allow_user_variables | BOOLEAN | Falso | Quando definidas como "True", as variáveis do usuário (prefixadas por @) podem ser usadas em consultas SQL. |
| characterset | STRING | Falso | O conjunto de caracteres padrão do cliente usado pelo provedor. Por exemplo, "utf8". |
| zero_dates_to_null | BOOLEAN | Falso | Se é necessário retornar valores de data e data/hora que consistem em todos zeros como NULL. |
| browsable_schemas | STRING | Falso | Essa propriedade restringe os esquemas informados a um subconjunto dos esquemas disponíveis. Por exemplo, BrowsableSchemas=SchemaA,SchemaB,SchemaC. |
Usar a conexão da SingleStore em uma integração
Depois de criar a conexão, ela fica disponível na integração da Apigee e Application Integration. É possível usar a conexão em uma integração pela tarefa de conectores.
- Para entender como criar e usar a tarefa "Conectores" na integração da Apigee, consulte Tarefa "Conectores".
- Para entender como criar e usar a tarefa "Conectores" na Application Integration, consulte Tarefa "Conectores".
Receber ajuda da comunidade do Google Cloud
Poste suas dúvidas e converse sobre esse conector na comunidade do Google Cloud em Fóruns do Cloud.A seguir
- Entenda como suspender e retomar uma conexão.
- Entenda como monitorar o uso do conector.
- Saiba como ver os registros do conector.

