Neo4j
Com o conector Neo4j, é possível executar operações de inserção, exclusão, atualização e leitura em um banco de dados Neo4j.
Antes de começar
Antes de usar o conector do Neo4J, realize as seguintes tarefas:
- No seu projeto do Google Cloud, faça o seguinte:
- Verifique se a conectividade de rede está configurada. Para informações sobre padrões de rede, consulte Conectividade de rede.
- Conceda o papel do IAM roles/connectors.admin ao usuário que está configurando o conector.
- Conceda os seguintes papéis de IAM à conta de serviço que você quer usar para o conector:
roles/secretmanager.viewerroles/secretmanager.secretAccessor
Uma conta de serviço é um tipo especial de Conta do Google destinada a representar um usuário não humano que precisa ser autenticado e autorizado a acessar dados nas APIs do Google. Se você não tiver uma conta de serviço, será necessário criar uma. Para mais informações, consulte Como criar uma conta de serviço.
- Ative os seguintes serviços:
secretmanager.googleapis.com(API Secret Manager)connectors.googleapis.com(API Connectors)
Para entender como ativar os serviços, consulte Como ativar serviços.
Se esses serviços ou permissões não tiverem sido ativados no seu projeto, você precisará ativá-los ao configurar o conector.
- O Neo4j 5 requer o ambiente de execução Java 17.
Configurar o conector
Uma conexão é específica a uma fonte de dados. Isso significa que, se você tiver muitas fontes de dados, precisará criar uma conexão separada para cada uma. Para criar uma conexão, faça o seguinte:
- No console do Cloud, acesse a página Integration Connectors > Conexões e selecione ou crie um projeto do Google Cloud.
- Clique em + CRIAR NOVO para abrir a página Criar conexão.
- Na seção Local, escolha o local da conexão.
- Região: selecione um local na lista suspensa.
Para conferir a lista de todas as regiões com suporte, consulte Locais.
- Clique em PRÓXIMA.
- Região: selecione um local na lista suspensa.
- Na seção Detalhes da conexão, faça o seguinte:
- Conector: selecione Neo4J na lista suspensa de conectores disponíveis.
- Versão do conector: selecione a versão do conector na lista suspensa de versões disponíveis.
- No campo Nome da conexão, insira um nome para a instância de conexão
Os nomes de conexão precisam atender aos seguintes critérios:
- Os nomes de conexões podem usar letras, números ou hifens.
- As letras precisam ser minúsculas.
- Os nomes das conexões precisam começar com uma letra e terminar com uma letra ou um número.
- Os nomes das conexões não podem exceder 49 caracteres.
- Como opção, insira uma Descrição para a instância de conexão.
- Se quiser, ative o Cloud Logging e selecione um nível de registro. Por padrão, o nível de registro é definido como
Error. - Conta de serviço: selecione uma conta de serviço que tenha os papéis necessários.
- Opcionalmente, defina as Configurações do nó de conexão:
- Número mínimo de nós: digite o número mínimo de nós de conexão.
- Número máximo de nós: digite o número máximo de nós de conexão.
Um nó é uma unidade (ou réplica) de uma conexão que processa transações. Mais nós são necessários para processar mais transações para uma conexão e, por outro lado, menos nós são necessários para processar menos transações. Para entender como os nós afetam os preços do conector, consulte Preços dos nós de conexão. Se você não inserir qualquer valor, por padrão, os nós mínimos serão definidos como 2 (para melhor disponibilidade) e os nós máximos serão definidos como 50.
- Visualizações definidas pelo usuário: um caminho que aponta para o arquivo de configuração JSON que contém suas visualizações personalizadas.
- (Opcional) Na seção Configurações avançadas, marque a caixa de seleção Usar proxy para configurar um servidor proxy para a conexão e defina os seguintes valores:
-
Esquema de autenticação de proxy: selecione o tipo de autenticação para autenticar com o servidor proxy. Há compatibilidade com os seguintes tipos de autenticação:
- Básico: autenticação HTTP básica.
- Resumo: autenticação HTTP de resumo.
- Usuário proxy: um nome de usuário a ser usado para autenticar com o servidor proxy.
- Senha de proxy: a chave secreta do Secret Manager da senha do usuário.
-
Tipo de SSL de proxy: o tipo de SSL a ser usado para se conectar ao servidor proxy. Há compatibilidade com os seguintes tipos de autenticação:
- Automático: configuração padrão. Se o URL for HTTPS, a opção Túnel será usada. Se o URL for HTTP, a opção NUNCA será usada.
- Sempre: a conexão será sempre com SSL ativado.
- Nunca: a conexão não está com SSL ativado.
- Túnel: a conexão é feita por um proxy de encapsulamento. O servidor proxy abre uma conexão com o host remoto e o tráfego flui de ida e volta pelo proxy.
- Na seção Servidor proxy, insira os detalhes do servidor proxy.
- Clique em + Adicionar destino.
- Selecione um Tipo de destino.
- Endereço do host: especifique o nome do host ou o endereço IP do destino.
Se quiser estabelecer uma conexão privada com seu sistema de back-end, faça o seguinte:
- Crie um anexo do serviço PSC.
- Crie um anexo de endpoint e insira os detalhes dele no campo Endereço do host.
- Endereço do host: especifique o nome do host ou o endereço IP do destino.
- Outra opção é clicar em + ADICIONAR MARCADOR para adicionar um rótulo à conexão na forma de um par de chave-valor.
- Clique em PRÓXIMA.
- Na seção Destinos, insira os detalhes do host remoto (sistema de back-end) ao qual você quer se conectar.
- Tipo de destino: selecione um Tipo de destino.
- Para especificar o nome do host ou o endereço IP de destino, selecione Endereço do host e insira o endereço no campo Host 1.
- Para estabelecer uma conexão particular, selecione Anexo de endpoint e escolha o anexo necessário na lista Anexo de endpoint.
Para estabelecer uma conexão pública com os sistemas de back-end com mais segurança, considere configurar endereços IP de saída estáticos para suas conexões e configure as regras de firewall para autorizar apenas os endereços IP estáticos específicos.
Para inserir outros destinos, clique em +ADICIONAR DESTINO.
- Clique em PRÓXIMA.
- Tipo de destino: selecione um Tipo de destino.
-
Na seção Autenticação, insira os detalhes da autenticação.
- Selecione um Tipo de autenticação e insira os detalhes relevantes.
Os seguintes tipos de autenticação são compatíveis com a conexão do Neo4J:
- Nome de usuário e senha
- Clique em PRÓXIMA.
Para entender como configurar esses tipos de autenticação, consulte Configurar autenticação.
- Selecione um Tipo de autenticação e insira os detalhes relevantes.
- Revisão: revise os detalhes de conexão e autenticação.
- Clique em Criar.
Configurar a autenticação
Digite os detalhes com base na autenticação que você quer usar.
-
Nome de usuário e senha
- Nome de usuário: nome de usuário para o conector
- Senha: a senha do Secret Manager que contém a senha associada ao conector.
Configuração do Neo4j
Para configurar a autenticação do Neo4J, faça o seguinte:
- Instalar o Java
- Instalar o Neo4j Community Edition
- Acessar o navegador Neo4j
- Ativar o HTTPS
Instalar o Java
- Faça o download do Java SE Development Kit (JDK) 11.
- Instale o adaptador usando o seguinte comando:
sudo yum install https://neo4j.com/docs/operations-manual/current/installation/linux/rpm/ - Para verificar a instalação, execute o seguinte comando no terminal:
java --version
Instalar o Neo4j Community Edition
- Instale o Neo4j como root usando o seguinte comando:
zypper install neo4j-5.18.0. - Verifique o status da instalação com o seguinte comando:
sudo service neo4j statusapós a instalação. - Antes de iniciar o banco de dados pela primeira vez, defina a senha do usuário inicial usando o seguinte comando:
bin/neo4j-admin dbms set-initial-password.Se você não definir a senha inicial, uma senha padrão será definida para o Neo4j.
- Mude a senha padrão no primeiro login.
- Inicie o Neo4j com o seguinte comando:
systemctl start neo4j - Verifique o status do Neo4j executando o comando
systemctl status neo4j
Acessar o navegador Neo4j
- Abra o seguinte URL no navegador Neo4j:
http://your-vm-name:7474 - Digite o nome de usuário e a senha como
neo4j/neo4j. - Clique no botão + e selecione Criar.
- Selecione Relacionamento e clique em Criar.
- Especifique KNOWS como o nome da relação.
Ativar o HTTPS
- Abra o terminal e execute o comando para gerar o certificado autoassinado.
- Execute o seguinte comando para iniciar o servidor com HTTPS ativado:
sudo /opt/neo4j/bin/neo4j start --enable-browser --alsologtostderr --dbms-options=dbms.security.https_port=7473
Para mais informações, consulte Estrutura SSL.
Configurar um endereço de host
Acesse o seguinte URL no navegador Neo4j: https://your-vm-name:7473
O endereço do host é uma combinação de endereço IP e porta, como https://{IP_ADDRESS}:7473. O endereço da porta depende do serviço específico que você quer acessar.
As tabelas a seguir listam os detalhes da porta:
| Serviço | Porta padrão | Configuração | Exemplo |
|---|---|---|---|
| Protocolo Bolt (para conexões de banco de dados) | 7687 | server.bolt.listen_address | bolt://127.0.0.1:7687 |
| HTTP (para interface da Web) | 7474 | server.http.listen_address | http://127.0.0.1:7474 |
| HTTPS (interface da Web segura) | 7473 | server.https.listen_address | https://127.0.0.1:7473 |
Para mais informações, consulte Detalhes da porta.
Exemplos de configuração de conexão
Esta seção lista os valores de exemplo para os vários campos que você configura ao criar a conexão Neo4J.
Tipo de conexão SSL
| Nome do campo | Detalhes |
|---|---|
| Local | europe-west1 |
| Conector | neo4j |
| Versão do conector | 1 |
| Nome da conexão | google-cloud-neo4j-conn |
| Conta de serviço | SERVICE_ACCOUNT_NAME@PROJECT_ID.iam.gserviceaccount.com |
| Número mínimo de nós | 2 |
| Número máximo de nós | 50 |
| Repositório de confiança personalizado | neo4j_Private_Cert |
| Versão do secret | 1 |
| Tipo de destino | Endereço do host |
| host | https://192.0.2.0/td> |
| porta | PORT |
| Nome de usuário | NOME DE USUÁRIO |
| Senha | SENHA |
| Versão do secret | 3 |
Entidades, operações e ações
Todos os Integration Connectors fornecem uma camada de abstração para os objetos do aplicativo conectado. Só é possível acessar os objetos de um aplicativo por esta abstração. A abstração é exposta a você como entidades, operações e ações.
- Entidade: uma entidade pode ser considerada um objeto ou um conjunto de propriedades no aplicativo ou serviço conectado. A definição de uma entidade difere de um conector para
outro. Por exemplo, em um conector de banco de dados, as tabelas são as entidades, em um conector de servidor de arquivos, as pastas são as entidades e, em um conector de sistema de mensagens, as filas são as entidades.
No entanto, é possível que um conector não aceite ou não tenha entidades. Nesse caso, a lista
Entitiesestará vazia. - Operação: uma operação é a atividade que pode ser realizada em uma entidade. É possível executar
qualquer uma das seguintes operações em uma entidade:
Selecionar uma entidade na lista disponível gera uma lista de operações disponíveis para ela. Para uma descrição detalhada das operações, consulte as operações de entidades da tarefa "Conectores". No entanto, se um conector não for compatível com nenhuma das operações de entidade, essas operações não serão listadas na lista
Operations. - Ação: uma ação é uma função de primeira classe disponibilizada para a integração por meio da interface do conector. Uma ação permite fazer alterações em uma ou mais entidades e varia de um conector para outro. Normalmente, uma ação tem alguns parâmetros de entrada e um parâmetro de saída. No entanto, é possível que o conector não ofereça suporte a nenhuma ação. Nesse caso, a lista
Actionsestará vazia.
Limitações do sistema
O conector do Neo4j pode processar cinco transações por segundo, por nó, e limita qualquer transação além desse limite. Por padrão, o Integration Connectors aloca dois nós (para melhor disponibilidade) para uma conexão.
Para informações sobre os limites aplicáveis aos Integration Connectors, consulte Limites.
Ações
Esta seção lista as ações compatíveis com o conector. Para entender como configurar as ações, consulte Exemplos de ações.
Ação ExecuteCustomQuery
Essa ação permite executar uma consulta personalizada.
Para criar uma consulta salva, siga estas etapas:
- Siga as instruções detalhadas para adicionar uma tarefa de conectores.
- Quando você configurar a tarefa do conector, selecione Ações no tipo de ação que você quer realizar.
- Na lista Ação, selecione Executar consulta personalizada e clique em Concluído.
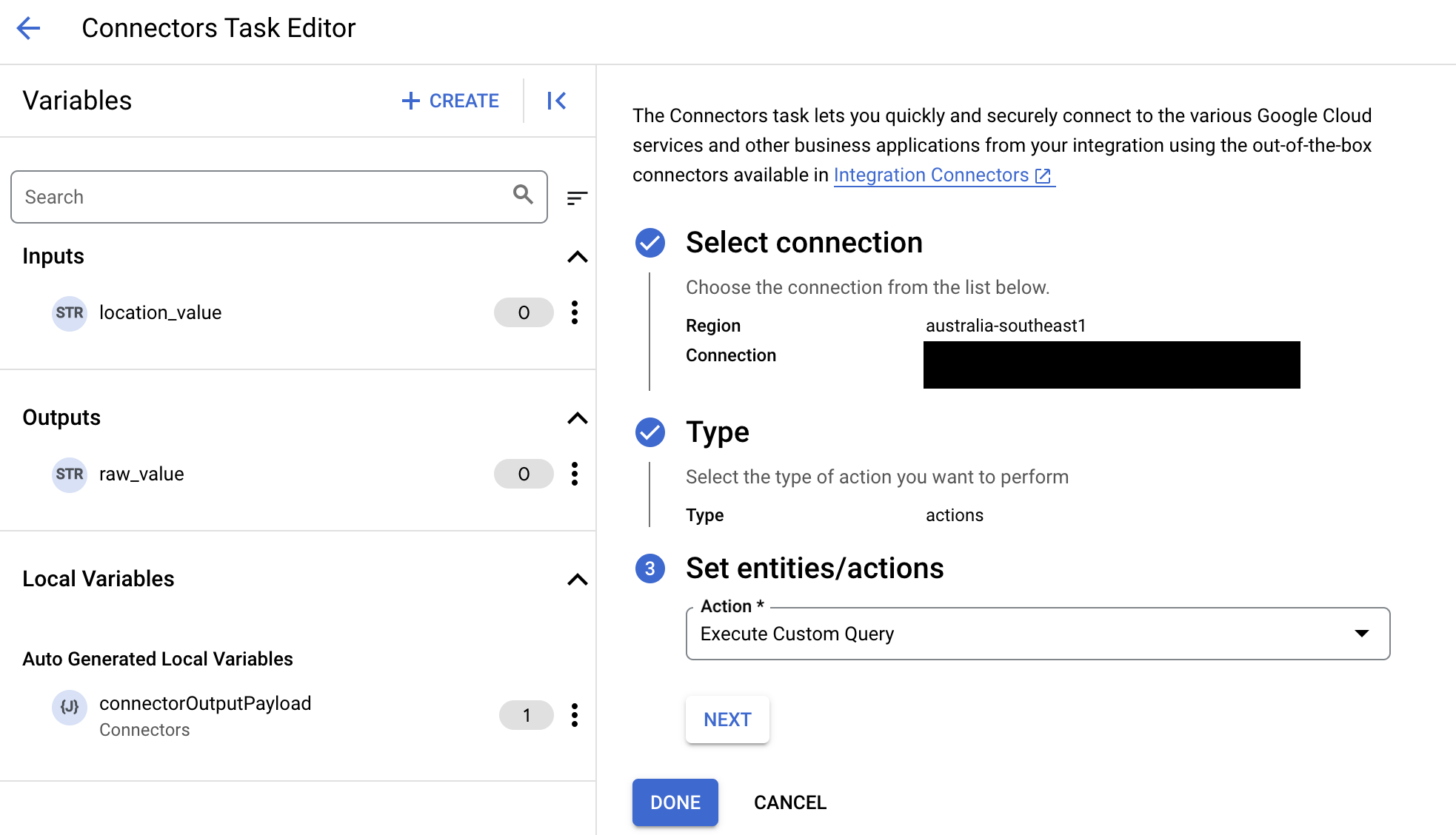
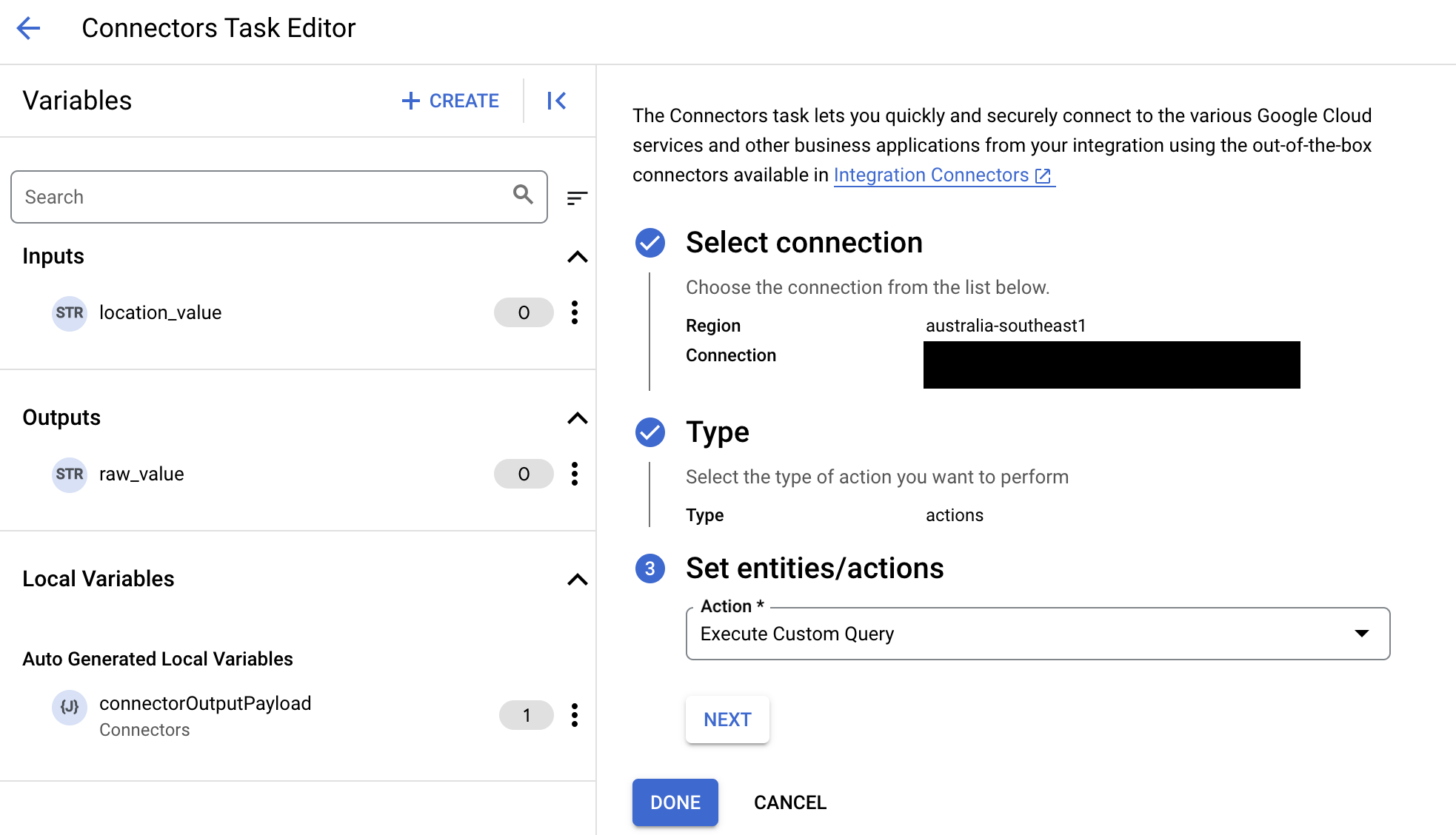
- Expanda a seção Entrada de tarefas e faça o seguinte:
- No campo Tempo limite após, digite o número de segundos de espera até que a consulta seja executada.
Valor padrão:
180segundos - No campo Número máximo de linhas, digite o número máximo de linhas a serem retornadas do banco de dados.
Valor padrão:
25. - Para atualizar a consulta personalizada, clique em Editar script personalizado. A caixa de diálogo Editor de script é aberta.


- Na caixa de diálogo Editor de script, insira a consulta SQL e clique em Salvar.
É possível usar um ponto de interrogação (?) em uma instrução SQL para representar um único parâmetro que precisa ser especificado na lista de parâmetros de consulta. Por exemplo, a seguinte consulta SQL seleciona todas as linhas da tabela
Employeesque correspondem aos valores especificados na colunaLastName:SELECT * FROM Employees where LastName=?
- Se você usou pontos de interrogação na consulta SQL, adicione o parâmetro clicando em + Adicionar nome do parâmetro para cada ponto de interrogação. Ao executar a integração, esses parâmetros substituem os pontos de interrogação (?) na consulta SQL sequencialmente. Por exemplo, se você tiver adicionado três pontos de interrogação (?), deverá adicionar três parâmetros em ordem de sequência.
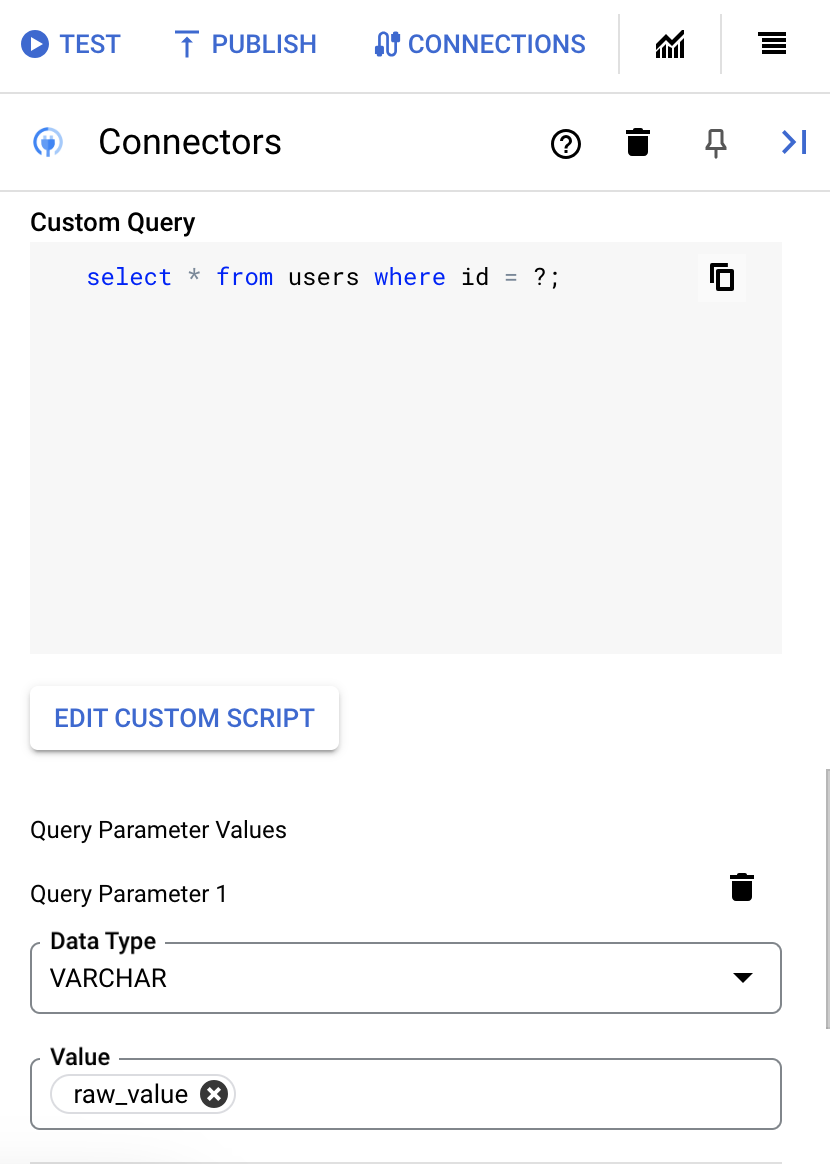
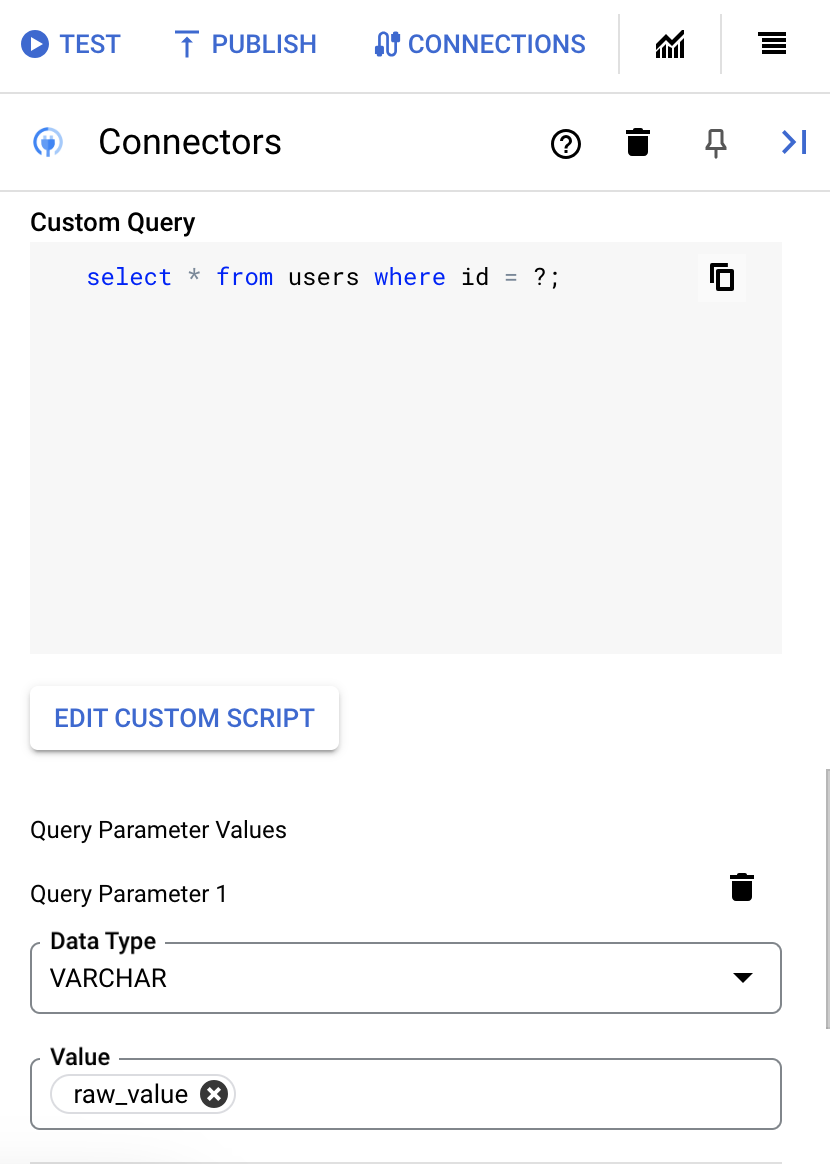
Para adicionar parâmetros de consulta, faça o seguinte:
- Na lista Tipo, selecione o tipo de dados do parâmetro.
- No campo Valor, insira o valor do parâmetro.
- Para adicionar vários parâmetros, clique em + Adicionar parâmetro de consulta.
A ação Executar consulta personalizada não é compatível com variáveis de matriz.
- No campo Tempo limite após, digite o número de segundos de espera até que a consulta seja executada.
Se a execução for bem-sucedida, essa ação vai retornar o status 200 (OK) com um corpo de resposta que tem os resultados da consulta.
Exemplos de ações
Nesta seção, descrevemos como executar algumas das ações neste conector.
Exemplo: criar um nó
Este exemplo mostra como criar um novo nó.
- Na caixa de diálogo
Configure Connector, selecioneRegion, Connection, and Actions. - Selecione
Execute Custom Querynas ações e clique em Concluído. - Na seção Entrada da tarefa de Conector, clique em
Edit Custom Scripte insira um valor semelhante ao seguinte no campoCustom Query:CREATE (:Movie {title: 'Hey', release_year: 2010})
Se a ação for bem-sucedida, o parâmetro de resposta connectorOutputPayload da tarefa Execute Custom Query vai fornecer uma carga útil em branco [ ].
Exemplo: atualizar um nó
Este exemplo mostra como atualizar um nó.
- Na caixa de diálogo
Configure Connector, selecioneRegion, Connection and Actions. - Selecione
Execute Custom Querynas ações e clique em Concluído. - Na seção Entrada da tarefa de Conector, clique em
Edit Custom Scripte insira um valor semelhante ao seguinte no campoCustom Query:match(m:Movie{title: 'Inception'}) set m.release_year=2011 return m
Se a ação for bem-sucedida, o valor do parâmetro de resposta connectorOutputPayload da tarefa Execute Custom Query será semelhante a este:
[{ "m": "{\"release_year\":2011,\"title\":\"Inception\"}" }]
Exemplo: excluir um nó
Este exemplo mostra como excluir um nó.
- Na caixa de diálogo
Configure Connector, selecioneRegion, Connection and Actions. - Selecione
Execute Custom Querynas ações e clique em Concluído. - Na seção Entrada da tarefa de Conector, clique em
Edit Custom Scripte insira um valor semelhante ao seguinte no campoCustom Query:match(m:Movie{title: 'hey'}) delete m
Se a ação for bem-sucedida, o parâmetro de resposta connectorOutputPayload da tarefa Execute Custom Query vai fornecer uma carga útil em branco [ ].
Exemplo: criar uma relação
Este exemplo mostra como criar uma relação.
- Na caixa de diálogo
Configure Connector, selecioneRegion, Connection and Actions. - Selecione
Execute Custom Querynas ações e clique em Concluído. - Na seção Entrada da tarefa de Conector, clique em
Edit Custom Scripte insira um valor semelhante ao seguinte no campoCustom Query:CREATE(movie:Movie {title: 'bcon'}), (actor:Actor {name: 'leo'}) CREATE(actor)-[:ACTED_IN]->(movie)
Se a ação for bem-sucedida, o parâmetro de resposta connectorOutputPayload da tarefa Execute Custom Query vai fornecer uma carga útil em branco [ ].
Exemplo: atualizar um relacionamento
Este exemplo mostra como atualizar uma relação.
- Na caixa de diálogo
Configure Connector, selecioneRegion, Connection and Actions. - Selecione
Execute Custom Querynas ações e clique em Concluído. - Na seção Entrada da tarefa de Conector, clique em
Edit Custom Scripte insira um valor semelhante ao seguinte no campoCustom Query:match(movie:Movie {title: 'demo'}), (actor:Actor {name: 'first'}) match(actor)-[r:ACTED_IN]->(movie) set actor.name='second',r.year=2024 return actor,r,movie
Se a ação for bem-sucedida, o valor do parâmetro de resposta connectorOutputPayload da tarefa Execute Custom Query será semelhante a este:
[{ "actor": "{\"name\":\"second\"}", "r": "{\"year\":2024}", "movie": "{\"title\":\"demo\"}" }]
Exemplo: excluir uma relação
Este exemplo mostra como excluir uma relação.
- Na caixa de diálogo
Configure Connector, selecioneRegion, Connection and Actions. - Selecione
Execute Custom Querynas ações e clique em Concluído. - Na seção Entrada da tarefa de Conector, clique em
Edit Custom Scripte insira um valor semelhante ao seguinte no campoCustom Query:MATCH(movie:Movie {title: 'bcon44'}), (actor:Actor {name: 'jacky'}) MATCH(actor)-[r:ACTED_IN]->(movie) delete r
Se a ação for bem-sucedida, o parâmetro de resposta connectorOutputPayload da tarefa Execute Custom Query vai fornecer uma carga útil em branco [ ].
Exemplo: atualizar um rótulo de nó
Este exemplo mostra como atualizar um rótulo de nó.
- Na caixa de diálogo
Configure Connector, selecioneRegion, Connection and Actions. - Selecione
Execute Custom Querynas ações e clique em Concluído. - Na seção Entrada da tarefa de Conector, clique em
Edit Custom Scripte insira um valor semelhante ao seguinte no campoCustom Query:MATCH (n:Person) where id(n)=18 set n:Actor RETURN n
Se a ação for bem-sucedida, o valor do parâmetro de resposta connectorOutputPayload da tarefa Execute Custom Query será semelhante a este:
[{ "n": "{\"born\":1962,\"name\":\"Demi Moore\"}" }]
Exemplo: atualizar tipo de relacionamento
Este exemplo mostra como atualizar um tipo de relacionamento.
- Na caixa de diálogo
Configure Connector, selecioneRegion, Connection and Actions. - Selecione
Execute Custom Querynas ações e clique em Concluído. - Na seção Entrada da tarefa de Conector, clique em
Edit Custom Scripte insira um valor semelhante ao seguinte no campoCustom Query:MATCH (n:Person) where id(n)=18 set n.born=1963 RETURN n
Se a ação for bem-sucedida, o valor do parâmetro de resposta connectorOutputPayload da tarefa Execute Custom Query será semelhante a este:
[{ "n": "{\"born\":1963,\"name\":\"Demi Moore\"}" }]
Exemplo: criar um tipo de dados
Este exemplo mostra como criar um tipo de dados.
- Na caixa de diálogo
Configure Connector, selecioneRegion, Connection and Actions. - Selecione
Execute Custom Querynas ações e clique em Concluído. - Na seção Entrada da tarefa de Conector, clique em
Edit Custom Scripte insira um valor semelhante ao seguinte no campoCustom Query:CREATE (:Product {unitPrice: 109.50, unitsInStock: 390, supplierID: "1", productID: "dumy-2", discontinued: false, quantityPerUnit: "10 boxes x 20 bags", productName: "productName-1", unitsOnOrder: 0, reorderLevel: 10, supplier: ["1"], expiry: Duration("P14DT18H12M"), categoryID: "1", updatedAt: DateTime("1984-11-11T12:31:14Z")})
Se a ação for bem-sucedida, o parâmetro de resposta connectorOutputPayload da tarefa Execute Custom Query vai fornecer uma carga útil em branco [ ].
Exemplo: atualizar um tipo de dados
Este exemplo mostra como atualizar um tipo de dados.
- Na caixa de diálogo
Configure Connector, selecioneRegion, Connection and Actions. - Selecione
Execute Custom Querynas ações e clique em Concluído. - Na seção Entrada da tarefa de Conector, clique em
Edit Custom Scripte insira um valor semelhante ao seguinte no campoCustom Query:match(p:Product{productID: "dumy-1"}) set p.duration = Duration("P15DT19H12M"), p.updatedAt=DateTime("1984-11-12T12:31:14Z") return p
Se a ação for bem-sucedida, o valor do parâmetro de resposta connectorOutputPayload da tarefa Execute Custom Query será semelhante a este:
[{ "p": "{\"unitPrice\":109.5, \"unitsInStock\":390, \"supplierID\":\"1\", \"productID\":\"dumy-1\", \"discontinued\":false, \"quantityPerUnit\":\"10 boxes x 20 bags\", \"productName\":\"productName-1\", \"unitsOnOrder\":0, \"duration\":\"P15DT19H12M\", \"reorderLevel\":10, \"supplier\":[\"1\"], \"expiry\":\"P14DT18H12M\", \"categoryID\":\"1\", \"updatedAt\":\"1984-11-12T12:31:14Z\"}" }, { "p":"{\"unitPrice\":109.5, \"unitsInStock\":390, \"supplierID\":\"1\", \"productID\":\"dumy-1\", \"discontinued\":false, \"quantityPerUnit\":\"10 boxes x 20 bags\", \"productName\":\"productName-1\", \"unitsOnOrder\":0, \"duration\":\"P15DT19H12M\", \"reorderLevel\":10, \"supplier\":[\"1\"], \"expiry\":\"P14DT18H12M\", \"categoryID\":\"1\", \"updatedAt\":\"1984-11-12T12:31:14Z\"}" }]
Exemplo: excluir um tipo de dados
Este exemplo mostra como excluir um tipo de dados.
- Na caixa de diálogo
Configure Connector, selecioneRegion, Connection and Actions. - Selecione
Execute Custom Querynas ações e clique em Concluído. - Na seção Entrada da tarefa de Conector, clique em
Edit Custom Scripte insira um valor semelhante ao seguinte no campoCustom Query:match(p:Product{productID: "dumy-2"}) delete p
Este exemplo mostra como excluir um tipo de dados.
Se a ação for bem-sucedida, o parâmetro de resposta connectorOutputPayload da tarefa Execute Custom Query vai fornecer uma carga útil em branco [ ].
Exemplo: receber a contagem de nós
Este exemplo mostra como receber a contagem de nós.
- Na caixa de diálogo
Configure Connector, selecioneRegion, Connection and Actions. - Selecione
Execute Custom Querynas ações e clique em Concluído. - Na seção Entrada da tarefa de Conector, clique em
Edit Custom Scripte insira um valor semelhante ao seguinte no campoCustom Query:MATCH () RETURN count(*) AS numNodes
Se a ação for bem-sucedida, o parâmetro de resposta connectorOutputPayload da tarefa Execute Custom Query vai fornecer a carga útil, que é semelhante a esta:
[{ "numNodes": 6267.0 }]
Exemplos de operações de entidade
Nesta seção, mostramos como realizar algumas das operações de entidade neste conector.
Exemplo: listar todos os idiomas
Este exemplo mostra como listar todos os idiomas.
- Na caixa de diálogo
Configure connector task, clique emEntities. - Selecione "multilanguage_table" na lista
Entity. - Selecione a operação
Liste clique em Concluído. - Na seção Data Mapper, clique em Abrir editor de mapeamento de dados. Lá, você pode definir a filterClause de acordo com sua necessidade.
Exemplo: receber um idioma
Este exemplo mostra como conseguir um idioma.
- Na caixa de diálogo
Configure connector task, clique emEntities. - Selecione "multilanguage_table" na lista
Entity. - Selecione a operação
Gete clique em Concluído. - Defina o ID da entidade como "Get single Language". Para definir o ID da entidade, na seção Data Mapper, clique em Open Data Mapping Editor e insira
58.0no campo Input Value. Escolha entityId como variável local.
Criar conexões usando o Terraform
Use o recurso do Terraform para criar uma conexão.
Para saber como aplicar ou remover uma configuração do Terraform, consulte Comandos básicos do Terraform.
Para conferir um modelo de exemplo do Terraform para criação de conexão, consulte modelo de exemplo.
Ao criar essa conexão usando o Terraform, defina as seguintes variáveis no arquivo de configuração do Terraform:
| Nome do parâmetro | Tipo de dados | Obrigatório | Descrição |
|---|---|---|---|
| proxy_enabled | BOOLEAN | Falso | Marque esta caixa de seleção para configurar um servidor proxy para a conexão. |
| proxy_auth_scheme | ENUM | Falso | O tipo de autenticação a ser usado para autenticar o proxy ProxyServer. Os valores aceitos são: BASIC, DIGEST, NONE |
| proxy_user | STRING | Falso | Um nome de usuário a ser usado para autenticar no proxy ProxyServer. |
| proxy_password | SECRET | Falso | Uma senha a ser usada para autenticar no proxy ProxyServer. |
| proxy_ssltype | ENUM | Falso | O tipo de SSL a ser usado ao se conectar ao proxy ProxyServer. Os valores aceitos são: AUTO, ALWAYS, NEVER, TUNNEL |
| user_defined_views | STRING | Falso | Um caminho que aponta para o arquivo de configuração JSON que contém suas visualizações personalizadas. |
Usar a conexão Neo4J em uma integração
Depois de criar a conexão, ela fica disponível na integração da Apigee e Application Integration. É possível usar a conexão em uma integração pela tarefa de conectores.
- Para entender como criar e usar a tarefa "Conectores" na integração da Apigee, consulte Tarefa "Conectores".
- Para entender como criar e usar a tarefa "Conectores" na Application Integration, consulte Tarefa "Conectores".
Receber ajuda da comunidade do Google Cloud
Poste suas dúvidas e converse sobre esse conector na comunidade do Google Cloud em Fóruns do Cloud.A seguir
- Entenda como suspender e retomar uma conexão.
- Entenda como monitorar o uso do conector.
- Saiba como ver os registros do conector.

