Azure Synapse
Azure Synapse コネクタを使用すると、Azure Synapse SQL プールに接続し、SQL を使用して Azure Synapse データを取得して更新できます。
始める前に
Azure Synapse コネクタを使用する前に、次の作業を行います。
- Google Cloud プロジェクトで次の操作を行います。
- ネットワーク接続が設定されていることを確認します。ネットワーク パターンの詳細については、Network Connectivity をご覧ください。
- コネクタを構成するユーザーに roles/connectors.admin IAM ロールを付与します。
- コネクタに使用するサービス アカウントに、次の IAM ロールを付与します。
roles/secretmanager.viewerroles/secretmanager.secretAccessor
サービス アカウントは特別なタイプの Google アカウントで、Google API のデータにアクセスするのに認証を受ける必要がある人間以外のユーザーを表します。サービス アカウントがない場合は、サービス アカウントを作成する必要があります。コネクタとサービス アカウントは同じプロジェクトに属している必要があります。詳細については、サービス アカウントを作成するをご覧ください。
- 次のサービスを有効にします。
secretmanager.googleapis.com(Secret Manager API)connectors.googleapis.com(Connectors API)
サービスを有効にする方法については、サービスを有効にするをご覧ください。
以前にプロジェクトでこうしたサービスを有効にしていない場合は、コネクタを構成するときにそれを有効にすることを求められます。
コネクタを構成する
接続はデータソースに特有です。つまり、多数のデータソースがある場合は、データソースごとに別々の接続を作成する必要があります。接続を作成する手順は次のとおりです。
- Cloud コンソールで、[Integration Connectors] > [接続] ページに移動し、Google Cloud プロジェクトを選択または作成します。
- [+ 新規作成] をクリックして [接続の作成] ページを開きます。
- [ロケーション] セクションで、接続のロケーションを選択します。
- リージョン: プルダウン リストからロケーションを選択します
コネクタをサポートしているリージョンは次のとおりです。
サポートされているすべてのリージョンの一覧については、ロケーションをご覧ください。
- [次へ] をクリックします。
- リージョン: プルダウン リストからロケーションを選択します
- [接続の詳細] セクションで、次の操作を行います。
- コネクタ: 使用可能なコネクタのプルダウン リストから [Azure Synapse] を選択します。
- コネクタのバージョン: 使用可能なバージョンのプルダウン リストからコネクタのバージョンを選択します。
- [接続名] フィールドに、接続インスタンスの名前を入力します。
接続名は次の条件を満たす必要があります。
- 接続名には英字、数字、ハイフンを使用できます。
- 文字は小文字のみを使用できます。
- 接続名の先頭には英字を設定し、末尾には英字または数字を設定する必要があります。
- 接続名は 49 文字以内で指定してください。
- 必要に応じて、接続インスタンスの [説明] を入力します。
- サービス アカウント: 必要なロールを持つサービス アカウントを選択します。
- 必要に応じて、接続ノードの設定を構成します。
- ノードの最小数: 接続ノードの最小数を入力します。
- ノードの最大数: 接続ノードの最大数を入力します。
ノードは、トランザクションを処理する接続の単位(またはレプリカ)です。1 つの接続でより多くのトランザクションを処理するには、より多くのノードが必要になります。逆に、より少ないトランザクションを処理するには、より少ないノードが必要になります。ノードがコネクタの料金に与える影響については、接続ノードの料金をご覧ください。値を入力しない場合は、デフォルトで最小ノード数は 2 に設定され(可用性を高めるため)、最大ノード数は 50 に設定されます。
- Azure テナント: このプロパティは、データへのアクセスに使用される Microsoft Azure テナントを指定します。
- データベース: このプロパティは、サーバーレス SQL プールまたは専用 SQL プール内の Synapse データベースの名前を指定します。
- [宛先] に次のプロパティを入力します。
- 宛先の種類: プルダウンから [ホストアドレス] を選択します。
- ホスト 1: SQL プール エンドポイントを入力します。
- ポート 1: sql エンドポイントのポートを入力します
-
必要に応じて、SSL の次のプロパティを入力します。
- SSL を有効にする: このチェックボックス プロパティは、SSL を有効にするかどうかを指定します。
- トラストストア: このプロパティはトラストストアを指定します。ラジオボタンを選択して、[パブリック]、[プライベート]、[安全でない接続] からトラストストアを選択できます。
- カスタム トラストストア: このプロパティは、PEM 形式のカスタム トラストストアを含むシークレットを選択するために使用されます。
- SSL クライアント証明書: このプロパティは SSL クライアント証明書を指定します。
- SSL クライアントの秘密鍵: このプロパティは、PEM 形式の SSL クライアントの秘密鍵を指定します。
- SSL クライアント証明書の鍵のパスフレーズ: このプロパティは、SSL クライアントの秘密鍵のパスフレーズを指定します。
- 必要に応じて、[+ ラベルを追加] をクリックして Key-Value ペアの形式でラベルを接続に追加します。
- [次へ] をクリックします。
-
[認証] セクションで、認証の詳細を入力します。
- [認証タイプ] を選択し、関連する詳細を入力します。
Azure Synapse 接続でサポートされる認証タイプは次のとおりです。
- ユーザー パスワード
- Azure AD
- [次へ] をクリックします。
これらの認証タイプの構成方法については、認証を構成するをご覧ください。
- [認証タイプ] を選択し、関連する詳細を入力します。
- Review: 接続と認証の詳細を確認します。
- [作成] をクリックします。
認証を構成する
使用する認証に基づいて詳細を入力します。
-
ユーザーパスワード
- ユーザー名: データベースのユーザー名を入力します。
- パスワード: ユーザー名に関連付けられたパスワードを含む Secret Manager の Secret。
-
Azure AD
- クライアント ID: アクセス トークンのリクエストに使用されるクライアント ID。 これは、Azure portal で作成された接続アプリの概要で確認できます。
- スコープ:必要なスコープのカンマ区切りのリスト。
- クライアント シークレット: アカウント アクセスキーを含む Secret Manager のシークレット。
- 認証 URL: OAuth クライアントの作成時に生成する認証 URL。URL を
https://login.microsoftonline.com/TENANT_IDENTIFIER/oauth2/v2.0/authorize?prompt=consentの形式で入力します。例:https://login.microsoftonline.com/9bxxxxxxxxx8112/oauth2/v2.0/authorize?prompt=consent。
接続作成後の追加手順
認証に OAuth 2.0 - Authorization code を選択した場合は、接続の作成後に次の追加の手順を行う必要があります。
- 接続ページで、新しく作成された接続を見つけます。
新しいコネクタの [ステータス] は [承認が必要] になります。
- [承認が必要] をクリックします。
これにより、[承認の編集] ペインが表示されます。
- [リダイレクト URI] の値を外部アプリケーションにコピーします。
- 認可の詳細を確認します。
- [Authorize(承認)] をクリックします。
認可が成功すると、[接続] ページの接続ステータスが「有効」に設定されます。
認証コードの再認可
Authorization code 認証タイプを使用しているユーザーが、Azure Synapse アプリケーションの構成を変更した場合は、Azure Synapse 接続を再認可する必要があります。接続を再認可するには、次の手順を行います。
- [接続] ページで必要な接続をクリックします。
これにより、[接続の詳細] ページが開きます。
- [編集] をクリックして、接続の詳細を編集します。
- [認証] セクションで [OAuth 2.0 - 認証コード] の詳細を確認します。
必要に応じて必要な変更を加えます。
- [保存] をクリックします。接続の詳細ページに移動します。
- [認証] セクションで [承認の編集] をクリックします。これにより、[承認] ペインが表示されます。
- [Authorize(承認)] をクリックします。
認可が成功すると、[接続] ページの接続ステータスが「有効」に設定されます。
エンティティ、オペレーション、アクション
すべての Integration Connectors が、接続されたアプリケーションのオブジェクトを抽象化するレイヤを提供します。アプリケーションのオブジェクトには、この抽象化を通じてのみアクセスできます。抽象化は、エンティティ、オペレーション、アクションとして公開されます。
- エンティティ: エンティティは、接続されているアプリケーションやサービスのオブジェクト、またはプロパティのコレクションと考えることができます。エンティティの定義は、コネクタによって異なります。たとえば、データベース コネクタでは、テーブルがエンティティであり、ファイル サーバー コネクタでは、フォルダがエンティティです。また、メッセージング システム コネクタでは、キューがエンティティです。
ただし、コネクタでいずれのエンティティもサポートされていない、またはエンティティが存在しない可能性があります。その場合、
Entitiesリストは空になります。 - オペレーション: エンティティに対して行うことができるアクティビティです。エンティティに対して次のいずれかのオペレーションを行うことができます。
使用可能なリストからエンティティを選択すると、そのエンティティで使用可能なオペレーションのリストが生成されます。オペレーションの詳細については、コネクタタスクのエンティティ オペレーションをご覧ください。ただし、コネクタがいずれかのエンティティ オペレーションをサポートしていない場合、サポートされていないオペレーションは
Operationsリストに含まれません。 - アクション: コネクタ インターフェースを介して統合で使用できる主要な関数の一つです。アクションを使用すると、1 つまたは複数のエンティティに対して変更を加えることができます。また、使用できるアクションはコネクタごとに異なります。通常、アクションには入力パラメータと出力パラメータがあります。ただし、コネクタがどのアクションもサポートしていない可能性があります。その場合は、
Actionsリストが空になります。
システムの上限
Azure Synapse コネクタは、ノードごとに 1 秒あたり最大 4 件のトランザクションを処理し、この上限を超えるトランザクションをスロットル調整します。デフォルトでは、Integration Connectors は、接続に 2 つのノードを割り当てます(可用性を高めるため)。
Integration Connectors に適用される上限の詳細については、上限をご覧ください。
サポートされているデータ型
このコネクタでサポートされているデータ型は次のとおりです。
- BIGINT
- BINARY
- BIT
- CHAR
- DATE
- DATETIME
- DATETIME2
- DATETIMEOFFSET
- DECIMAL
- FLOAT
- DECIMAL
- FLOAT
- INT
- MONEY
- NCHAR
- NVARCHAR
- REAL
- LSEG
- SMALLDATETIME
- SMALLINT
- SMALLMONEY
- TINYINT
- UNIQUEIDENTIFIER
- VARBINARY
- VARCHAR
アクション
Azure Synapse コネクタを使用すると、Azure Synapse でサポートされている形式でストアド プロシージャとカスタム SQL クエリを実行できます。カスタム SQL クエリを実行するため、コネクタは [カスタムクエリを実行する] アクションを備えています。
カスタムクエリを作成する手順は次のとおりです。
- 詳細な手順に沿って、コネクタタスクを追加します。
- コネクタタスクを構成するときに、実行するアクションの種類で [Actions] を選択します。
- [Actions] リストで [Execute custom query] を選択し、[Done] をクリックします。
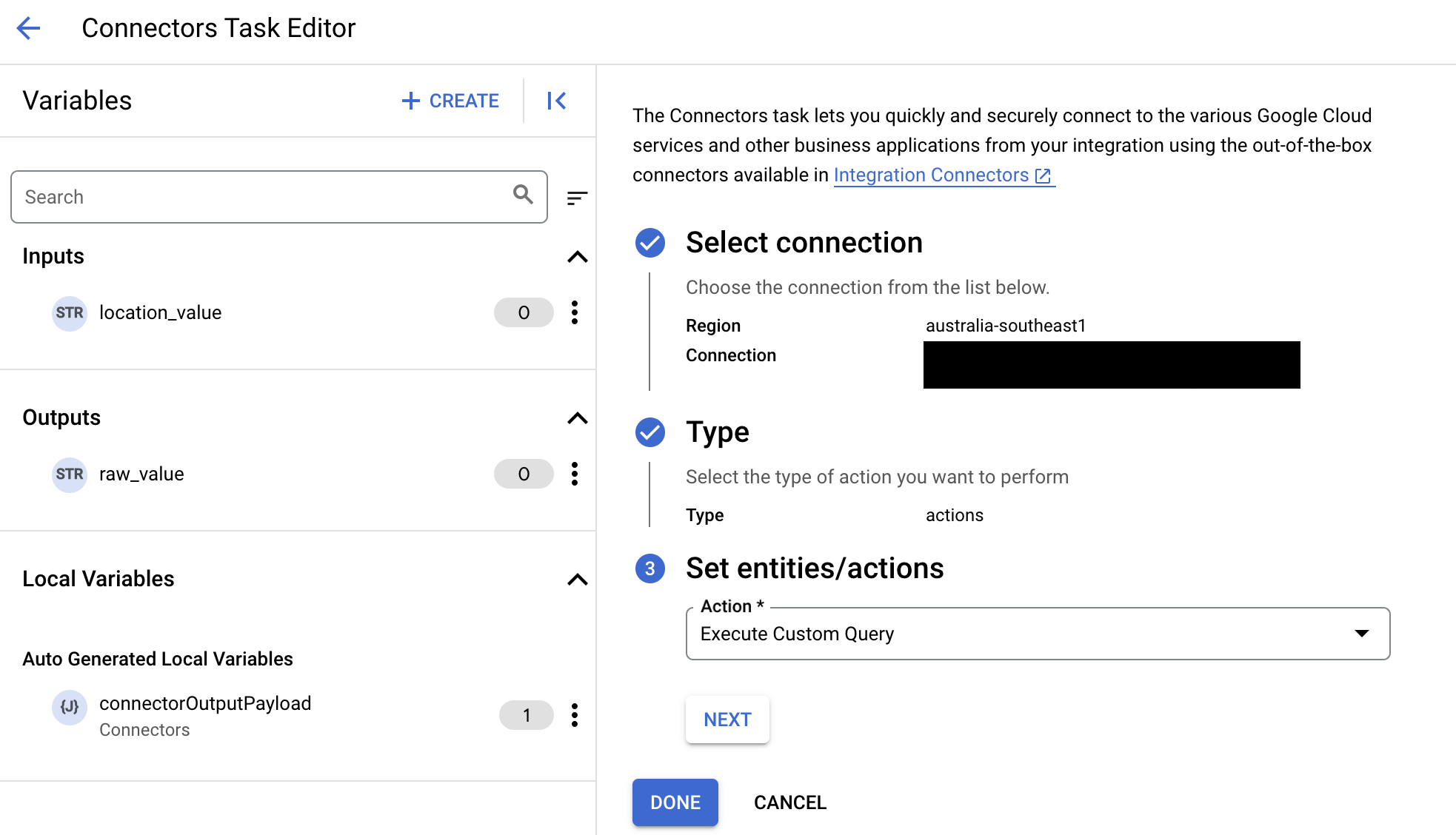
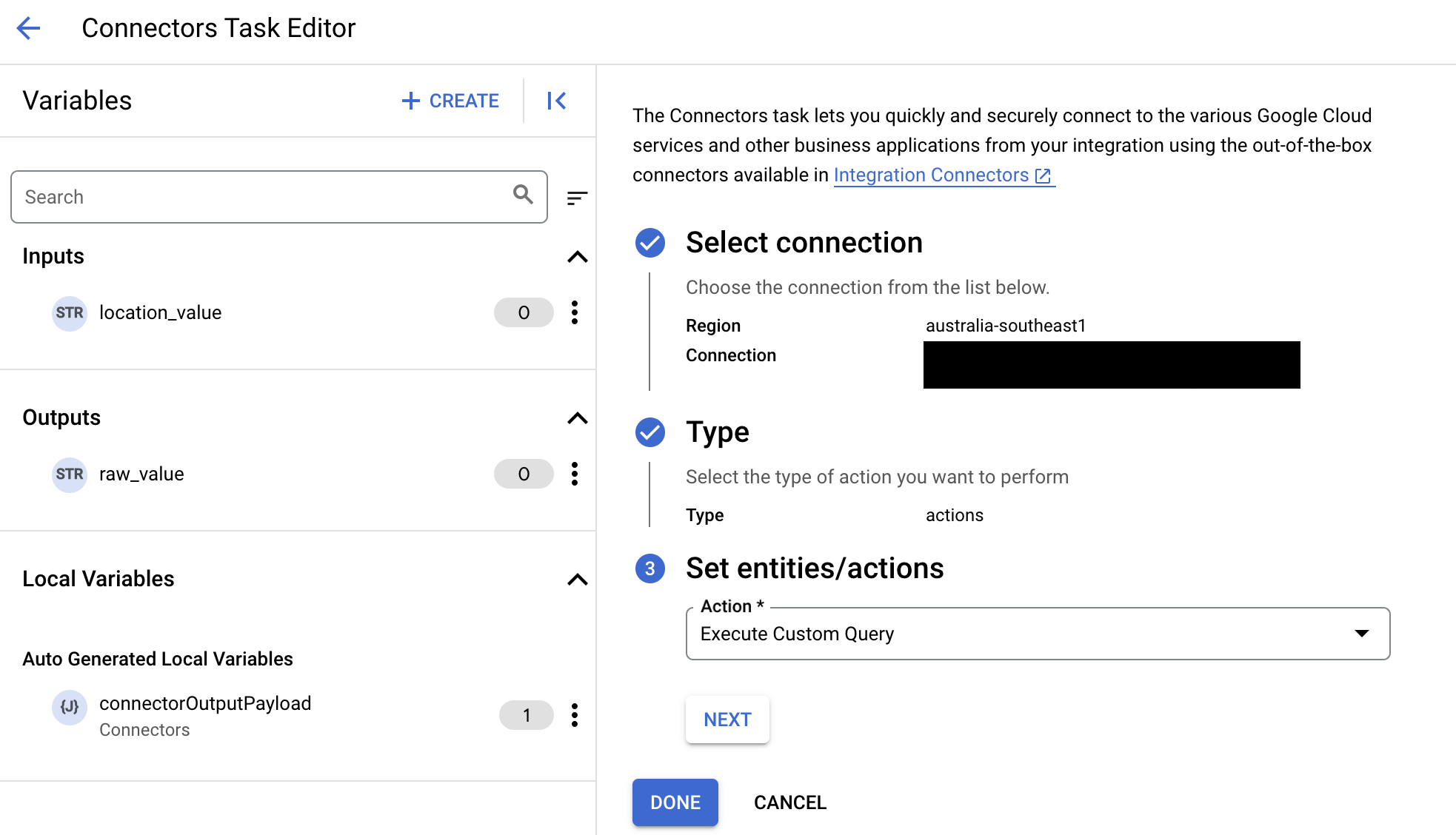
- [Task input] セクションを開き、次の操作を行います。
- [タイムアウト後] フィールドに、クエリが実行されるまで待機する秒数を入力します。
デフォルト値:
180秒 - [Maximum number of rows] フィールドに、データベースから返される最大行数を入力します。
デフォルト値:
25。 - カスタムクエリを更新するには、[Edit Custom Script] をクリックします。[Script editor] ダイアログが開きます。
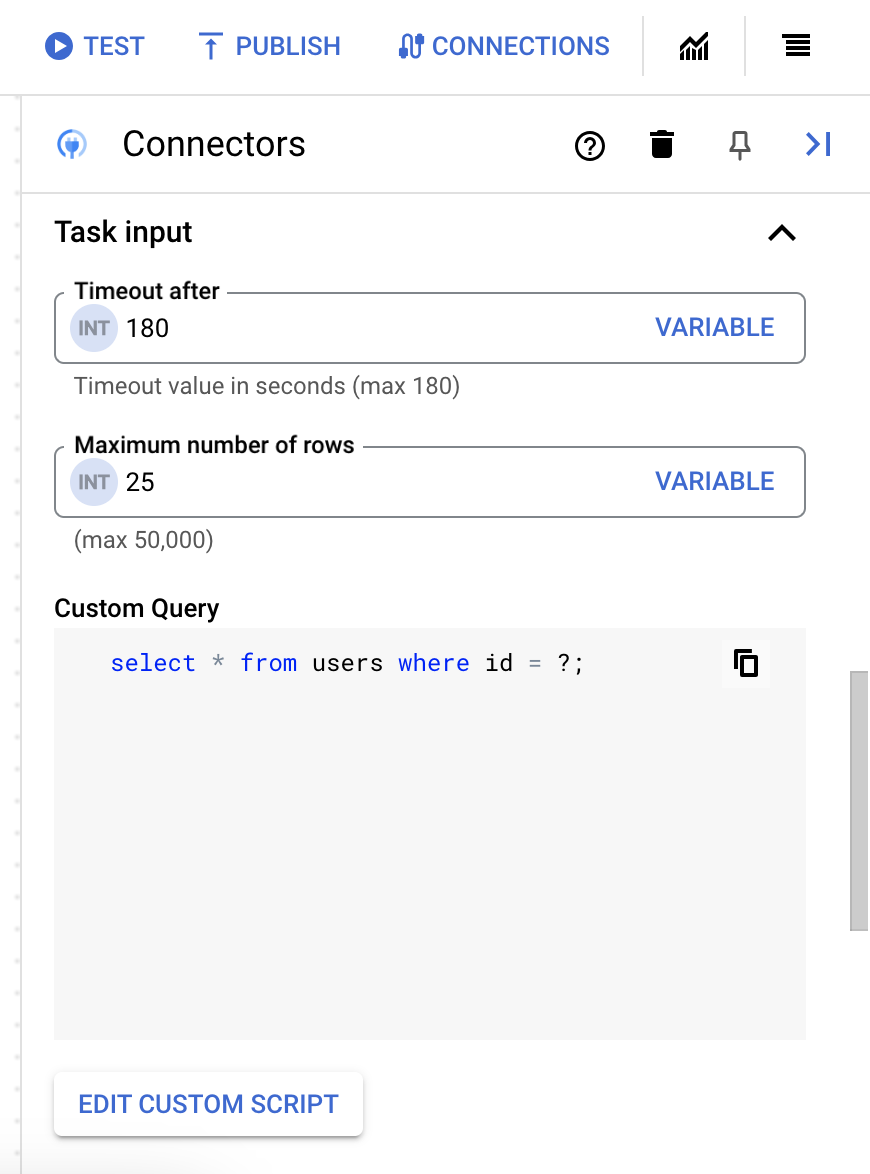
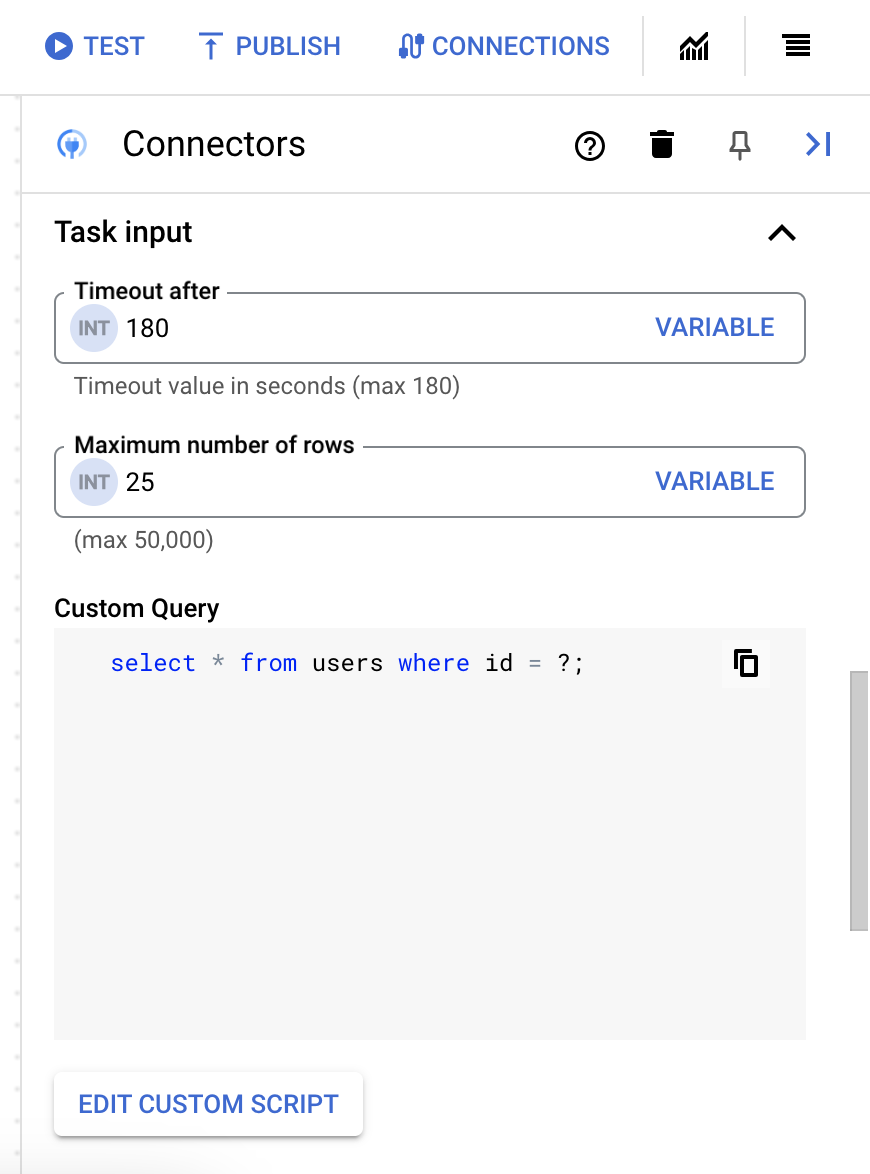
- [Script editor] ダイアログで、SQL クエリを入力して [Save] をクリックします。
SQL ステートメントで疑問符(?)を使用して、クエリ パラメータ リストで指定する必要がある 1 つのパラメータを表すことができます。たとえば、次の SQL クエリは、
LastName列に指定された値と一致するEmployeesテーブルからすべての行を選択します。SELECT * FROM Employees where LastName=?
- SQL クエリで疑問符を使用した場合は、各疑問符の [+ パラメータ名を追加] をクリックして、パラメータを追加する必要があります。統合の実行中に、これらのパラメータにより SQL クエリ内の疑問符(?)が順番に置き換わります。たとえば、3 つの疑問符(?)を追加した場合、3 つのパラメータを順番に追加する必要があります。
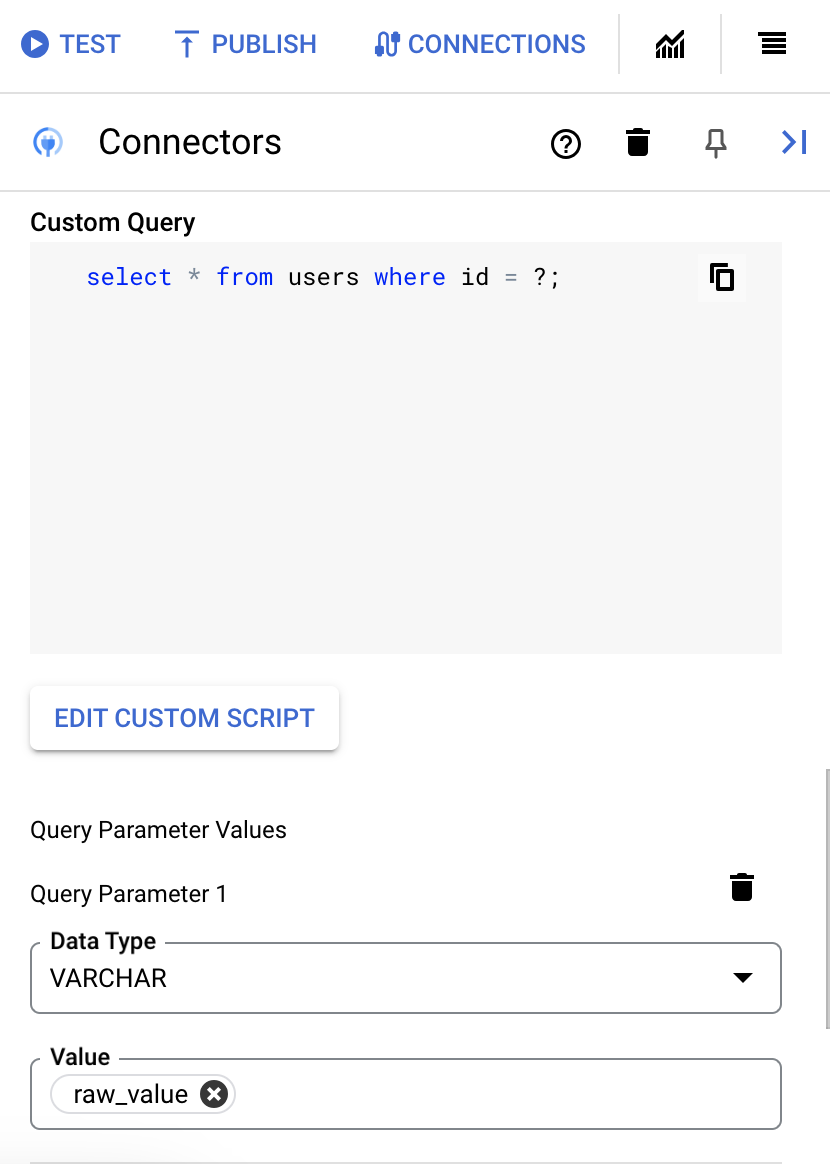
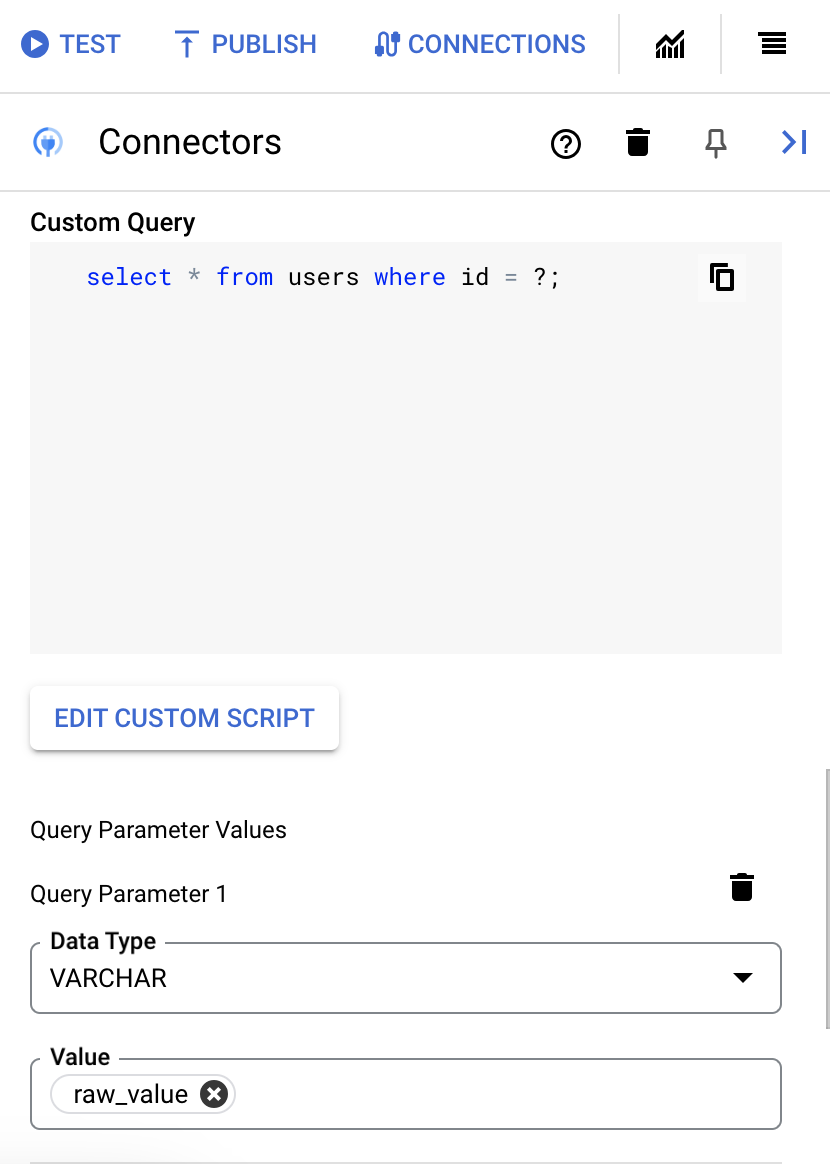
クエリ パラメータを追加する手順は次のとおりです。
- [Type] リストから、パラメータのデータ型を選択します。
- [Value] フィールドに、パラメータの値を入力します。
- 複数のパラメータを追加するには、[+ クエリ パラメータを追加] をクリックします。
カスタムクエリの実行アクションは、配列変数をサポートしていません。
- [タイムアウト後] フィールドに、クエリが実行されるまで待機する秒数を入力します。
エンティティ オペレーションの例
例 - エンティティのレコードを一覧表示する
この例では、Users エンティティのレコードを一覧表示します。
- [
Configure connector task] ダイアログで、[Entities] をクリックします。 EntityからUsersを選択します。- [
List] オペレーションを選択してから、[完了] をクリックします。 - [コネクタ] タスクの [タスク入力] セクションで、要件に応じて filterClause を設定できます。
たとえば、フィルタ句を
employeeCode='5100' and startDate='2010-01-01 00:00:00'に設定すると、employeeCode が 5100 であり、startDate が 2010-01-01 00:00:00 であるレコードのみが一覧表示されます。
例 - エンティティから単一のレコードを取得する
この例では、Users エンティティからレコードを取得します。
- [
Configure connector task] ダイアログで、[Entities] をクリックします。 EntityからUserを選択します。- [
Get] オペレーションを選択してから、[完了] をクリックします。 - [コネクタタスクの [タスク入力 セクションで [entityId] をクリックし、[デフォルト値] フィールドに
103032を入力します。ここで、
103032はUsersエンティティの主キー値です。
例 - エンティティからレコードを削除する
この例では、Users エンティティからレコードを削除します。
- [
Configure connector task] ダイアログで、[Entities] をクリックします。 EntityからUsersを選択します。- [
Delete] オペレーションを選択してから、[完了] をクリックします。 - [コネクタタスクの [タスク入力] セクションの [entityId] をクリックし、[デフォルト値] フィールドに
113132を入力します。または、エンティティに複合主キーがある場合、entityId を指定する代わりに、filterClause を設定できます。たとえば、
employeeCode='5100' and startDate='2010-01-01 00:00:00'です。
例 - エンティティにレコードを作成する
この例では、Users エンティティに レコードを作成します。
- [
Configure connector task] ダイアログで、[Entities] をクリックします。 EntityからUsersを選択します。- [
Create] オペレーションを選択してから、[完了] をクリックします。 - [コネクタ] タスクの [タスク入力] セクションで、
connectorInputPayloadをクリックし、Default Valueフィールドに次のような値を入力します。{ "employeeCode": "5100", "startDate": "2010-01-01 00:00:00.0", "country": "US" }
統合が成功すると、コネクタタスクの connectorOutputPayload フィールドに create オペレーションのレスポンスが返されます。
例 - エンティティ内のレコードを更新する
この例では、Users エンティティに レコードを作成します。
- [
Configure connector task] ダイアログで、[Entities] をクリックします。 EntityからUsersを選択します。- [
Update] オペレーションを選択してから、[完了] をクリックします。 - [コネクタ] タスクの [タスク入力] セクションで、
connectorInputPayloadをクリックし、Default Valueフィールドに次のような値を入力します。{ "country": "IN" }
- [コネクタタスクの [タスク入力] セクションの [entityId] をクリックし、[デフォルト値] フィールドに
113132を入力します。または、エンティティに複合主キーがある場合、entityId を指定する代わりに、filterClause を設定できます。たとえば、
employeeCode='5100' and startDate='2010-01-01 00:00:00'です。
統合が成功すると、コネクタタスクの connectorOutputPayload フィールドに update オペレーションのレスポンスが返されます。
統合で Azure Synapse 接続を使用する
接続を作成すると、Apigee Integration と Application Integration の両方で使用できるようになります。この接続は、コネクタタスクを介して統合で使用できます。
- Apigee Integration で Connectors タスクを作成して使用する方法については、Connectors タスクをご覧ください。
- Application Integration で Connectors タスクを作成して使用する方法については、Connectors タスクをご覧ください。
Google Cloud コミュニティの助けを借りる
Google Cloud コミュニティの Cloud フォーラムで質問を投稿したり、このコネクタについてディスカッションしたりできます。次のステップ
- 接続を一時停止して再開する方法を確認する。
- コネクタの使用状況をモニタリングする方法を確認する。
- コネクタログを表示する方法を確認する。

