Déployer une application en mode Canary sur une cible
Ce guide de démarrage rapide explique comment utiliser Cloud Deploy pour déployer une image d'exemple d'application dans un déploiement canary sur Google Kubernetes Engine ou Cloud Run. (Vous pouvez également exécuter un déploiement Canary vers GKE Enterprise, mais seuls GKE et Cloud Run sont affichés dans ce guide de démarrage rapide.)
Un déploiement Canary répartit le trafic entre une version déjà déployée de l'application et la nouvelle version. Cloud Run répartit le trafic en fonction des pourcentages que vous configurez dans le pipeline de diffusion. GKE déploie la nouvelle version sur une partie des pods. Ce démarrage rapide déploie d'abord à 50 %, puis à 100 %.
Dans ce guide de démarrage rapide, il n'y a qu'une seule cible (prod). Nous ne créons donc qu'un seul cluster GKE ou un seul service Cloud Run pour exécuter votre application.
Dans ce guide de démarrage rapide, vous allez effectuer les opérations suivantes :
Créez un cluster GKE ou définissez un service Cloud Run.
Vous pouvez également effectuer un déploiement Canary sur des clusters GKE Enterprise, mais ce guide de démarrage rapide n'utilise que GKE et Cloud Run.
Créez une configuration Skaffold et un fichier manifeste Kubernetes pour spécifier l'image de conteneur (prédéfinie) à déployer.
Définissez votre pipeline de diffusion Cloud Deploy et votre cible de déploiement.
Appelez votre pipeline de diffusion en créant une version qui est automatiquement déployée sur une cible.
Cette première version ignore la phase Canary.
Affichez le pipeline de livraison et la version dans la console Google Cloud .
Créez une deuxième version, cette fois en exécutant la phase Canary pour déployer l'application à 50 %.
Faites progresser la version pour la déployer à 100 %.
Avant de commencer
- Sign in to your Google Cloud account. If you're new to Google Cloud, create an account to evaluate how our products perform in real-world scenarios. New customers also get $300 in free credits to run, test, and deploy workloads.
-
In the Google Cloud console, on the project selector page, select or create a Google Cloud project.
Roles required to select or create a project
- Select a project: Selecting a project doesn't require a specific IAM role—you can select any project that you've been granted a role on.
-
Create a project: To create a project, you need the Project Creator
(
roles/resourcemanager.projectCreator), which contains theresourcemanager.projects.createpermission. Learn how to grant roles.
-
Verify that billing is enabled for your Google Cloud project.
-
Enable the Cloud Deploy, Cloud Build, GKE, Cloud Run, and Cloud Storage APIs.
Roles required to enable APIs
To enable APIs, you need the Service Usage Admin IAM role (
roles/serviceusage.serviceUsageAdmin), which contains theserviceusage.services.enablepermission. Learn how to grant roles. -
Install the Google Cloud CLI.
-
Si vous utilisez un fournisseur d'identité (IdP) externe, vous devez d'abord vous connecter à la gcloud CLI avec votre identité fédérée.
-
Pour initialiser la gcloud CLI, exécutez la commande suivante :
gcloud init -
In the Google Cloud console, on the project selector page, select or create a Google Cloud project.
Roles required to select or create a project
- Select a project: Selecting a project doesn't require a specific IAM role—you can select any project that you've been granted a role on.
-
Create a project: To create a project, you need the Project Creator
(
roles/resourcemanager.projectCreator), which contains theresourcemanager.projects.createpermission. Learn how to grant roles.
-
Verify that billing is enabled for your Google Cloud project.
-
Enable the Cloud Deploy, Cloud Build, GKE, Cloud Run, and Cloud Storage APIs.
Roles required to enable APIs
To enable APIs, you need the Service Usage Admin IAM role (
roles/serviceusage.serviceUsageAdmin), which contains theserviceusage.services.enablepermission. Learn how to grant roles. -
Install the Google Cloud CLI.
-
Si vous utilisez un fournisseur d'identité (IdP) externe, vous devez d'abord vous connecter à la gcloud CLI avec votre identité fédérée.
-
Pour initialiser la gcloud CLI, exécutez la commande suivante :
gcloud init - Assurez-vous que le compte de service Compute Engine par défaut dispose des autorisations suffisantes.
Le compte de service dispose peut-être déjà des autorisations nécessaires. Ces étapes concernent les projets qui désactivent les attributions automatiques de rôles pour les comptes de service par défaut.
- Commencez par ajouter le rôle
clouddeploy.jobRunner:gcloud projects add-iam-policy-binding PROJECT_ID \ --member=serviceAccount:$(gcloud projects describe PROJECT_ID \ --format="value(projectNumber)")-compute@developer.gserviceaccount.com \ --role="roles/clouddeploy.jobRunner" - Ajoutez le rôle de développeur pour votre environnement d'exécution spécifique.
- Pour GKE et GKE avec l'API Gateway :
gcloud projects add-iam-policy-binding PROJECT_ID \ --member=serviceAccount:$(gcloud projects describe PROJECT_ID \ --format="value(projectNumber)")-compute@developer.gserviceaccount.com \ --role="roles/container.developer" - Pour Cloud Run :
gcloud projects add-iam-policy-binding PROJECT_ID \ --member=serviceAccount:$(gcloud projects describe PROJECT_ID \ --format="value(projectNumber)")-compute@developer.gserviceaccount.com \ --role="roles/run.developer" -
Ajoutez le rôle
iam.serviceAccountUser, qui inclut l'autorisationactAspour le déploiement dans l'environnement d'exécution :gcloud iam service-accounts add-iam-policy-binding $(gcloud projects describe PROJECT_ID \ --format="value(projectNumber)")-compute@developer.gserviceaccount.com \ --member=serviceAccount:$(gcloud projects describe PROJECT_ID \ --format="value(projectNumber)")-compute@developer.gserviceaccount.com \ --role="roles/iam.serviceAccountUser" \ --project=PROJECT_ID
Créer votre environnement d'exécution
GKE
Créez un cluster GKE Autopilot :
gcloud container clusters create-auto canary-quickstart-cluster \ --project=PROJECT_ID \ --region=us-central1GKE + API Gateway
Créez un cluster GKE avec les paramètres recommandés pour l'utiliser avec Istio :
gcloud container clusters create canary-quickstart-cluster \ --machine-type=n1-standard-1 \ --num-nodes 4 \ --region=us-central1 \ --project=PROJECT_IDObtenez les identifiants du cluster :
gcloud container clusters get-credentials canary-quickstart-cluster \ --project=PROJECT_ID \ --region=us-central1Installez les CRD de l'API Kubernetes Gateway s'ils ne sont pas déjà présents sur le cluster.
kubectl apply -f https://github.com/kubernetes-sigs/gateway-api/releases/download/v0.6.2/standard-install.yamlActivez l'implémentation du contrôleur Gateway d'Istio en installant Istio.
curl -L https://istio.io/downloadIstio | ISTIO_VERSION=1.17.2 sh - \ && ./istio-1.17.2/bin/istioctl install --set profile=minimal -y
Cloud Run
Si vous utilisez Cloud Run, vous pouvez ignorer cette commande. Aucune action n'est requise.
Préparer votre configuration Skaffold et le fichier manifeste de votre application
Cloud Deploy utilise Skaffold pour fournir les détails de ce que vous devez déployer et de la manière de le déployer correctement sur votre cible.
Dans ce guide de démarrage rapide, vous allez créer un fichier
skaffold.yamlqui identifie le fichier manifeste Kubernetes ou la configuration du service Cloud Run à déployer.Ouvrez une fenêtre de terminal.
Créez un répertoire et accédez-y.
GKE
mkdir deploy-canary-quickstart-gke cd deploy-canary-quickstart-gkeGKE + API Gateway
mkdir deploy-canary-quickstart-gke-gatewayapi cd deploy-canary-quickstart-gke-gatewayapiCloud Run
mkdir deploy-canary-quickstart-run cd deploy-canary-quickstart-runCréez un fichier nommé
skaffold.yamlavec le contenu suivant :GKE
apiVersion: skaffold/v4beta7 kind: Config manifests: rawYaml: - kubernetes.yaml deploy: kubectl: {}GKE + API Gateway
apiVersion: skaffold/v4beta7 kind: Config manifests: rawYaml: - kubernetes.yaml deploy: kubectl: {}Cloud Run
apiVersion: skaffold/v4beta7 kind: Config manifests: rawYaml: - run.yaml deploy: cloudrun: {}Il s'agit d'un fichier de configuration Skaffold minimal qui identifie votre fichier manifeste. Pour ce guide de démarrage rapide, vous allez créer le fichier. Toutefois, vous pouvez également demander à Cloud Deploy de le créer pour vous, pour les applications simples et non destinées à la production.
Pour en savoir plus sur ce fichier, consultez la documentation de référence sur
skaffold.yaml.Créez le fichier manifeste de votre application.
GKE
Créez un fichier nommé
kubernetes.yamldans le répertoiredeploy-canary-quickstart-gkeavec le contenu suivant :apiVersion: apps/v1 kind: Deployment metadata: name: my-deployment labels: app: my-app namespace: default spec: replicas: 1 selector: matchLabels: app: my-app template: metadata: labels: app: my-app spec: containers: - name: nginx image: my-app-image --- apiVersion: v1 kind: Service metadata: name: my-service namespace: default spec: selector: app: my-app ports: - protocol: TCP port: 80Ce fichier est un manifeste Kubernetes qui est appliqué au cluster pour déployer l'application. Ce fichier manifeste inclut les ressources Service et Deployment requises pour le déploiement canary, ainsi qu'une ressource HTTPRoute et Gateway nécessaires à l'utilisation de l'API Gateway.
L'image de conteneur à déployer est définie ici comme espace réservé,
my-app-image, qui est remplacé par l'image spécifique lorsque vous créez la version.GKE + API Gateway
Créez un fichier nommé
kubernetes.yamldans le répertoiredeploy-canary-quickstart-gke-gatewayapiavec le contenu suivant :kind: Gateway apiVersion: gateway.networking.k8s.io/v1beta1 metadata: name: my-gateway annotations: networking.istio.io/service-type: "ClusterIP" spec: gatewayClassName: istio listeners: - name: default hostname: "*.example.com" port: 80 protocol: HTTP allowedRoutes: namespaces: from: All --- kind: HTTPRoute apiVersion: gateway.networking.k8s.io/v1beta1 metadata: name: my-httproute spec: parentRefs: - kind: Gateway name: my-gateway hostnames: - "test.example.com" rules: - backendRefs: - name: my-service port: 80 --- apiVersion: v1 kind: Service metadata: name: my-service spec: selector: app: my-app ports: - name: tcp-port protocol: TCP port: 80 targetPort: 8080 --- apiVersion: apps/v1 kind: Deployment metadata: name: my-deployment labels: app: my-app spec: replicas: 1 selector: matchLabels: app: my-app template: metadata: labels: app: my-app spec: containers: - name: nginx image: my-app-imageCe fichier est un manifeste Kubernetes qui est appliqué au cluster pour déployer l'application. Ce fichier manifeste inclut les ressources Service et Deployment requises pour le déploiement canary, ainsi qu'une ressource HTTPRoute et Gateway nécessaires à l'utilisation de l'API Gateway.
L'image de conteneur à déployer est définie ici comme espace réservé,
my-app-image, qui est remplacé par l'image spécifique lorsque vous créez la version.Cloud Run
Créez un fichier nommé
run.yamldans le répertoiredeploy-canary-quickstart-runavec le contenu suivant :apiVersion: serving.knative.dev/v1 kind: Service metadata: name: my-canary-run-service spec: template: spec: containers: - image: my-app-imageCe fichier est une définition de service Cloud Run de base, qui est appliquée au moment du déploiement pour créer votre service dans Cloud Run. L'image de conteneur à déployer est définie ici comme espace réservé,
my-app-image, qui est remplacé par l'image spécifique lorsque vous créez la version.
Créer votre pipeline de livraison et vos cibles
Vous pouvez définir votre pipeline de diffusion et vos cibles dans un seul fichier ou dans des fichiers distincts. Dans ce guide de démarrage rapide, nous créons un fichier pour notre pipeline et notre unique cible :
GKE
Créez un fichier nommé
clouddeploy.yamldans le répertoiredeploy-canary-quickstart-gkeavec le contenu suivant :apiVersion: deploy.cloud.google.com/v1 kind: DeliveryPipeline metadata: name: my-canary-demo-app-1 description: main application pipeline serialPipeline: stages: - targetId: prod profiles: [] strategy: canary: runtimeConfig: kubernetes: serviceNetworking: service: "my-service" deployment: "my-deployment" canaryDeployment: percentages: [50] verify: false --- apiVersion: deploy.cloud.google.com/v1 kind: Target metadata: name: prod description: prod GKE cluster gke: cluster: projects/PROJECT_ID/locations/us-central1/clusters/canary-quickstart-clusterGKE + API Gateway
Créez un fichier nommé
clouddeploy.yamldans le répertoiredeploy-canary-quickstart-gke-gatewayapiavec le contenu suivant :apiVersion: deploy.cloud.google.com/v1 kind: DeliveryPipeline metadata: name: my-canary-demo-app-1 description: main application pipeline serialPipeline: stages: - targetId: prod profiles: [] strategy: canary: runtimeConfig: kubernetes: gatewayServiceMesh: httpRoute: "my-httproute" service: "my-service" deployment: "my-deployment" canaryDeployment: percentages: [50] verify: false --- apiVersion: deploy.cloud.google.com/v1 kind: Target metadata: name: prod description: prod GKE cluster gke: cluster: projects/PROJECT_ID/locations/us-central1/clusters/canary-quickstart-clusterCloud Run
Créez un fichier nommé
clouddeploy.yamldans le répertoiredeploy-canary-quickstart-runavec le contenu suivant :apiVersion: deploy.cloud.google.com/v1 kind: DeliveryPipeline metadata: name: my-canary-demo-app-1 description: main application pipeline serialPipeline: stages: - targetId: prod profiles: [] strategy: canary: runtimeConfig: cloudRun: automaticTrafficControl: true canaryDeployment: percentages: [50] verify: false --- apiVersion: deploy.cloud.google.com/v1 kind: Target metadata: name: prod description: prod Run Service run: location: projects/PROJECT_ID/locations/us-central1Enregistrez votre pipeline et vos cibles auprès du service Cloud Deploy :
gcloud deploy apply --file=clouddeploy.yaml --region=us-central1 --project=PROJECT_IDVous disposez désormais d'un pipeline avec une cible configurée pour une stratégie de déploiement Canary.
Confirmez votre pipeline et vos cibles :
Dans la console Google Cloud , accédez à la page Pipelines de livraison de Cloud Deploy pour afficher la liste de vos pipelines de livraison disponibles.
Ouvrir la page Pipelines de diffusion
Le pipeline de livraison que vous venez de créer s'affiche, et la cible que vous avez configurée est listée dans la colonne Cibles.
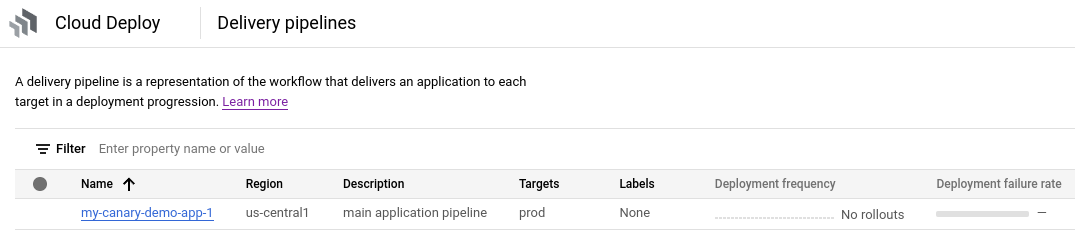
Créer une version
Une version est la ressource Cloud Deploy centrale qui représente les modifications déployées. Le pipeline de livraison définit le cycle de vie de cette version. Pour en savoir plus sur ce cycle de vie, consultez Architecture du service Cloud Deploy.
Pour créer une ressource
releasereprésentant l'image de conteneur à déployer, exécutez la commande suivante à partir du répertoiredeploy-canary-quickstart-gke,deploy-canary-quickstart-gke-gatewayapioudeploy-canary-quickstart-run:GKE
gcloud deploy releases create test-release-001 \ --project=PROJECT_ID \ --region=us-central1 \ --delivery-pipeline=my-canary-demo-app-1 \ --images=my-app-image=gcr.io/google-containers/nginx@sha256:f49a843c290594dcf4d193535d1f4ba8af7d56cea2cf79d1e9554f077f1e7aaaGKE + API Gateway
gcloud deploy releases create test-release-001 \ --project=PROJECT_ID \ --region=us-central1 \ --delivery-pipeline=my-canary-demo-app-1 \ --images=my-app-image=gcr.io/google-containers/nginx@sha256:f49a843c290594dcf4d193535d1f4ba8af7d56cea2cf79d1e9554f077f1e7aaaCloud Run
gcloud deploy releases create test-release-001 \ --project=PROJECT_ID \ --region=us-central1 \ --delivery-pipeline=my-canary-demo-app-1 \ --images=my-app-image=us-docker.pkg.dev/cloudrun/container/hello@sha256:95ade4b17adcd07623b0a0c68359e344fe54e65d0cb01b989e24c39f2fcd296aNotez l'option
--images=, que vous utilisez pour remplacer l'espace réservé (my-app-image) dans le manifeste ou la définition de service par l'image spécifique qualifiée par SHA. Google vous recommande de créer des modèles de vos fichiers manifestes de cette manière et d'utiliser des noms d'images qualifiés par SHA lors de la création de la version.Lorsque vous créez une version, Cloud Deploy crée automatiquement une ressource de déploiement pour la déployer immédiatement sur votre unique cible,
prod.Nous passons à la phase stable
Pour cette première version, nous ignorons la phase Canary et déployons à 100 % (phase stable). En effet, l'application n'a pas été déployée auparavant. Il est donc impossible de calculer 50 % des pods (pour GKE) ou la façon dont le trafic est réparti pour le service (pour Cloud Run). Les pods (GKE) ou les révisions (Cloud Run) n'existent pas encore.
Comme nous avons ignoré la phase canary, nous sommes maintenant prêts à passer à la phase stable, qui porte le trafic à 100 %. Ensuite, nous allons créer une autre version, qui exécutera le déploiement Canary.
Dans une situation réelle, vous exécuterez généralement un déploiement canary lorsque votre application est déjà en cours d'exécution. Il est donc rare que vous puissiez ignorer cette phase.
Afficher la version dans la console Google Cloud
Maintenant que vous avez créé la première version, le déploiement est créé et vous pouvez afficher la version et le déploiement dans la console Google Cloud . Vous pouvez également afficher la visualisation du pipeline, qui indique l'état actuel de la version.
Dans la console Google Cloud , accédez à la page Pipelines de livraison de Cloud Deploy pour afficher votre pipeline de livraison my-canary-demo-app-1.
Cliquez sur le nom de votre pipeline de livraison "my-canary-demo-app-1".
La visualisation du pipeline indique l'état de déploiement de l'application. Comme le pipeline ne comporte qu'une seule étape, la visualisation n'affiche qu'un seul nœud.
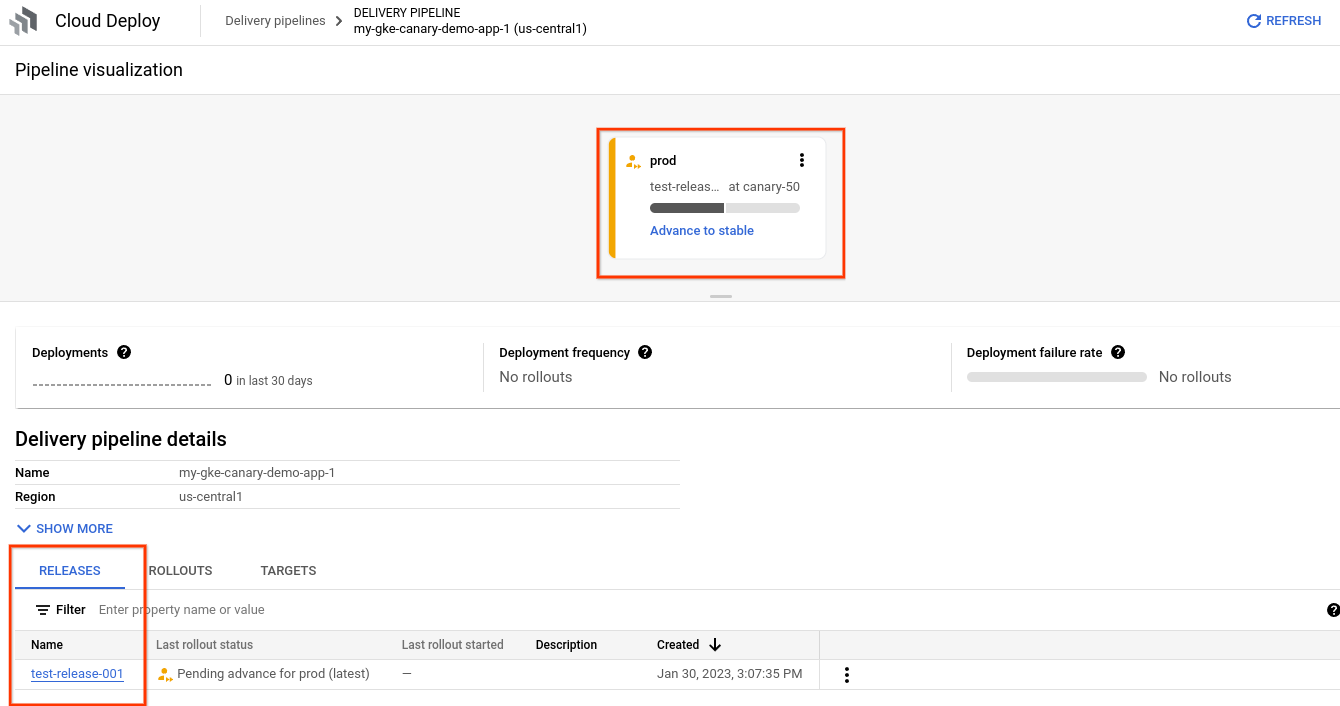
Votre version est répertoriée dans l'onglet Versions sous Détails du pipeline de diffusion.
Cliquez sur le nom de la version,
test-release-001.Vos déploiements s'affichent sous Déploiements. Vous pouvez cliquer sur un déploiement pour afficher ses détails, y compris le journal de déploiement.
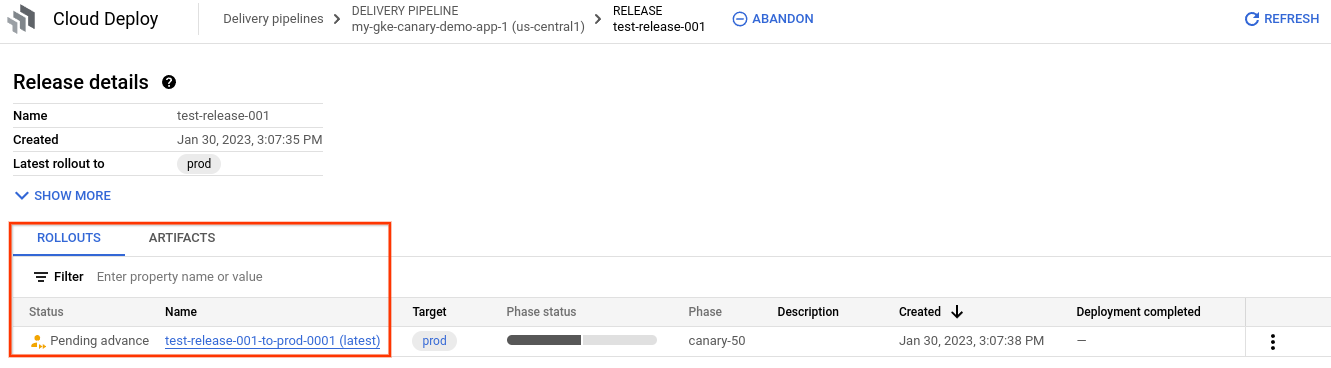
Notez que l'état du déploiement est "En attente d'avancement" et que la cible affichée dans la visualisation du pipeline comporte un lien vers "Passer à la version stable".
Avancer la phase de déploiement
Après la première version, la phase Canary a été ignorée et le déploiement est en attente du démarrage de la phase "stable", qui déploie l'application à 100 % :
Dans la visualisation du pipeline, cliquez sur Passer à la version stable.
Lorsque vous y êtes invité, cliquez sur Avancer pour confirmer.
Après quelques minutes, le déploiement passe à la phase "stable" et l'application est déployée à 100 %.
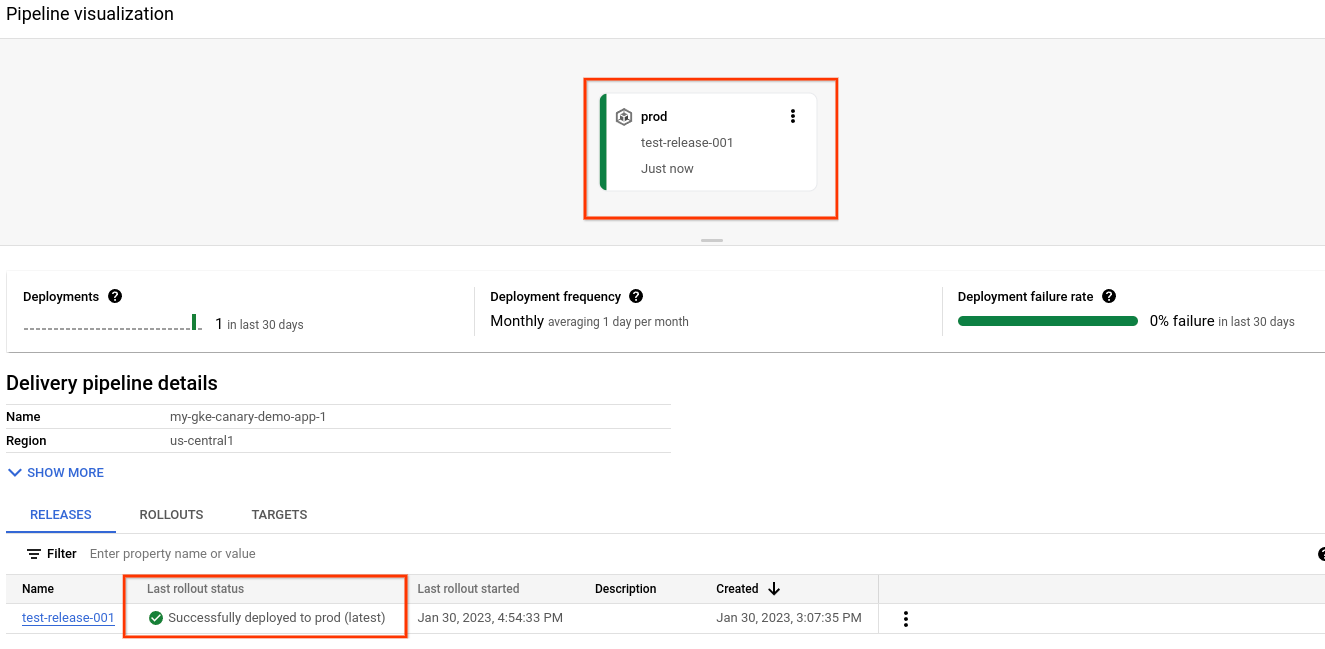
Exécuter le déploiement Canary
Étant donné que la première version a ignoré la phase Canary, nous allons maintenant créer une autre version qui, cette fois, exécute un déploiement Canary.
Pour créer un
release, exécutez la commande suivante à partir du répertoiredeploy-canary-quickstart-gke,deploy-canary-quickstart-gke-gatewayapioudeploy-canary-quickstart-run:GKE
gcloud deploy releases create test-release-002 \ --project=PROJECT_ID \ --region=us-central1 \ --delivery-pipeline=my-canary-demo-app-1 \ --images=my-app-image=gcr.io/google-containers/nginx@sha256:f49a843c290594dcf4d193535d1f4ba8af7d56cea2cf79d1e9554f077f1e7aaaGKE + API Gateway
gcloud deploy releases create test-release-002 \ --project=PROJECT_ID \ --region=us-central1 \ --delivery-pipeline=my-canary-demo-app-1 \ --images=my-app-image=gcr.io/google-containers/nginx@sha256:f49a843c290594dcf4d193535d1f4ba8af7d56cea2cf79d1e9554f077f1e7aaaCloud Run
gcloud deploy releases create test-release-002 \ --project=PROJECT_ID \ --region=us-central1 \ --delivery-pipeline=my-canary-demo-app-1 \ --images=my-app-image=us-docker.pkg.dev/cloudrun/container/hello@sha256:95ade4b17adcd07623b0a0c68359e344fe54e65d0cb01b989e24c39f2fcd296aAu bout de quelques minutes, un déploiement est créé et, cette fois, la phase Canary est exécutée :

Une fois la première phase de déploiement terminée, le déploiement passe à la phase Canary :
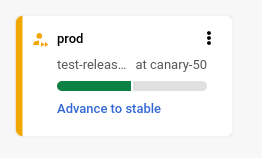
Cela signifie que l'application est désormais déployée à 50 %. Pour les clusters GKE basés sur serviceNetworking, il est déployé sur la moitié de vos pods. Pour le trafic GKE et Cloud Run basé sur l'API Gateway, 50 % sont alloués.
Cliquez sur Déploiement avancé, puis sur Avancer lorsque vous y êtes invité.
Le déploiement passe à la phase "stable", ce qui déploie l'application à 100 %.
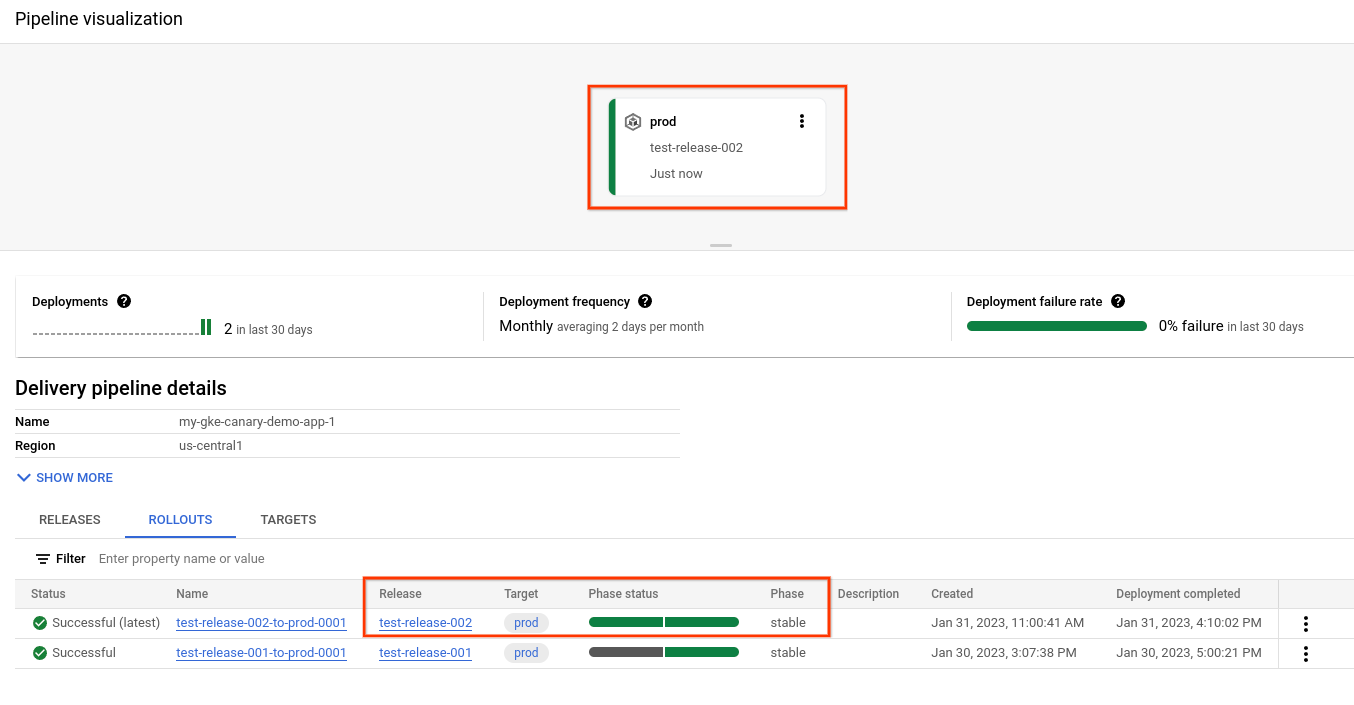
Effectuer un nettoyage
Pour éviter que les ressources utilisées dans cette démonstration soient facturées sur votre compte Google Cloud , procédez comme suit :
Supprimez le cluster
canary-quickstart-cluster(GKE uniquement) :gcloud container clusters delete canary-quickstart-cluster --region=us-central1 --project=PROJECT_IDSupprimez le service
my-canary-run-service(Cloud Run uniquement) :gcloud run services delete my-canary-run-service --region=us-central1 --project=PROJECT_IDSupprimez le pipeline de livraison, la cible, ainsi que toutes les ressources de version et de déploiement :
gcloud deploy delete --file=clouddeploy.yaml --force --region=us-central1 --project=PROJECT_IDSupprimez les buckets Cloud Storage créés par Cloud Deploy.
L'un se termine par
_clouddeployet l'autre est[region].deploy-artifacts.[project].appspot.com.
Voilà ! Vous avez terminé le guide de démarrage rapide.
Étapes suivantes
- Commencez par ajouter le rôle
Si la CLI est déjà installée, assurez-vous d'exécuter la dernière version :
gcloud components update

