このページでは、Dataflow モニタリング インターフェースの [実行の詳細] タブを使用する方法について説明します。
概要
Dataflow はジョブを実行するときに、パイプラインのステップをステージに変換します。各ステップが個々の変換を表すのに対し、ステージは Dataflow によって実行される単一の作業単位を表します。パイプラインを最適化するために、Dataflow は複数のステップを 1 つのステージに融合することがあります。
Dataflow モニタリング インターフェースの [実行の詳細] タブには、ジョブのステージに関する情報が表示されます。[実行の詳細] タブを使用すると、次のようなパフォーマンスの問題をトラブルシューティングできます。
- パフォーマンスのボトルネックとなる遅いステージ
- 進まないステージ
- 他のワーカーよりも遅れているワーカー VM
実行の詳細を表示する
ジョブの実行の詳細を表示する手順は次のとおりです。
Google Cloud コンソールで、[Dataflow] > [ジョブ] ページに移動します。
ジョブを選択します。
[実行の詳細] タブをクリックします。
次のいずれかのビューを選択します。
- ステージの進捗状況
- ステージのワークフロー
- ワーカーの進捗状況(バッチジョブのみ)
以降のセクションでは、これらのビューについて説明します。
ステージの進行状況ビュー
[ステージの進行状況] ビューでは、ジョブの全体的な進行状況を監視し、ステージ間の相対的な進行状況を比較できます。[ステージの進捗状況] ビューのレイアウトは、バッチジョブとストリーミング ジョブで異なります。
バッチジョブのステージの進捗状況
バッチジョブの場合、[ステージの進捗状況] ビューには、ジョブステージが開始時間の順に表示されます。ステージごとに、次の要素が表示されます。
- 開始時間と終了時間を示す棒。
- ステージの進行状況をステージの合計作業量に対する割合で示す折れ線グラフ。
- ステージで費やされた合計時間。
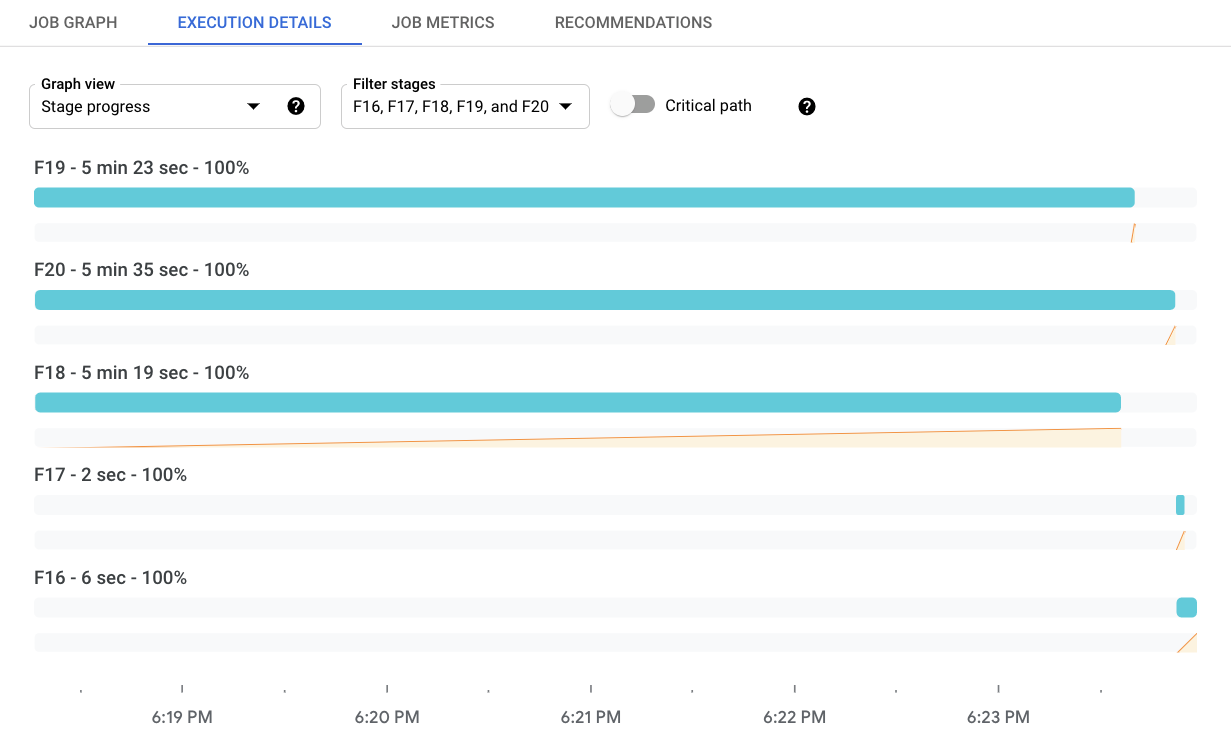
表示されるステージをフィルタするには、[ステージをフィルタ] をクリックします。クリティカル パスを表示するには、[クリティカル パス] に切り替えます。クリティカル パスは、ジョブ全体のランタイムに影響するステージの順序です。たとえば、ジョブ全体が終了する前に終了したブランチや、ダウンストリーム処理を遅らせなかった入力は除外されます。
[ステージ情報] パネルには、ステージの詳細情報が表示されます。ステージの詳細を表示するには、そのステージの進行状況バーをクリックします。[ステージ情報] パネルには、ステージに関する次の情報が表示されます。
- ステータス
- 進捗率(%)
- 開始時刻と終了時刻
- このステージに含まれるパイプライン ステップ
- 経過時間により最も時間がかかったステップ
- ストラグラーの詳細
パネルが表示されていない場合は、(「ステージ情報」パネルに切り替え)をクリックします。
ストリーミング ジョブのステージの進捗状況
ストリーミング ジョブの場合、[ステージの進捗状況] ビューにはデータの鮮度を示す 2 つの可視化があります。データの鮮度は、データ要素のタイムスタンプと要素が処理された時間の差です。値が大きいほど、パイプラインで入力データの処理に時間がかかっています。
最初の可視化では、ステージごとのデータの鮮度が折れ線グラフで示されます。特定の時点のデータの鮮度を表示するには、グラフの上にポインタを置きます。期間を選択するには、時間選択ツールを使用するか、グラフをクリックしてドラッグして期間を選択します。表示されるステージをフィルタするには、[ステージをフィルタ] をクリックします。
グラフでは、データの異常値もハイライト表示されます。
- 速度低下の可能性: データの鮮度が選択した期間の 95 パーセンタイルを超えています。
- 潜在的な停滞: データの鮮度が選択した時間枠の 99 パーセンタイルを超えています。
2 つ目の可視化では、ステージが棒グラフとして表示されます。ステージはトポロジ順に配置されます。子孫ステージがないステージが最初に表示され、次にその子孫ステージが表示されます。バーの長さはデータの鮮度を表します。特定の時点のデータの鮮度の値を表示するには、グラフをクリックします。バーが更新され、選択した時刻のデータの鮮度が表示されます。
次の図は、4 つのステージを持つジョブを示しています。選択したタイムスタンプでのデータの鮮度は 9 秒~13 秒です。
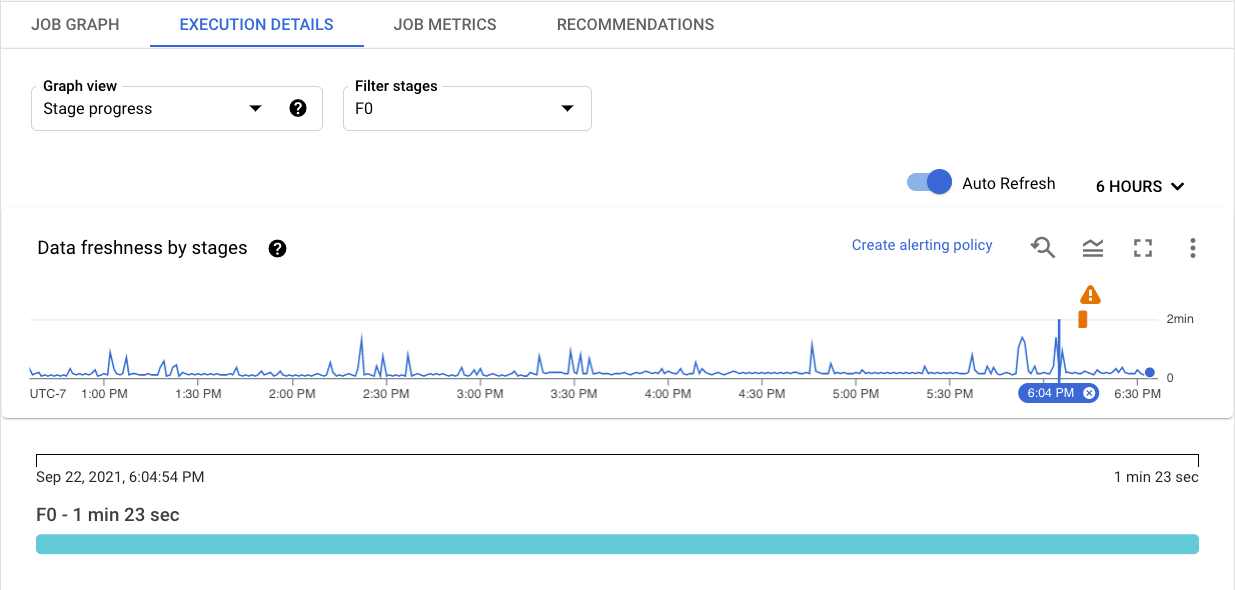
次の図は、同じジョブで別のタイムスタンプを選択した場合を示しています。この時点で、すべてのステージのデータの鮮度が 4 分を超えており、パイプラインが停止している可能性があります。

[ステージ情報] パネルには、ステージの詳細情報が表示されます。ステージの詳細を表示するには、そのステージの進行状況バーをクリックします。[ステージ情報] パネルには、ステージに関する次の情報が表示されます。
- ステータス
- システムラグ: データ項目が処理を待機している最大時間
- データ ウォーターマーク: このステージでのデータ入力の推定完了時間
- ストラグラーの詳細
- このステージに含まれるパイプライン ステップ
パネルが表示されていない場合は、(「ステージ情報」パネルに切り替え)をクリックします。
ステージのワークフロー
[ステージのワークフロー] ビューには、ジョブステージがワークフロー グラフとして表示されます。ステージの詳細を表示するには、そのステージのボックスをクリックします。
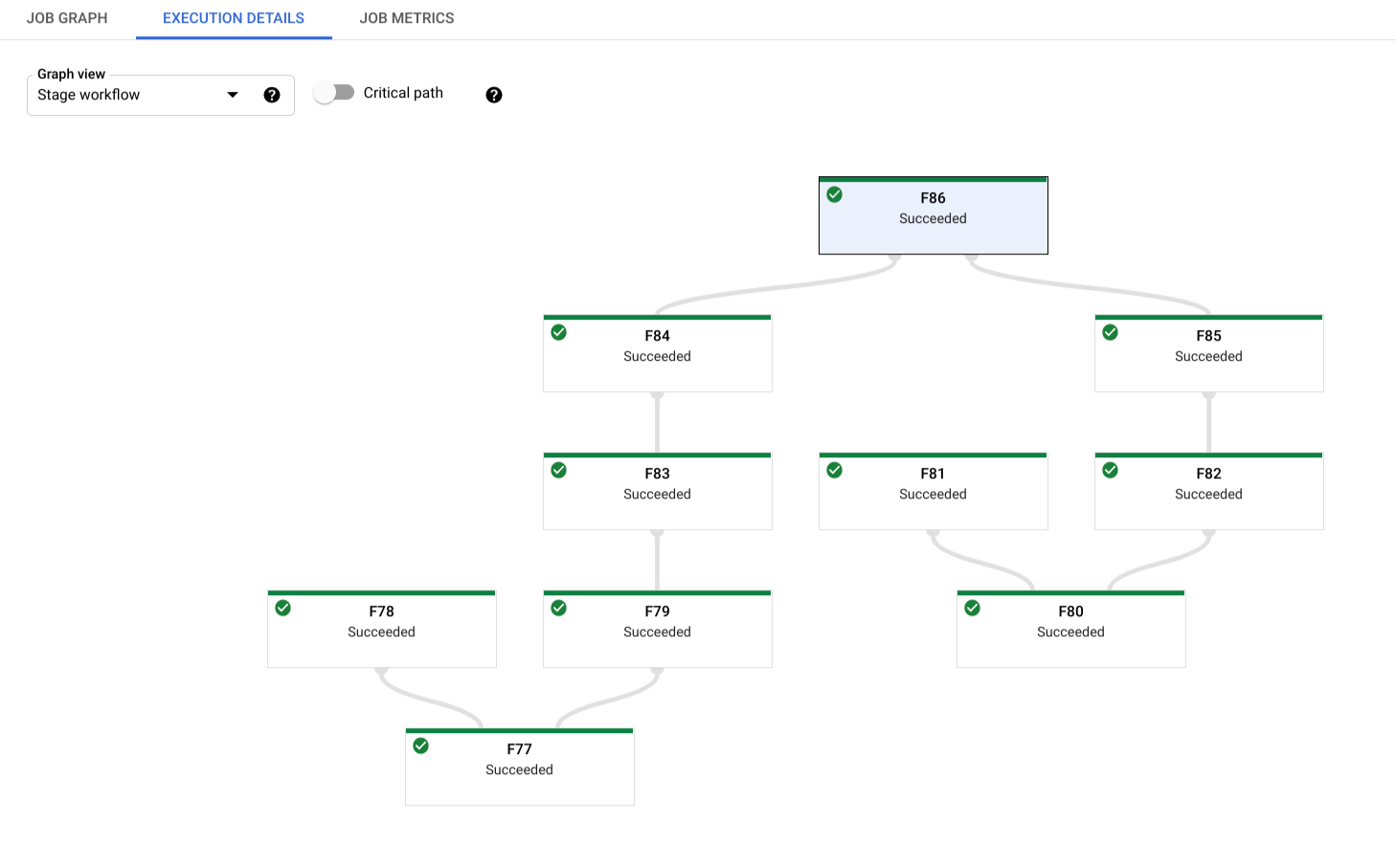
バッチジョブの場合は、[クリティカル パス] をクリックして、ジョブの全体的なランタイムに直接影響するステージのみを表示します。
ワーカーの進捗状況
バッチジョブの場合、[ワーカーの進捗状況] ビューには特定のステージのワーカーが表示されます。このビューはストリーミング ジョブでは使用できません。このビューにアクセスするには、[ワーカーの進捗状況] を選択し、[ステージでワーカーをフィルタ] でステージを選択します。または、次の手順で [ステージの進行状況] ビューからこのビューを有効にすることもできます。
- [ステージの進捗状況] ビューで、表示するステージを特定します。
- そのステージのバーにカーソルを合わせます。
- [ステージ] カードで [ワーカーを表示] をクリックします。[ワーカーの進捗状況] ビューが表示され、ステージが事前選択されています。
各バーは、ワーカーにスケジュール設定された作業アイテムと対応しています。各ワーカーにワーカーの CPU 使用率を追跡するスパークラインが表示されるので、低使用率の問題を簡単に把握できます。
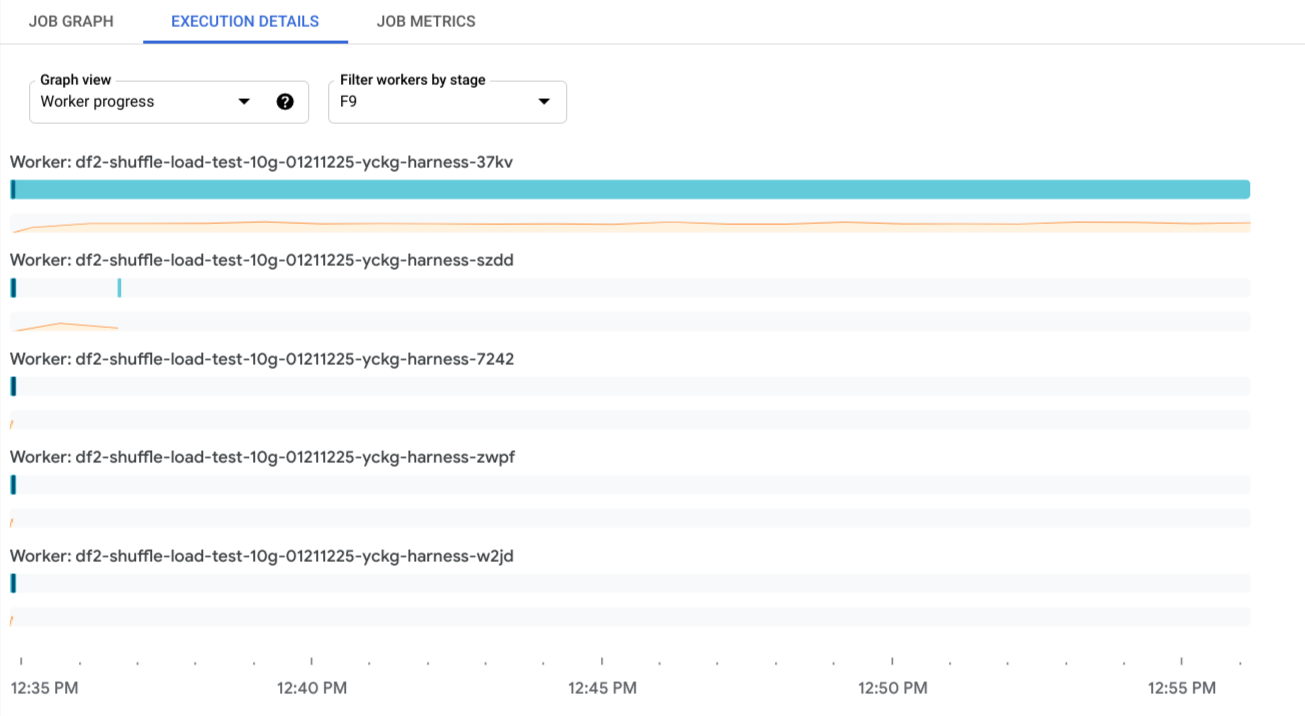
次のステップ
- Dataflow パイプラインのトラブルシューティングの詳細を確認する。
- Dataflow のウェブベースのモニタリング ユーザー インターフェースの各種コンポーネントについて確認する。
