Cloud Code의 Secret Manager 통합을 사용하면 IDE 내에서 그리고 코드베이스의 보안 비밀 없이도 보안 비밀을 만들고, 보고, 업데이트하고, 사용할 수 있습니다.
이 페이지에서는 IDE 내에서 Secret Manager에 액세스하는 방법과 보안 비밀을 만들고 관리하는 방법을 설명합니다.
Secret Manager 사용 설정
Cloud Code로 보안 비밀을 관리할 때 보안 비밀은 Secret Manager에 안전하게 저장되며 필요할 때 프로그래매틱 방식으로 가져올 수 있습니다. Secret Manager API를 사용 설정하고 보안 비밀 관리에 필요한 올바른 권한만 있으면 됩니다.
Secret Manager를 시작하려면 오른쪽 Cloud Code 사이드바에서 Secret Manager 탭을 클릭합니다.
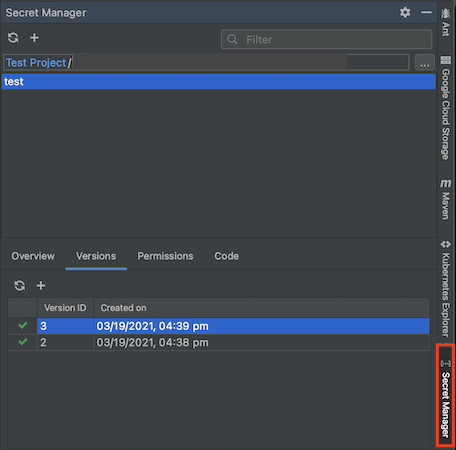
Secret Manager API를 사용 설정하지 않은 경우 Cloud Code에서 API 사용 설정을 클릭하여 Secret Manager 패널 내에서 사용 설정하라는 메시지를 표시합니다.
보안 비밀은 애플리케이션 코드와 동일한 프로젝트에 있어야 합니다. 올바른 프로젝트가 선택되어 있는지 확인하거나 보안 비밀 관리자 패널의 프로젝트 선택기를 사용하여 전환합니다.
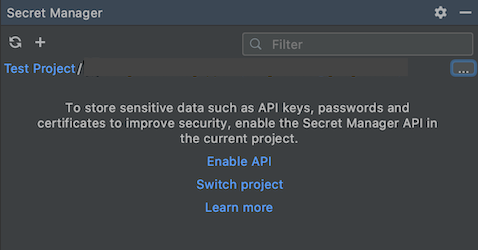
보안 비밀 만들기 및 보기
보안 비밀 만들기
다음 방법 중 하나로 보안 비밀을 만들 수 있습니다.
Secret Manager 패널 사용
Secret Manager 패널로 이동합니다.
추가 아이콘을 클릭합니다.
그러면 보안 비밀 만들기 대화상자가 열리고 보안 비밀 프로젝트, 이름, 값을 설정하고 보안 비밀과 라벨을 저장할 리전을 선택하여 보안 비밀을 구성할 수 있습니다.
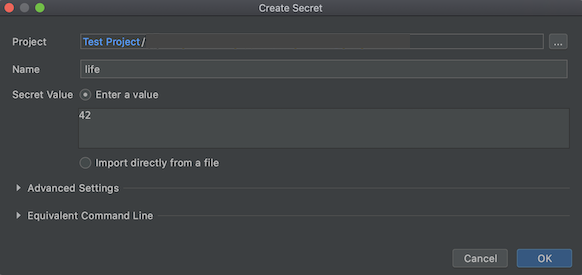
편집기 사용
- 편집기에 보안 비밀로 저장하려는 텍스트가 포함된 파일을 엽니다.
이 텍스트를 강조표시하고 마우스 오른쪽 버튼으로 클릭합니다.
메뉴에서
Create Secret in Secret Manager...메뉴 항목을 선택합니다. 그러면 보안 비밀 값이 강조표시된 텍스트로 채워진 보안 비밀 만들기 대화상자가 열립니다. 여기에서 보안 비밀의 프로젝트, 이름, 값, 리전, 라벨을 맞춤설정할 수 있습니다.
프로젝트 탐색기 사용
- 프로젝트 탐색기에서 어떤 텍스트도 강조표시하지 않고 마우스 오른쪽 버튼으로 클릭합니다.
- 메뉴에서
Create Secret in Secret Manager...메뉴 항목을 선택합니다. 그러면 보안 비밀 만들기 대화상자가 열립니다. 여기에서 보안 비밀의 프로젝트, 이름, 값, 리전, 라벨을 선택하고 완료되면 확인을 클릭합니다.
보안 비밀의 새 버전 만들기
기존 보안 비밀이 있고 보안 비밀을 업데이트하려면 Secret Manager 패널의 버전 탭으로 이동하면 됩니다.
버전 탭에서 추가 아이콘을 클릭합니다.
그러면 보안 비밀 값 필드를 사용하거나 파일을 가져와 기존 보안 비밀의 값을 설정할 수 있는 새 버전 추가 대화상자가 열립니다.
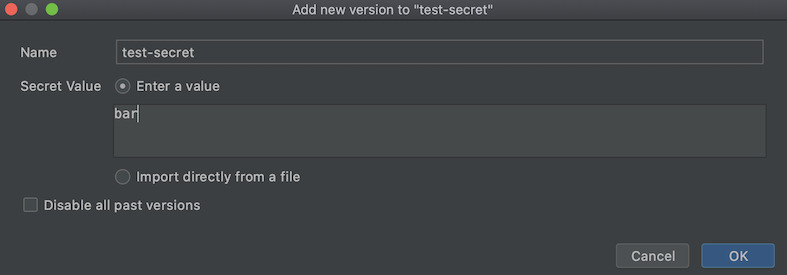
보안 비밀의 이전 버전을 모두 삭제하고 생성된 새 버전만 유지하려면 모든 이전 버전 사용 중지를 선택합니다.
확인을 클릭하여 버전이 추가되면 최신 보안 비밀 버전이 표시됩니다. 해당하는 경우 버전 탭에 모든 보안 비밀 버전이 나열됩니다.
보안 비밀 보기
보안 비밀을 보려면 Secret Manager 패널 내에서 보안 비밀 이름 섹션에 표시된 목록에서 보안 비밀을 선택합니다. 이름, 복제 정책, 생성 타임스탬프, 리소스 ID와 같은 세부정보가 개요 탭에 나열됩니다.
보안 비밀을 마우스 오른쪽 버튼으로 클릭하고 Cloud 콘솔에서 열기를 선택하여 브라우저에서 보안 비밀을 보고 관리할 수도 있습니다.
보안 비밀 버전 보기
보안 비밀 버전을 보려면 보안 비밀 이름 섹션에 표시된 목록에서 보안 비밀을 선택하고 버전 탭을 선택합니다.
작업을 수행할 보안 비밀 버전을 마우스 오른쪽 버튼으로 클릭하고 사용 가능한 옵션(보안 비밀 값 보기, 버전 ID 복사, 버전 사용 설정 또는 중지, 선택한 버전 삭제) 중에서 선택합니다.

애플리케이션에서 보안 비밀에 액세스
보안 비밀이 생성되면 코드에 포함시키고 인증을 설정할 수 있습니다.
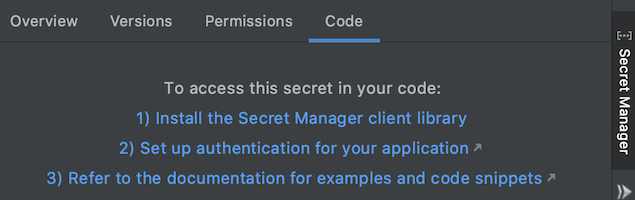
애플리케이션에서 새로 만든 보안 비밀에 액세스하려면 다음 단계를 따르세요.
Secret Manager 클라이언트 라이브러리를 설치합니다.
도구 > Cloud Code > Cloud 라이브러리 추가 및 Cloud APIs 관리로 이동하여 API 탐색기 트리의 보안 비밀 관리자 > Secret Manager API를 선택합니다. 클라이언트 라이브러리 설치 섹션의 언어별 안내를 따릅니다.
애플리케이션 코드에 관련 코드 스니펫을 맞춤설정하고 포함시킵니다.
마지막으로 인증 설정을 완료하려면 클라이언트 라이브러리 인증 가이드를 따라야 합니다.

