Cloud Code の Secret Manager 統合を使用すると、コードベースで Secret を作成せずに、IDE 内で Secret を作成、表示、更新、使用できます。
このページでは、IDE 内で Secret Manager にアクセスする方法と、Secret の作成と管理を開始する方法について説明します。
Secret Manager を有効にする
Cloud Code で Secret を管理する場合、Secret は Secret Manager に安全に保存され、必要に応じてプログラムで取得できます。必要な要件は、Secret Manager API が有効になっており、Secret を管理するための適切な権限が付与されていることのみです。
Secret Manager を起動するには、Cloud Code の右側のサイドバーで [Secret Manager] タブをクリックします。
![右側のサイドバーでハイライト表示されている Cloud Code の [Secret Manager] タブと [Secret Manager] パネルが開き、3 つの Secret が一覧表示され、下部のパネルに「テスト」という名前の Secret のバージョンに関する詳細情報が表示される](https://cloud-dot-devsite-v2-prod.appspot.com/static/code/docs/intellij/images/secret-ui.png?hl=ja)
Secret Manager API を有効にしていない場合は、Cloud Code の [API を有効にする] をクリックして Secret Manager パネル内で有効にするよう求めるプロンプトが表示されます。
Secret は、アプリケーション コードと同じプロジェクトに配置されている必要があります。正しいプロジェクトを選択していることを確認するか、[Secret Manager] パネルのプロジェクト セレクタを使用して切り替えてください。
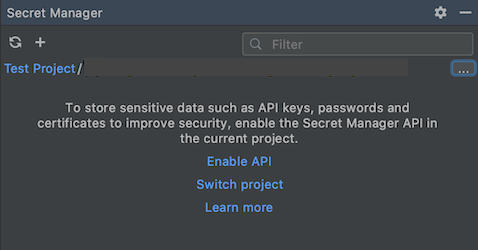
Secret の作成と表示
Secret の作成
Secret は、次のいずれかの方法で作成できます。
Secret Manager パネルを使用する
[Secret Manager] パネルに移動します。
追加アイコンをクリックします。
[Secret の作成] ダイアログが開きます。このダイアログで、Secret のプロジェクト、名前、値を設定できます。また、Secret を保存するリージョンと Secret の整理に使用するラベルを選択することもできます。
![[名前] フィールドに「life」、[Secret の値] フィールドに「42」と入力された [Secret を作成] ダイアログが開きます。](https://cloud-dot-devsite-v2-prod.appspot.com/static/code/docs/intellij/images/create-secret.png?hl=ja)
エディタを使用する
- エディタで Secret として保存するテキストを含むファイルを開きます。
このテキストをハイライト表示して右クリックします。
メニューから
Create Secret in Secret Manager...メニュー項目を選択します。ハイライト表示されたテキストで記入された Secret の値を示す [Secret を作成] ダイアログが開きます。ここで Secret のプロジェクト、名前、値、リージョン、ラベルをカスタマイズできます。
プロジェクト エクスプローラを使用する
- プロジェクト エクスプローラで、テキストをハイライト表示せずに右クリックします。
- メニューから
Create Secret in Secret Manager...メニュー項目を選択します。すると、[シークレットの作成] ダイアログが開きます。Secret のプロジェクト、名前、値、リージョン、ラベルを選択し、完了したら [OK] をクリックします。
Secret の新しいバージョンを作成する
既存の Secret を更新する場合は、Secret Manager パネルの [バージョン] タブに移動して更新できます。
[バージョン] タブ内の追加アイコンをクリックします。
[新バージョンの追加] ダイアログが開き、ここで、Secret の値フィールドを使用して、またはファイルをインポートして、既存の Secret の値を設定できます。
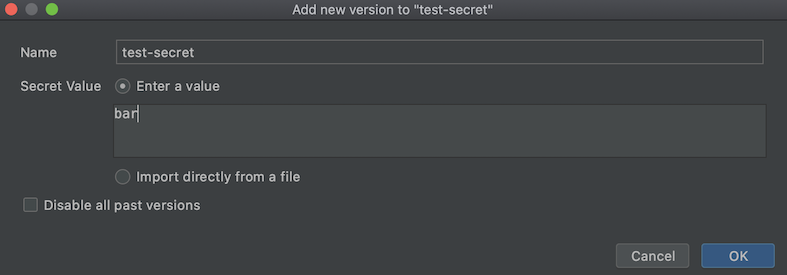
Secret の以前のバージョンをすべて削除して、作成する新しいバージョンのみを残しておく場合は、[過去のバージョンをすべて無効にする] を選択します。
[OK] をクリックしてバージョンが追加されると、最新の Secret バージョンが表示されます。該当する場合は、[バージョン] タブに掲載されているすべての Secret のバージョンが表示されます。
Secret の表示
Secret を表示するには、[Secret Manager] パネルで、[Secret Name] セクションに表示されているリストから Secret を選択します。名前、レプリケーション ポリシー、作成タイムスタンプ、リソース ID などの詳細は、[概要] タブに一覧表示されています。
また、Secret を右クリックして [Cloud Console で開く] を選択し、ブラウザで Secret を表示および管理することもできます。
Secret のバージョンを表示する
Secret のバージョンを表示するには、[Secret 名] セクションに表示されたリストから Secret を選択し、[バージョン] タブを選択します。
アクションを実行する対象の Secret バージョンを右クリックして、使用可能なオプション(Secret 値の表示、バージョン ID のコピー、バージョンの有効化または無効化、選択したバージョンの破棄)から選択します。
![Secret「test」に選択されているバージョンタブと、使用可能な 2 つのバージョン「2」と「3」は、作成時間とともにタブ化されます。「3」を右クリックして、[Enable Secret Version] を選択している](https://cloud-dot-devsite-v2-prod.appspot.com/static/code/docs/intellij/images/version-tab-secret.png?hl=ja)
アプリケーションから Secret にアクセスする
Secret を作成したら、コードに追加して認証を設定できます。
![コード内で Secret にアクセスする手順を示した Secret Manager パネルの [Code] タブ](https://cloud-dot-devsite-v2-prod.appspot.com/static/code/docs/intellij/images/code-tab-secret.png?hl=ja)
新しく作成した Secret にアプリケーションからアクセスする方法は次のとおりです。
Secret Manager クライアント ライブラリをインストールします。
[Tools] > [Cloud Code] > [Add Cloud Libraries and Manage Cloud APIs] に移動し、Google Cloud API Explorer のツリーから [Secret Manager] > [Secret Manager API] を選択します。[クライアント ライブラリのインストール] セクションに記載されている言語別の手順に従います。
関連するコード スニペットをカスタマイズして、アプリケーションのコードに追加します。
最後に、認証の設定を完了するには、クライアント ライブラリ認証ガイドに従う必要があります。
- ローカルでの開発: ローカル クラスタ(minikube、Docker Desktop など)またはローカル エミュレータで開発を行う場合は、ワークフローに関連するローカル開発セクションに示されている手順を完了する必要があります。
- リモート開発: アプリケーションで GKE クラスタまたは Cloud Run サービスを使用している場合は、ワークフローに関連するリモート開発セクションに示されている手順を完了する必要があります。これには、サービス アカウントで必要なロールを設定するための Secret Manager 固有の手順も含まれます。

