이 문서에서는 IntelliJ 기반의 App Engine 프로젝트를 IntelliJ용 Cloud Code로 마이그레이션하는 방법을 설명합니다.
시작하기 전에
프로젝트가 Maven 또는 Gradle 기반이고 이전의 App Engine SDK 기반 플러그인(예:
com.google.appengine.appengine-maven-plugin및com.google.appengine:gradle-appengine-plugin)을 사용하는 경우에는 먼저 새로운 gcloud CLI 기반의 Maven 및 Gradle 플러그인으로 마이그레이션해야 합니다.새 플러그인은 Datanucleus 향상을 지원하지 않습니다. 이 기능을 사용하는 경우 프로젝트를 Cloud Code로 마이그레이션하려면 Datanucleus(JDO, JPA) 향상을 수동으로 구성해야 합니다. Cloud Datastore에서 읽기/쓰기를 수행할 때 Objectify를 ORM 레이어로 사용해야 합니다.
새 플러그인 설치
아직 플러그인을 설치하지 않았다면 다음 안내에 따라 설치하세요.
- 머신의
PATH에 지원되는 IDE 버전, JetBrains IDE 버전 2022.3 이상(예: IntelliJ Ultimate/Community, PyCharm Professional/Community, WebStorm, GoLand)이 있는지 확인합니다. - IntelliJ IDEA 또는 기타 지원되는 JetBrains IDE를 엽니다.
- File(파일) > Settings(설정) > Plugins(플러그인)를 사용하여 플러그인 마켓 창을 엽니다. Mac OS X의 경우 IntelliJ IDEA > Preferences(환경설정) > Plugins(플러그인)을 사용합니다.
'Cloud Code' 플러그인을 검색하여 설치합니다.
IDE를 다시 시작하여 플러그인을 활성화하라는 메시지가 표시될 수 있습니다.
IntelliJ 및 프로젝트 구성
플러그인을 설치한 후 다음과 같이 IntelliJ와 프로젝트가 새 플러그인을 사용하도록 구성하세요.
새 플러그인이 기존 App Engine 통합과 충돌한다는 알림이 표시되면 알림 메시지에서 링크를 클릭합니다.
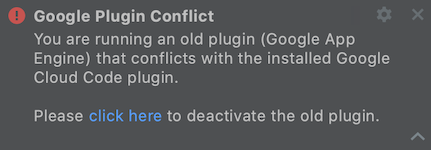
다음 플러그인 사용 중지 프롬프트에서 '사용 중지 및 재시작'을 선택하여 App Engine 플러그인을 사용 중지하고 플러그인 구성 변경사항이 적용되도록 IDE를 재시작합니다.
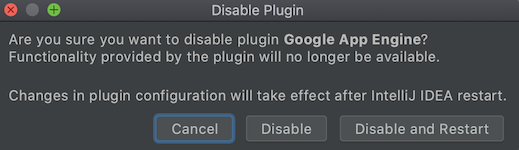
프로젝트가 이전 형식이라는 알림이 나타나면 프로젝트를 새 형식으로 Convert(변환)하는 옵션을 클릭합니다.
기존 App Engine Server와 Cloud 인스턴스를 삭제하고 새 gcloud CLI를 사용하여 다시 만들어야 합니다.
Settings(설정) > Build, Execution, Deployment(빌드, 실행, 배포) > Application Servers(애플리케이션 서버)로 이동합니다.
App Engine Dev(App Engine 개발) 인스턴스를 선택하고 Delete(삭제)(-)를 클릭합니다.
Add(추가)(+)를 클릭하고 Google App Engine Dev Server(Google App Engine 개발 서버)를 선택합니다.
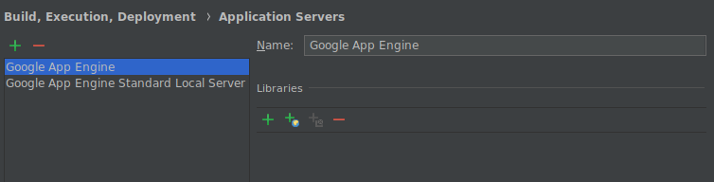
Settings(설정) > Build, Execution, Deployment(빌드, 실행, 배포) > Clouds(클라우드)로 이동합니다.
Google App Engine 클라우드 인스턴스를 선택하고 Delete(삭제)(-)를 클릭합니다.
Add(추가)(+)를 클릭하여 App Engine 클라우드 배포 대상을 구성합니다.
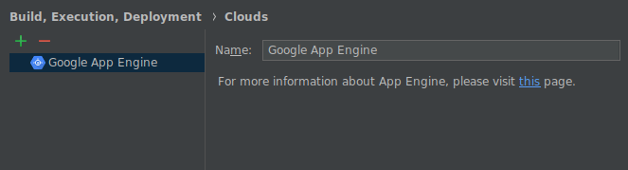
App Engine 로컬 서버 실행 구성이 있는 경우 새로 구성한 애플리케이션 서버를 사용하도록 구성을 업데이트해야 합니다.
도구 > Cloud Code > App Engine으로 이동하여 애플리케이션 실행 및 배포를 위해 사용할 수 있는 작업 목록을 확인합니다. 또는 설명서에서 자세한 내용을 확인하세요.
Maven 또는 Gradle 기반 프로젝트의 경우 최신 버전의 Gradle 및 Maven App Engine 플러그인을 사용하고 있는지 확인합니다.
IntelliJ 관련 프로젝트 구성
IntelliJ 관련 프로젝트(이전 App Engine 속성을 사용하여 수동으로 구성되고 Gradle 또는 Maven에서 동기화되지 않은 프로젝트)에 한해서 App Engine 종속 항목을 업데이트하세요.
App Engine 종속 항목은 여전히 'External Libraries(외부 라이브러리)'로 구성되며 이전 App Engine SDK 설치에서 제공됩니다. App Engine SDK 설치를 삭제하면 애플리케이션이 컴파일되지 않습니다.
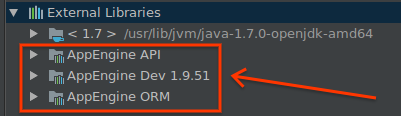
이전 App Engine SDK에 대한 이러한 종속 항목을 제거하려면 다음과 같이 App Engine 속성 라이브러리 가져오기 기능을 사용하여 App Engine API 종속 항목을 구성하세요.
Cloud Code 플러그인이 Datanucleus 향상을 지원하지 않으므로 이전 플러그인의 Datanucleus JDO/JPA 향상 기능을 사용하는 사용자는 애플리케이션을 Maven 또는 Gradle로 포팅해야 합니다.
IntelliJ 프로젝트 구조 UI에서 App Engine 표준 모듈의 Dependencies(종속 항목) 탭으로 이동합니다.
App Engine과 관련된 모든 라이브러리를 삭제합니다.
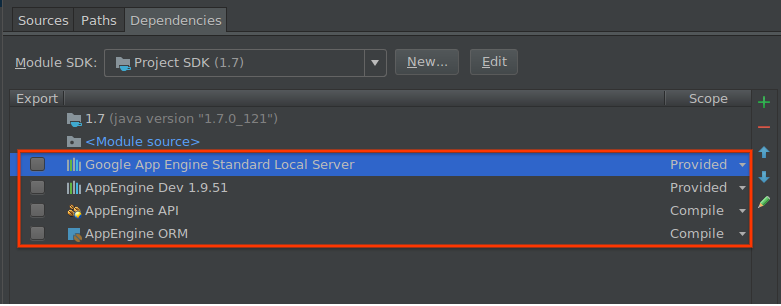
동일한 프로젝트 구조 UI에서 App Engine 모듈의 Google App Engine 속성으로 이동합니다.
Libraries(라이브러리) 패널에서 사용 중인 App Engine 종속 항목을 선택합니다.
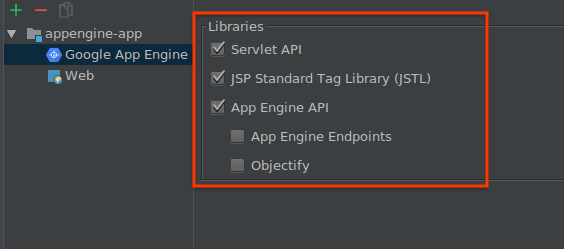
이 작업은 Maven Central에서 이러한 종속 항목을 자동으로 검색하여 모듈 클래스 경로에 추가합니다.
로컬로 실행하고 배포하여 새로운 구성이 작동하는지 확인합니다.
이 시점에서 이전 App Engine SDK를 안전하게 삭제할 수 있습니다.

