Cloud Code에서는 Google Cloud CLI를 사용하여 애플리케이션을 App Engine에 배포해야 합니다. 이 페이지에서는 플러그인을 설정하여 gcloud CLI를 자동으로 관리하거나 gcloud CLI를 직접 관리하는 방법을 설명합니다.
현재 gcloud CLI 구성을 보려면 다음 안내를 따르세요.
파일 > 설정 또는 Mac OS X의 경우, IntelliJ IDEA > 환경설정을 선택합니다.
기본 설정 대화상자에서 도구 > Cloud Code > 종속 항목을 선택하고 Cloud SDK 섹션을 구성합니다.
자동 관리형 gcloud CLI
gcloud CLI가 구성되지 않았으면 플러그인이 최신 버전의 gcloud CLI를 자동으로 다운로드합니다. 또한 업데이트를 주기적으로 검사하고 설치할 수 있습니다.
플러그인은 다음과 같은 이벤트가 있을 때 gcloud CLI를 확인합니다.
플러그인을 설치할 때
IntelliJ를 시작할 때
App Engine 애플리케이션을 배포할 때
App Engine 표준 로컬 서버를 시작할 때
플러그인이 CLI를 관리 및 설치하도록 허용 옵션을 선택하면 Cloud Code가 gcloud CLI를 관리합니다.
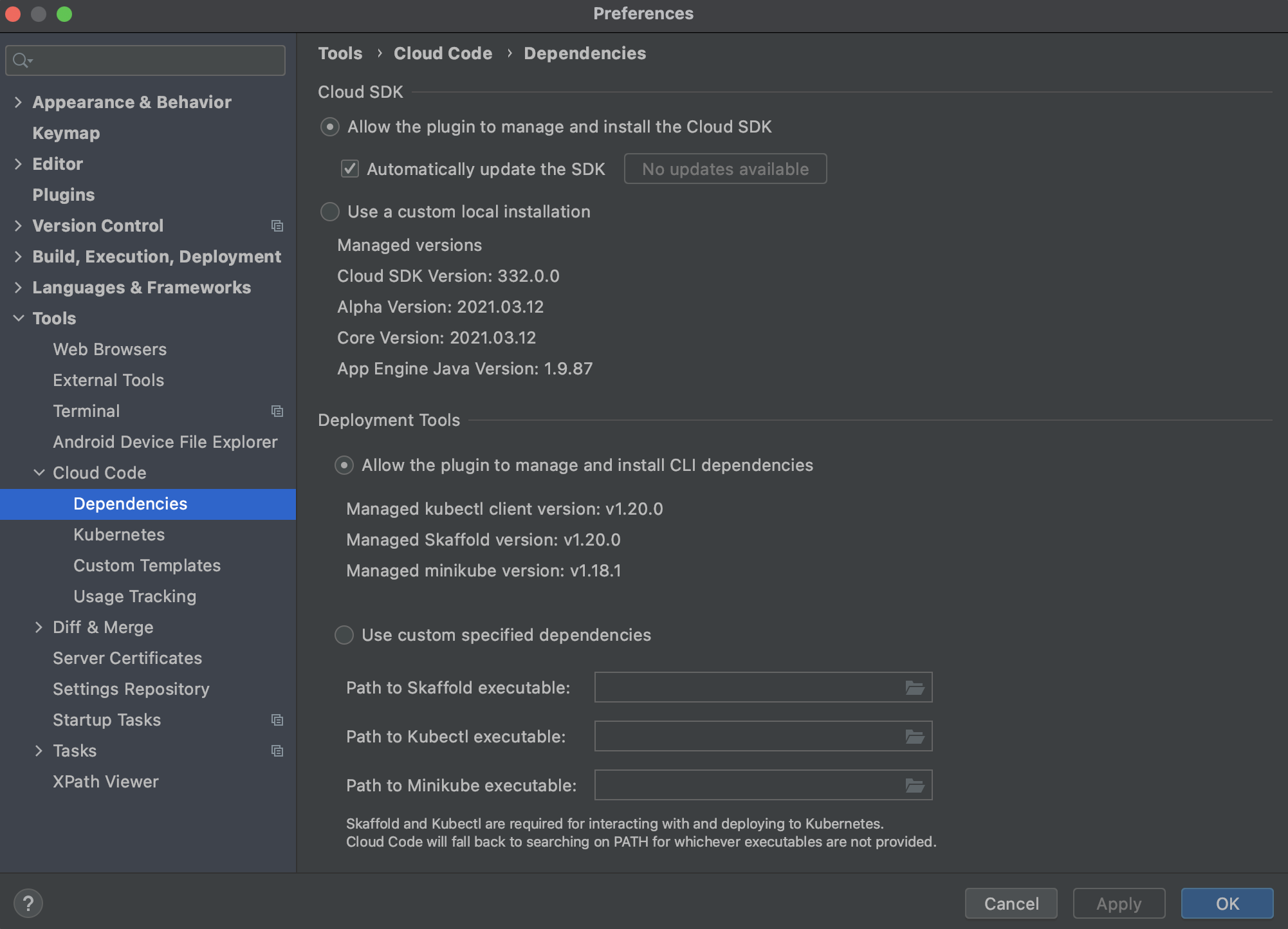
SDK를 자동으로 업데이트 체크박스를 선택하여 플러그인이 gcloud CLI를 업데이트하도록 허용할 수도 있습니다. gcloud CLI가 최신 버전이 아니면 지금 업데이트 버튼이 사용 설정되어 gcloud CLI를 즉시 업데이트할 수 있습니다.
자체 관리형 gcloud CLI
이전에 gcloud CLI로 Cloud Code를 구성한 경우 해당 설치를 계속 사용합니다.
gcloud CLI를 직접 계속 관리하려면 다음 안내를 따르세요.
Cloud SDK 페이지에서 Use a custom local installation(커스텀 로컬 설치 사용) 옵션을 선택합니다.
필드 옆에 있는 찾아보기 폴더 아이콘을 클릭하고 사용할 gcloud CLI로 이동합니다.
확인을 클릭합니다.
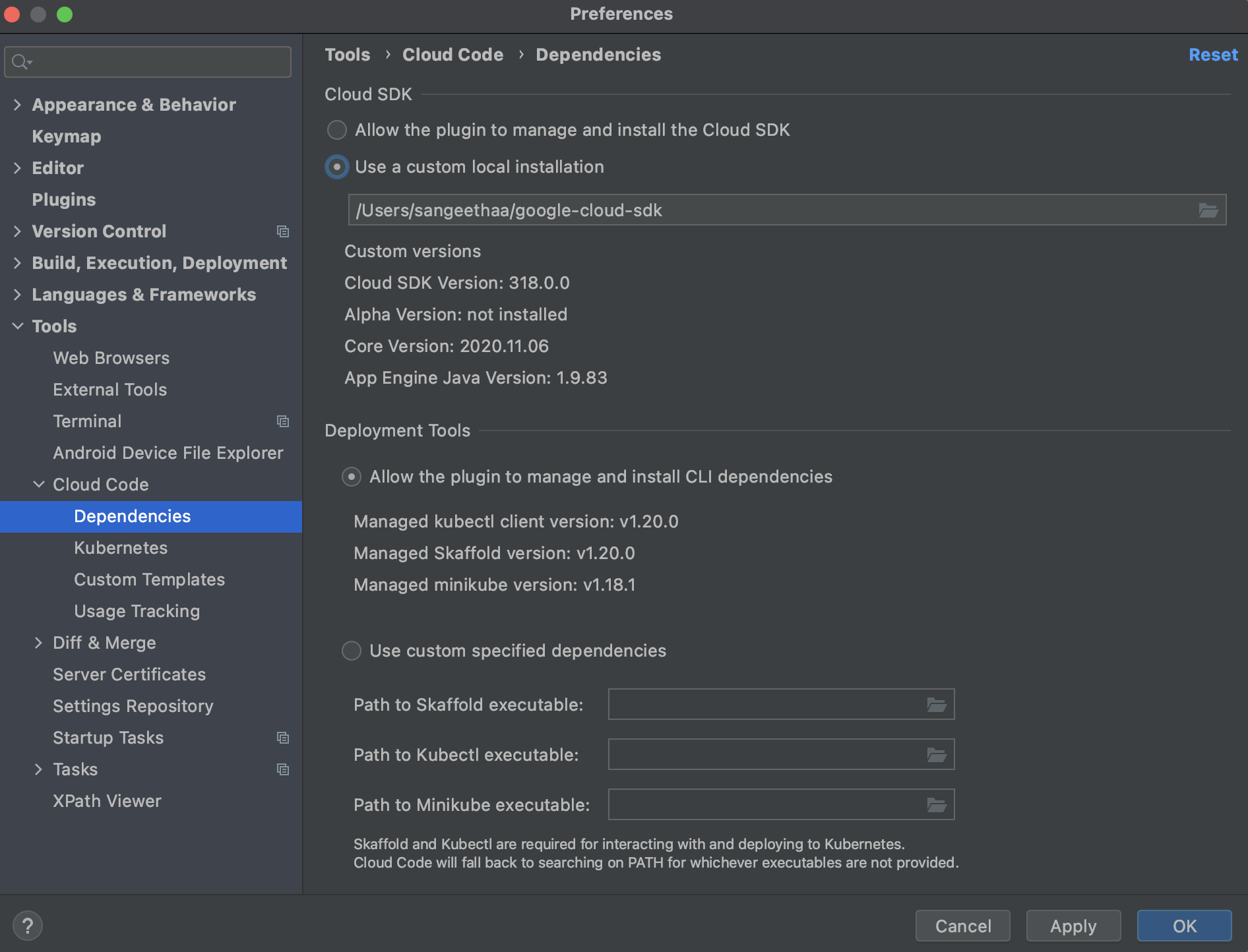
IntelliJ가 지정된 설치를 사용합니다. gcloud CLI를 업데이트하려면 먼저 원하는 gcloud CLI를 다운로드한 다음 이 대화상자에서 해당 경로를 선택해야 합니다.

