このドキュメントでは、セルフサービス(オンライン)の Cloud 請求先アカウントで、クレジット カードや銀行口座などのお支払い方法を管理する方法について説明します。
請求先アカウントを良好な状態に保つには、各請求期間の未払い残高が $0.00 であっても、各 Cloud 請求先アカウントに少なくとも 1 つの有効なお支払い方法が関連付けられている必要があります。有効なお支払い方法がないと、請求先アカウントが停止され、リンクされたプロジェクトに対する課金が無効になります。プロジェクトで課金を無効にすると、リンクされた Cloud 請求先アカウントが再度有効化され、課金が再度有効になるまで、プロジェクト内の API、サービス、その他のリソースを使用できません。
このドキュメントで説明するお支払い方法は、セルフサービス、オンラインの Cloud 請求先アカウントにのみ適用されます。Cloud 請求先アカウントが請求書発行アカウントとして設定されている場合、 Google Cloud の費用のお支払い方法については、請求書発行の Cloud 請求先アカウントへの支払いの実行をご覧ください。
Cloud 請求先アカウントと Google お支払いプロファイルについて
Google Cloudでは、セルフサービスのオンライン Cloud 請求先アカウントを設定し、特定の Google Cloudリソースセットの支払いを誰が行うかを定義できます。Identity and Access Management(IAM)ロールを使用して、Cloud 請求先アカウントへのアクセスを制御します。
Cloud 請求先アカウントは、Google お支払いプロファイルに関連付けられています。Google お支払いセンターは、費用の支払い方法が記録された Google のリソースです。この支払い方法が、 Google Cloud リソースの使用で発生した料金の支払いに使用されます。Google お支払いセンターは、 Google Cloudの外部でアクセスおよび管理される Google レベルのリソースであるため、Cloud 請求先アカウントのアクセス権限とは別に、Google お支払いプロファイルのアクセス権限を管理します。
必要な権限を付与されていれば、 Google Cloud コンソール(以下の図を参照)または payments.google.com から Google お支払いプロファイルを操作できます。
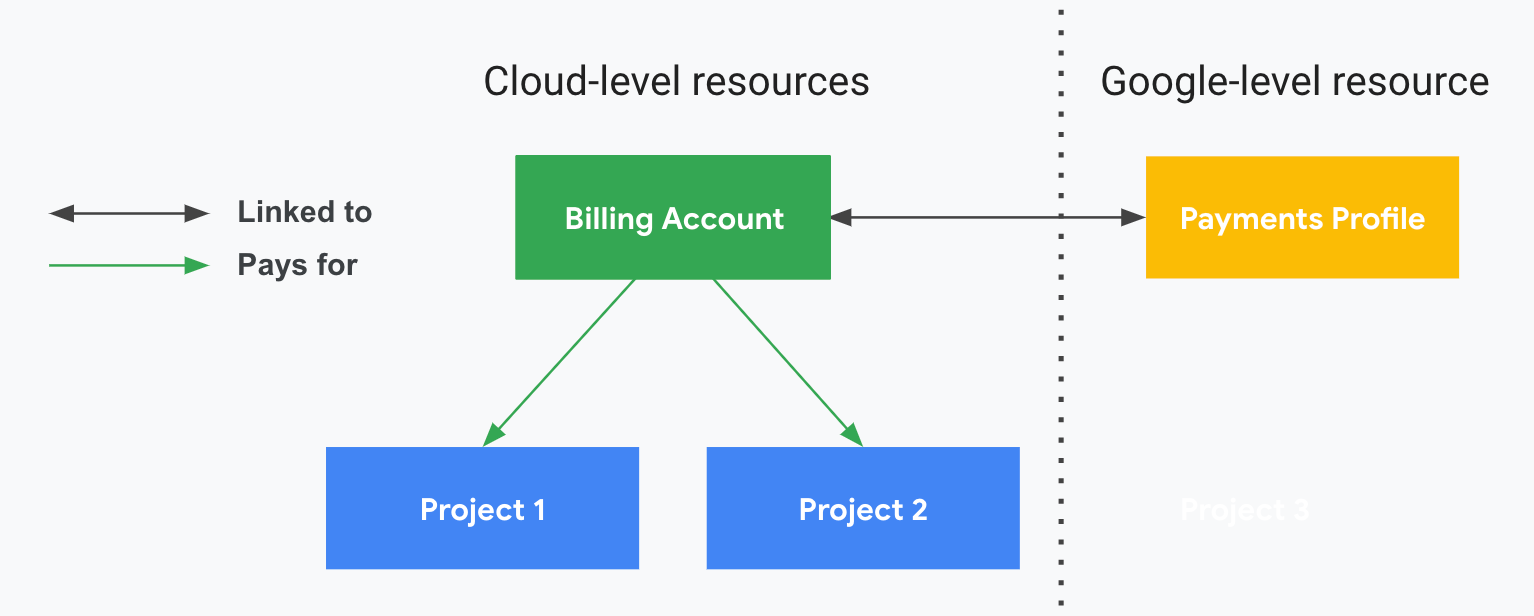
Google お支払いプロファイルに追加できるお支払い方法
セルフサービス(オンライン)の Cloud 請求先アカウントで利用できるお支払い方法は、通貨と国によって異なります。多くの国では、メインのお支払い方法としてクレジット カード、デビットカード、または銀行口座を設定できます。
また、予備のクレジット カードまたはデビットカードをセーフティ ネットとして設定することもできます。設定すると、メインのお支払い方法でのお支払いが正常に完了しなかった場合に、予備のお支払い方法で費用が請求されます。これにより、ご使用の Google API とクラウド サービスが確実に動作し続けます。銀行口座を予備のお支払い方法として設定することはできません。予備のお支払い方法の追加について詳しくは、このページのお支払い方法の追加をご覧ください。
銀行口座によるお支払い(口座振替または ACH とも呼びます)では、アカウントのメインの資金源として銀行口座を指定できます。銀行口座が確認されるまでアカウントは有効になりません。銀行口座の確認には最大 10 日かかる場合があります。即時口座確認について詳しくは、銀行口座の確認をご覧ください。
次の重要な点に注意してください。
- デフォルトではお支払いは自動的に処理されるため、お支払いを忘れたためにサービスが停止するといったことを心配する必要はありません。ご希望であれば、いつでも前払いできます。
- 前払いの詳細については、手動支払いまたは早期払いを行うをご覧ください。
- 請求される時期について詳しくは、Cloud 請求先アカウントのタイプと請求期間を確認するをご覧ください。
- Cloud 請求先アカウント情報を直前に入力した場合、アカウントが有効になるまで数時間かかることがあります。確認メールが届かない場合やアカウントの確認に問題がある場合は、メールアドレスの確認をご覧ください。
- Google Cloud サービスが制限されている場合、手動支払いまたは早期支払いを行うと、Google Cloud サービスを有効化できます。
利用可能なお支払い方法
クレジット カードとデビットカード
- American Express
- MasterCard
- Visa
- Discover(米国のみ)
- JCB(日本と米国のみ)
- Visa Electron(米国以外の国)
- Elo クレジット カード(ブラジルのみ。Elo デビットカードは追加できません)
- Visa または MasterCard のロゴが入ったデビットカード
- Boleto bancário(ブラジル)は、 Google Cloud アカウントの予備のお支払い方法としてご利用になれます。お支払い方法として boleto を使用すると、1 日に最大 3 件のお支払いを作成できます。
Google サービスのお支払いプロファイルに追加できるカードの種類は、地域やプロダクトによって異なります。
銀行口座
お住まいの国でサポートされている場合は、payments.google.com に銀行口座を追加して Cloud 請求先アカウントのお支払いにご利用いただけます。
国によっては、Google に銀行口座への請求を許可する口座振替の委任状に同意する必要があります。
前払いの要件
一部のお支払い方法では、前払いが必要です。前払い金額は国と通貨によって異なります。アップグレードせずに Cloud 請求先アカウントを閉鎖した場合、この前払い金額は払い戻しの対象となります。次の金額をご覧ください。
| 国 | 前払い金額 |
|---|---|
| ブラジル | 200 BRL |
| インド | 1,000 INR |
サポートされていないお支払い方法
- 2 要素認証プロセスが必要なデビットカードでお支払いいただくことはできません。
- プリペイド カードや仮想クレジット カード(VCC)でお支払いいただくことはできません。
- 出金専用の銀行口座は、お支払いにはご利用いただけません。
- 月単位請求先アカウントや限度額請求先アカウントは、電信送金による支払いに対応していません。お住まいの国で対応可能な場合、お支払い方法として銀行口座を追加すると、銀行口座での支払いができます。
- PayPal でのお支払いには対応していません。
その他のお支払い方法については、お近くの販売パートナーに問い合わせて、お支払い方法を変更するか、請求書発行への切り替えをご検討ください。Google パートナーの検索ページに、販売パートナーの一覧が掲載されています。
お支払い方法の管理に必要な権限
Cloud 請求先アカウントにリンクされている Google お支払いプロファイルでお支払い方法を管理するには、Cloud 請求先アカウントと Google お支払いプロファイルの両方に対する権限が必要です。
- お客様が、Cloud 請求先アカウントの請求先アカウント管理者である必要があります。
- Google お支払いプロファイルでは、管理者またはフルアクセス権を持つお支払いプロファイル ユーザーである必要があります。
お支払い方法の追加
追加のお支払い方法は、いつでも Cloud 請求先アカウントに追加できます。
お支払い方法を追加するには、以下の手順を行います。
Google Cloud コンソールで、[お支払い方法] ページに移動します。
プロンプトで、更新する Cloud 請求先アカウントを選択します。
[お支払い方法] ページで、[お支払い方法を追加] をクリックします。使用可能なお支払い方法は、ビジネス拠点の住所と Cloud 請求先アカウントの通貨に基づきます。
お支払い情報を入力し、[保存] をクリックします。
省略可: 予備のお支払い方法としてクレジット カードまたはデビットカードを追加した場合、お支払い方法を保存すると、そのカードを予備として設定できるようになります。銀行口座を予備のお支払い方法として使用することはできません。
- お支払い方法がカードの場合、カードの左下にプルダウンが表示されます(デフォルトでは [なし] と表示されるはずです)。
- プルダウンを開き、[予備] を選択します。
新しいお支払い方法が米国の銀行口座である場合、2~5 日を要する確認用デポジットを使用する代わりに銀行口座を即時に確認できます。確認用デポジットと即時口座確認について詳しくは、銀行口座の確認をご覧ください。
新しいお支払い方法が米国以外の銀行口座の場合、Google から銀行口座への請求を承認する口座振替委任状に同意する必要があります。委任状のコピーをダウンロードするには、[お支払い方法] ページに戻り、銀行口座の横にある [委任状をダウンロード] をクリックします。
お支払い方法を設定または変更しようとするとエラー メッセージが表示されるときは、請求先アカウントの変更が許可されなかった場合をご覧ください。
お支払い方法の更新または削除
必要に応じてお支払い情報を更新できます。また、予備のお支払い方法としてクレジット カードまたはデビットカードを設定することもできます。
予備のお支払い方法は、メインの方法でのお支払いが正常に完了しなかった場合に使用されるクレジット カードまたはデビットカードです。予備のお支払い方法が設定されていると、メインの方法でのお支払いが承認されなかった場合、予備のお支払い方法に費用が請求されます。これにより、サービスが確実に継続されます。予備のクレジット カードに請求されるのは、メインの方法でのお支払いがうまくいかなかった場合のみです。
お支払い方法を更新するときは以下の点に注意してください。
- クレジット カード番号または銀行口座番号を除くすべてのお支払い情報を編集できます。
- Cloud 請求先アカウントには常に少なくとも 1 つのお支払い方法が設定されている必要があります。お支払い方法を削除する場合は、先に新しいお支払い方法を追加してください。
- クレジット カードの有効期限が切れ、有効期限と CVV 番号が更新された同じアカウント番号の新しいクレジット カードを受け取った場合は、カード情報を更新するだけでかまいません。新しいお支払い方法として追加する必要はありません。
- クレジット カードまたは銀行口座の番号が変わった場合は、新しいクレジット カードまたは銀行口座とみなされます。新しいお支払い方法として追加する必要があります。新しいお支払い方法を追加したら、古いお支払い方法を削除できます。
お支払い方法は、次の手順で更新します。
Google Cloud コンソールで [お支払い方法] ページに移動します。
プロンプトで、管理する Cloud 請求先アカウントを選択します。
[お支払い方法] ページで、次のいずれかの操作を行います。
有効期限や請求先住所など、クレジット カードやデビットカードの情報を更新するには、次の操作を行います。
- 更新するお支払い方法を探し、[編集] または [修正] をクリックして更新します。
- 終了したら、[更新] をクリックします。
メインのお支払い方法を変更するには:
- まず、メインのお支払い方法を変更する前に、アカウントに複数のお支払い方法を設定する必要があります。必要に応じて、2 つ目のお支払い方法を追加します。
- メイン以外のお支払い方法の場合、お支払い方法情報カードでカードの左下にプルダウンが表示されます([なし] または [予備] が表示されている場合があります)。
- プルダウンを開き、[メイン] を選択します。以前にメインとして表示されたお支払い方法には「なし」と表示され、お支払い方法情報カードが切り替わって、メインのお支払い方法が最初に表示されるようになります。
- 以前にメインとしたお支払い方法を予備に設定することもできます。
お支払い方法の削除
お支払い方法を削除する前に、次の要件に注意してください。
- Cloud 請求先アカウントには常に少なくとも 1 つのお支払い方法が設定されている必要があります。Cloud 請求先アカウントにリンクされている Google お支払いプロファイルのお支払い方法が 1 つのみである場合、そのお支払い方法は削除できません。お支払い方法を削除するには、その前に別のお支払い方法を追加する必要があります。
- メインに設定したお支払い方法は削除できません。削除するお支払い方法がメインのお支払い方法の場合は、まず別のお支払い方法を選択してメインのお支払い方法にすると、メインでないお支払い方法を削除できます。
- Cloud 請求先アカウントには、常に有効なお支払い方法が設定されている必要があります。無効なお支払い方法があり、使用できないお支払い方法を別の有効なお支払い方法に置き換えることができない場合は、プロジェクトに対する Cloud Billing を無効にできます。ただし、Cloud Billing が無効になっている場合でも、クレジット カード情報はアカウントに保持されたままで、Google Cloud では削除できません。クレジット カード情報は、報告と監査の目的でのみ維持されます。
お支払い方法を削除するには、次のようにします。
Google Cloud コンソールで [お支払い方法] ページに移動します。
プロンプトで、管理する Cloud 請求先アカウントを選択します。
お支払い方法を削除するには、[お支払い方法] ページで、削除するお支払い方法が表示されているお支払い方法情報カードを見つけて、[削除] をクリックします。
アカウントの停止後に新しいお支払い方法を追加する
無効なお支払い方法が原因でアカウントが一時停止された場合、アカウントを再開するには、有効なお支払い方法を追加する必要があります。
お支払い方法を追加するには:
Google Cloud コンソールで [請求先アカウントの管理] ページに移動します。
デフォルトでは、Cloud 請求先アカウントのリストにアクセスすると、アカウント リストがフィルタリングされて、アクティブなアカウントが表示されます。
[フィルタ] 行で、[ステータス : 有効] フィルタをクリアします。
すべての Cloud 請求先アカウントが表示されます。
停止中の請求先アカウントの名前をクリックして、Cloud 請求先アカウントのすべてのアカウント情報にアクセスします。
[お支払い] メニューの [お支払い] セクションで、[お支払い方法] をクリックします。
[お支払い方法] ページで、[お支払い方法を追加] をクリックします。使用可能なお支払い方法は、ビジネス拠点の住所とアカウントの通貨に基づきます。
お支払い情報を入力し、[保存] をクリックします。
新しいお支払い方法を保存したら、そのお支払い方法を「メイン」に設定します。
- お支払い方法がカードの場合、カードの左下にプルダウンが表示されます(デフォルトでは [なし] と表示されるはずです)。
- プルダウンを開き、[メイン] を選択します。
無効なお支払い方法を削除するには、削除するお支払い方法が表示されている情報カードを見つけて、[削除] をクリックします。
新しいお支払い方法が米国の銀行口座である場合、2~5 日を要する確認用デポジットを使用する代わりに銀行口座を即時に確認できます。確認用デポジットと即時口座確認について詳しくは、銀行口座の確認をご覧ください。
お支払い方法の追加または更新を行う際のエラーを解決する
お支払い方法を追加すると、次のようなエラーが表示されることがあります。
- お使いのカードでは、自動の定期的お支払いはサポートされていません。
- カードの一般的な不承認。カード会社から他の情報が提供されていません。
これらのエラーは、オンライン トランザクションを完了するために 2 段階認証を必要とするデビットカードを使用している場合(たとえば、銀行から SMS で直接送信されるワンタイム パスワードを入力する場合など)に発生することがあります。
2 段階認証プロセスでは、トランザクション時にセッション中である必要があります。セッション中であることが必要なカードは、サブスクリプションや同様の自動定期トランザクションには使用できません。
デビットカードをお支払い方法として入力すると、Google はカード会社がそのカードを使用したサブスクリプションまたは定期的な支払いを承認するかどうかを確認します。銀行の承認がない場合、このカードは自動支払いでご利用いただけません。
カードが自動定期支払いに対応していない場合や、カードの一般的な不承認などのエラーが発生した場合は、別のお支払い方法を選択するか、お近くの販売パートナーにお問い合わせください。販売パートナーは、別のお支払い方法の受け付け、または請求書発行への切り替えを支援できる場合があります。Google パートナーの検索ページに、販売パートナーの一覧が掲載されています。
Cloud Billing サポートにお問い合わせいただくこともできます。
使ってみる
Google Cloudを初めて使用する場合は、アカウントを作成して、実際のシナリオでの Google プロダクトのパフォーマンスを評価してください。新規のお客様には、ワークロードの実行、テスト、デプロイができる無料クレジット $300 分を差し上げます。
無料で開始