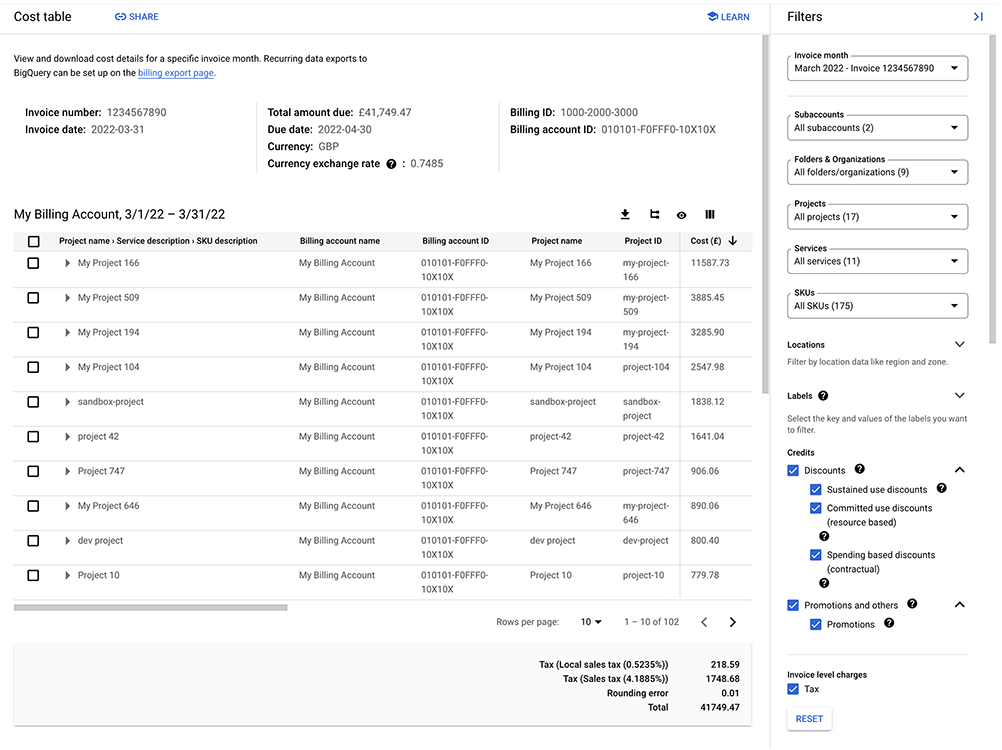
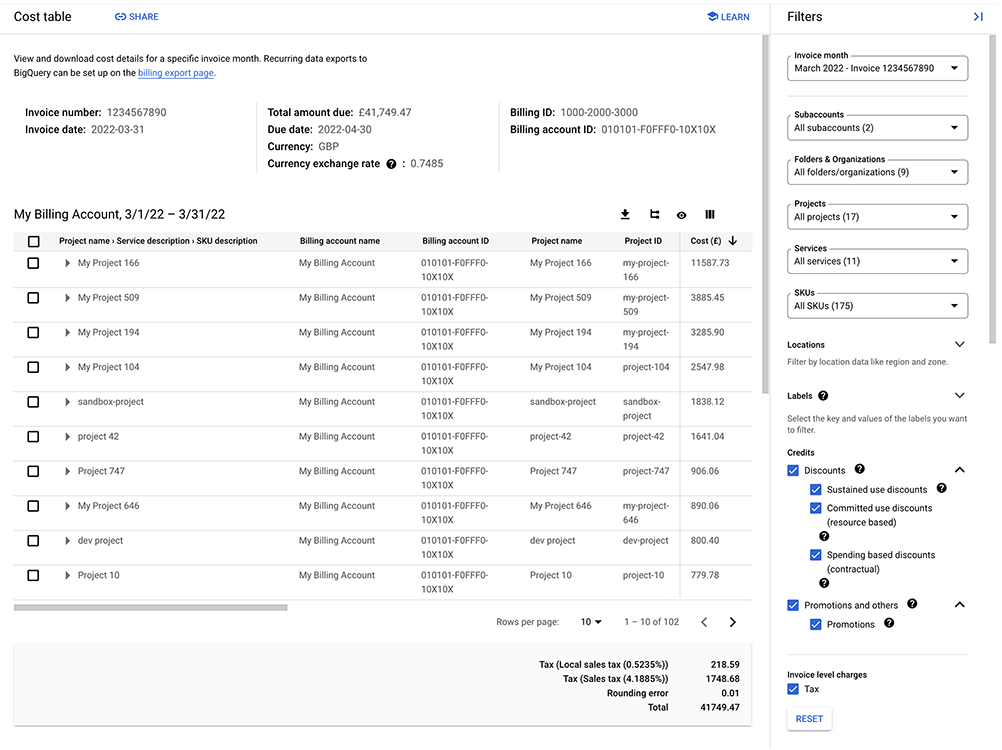
El informe Tabla de costes, disponible en la consola de facturación Google Cloud , es una herramienta de gestión de costes que puedes usar para conocer los costes que se concilian con tu factura. El informe ofrece una vista tabular detallada de los costes de una factura o un extracto concretos (por Mes de la factura). Si consulta el informe con los filtros en su estado predeterminado, los totales del informe Tabla de costes coincidirán con los totales de su factura o extracto, y el informe generalmente incluirá todos los costes en los que haya incurrido durante un mes natural determinado.
El informe Tabla de costes incluye detalles de los costes a nivel de proyecto de sus facturas y extractos, incluidos los costes de impuestos desglosados por proyecto. El informe también incluye otros detalles, como los IDs de servicio, los IDs de SKU y los números de proyecto.
La vista del informe se puede personalizar y descargar en formato CSV.
A partir de la factura o extracto de enero del 2021 (disponible en febrero del 2021), se han eliminado todos los detalles de los costes, incluidos los costes a nivel de producto y los costes por subcuenta (en el caso de los revendedores), de las facturas y los extractos que recibe (tanto en formato PDF como CSV). Las facturas y los extractos contienen información de la empresa (como la dirección de facturación, el ID de la cuenta de facturación de Cloud y las condiciones de pago), los totales de los costes, los impuestos y las instrucciones de remesa. En lugar de los detalles de los costes, en la factura se incluye un enlace al informe Tabla de costes de la cuenta de facturación de Cloud.
En el informe Tabla de costes, Mes de la factura hace referencia al periodo que abarca una factura o un extracto. Los costes de uso detallados incluidos en un mes de facturación pueden diferir ligeramente de los costes de uso detallados de un mes natural. Para obtener más información, consulta Cómo se calculan los costes de un mes de facturación.
Permisos necesarios para acceder al informe "Tabla de costes"
Para ver el informe Tabla de costes de tu cuenta de facturación de Cloud, necesitas un rol que incluya el siguiente permiso en tu cuenta de facturación de Cloud:
billing.accounts.getSpendingInformationpara ver los costes y el uso de una cuenta de facturación.
Para obtener este permiso, pide a tu administrador que te conceda uno de los siguientes roles de gestión de identidades y accesos de Facturación de Cloud en tu cuenta de Facturación de Cloud:
- Lector de cuenta de facturación
- Administrador de costes de la cuenta de facturación
- Administrador de cuenta de facturación
Para obtener más información sobre los permisos de facturación, consulta los siguientes artículos:
- Información general sobre el control de acceso a Facturación de Cloud
- Crear roles personalizados para la facturación de Cloud
- Información sobre los roles de gestión de identidades y accesos predefinidos de Facturación de Cloud
Acceder al informe
Para ver el informe Tabla de costes de tu cuenta de facturación de Cloud, sigue estos pasos:
En la Google Cloud consola, ve a tu cuenta de facturación de Cloud.
En el mensaje que aparecerá, elige la cuenta de facturación de Cloud cuyos informes quieras consultar. Se abrirá la página Vista general de facturación de la cuenta de facturación seleccionada.
En la sección Gestión de costes del menú de navegación Facturación, selecciona Tabla de costes.
De forma predeterminada, cuando acceda al informe por primera vez, verá los datos del mes completo más reciente, agrupados por Project > Service > SKU > Consumption model, sin filtrar los datos e incluyendo todas las columnas de datos aplicables.
Cómo leer la tabla de costes
La tabla de costes muestra un desglose detallado de todos los costes y créditos de la factura o el extracto seleccionados, y proporciona herramientas para analizar los costes.
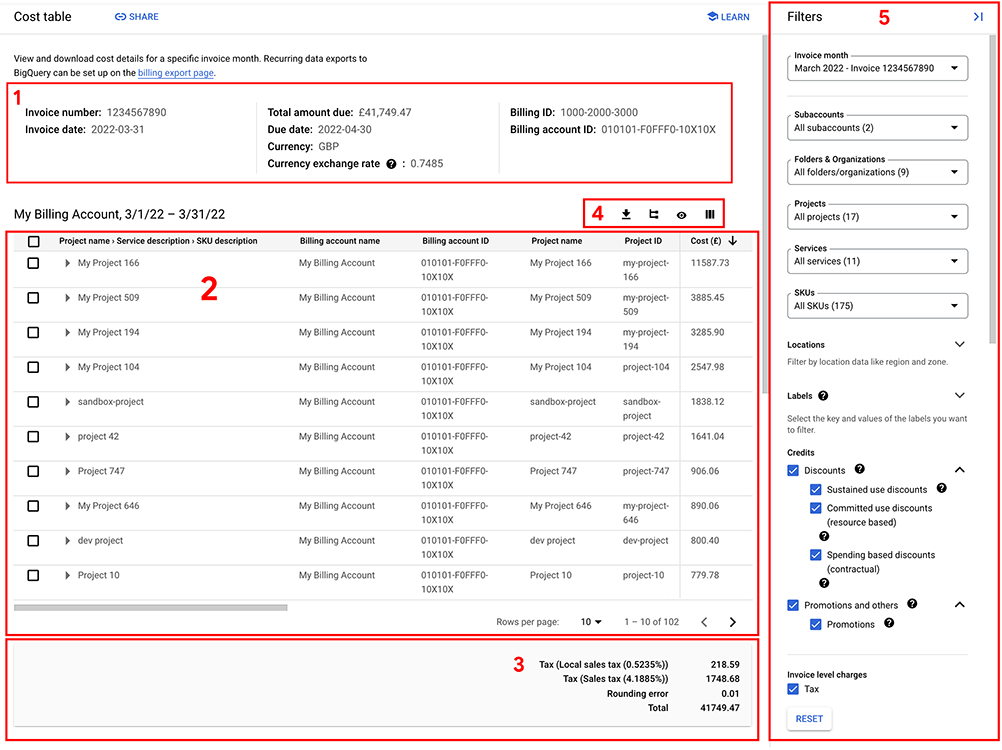
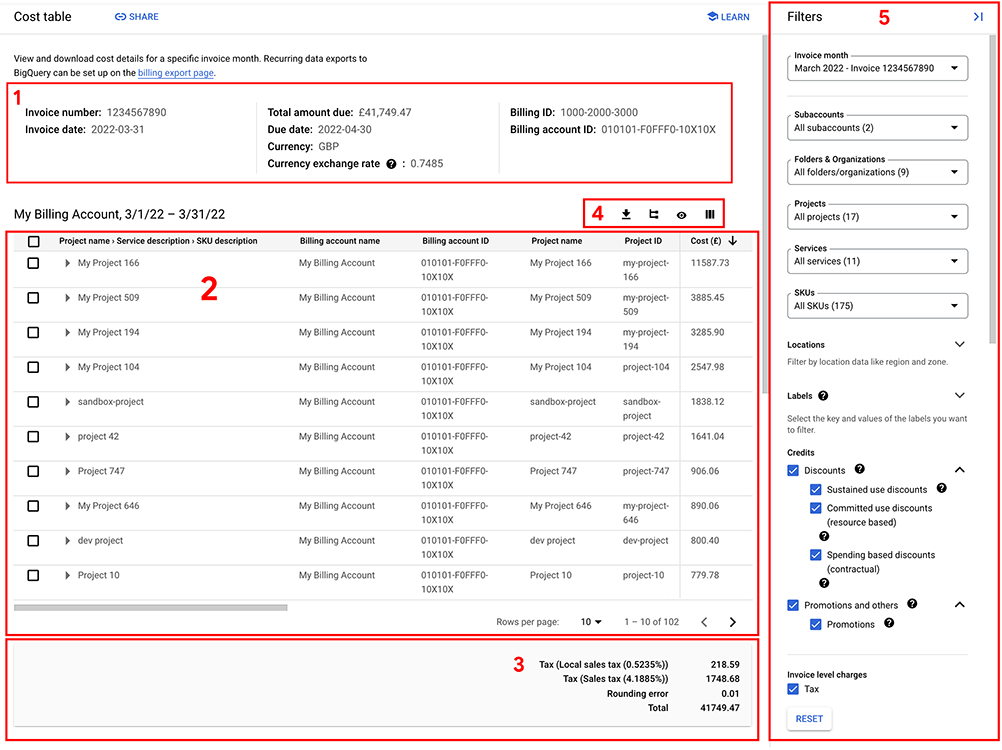
En la captura de pantalla anterior se destacan las diferentes secciones de la página Tabla de costes. A continuación, se ofrece una descripción general de cada sección (los números que aparecen más abajo se corresponden con los de la captura de pantalla de cada sección).
Información del encabezado de la factura o del extracto. A partir del mes de facturación de septiembre del 2020, el informe Tabla de costes incluye información del encabezado de la factura o del extracto. El encabezado incluye el ID de tu cuenta de facturación, el número y la fecha de la factura, el total de la factura, la moneda de tu cuenta de facturación de Cloud y el tipo de cambio (disponible desde abril del 2021 para las cuentas facturadas en una moneda distinta del dólar estadounidense).
A partir del mes de facturación de noviembre del 2024, el encabezado incluirá el campo Tipo de editor para indicar el editor asociado a las transacciones y admitir las facturas divididas, separando las transacciones realizadas directamente con Google (propias) de las transacciones realizadas con un partner (de terceros). Los valores posibles de Tipo de editor son:
- Google: transacción propia no regulada por Google Cloud.
- Partner: transacción de terceros, regulada o no, realizada por un partner.
Si eres distribuidor, la información del encabezado de la factura solo se muestra en la cuenta de facturación de Cloud principal y no se muestra al consultar el informe de una de tus subcuentas de facturación de Cloud.
Vista de tabla de los costes detallados. Puedes personalizar la vista de tabla con la configuración de informes. Hay dos tipos de vistas de tabla: tabla anidada (predeterminada) y tabla sin formato. También puede controlar qué columnas se muestran en la tabla y usar filtros para acotar los datos del informe y analizar sus costes.
Para tener más flexibilidad al analizar los datos de la tabla de costes, puede habilitar una barra de resumen flotante cuando seleccione filas específicas para analizarlas. La barra de resumen funciona tanto en las vistas de tabla anidadas como en las planas.
Pie de tabla que muestra los totales de los costes en la vista de tabla.
Si consulta el informe con los filtros en su estado predeterminado, los datos de la tabla mostrarán todos los costes del mes de facturación seleccionado y el total del pie de página coincidirá con el total del encabezado del informe (1) y con el total de la factura o del extracto del documento seleccionado.
Si usa los filtros para ajustar los datos de la tabla (por ejemplo, para filtrar por proyectos o servicios seleccionados), los totales del pie de página cambiarán para reflejar los resultados de los filtros del informe. Puedes restablecer los filtros para que vuelvan a su estado predeterminado.
Los totales del pie de página incluyen los impuestos (de cada tipo de impuesto), las correcciones de facturas y las modificaciones de facturación, los errores de redondeo (si se aplican a tu cuenta de facturación de Cloud) y el total de los costes de la tabla, en función de los filtros seleccionados.
Ajustes de la tabla y herramientas de informes para modificar la visualización de la tabla y descargar los datos del informe en formato CSV.
Filtros de informes para acotar los datos de costes que se muestran en la tabla de costes.
Información sobre las vistas de la tabla de costes
La información detallada de los costes del Mes de la factura y los filtros seleccionados se muestra en la vista de tabla del informe Tabla de costes. Hay dos tipos de vistas de tabla: tabla anidada y tabla sin formato. Cuando analice sus datos en la tabla de costes, puede habilitar una barra de resumen flotante cuando seleccione filas específicas para analizarlas. La barra de resumen funciona tanto en las vistas de tabla anidadas como en las planas.
Puedes personalizar la visualización de la vista de tabla mediante los ajustes de tabla. También puede controlar qué columnas se muestran en la tabla y usar filtros para acotar los datos de uso y coste que se devuelven en la tabla. Para obtener más información, consulta Configurar las vistas y los ajustes de los informes.
Vista de tabla anidada
Una vista de tabla anidada es una vista jerárquica con estructura de árbol de sus datos de costes, agrupados por las dimensiones que especifique. Usa vistas anidadas para ver un resumen de los costes de tu factura agrupados por dimensiones (como Proyecto > Servicio > SKU > Modelo de consumo). Puede desglosar los detalles de los costes de cada dimensión de agrupación para ver el desglose de costes de cada fila agrupada.
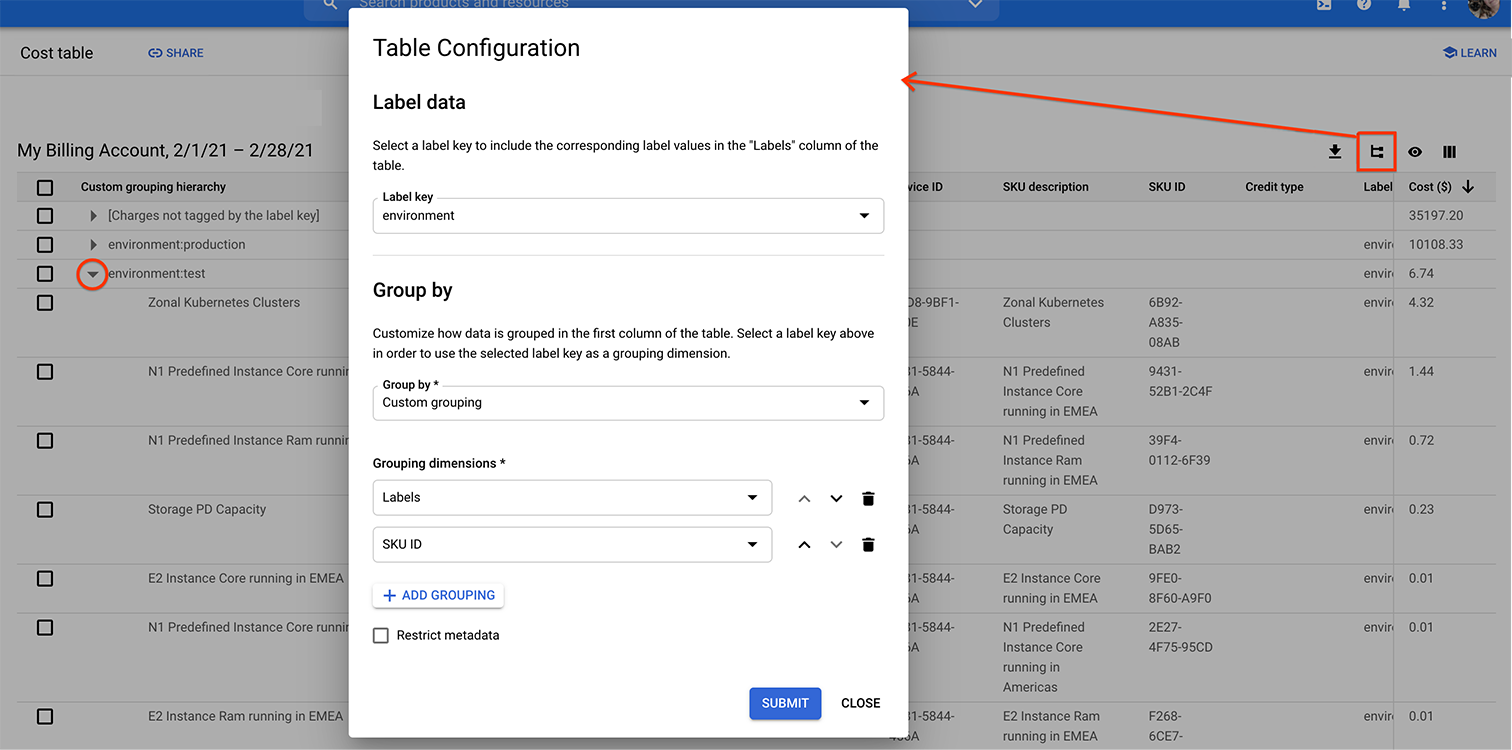
environment:test desplegada para ver los cargos por
SKUs etiquetados con esa clave de etiqueta.
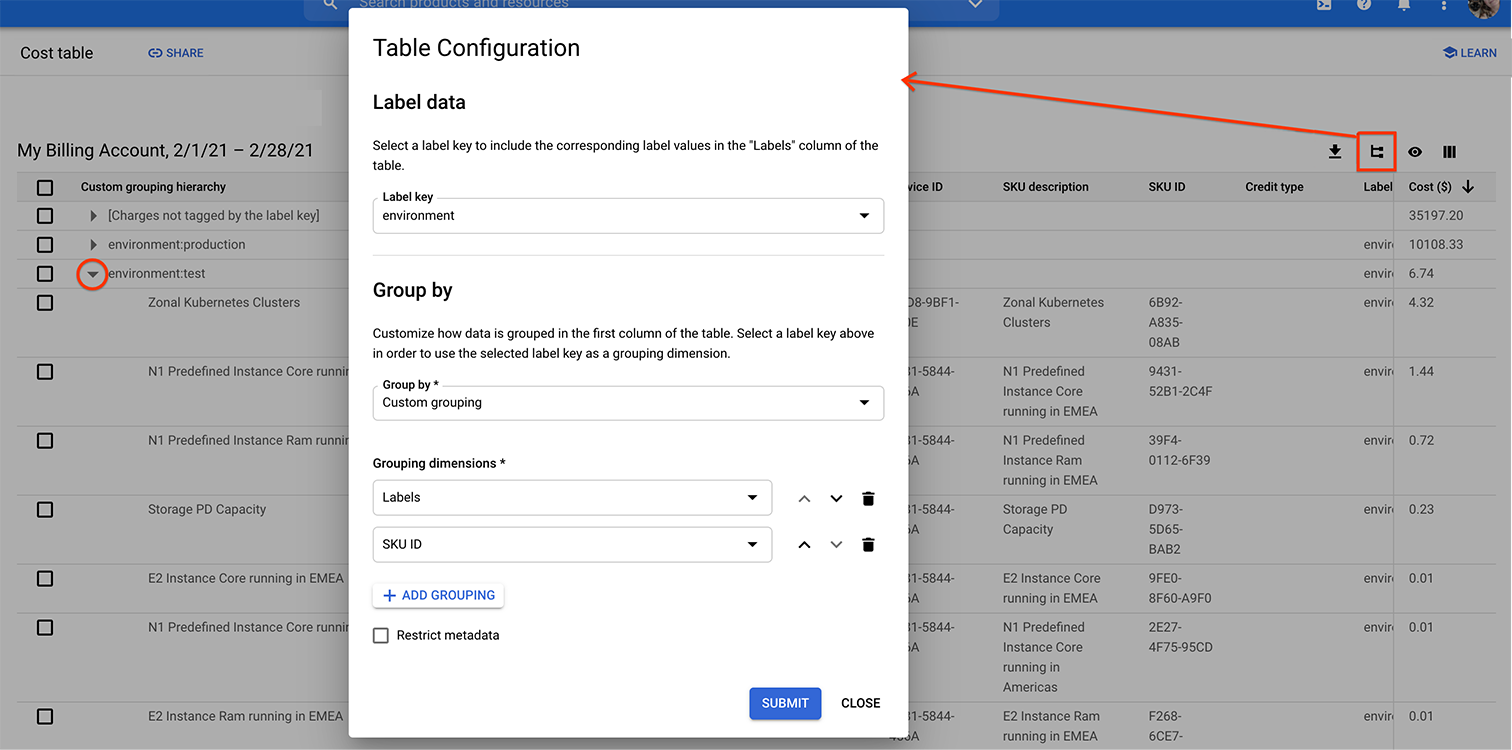
En la vista de tabla anidada:
En la primera columna de la tabla, los detalles de los costes se agrupan por la opción seleccionada. Por ejemplo, la opción Proyecto > Servicio > SKU > Modelo de consumo Agrupar por genera una sola columna llamada
Project > Service > SKU > Consumption model. Si configuras la opción Agrupar por Agrupación personalizada, la primera columna de la tabla se llamaráCustom grouping hierarchy.Puedes desplegar o contraer los datos de costes jerárquicos de cada una de las filas agrupadas para analizar el Desglose de costes del total agrupado.
Cada fila de la tabla anidada muestra datos de costes jerárquicos que representan los costes por nivel de agrupación (por ejemplo, los costes totales de un proyecto o de un servicio).
A partir de la factura de septiembre del 2020, los costes fiscales se separarán por proyectos. Para ver los costes fiscales por proyecto en la vista de tabla anidada, debe usar o configurar la opción Agrupar por con
Projectcomo primera dimensión de agrupación. Por ejemplo, agrupe por Proyecto > Servicio > SKU > Modelo de consumo.Antes de enero del 2022, si alguno de tus proyectos se ha eliminado o movido a otra cuenta de facturación de Cloud, el proyecto asociado a los costes se identifica solo por el
Project number. Desde enero del 2022, los metadatos históricos de los proyectos están disponibles con la incorporación de datos de jerarquía de proyectos. Los valores de la columna de jerarquía de proyectos se muestran en la vista de tabla anidada cuando agrupas por Proyecto > Servicio > SKU > Modelo de consumo. Los valores de la jerarquía de proyectos también se muestran en la vista de tabla plana de la tabla de costes.
Vista de tabla sin formato
Una vista de tabla plana es una lista desglosada de todos los costes y créditos incurridos durante el mes de la factura seleccionado. Los datos que se muestran en la vista de tabla plana dependen de los filtros que haya definido. Si utiliza los filtros en su estado predeterminado, la vista de tabla plana incluye filas de todos los costes y créditos incurridos durante el mes de la factura seleccionado, y los totales del informe Tabla de costes coinciden con los totales de su factura o extracto.


Para ver los datos de costes en una tabla plana no anidada, defina la opción Agrupar por de la sección Configuración de la tabla en Sin agrupar.
En la vista de tabla sin formato:
Cada columna contiene un tipo de datos (por ejemplo, Nombre del proyecto, Descripción del servicio o Descripción del SKU).
Cada fila con un Uso
Cost typerepresenta los costes de uso totales de una SKU de un proyecto.Si ha seleccionado una clave de etiqueta de coste, cada fila representa los costes de uso totales de un par
label_key:label_valuede un SKU de un proyecto (o una jerarquía de proyectos).Si procede, la tabla de costes de tu cuenta de facturación de Cloud también incluye filas de descuentos obtenidos, impuestos, errores de redondeo y ajustes de facturas.
A partir de la factura de septiembre del 2020, los costes fiscales se desglosarán por proyecto. En la vista de tabla plana, si has incurrido en costes de impuestos, cada fila con un Impuesto
Cost typerepresenta los costes totales de impuestos de unSKU description(tipo y porcentaje de impuesto específicos) de unProject ID.Antes de enero del 2022, si alguno de tus proyectos se ha eliminado o movido a otra cuenta de facturación de Cloud, el proyecto asociado a los costes se identifica solo por el
Project number. Desde enero del 2022, los metadatos históricos de los proyectos están disponibles con la incorporación de datos de jerarquía de proyectos. Los valores de la columna de jerarquía de proyectos solo se muestran cuando se consulta una tabla sin formato o una tabla anidada agrupada por Proyecto > Servicio > SKU > Modelo de consumo.
Informes con barra de resumen
La barra de resumen le ayuda a realizar análisis de costes rápidos de los datos devueltos en la vista de tabla. En la tabla de costes, seleccione las filas que quiera analizar. La barra de resumen muestra la suma de los costes y los créditos, el porcentaje de ahorro obtenido y el subtotal (coste neto) de las filas seleccionadas. La barra de resumen funciona tanto en las vistas de tabla anidadas como en las planas.
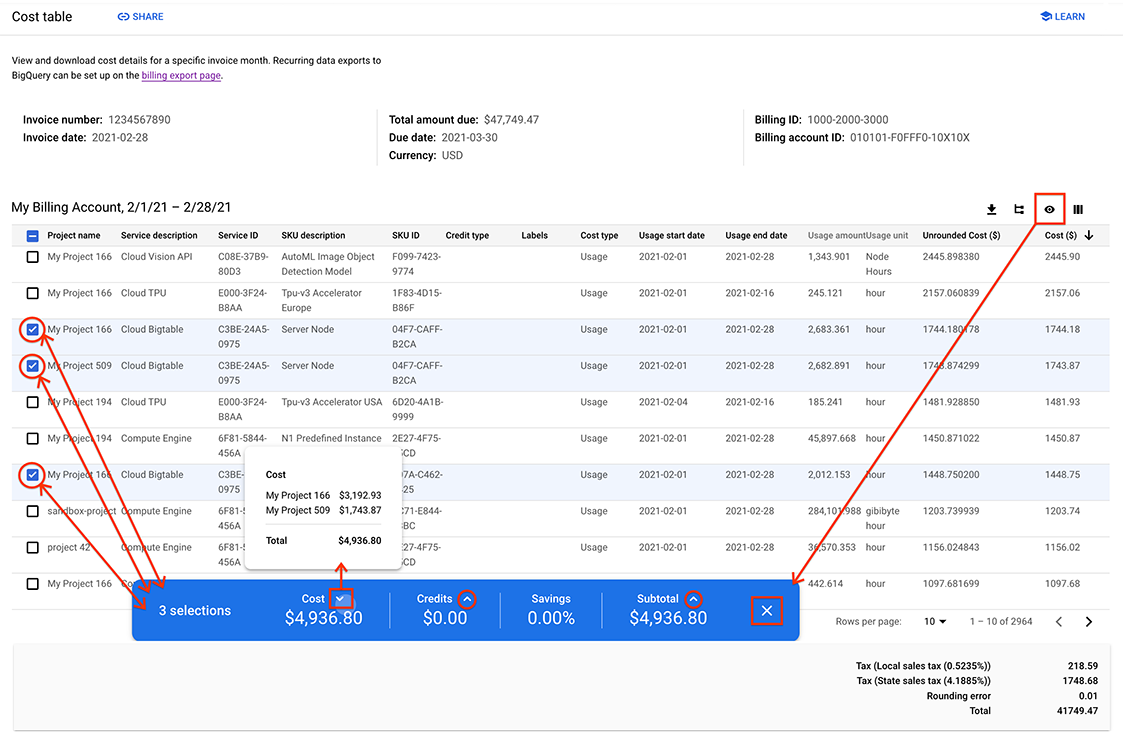
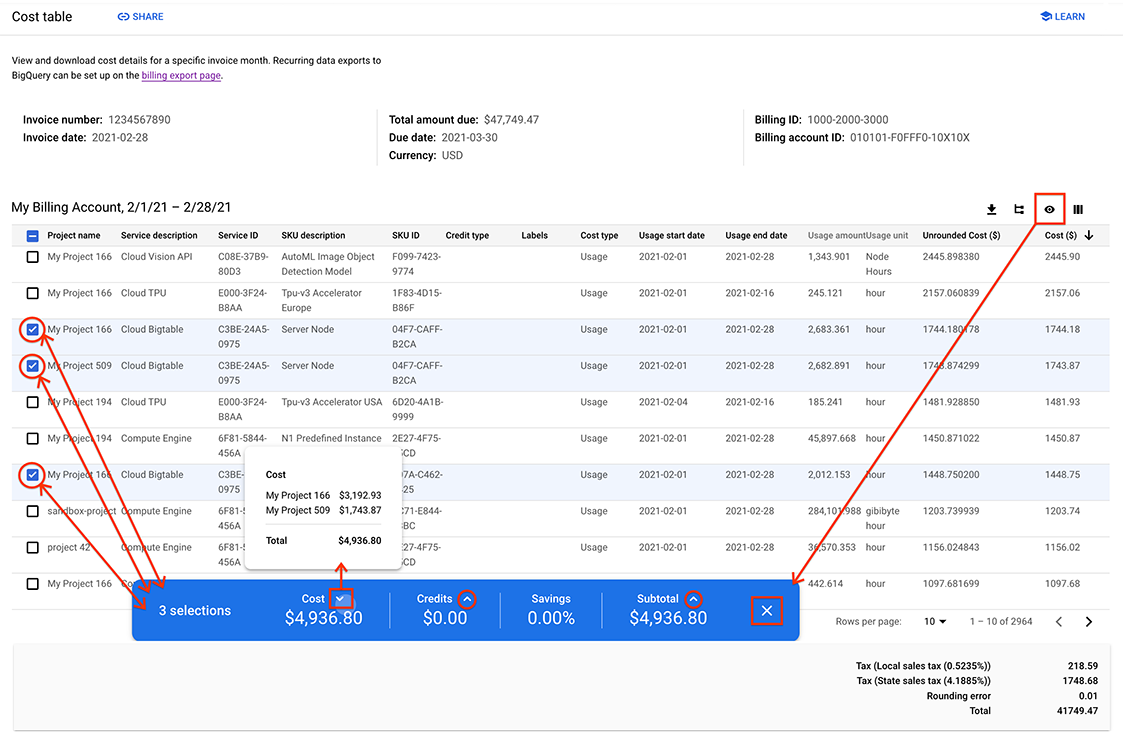
Para abrir la barra de resumen, tienes dos opciones:
- Haz clic en el icono de la barra de resumen de la barra de herramientas para abrirla o cerrarla.
- Selecciona filas concretas de la tabla haciendo clic en las casillas del selector de filas.
Cuando está abierta, la barra de resumen flotante de color azul aparece en la parte inferior de la página Tabla de costes.
Información de la barra de resumen
- n selecciones: indica el número de filas seleccionadas.
- Coste: el coste bruto total de todas las filas seleccionadas. Haga clic en el icono de ayuda Coste () para abrir un panel de detalles de costes. En el panel, los costes se agrupan por proyectos y se ordenan por nombre de proyecto en orden ascendente.
- Créditos: la suma de todos los créditos de las filas seleccionadas. Haz clic en el icono de ayuda Créditos () para abrir un panel con los detalles de los créditos. En el panel, los créditos se agrupan por proyectos y se ordenan por nombre de proyecto en orden ascendente.
Ahorro: el porcentaje de ahorro al comparar los costes con los créditos de las filas seleccionadas.
Savings % = -1 * Credits / Cost * 100Subtotal: el coste neto de las filas seleccionadas.
Subtotal = Cost - Credits.Haz clic en el icono de ayuda Subtotal () para abrir un panel de detalles del subtotal. En el panel, los subtotales se agrupan por proyectos y se ordenan por nombre de proyecto en orden ascendente.
Para cerrar la barra de resumen, tienes dos opciones:
- Haz clic en el icono de la barra de resumen de la barra de herramientas para abrirla o cerrarla.
- En la barra de resumen, haz clic en Cerrar ().
Configurar las vistas y los ajustes de los informes
Puede seleccionar los costes que quiera analizar y configurar la visualización del informe Tabla de costes con las siguientes funciones:
A medida que configure los filtros del informe, la URL de la página se actualizará para incluir las selecciones. Usa Compartir para copiar la URL y compartir el informe.
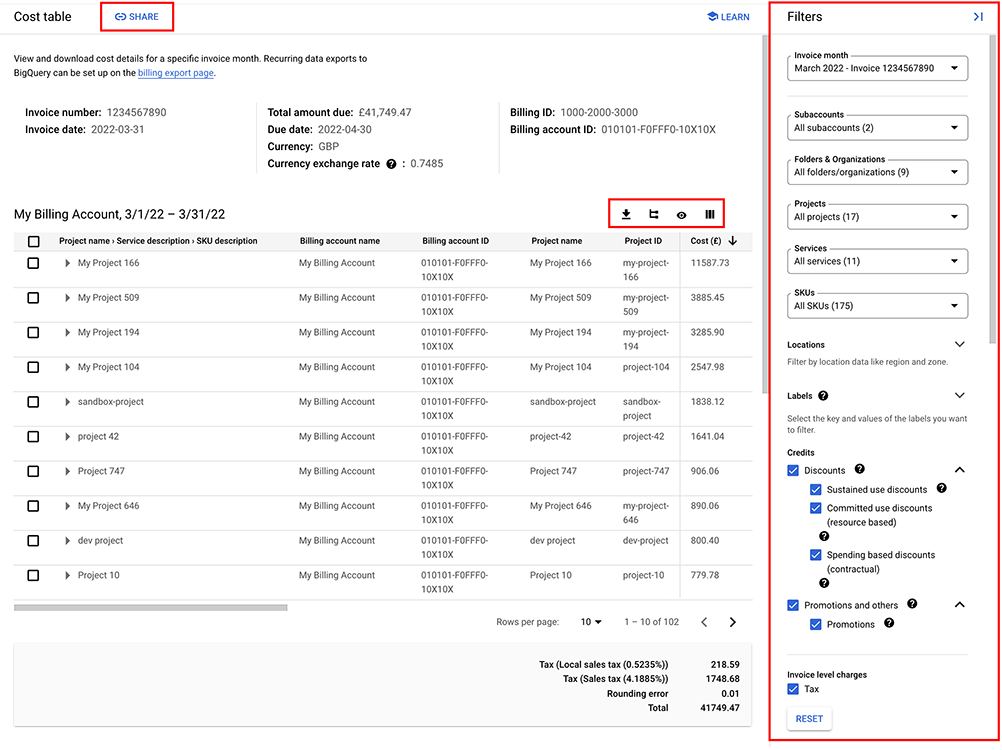
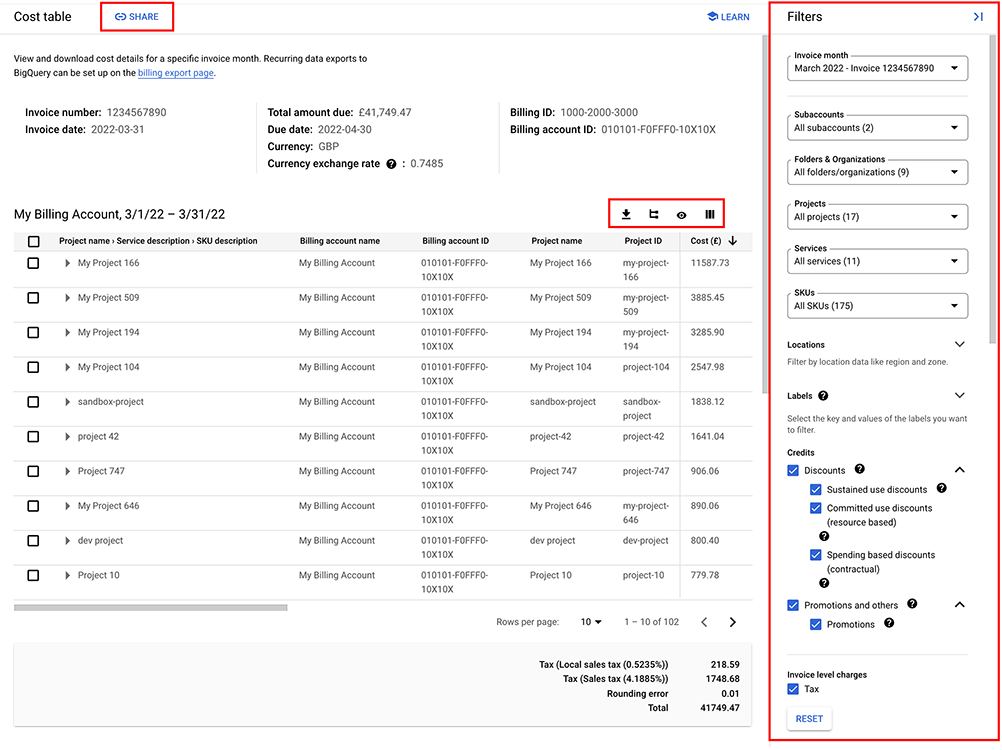
De forma predeterminada, cuando accedes al informe por primera vez, ves una tabla anidada que muestra los datos del mes completo más reciente, agrupados por Proyecto > Servicio > SKU > Modelo de consumo, sin filtrar los datos e incluyendo todas las columnas de datos aplicables.
Mes de facturación
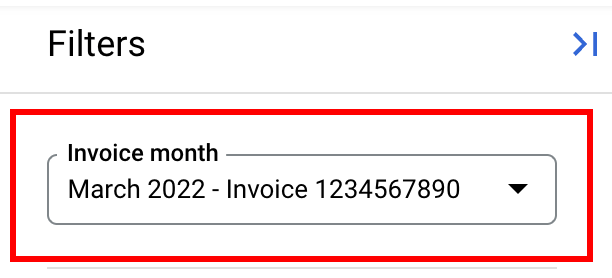
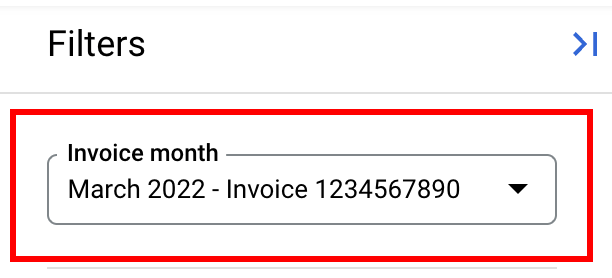
En el panel Filtros, usa el selector Mes de la factura para elegir la factura o el extracto que quieras ver.
Los informes de tabla de costes están disponibles para meses completos (desde mayo del 2019). A partir de la factura o el extracto de septiembre del 2020, el número de factura o extracto se añadirá al mes y al año. Por ejemplo: Septiembre del 2020 - Factura 1234567890.
Mes de la factura: muestra los detalles del uso y los costes de la factura o el extracto emitidos para el mes seleccionado.
En el caso de las cuentas facturadas, es posible recibir más de una factura en un mes natural.
- Solo puedes seleccionar una factura a la vez. Puedes diferenciar las facturas según el número de factura que se añade al mes de la factura (por ejemplo, dos facturas diferentes que se emitieron en abril del 2021 podrían tener los siguientes nombres: Abril del 2021 - Factura 1002003011 y Abril del 2021 - Factura 1002003022).
- Para admitir las facturas divididas, a partir de la factura de noviembre del 2024, el tipo de editor (Google o Partner) se mostrará debajo del mes y el número de la factura.
En el caso de las cuentas online de autoservicio, solo se emite un extracto al mes.
Filtros
El informe Tabla de costes puede mostrar todos los costes y créditos de la factura o extracto seleccionados, o bien se puede filtrar para centrarse en un conjunto específico de recursos. De forma predeterminada, cuando acceda al informe por primera vez, los filtros se configurarán para incluir todos los valores y el total del informe coincidirá con el total de su factura o extracto. A medida que definas filtros, los datos que se muestran en el informe Tabla de costes se ajustarán para representar los costes y los créditos en función de los filtros seleccionados.
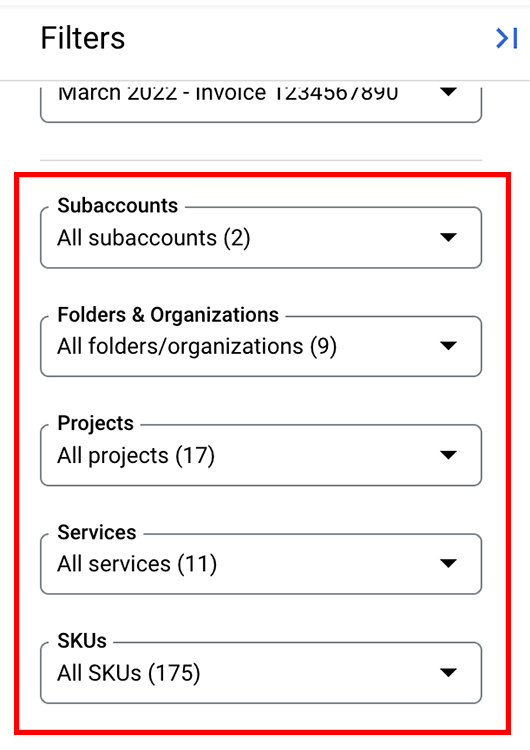
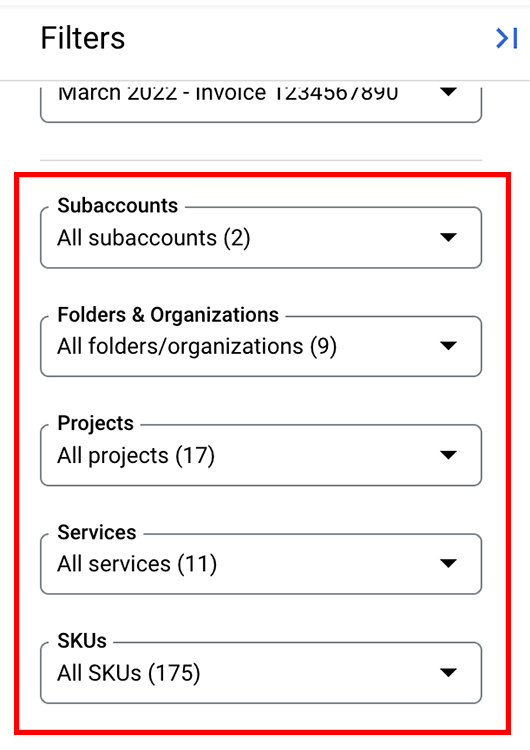
Subcuentas: si estás viendo una cuenta de facturación principal con subcuentas, puedes seleccionar todas las subcuentas (opción predeterminada) o un subconjunto de ellas haciendo clic en la lista.
Carpetas y organizaciones: las carpetas y las organizaciones son componentes de una jerarquía de proyectos, la asignación de la jerarquía de recursos de un proyecto. Si el Mes de la factura se ha configurado para empezar en enero del 2022 o después, puedes seleccionar todas las carpetas y organizaciones (opción predeterminada) que estén asociadas a los proyectos vinculados a la cuenta de facturación de Cloud o seleccionar un subconjunto de carpetas u organizaciones.
Los valores del selector se muestran en orden alfabético por nombre de recurso. Para determinar si un valor es una organización o una carpeta, consulta el número de ID que se muestra debajo de cada nombre. Los números de ID van precedidos de folders/ u organizations/ para indicar el tipo de recurso.
En la cuenta de facturación de Cloud que estés viendo, si ninguno de los proyectos vinculados está asociado a ninguna carpeta u organización, esta opción de filtro no se mostrará.
Para ver las carpetas y las organizaciones en el informe Tabla de costes, consulte los valores que se muestran en la columna Jerarquía de proyectos.
Para obtener más información sobre las organizaciones, las carpetas y la jerarquía de proyectos, consulta el artículo Informes de facturación: analizar los costes por jerarquía de proyectos.
Proyectos: puede seleccionar todos los proyectos Google Cloud de la cuenta de facturación de Cloud (opción predeterminada) o un subconjunto de proyectos haciendo clic en ellos en la lista.
Servicios: puedes seleccionar todos los servicios (opción predeterminada) o un subconjunto de servicios haciendo clic en ellos en la lista.
SKUs: puede seleccionar todos los SKUs (opción predeterminada) o un subconjunto de SKUs haciendo clic en ellos en la lista. Para obtener más información sobre los SKUs, consulta el informe de tabla de precios.
Aplicaciones: puedes seleccionar todas las aplicaciones de Mi Teléfono (opción predeterminada) o un subconjunto de aplicaciones haciendo clic en ellas en la lista.
Las aplicaciones de App Hub pueden incurrir en uso y costes en más de una cuenta de facturación y en los proyectos asociados. Los datos de costes filtrados por aplicación pueden basarse en datos parciales y limitarse a los proyectos y costes de la cuenta de facturación de Cloud que estés viendo.
Para filtrar los costes que no forman parte de una aplicación de App Hub, selecciona [Cargos no específicos de una aplicación].
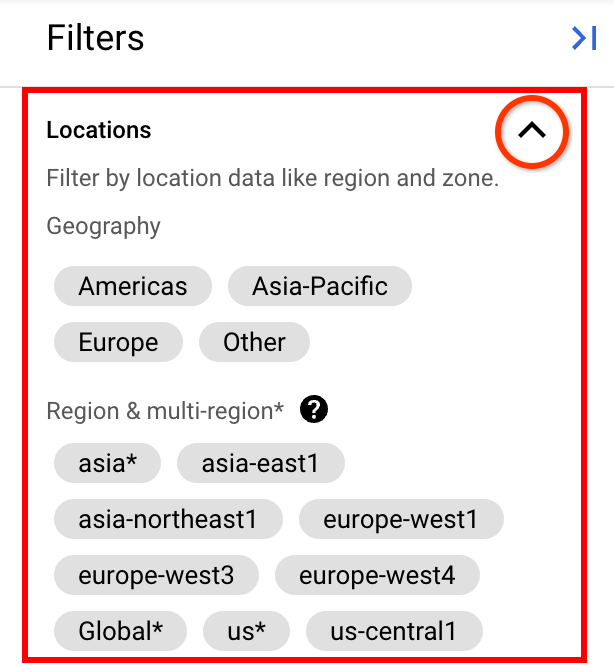
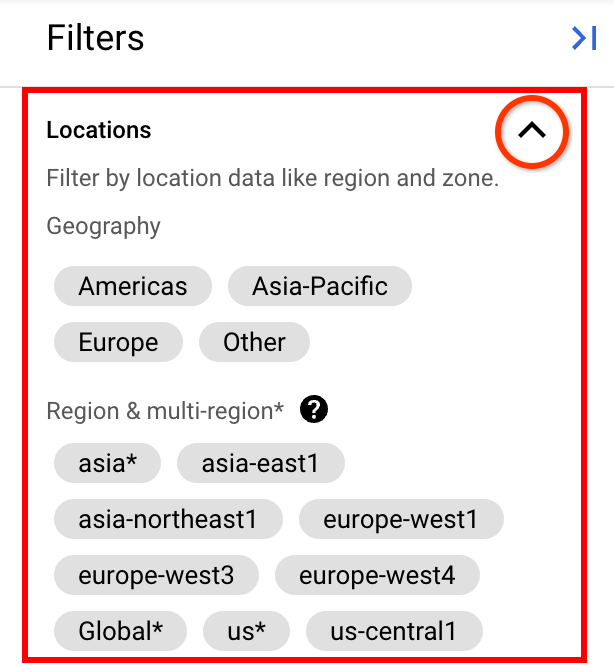
Ubicaciones: de forma predeterminada, todas las ubicaciones están habilitadas. Si haces clic en las baldosas de ubicación, puedes filtrar un subconjunto de ubicaciones por geografía (como Europa), multirregión (como Global) o región (como us-east1). En concreto, el informe se filtra por las regiones y las multirregiones seleccionadas.
Usa las tarjetas de geografía para seleccionar (o deseleccionar) rápidamente todas las regiones y multirregiones de esa zona geográfica. Los recuadros de multirregión se marcan con un asterisco (por ejemplo,
us*).
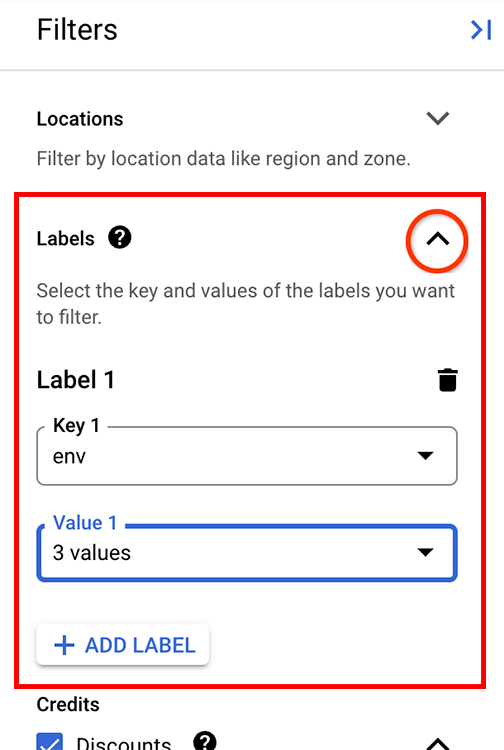
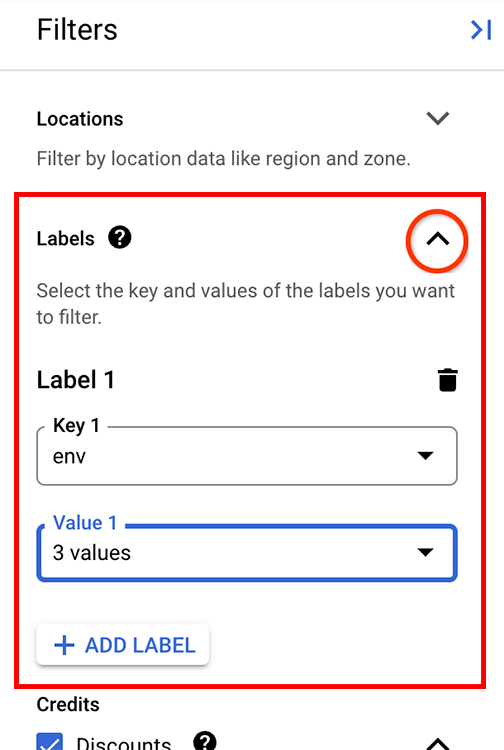
Etiquetas: son pares clave-valor que se adjuntan al uso de recursos (por ejemplo, Compute Engine o Cloud Storage). Para filtrar el uso por etiqueta, sigue estos pasos:
- Despliega la sección Etiquetas.
- Selecciona la etiqueta Clave.
- Selecciona el Valor de la clave por la que quieras filtrar (de forma predeterminada, se seleccionan todos los valores de la clave seleccionada).
Para añadir otra etiqueta con una clave diferente, haz clic en + Añadir etiqueta y, a continuación, selecciona la clave y los valores del filtro de etiqueta.
Para quitar un filtro de etiqueta, haz clic en (eliminar) en cada par clave/valor de etiqueta que quieras quitar.
Si quieres ver los costes de Google Kubernetes Engine, puedes filtrar tus recursos con las siguientes claves de etiqueta:
goog-fleet-project: filtra los recursos del clúster por proyecto de host de flota si el clúster está registrado en una flota.goog-k8s-cluster-location: filtra los recursos de GKE por ubicación.goog-k8s-cluster-name: filtra los recursos de GKE por clúster.goog-k8s-node-pool-name: filtra los recursos del clúster por grupo de nodos.
Para filtrar recursos de GKE con las siguientes claves de etiqueta, debes habilitar la asignación de costes en tus clústeres de GKE:
k8s-namespace: filtra los recursos de GKE por espacio de nombres.k8s-namespace-labels: filtra los recursos de GKE por espacio de nombres de la flota etiqueta.
Cuando filtras por claves de etiqueta, no puedes seleccionar etiquetas aplicadas a un proyecto. Puedes seleccionar otras etiquetas creadas por el usuario que hayas configurado y aplicado a Google Cloud servicios. Para obtener más información sobre las etiquetas, consulta los usos habituales de las etiquetas y cómo crear y gestionar etiquetas de recursos.
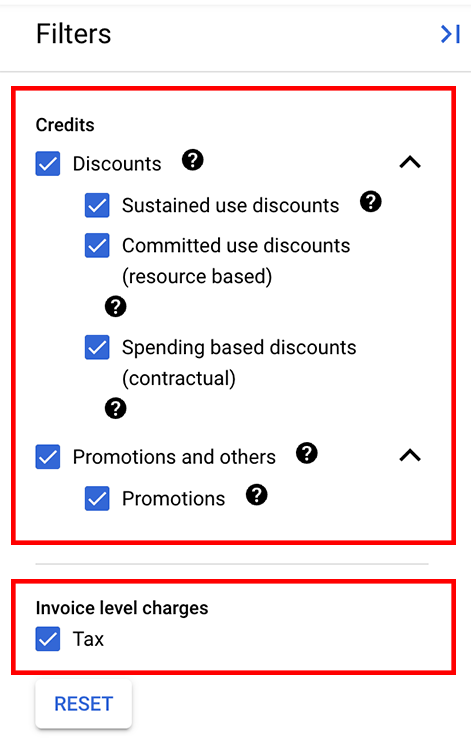
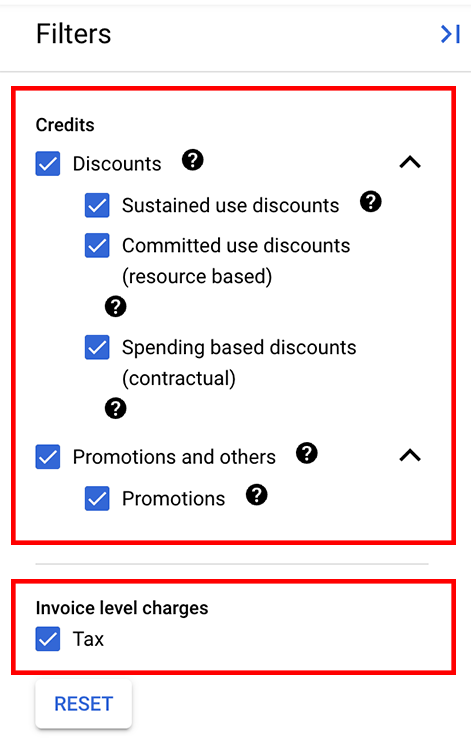
Ahorros: puede seleccionar todas las opciones de ahorro aplicables (opción predeterminada) para que se incluyan en los cálculos de costes, o bien puede desmarcar algunas o todas las opciones de ahorro para excluir los créditos y los descuentos de los cálculos de costes.
El filtro Ahorros solo muestra los tipos de descuento y crédito específicos que has recibido en tus Google Cloud costes. Si un tipo concreto de opción de ahorro no se aplica a tu cuenta de facturación de Cloud, no verás esa opción de descuento o crédito en la lista.
En la tabla de costes, la información sobre tus opciones de ahorro se muestra en las columnas Tipo de crédito, Nombre del crédito e ID del crédito. El modelo de consumo de una SKU también se tiene en cuenta en algunos tipos de créditos y descuentos.
Consulta los informes de Facturación de Cloud para obtener más información sobre los ahorros.
Cargos a nivel de factura: puede seleccionar todos los cargos a nivel de factura (opción predeterminada) para que se incluyan en el informe Tabla de costes o puede desmarcar algunas o todas las opciones a nivel de factura. Los cargos a nivel de factura se muestran en la tabla de costes y en el pie de página situado debajo de la tabla.
- Botón Restablecer: en el informe Tabla de costes, cuando los filtros están en su estado predeterminado, los costes que se muestran en el informe coinciden con los costes de su factura o extracto. Si ha definido algún filtro durante el análisis del informe, puede restaurar los filtros del informe a su estado predeterminado haciendo clic en el botón Restablecer.
Configuración de tablas y herramientas de informes
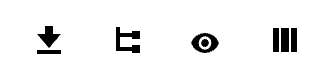
Los ajustes de la tabla y las herramientas de informes se encuentran encima de la tabla e incluyen opciones para configurar la tabla (), controlar las columnas que se muestran en la tabla (), activar o desactivar la visibilidad de la barra de resumen () y descargar los datos del informe en formato CSV ().
Configuración de tablas
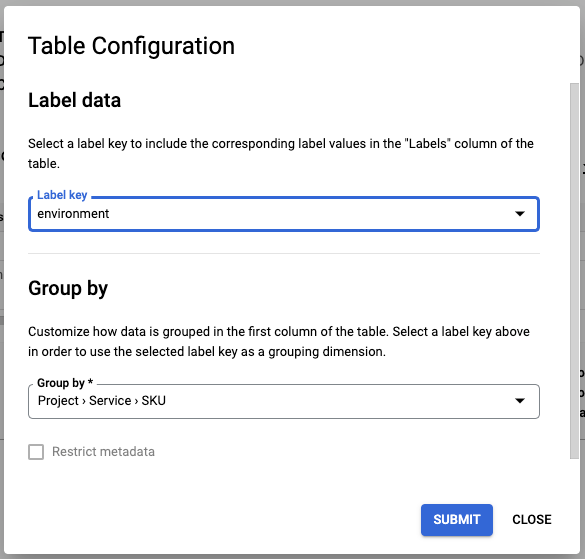
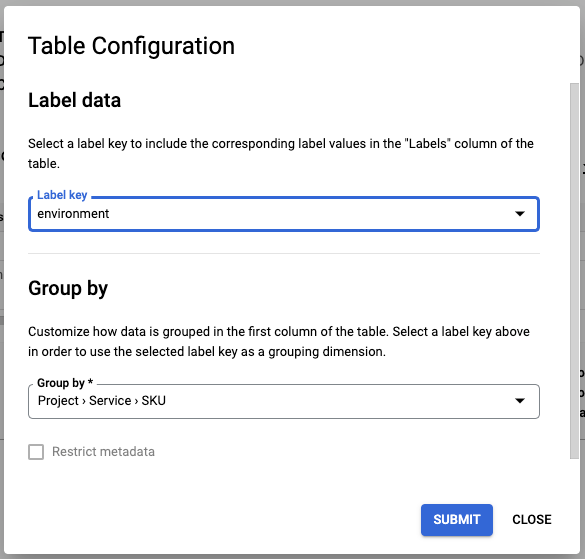
-
El ajuste de clave de etiqueta de coste controla qué valores de etiqueta se muestran en la columna Etiqueta y habilita las etiquetas como opción de dimensión de agrupación al configurar una opción de Agrupar por personalizada.
Para seleccionar o cambiar los valores de la etiqueta de coste que se muestran en la columna Etiqueta, abre el cuadro de diálogo Configuración de la tabla, selecciona una clave de etiqueta y, a continuación, haz clic en Enviar.
- Solo puedes seleccionar una clave de etiqueta a la vez.
- Cuando se selecciona una clave de etiqueta, se muestra un par
label_key:label_valueen la columna Etiquetas de los recursos etiquetados con la clave de etiqueta de coste seleccionada. - Puedes usar la clave de etiqueta seleccionada como dimensión de agrupación Agrupar por personalizada.
También puedes filtrar por etiquetas aunque no definas una clave de etiqueta de coste. Sin embargo, la columna Etiqueta no muestra ningún valor hasta que se define una clave de etiqueta de coste en el cuadro de diálogo de configuración de la tabla.
Consulta más información sobre cómo crear y gestionar etiquetas de recursos.
-
El ajuste Agrupar por controla la vista de tabla y te permite cambiar entre una vista de tabla plana y varias vistas de tabla anidadas. Este ajuste también controla qué filas se descargan en el archivo CSV. Cada fila del archivo CSV muestra los costes resumidos por el desglose de costes de nivel más bajo de la dimensión de agrupación que especifiques (por ejemplo, Proyecto > Servicio > SKU > Modelo de consumo).
Abre el cuadro de diálogo Configuración de tabla y elige una de las opciones de Agrupar por para ver los datos de costes en una vista plana o anidada y jerárquica, agrupados por la opción seleccionada. Puede elegir una opción de Agrupar por predefinida o definir una agrupación personalizada. Una tabla anidada resume los costes en filas que se pueden desplegar, lo que le permite desglosar la información para ver los detalles de los costes de las filas.
Las opciones de Agrupar por disponibles son las siguientes:
Sin agrupar: muestra una tabla de costes sin agrupar.
Proyecto > Servicio > SKU > Modelo de consumo: muestra una tabla de costes anidada y agrupa los costes primero por proyecto, luego por servicio, después por SKU y, por último, por modelo de consumo. Haz clic en las flechas ( o ) situadas junto a una fila para mostrar u ocultar los detalles de la fila.
Servicio > SKU > Modelo de consumo: muestra una tabla de costes anidada y agrupa los costes primero por servicio, luego por SKU y, por último, por modelo de consumo. Haz clic en las flechas ( o ) situadas junto a una fila para mostrar u ocultar los detalles de esa fila.
Agrupación personalizada: muestra una tabla de costes anidada y agrupa los costes por un máximo de tres dimensiones de agrupación que elijas, anidadas jerárquicamente en el orden que hayas definido para las dimensiones seleccionadas. Haz clic en las flechas ( o ) situadas junto a una fila para mostrar u ocultar los detalles de esa fila.
Entre las dimensiones de agrupación personalizadas disponibles se incluyen las siguientes:
- Las opciones ID de proyecto, ID de servicio e ID de SKU están siempre disponibles.
- El ID del modelo de consumo es la descripción del modelo de consumo (por ejemplo, Predeterminado) que se aplica al precio del uso de un SKU.
- La dimensión Etiquetas está disponible si primero define una clave de etiqueta. Si agrupa los costes por etiquetas, verá filas de costes de recursos agrupados por la clave de etiqueta de coste seleccionada y una fila de Cargos sin etiquetar por la clave de etiqueta.
- La dimensión ID de cuenta de facturación está disponible para las cuentas de facturación principales con subcuentas (cuentas de distribuidor). Si estás viendo una cuenta principal, la dimensión ID de cuenta de facturación te permite agrupar tus costes por subcuenta de facturación de Cloud.
Opciones de visualización de columnas
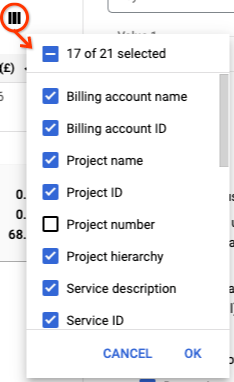
Selecciona las columnas que quieras mostrar: puedes seleccionar o desmarcar las columnas que quieras que se muestren en la tabla con el selector Opciones de visualización de columnas. Este ajuste también controla qué columnas se descargan en el archivo CSV. Es decir, solo se descargan las columnas que especifiques.
En función de la anchura de la pantalla y del número de columnas que se muestren, es posible que tengas que desplazarte horizontalmente para verlas todas.
Cambiar el orden de los datos: haz clic en el encabezado de una columna para ordenar los datos de la tabla por esa columna. Puedes alternar el orden entre descendente () y ascendente ().
Visibilidad de la barra de resumen
Haz clic en el icono de la barra de resumen de la barra de herramientas para abrir o cerrar la barra de resumen.
Con la barra de resumen, puede analizar rápidamente un subconjunto de datos de la tabla de costes. La barra de resumen funciona tanto en las vistas de tabla anidadas como en las vistas de tabla planas. Para obtener más información, consulta Vistas de informes con barra de resumen.
Descargar datos de informes en formato CSV
Haga clic en el icono Descargar en CSV de la barra de herramientas para descargar los datos del informe en formato CSV. Para obtener más información sobre la descarga de archivos CSV, consulta el artículo sobre cómo descargar un informe en formato CSV.
Compartir o marcar como favorito la URL de un informe personalizado
Puedes añadir a favoritos o compartir la URL de un informe de Tabla de costes que hayas personalizado. A medida que configura el informe Tabla de costes definiendo el Mes de facturación, las opciones de agrupación de costes y los filtros del informe, la URL de la página se actualiza para incluir sus selecciones.
Tenga en cuenta que los ajustes de visualización de las columnas () no se incluyen en la URL debido a las posibles limitaciones de longitud de la URL. La URL compartida abrirá el informe con las columnas predeterminadas habilitadas para mostrarse.

- Para compartir el informe, copie la URL. Haz clic en Compartir para copiar la URL en el portapapeles.
También puedes añadir la URL a marcadores en tu navegador para guardarla con la configuración del informe.
Descargar el informe de la tabla de costes en formato CSV
Puede descargar los datos de la tabla de costes en un archivo de valores separados por comas (CSV) mediante el selector Descargar CSV de la barra de herramientas situada encima de la tabla. El informe CSV es un archivo plano, sin opciones de formato ni de datos anidados. Los datos que se descargan están limitados por los filtros que hayas definido, solo incluyen las columnas que hayas seleccionado para ver y solo incluyen las filas que coincidan con la configuración de la tabla () Agrupar por. A partir de la factura o el extracto de septiembre del 2020, el archivo CSV también incluye la información de la cabecera de la factura o del extracto.
Nombre del archivo CSV
En el caso del informe Tabla de costes, el nombre del archivo sigue este patrón:
[Billing Account name]_Cost table, [YYYY-MM-DD] — [YYYY-MM-DD].csv
Por ejemplo, un archivo CSV con los datos de la tabla de costes descargado de una cuenta de facturación de Cloud llamada Mi cuenta de facturación, correspondiente al mes de facturación de marzo del 2023, se llamará de la siguiente manera:
My Billing Account_Cost table, 2023-03-01 — 2023-03-31.csv
Notas sobre los datos descargados en formato CSV
- Los filtros que definas personalizarán tanto la vista del informe online (afectando a las filas que se muestran en la tabla) como los datos que se descarguen en el archivo CSV. Si quiere descargar todos los datos de costes de su factura, restablezca los filtros a su estado predeterminado.
La opción de agrupación de costes () que seleccione se usará para crear una vista anidada en el análisis online. Cuando descarga los datos en formato CSV, se descarga un archivo plano que incluye todas las filas del informe Tabla de costes, con los datos en columnas individuales (no anidadas). El número de filas de datos descargadas está limitado por la opción Agrupar por que selecciones.
Para ver y descargar una lista detallada de cada uno de los costes y créditos incurridos en la factura seleccionada, elige la opción Sin agrupar.
El selector de columnas () te permite personalizar tanto la vista del informe online como los campos que se descargan. Cuando descargas los datos en formato CSV, solo se descargan las columnas que especifiques.
A partir de la factura o el extracto de septiembre del 2020, el informe Tabla de costes incluye información de encabezado extraída del documento generado, como el ID de la cuenta de facturación, el importe total de la factura o el extracto, y la moneda del importe de la factura o el extracto. Esta información de encabezado se descarga en formato CSV.
Errores al intentar descargar un archivo CSV
Si no se descarga el archivo CSV, es posible que veas uno de los siguientes errores:
Este archivo es demasiado grande para descargarlo: el tamaño del archivo CSV está limitado a 150 MB. Si intentas descargar un archivo de más de 150 MB, verás un mensaje de error similar a Este archivo es demasiado grande para descargarse. Si el archivo es demasiado grande para descargarlo en un archivo CSV, puedes probar estas opciones:
- Para reducir el tamaño del archivo, utilice filtros de informe adicionales para limitar los datos que se devuelven a la tabla de costes y, a continuación, descargue el informe filtrado.
- Desmarca (oculta) las columnas de datos que no necesites en el archivo CSV. Si selecciona menos columnas para que se muestren en la tabla de costes, se reduce la cantidad de datos devueltos y el tamaño del archivo CSV.
- Define opciones de agrupación personalizadas para limitar el número de filas de los datos del informe.
- Habilita la exportación de datos de facturación a BigQuery. Desde tus tablas de BigQuery, puedes exportar tus datos de BigQuery como CSV (u otros formatos) a un segmento de Cloud Storage.
- Si eres Google Cloud distribuidor o revendedor, te recomendamos que exportes tus datos de facturación de Channel Services a BigQuery para obtener datos de facturación detallados que incluyan a todos tus clientes. Consulta más información sobre los servicios del canal y la refacturación a tus Google Cloud clientes.
La solicitud de descarga ha tardado demasiado en responder: la consulta CSV puede tardar hasta 90 segundos en recoger los datos antes de generar el informe. Se puede producir un tiempo de espera al descargar conjuntos de datos grandes o si se producen problemas de latencia. Si se agota el tiempo de espera de la descarga del archivo CSV, puedes probar estas opciones:
- Utilice filtros de informe adicionales para limitar los resultados del informe y reducir el tamaño del archivo y el tiempo de respuesta.
- Desmarca (oculta) las columnas de datos que no necesites en el archivo CSV.
- No ejecutes consultas simultáneas. Si has iniciado una descarga de CSV, espera a que finalice el proceso antes de iniciar otra descarga de CSV. Los archivos grandes pueden tardar unos tres minutos en procesarse y descargarse.
Columnas de la tabla Coste
Los siguientes datos están disponibles en el informe Tabla de costes (si se aplican a tu cuenta de facturación de Cloud).
La primera vez que cargue la vista online del informe Tabla de costes, algunas columnas no estarán seleccionadas de forma predeterminada. Puede elegir las columnas que quiere ver en el informe configurando las opciones de visualización de columnas. Además, cuando descargues el informe en formato CSV, solo se descargarán las columnas que hayas seleccionado para ver.
| Campo de tabla de costes | Campo de factura correspondiente | Descripción |
|---|---|---|
| Nombre de la cuenta de facturación | Nombre de cuenta | Nombre de la cuenta de facturación de Cloud a la que está asociado el uso. Si tienes acceso a una cuenta de facturación principal con subcuentas (una cuenta de distribuidor), puede que sea la subcuenta de facturación de Cloud. |
| ID de cuenta de facturación | ID de cuenta | Es el ID de la cuenta de facturación de Cloud a la que está asociado el uso. Si tienes acceso a una cuenta de facturación principal con subcuentas (una cuenta de distribuidor), puede que se trate de una subcuenta de facturación de Cloud. |
| Nombre del proyecto | Fuente* * No disponible a partir de la factura de noviembre del 2019 |
Es el nombre del proyecto que ha generado los datos de Facturación de Cloud. Cuando se consulta el informe de un mes de facturación anterior a enero del 2022, si un proyecto se ha
eliminado o movido a otra cuenta de facturación de Cloud, este valor estará en blanco y el proyecto se identificará por el A partir del mes de facturación de enero del 2022, los datos de |
| ID del proyecto | N/A |
Es el ID del proyecto que ha generado los datos de Facturación de Cloud. Cuando se consulta el informe de un mes de facturación anterior a enero del 2022, si un proyecto se ha
eliminado o movido a otra cuenta de facturación de Cloud, este valor estará en blanco y el proyecto se identificará por el A partir del mes de facturación de enero del 2022, los datos de |
| Número de proyecto | N/A | Es un identificador único, anonimizado e interno del proyecto. En tus casos de asistencia y otras comunicaciones con los clientes, para proteger tu privacidad, Google hará referencia a tus proyectos con este número de proyecto. Cuando consulte el informe de un mes de facturación anterior a enero del 2022, si
elimina un proyecto o lo mueve a otra cuenta de facturación de Cloud, A partir del mes de facturación de enero del 2022, los datos de Nota: Cuando cargue por primera vez el informe Tabla de costes, la columna |
| Jerarquía de proyectos | N/A | Los datos de jerarquía de proyectos están disponibles desde el 1 de enero del 2022. Los proyectos son la base para crear, habilitar y usar todos los Google Cloud servicios. La jerarquía de proyectos es la ascendencia de un proyecto, la asignación de la jerarquía de recursos del proyecto (Organización > Carpeta > Proyecto). Los proyectos pueden ser independientes (es decir, no estar asociados a ninguna carpeta ni organización) o ser elementos secundarios de una organización o una carpeta. La jerarquía de proyectos registra el historial y el proyecto actual. Por ejemplo, si cambias el nombre de un proyecto o lo mueves a otra carpeta u organización, se verá afectado el historial de ancestros del proyecto. A partir del mes de facturación de enero del 2022, el informe Tabla de costes devuelve una fila por cada combinación distinta de Organización > Carpeta > Proyecto. La tabla incluye columnas de Nombre del proyecto, ID del proyecto, Número del proyecto y Jerarquía del proyecto. Los valores que se muestran en la columna Jerarquía del proyecto son Nombre de la organización > Nombre de la carpeta.
Para analizar los costes por jerarquía de proyectos, en Configuración de la tabla Agrupar porNo agrupar, y ordena los datos de la tabla de costes por diferentes columnas:
Para obtener más información sobre la jerarquía de organizaciones, carpetas y proyectos, consulta el artículo Informes de facturación: analizar los costes por jerarquía de proyectos. |
| Descripción del servicio | Producto | Descripción de la factura del Google Cloud servicio o de la API de Google Maps Platform que ha generado los datos de facturación de Cloud. Por ejemplo, Compute Engine. |
| ID de servicio | N/A | Es el ID del Google Cloud servicio o de la API de Google Maps Platform que ha generado los datos de facturación de Cloud. Por ejemplo, 6F81-5844-456A. |
| Descripción del SKU | Tipo de recurso | Es la descripción de la factura del SKU del recurso que el servicio ha usado. Por ejemplo, Núcleo de instancia predefinida N1 que se ejecuta en América. La descripción del SKU también incluye diferentes tipos de impuestos. Por ejemplo, el impuesto sobre las ventas estatal (4,71%) o el PST, QST o RST (9,975%). |
| ID de SKU | ID de SKU | Es el ID de SKU del recurso que el servicio ha usado. Por ejemplo, 2E27-4F75-95CD. Para ver la lista completa de SKUs, consulta los Google Cloud SKUs. |
| Descripción del modelo de consumo | N/A | Un modelo de consumo representa el precio que pagas por una cantidad determinada de uso de SKU en un contexto concreto. Un SKU puede tener varios modelos de consumo, pero solo se aplica uno a una cantidad de uso determinada en un momento concreto. Cada SKU tiene al menos un modelo de consumo, cuya descripción es Los modelos de consumo suelen representar varios tipos de precios con descuento
para el uso de SKUs, como los SKUs cubiertos por descuentos por uso confirmado (CUDs).
Por ejemplo, si un CUD flexible de un año cubre un uso concreto de una VM, el modelo de consumo que se aplica a ese uso de SKU tiene la descripción Para obtener más información, consulta Mejoras en el programa de CUDs basados en el gasto. Nota: El primer mes de facturación con datos de |
| ID del modelo de consumo | N/A | Es el ID del modelo de consumo que se aplica al precio de uso de un SKU. Por ejemplo, 7754-699E-0EBF. Para ver una lista de IDs de modelos de consumo que se aplican a los nuevos descuentos por compromiso de uso basados en el gasto, consulta IDs de ofertas y modelos de consumo. Nota: El primer mes de facturación con datos de Cuando cargue por primera vez el informe Tabla de costes, la columna |
| Tipo de crédito | N/A | Este campo describe la finalidad o el origen de Credit ID.
Entre los tipos de crédito, se incluyen los siguientes:
Si el campo Nota: El primer mes de facturación con datos de |
| Nombre del crédito | N/A | Se trata del nombre del crédito asociado al SKU del producto. Es una descripción textual de un código alfanumérico Credit ID.
Por ejemplo, Crédito de prueba gratuita o
Descuento por compromiso de uso basado en el gasto.
Los valores de Nota: El primer mes de facturación con datos de Cuando cargue por primera vez el informe Tabla de costes, la columna |
| ID de crédito | N/A | Si está, indica que hay un crédito asociado al SKU del producto.
Los valores de Credit ID pueden ser un identificador único alfanumérico (por ejemplo, 12-b34-c56-d78) o una descripción del tipo de crédito (por ejemplo,
Descuento por compromiso de uso: CPU).
Si el campo de ID de crédito está vacío, el SKU del producto no está asociado a ningún crédito. Nota: El primer mes de facturación con datos de Cuando cargue por primera vez el informe de tabla de costes, la columna |
| Etiqueta | N/A | El par de label_key:label_value. Por ejemplo:
environment:production. El label_key (por ejemplo, entorno) se selecciona mediante el selector de clave de etiqueta al que se puede acceder en el cuadro de diálogo
Configuración de la tabla. El valor label_value (por ejemplo, production) es uno de los valores correspondientes a la clave de etiqueta seleccionada.
Consulta más información sobre cómo crear y gestionar etiquetas de recursos. |
| Tipo de coste | Descripción | Descripción del tipo de coste de la línea de pedido.
|
| Fecha de inicio de uso | Fecha de inicio | Fecha de la primera vez que se usó el servicio en el mes de la factura. (Consulta la nota anterior sobre la posibilidad de que los datos de uso lleguen tarde). |
| Fecha de finalización de uso | Fecha de finalización | Fecha de la última vez que se usó el servicio en el mes de esta factura. (Consulta la nota anterior sobre la posibilidad de que los datos de uso lleguen tarde). |
| Cantidad de uso | Cantidad | Cantidad de unidades de uso utilizadas. |
| Unidad de uso | Unidad | Unidad de facturación del uso (por ejemplo, hora o gibibyte al mes). |
| Nombre del vendedor | N/A | Nombre oficial del vendedor. Cuando carga por primera vez el informe Tabla de costes, la columna |
| Tipo de transacción | N/A | El tipo de transacción del vendedor. El tipo de transacción puede ser uno de los siguientes:
Cuando carga por primera vez el informe Tabla de costes, la columna |
| Coste en micros | N/A | El coste calculado del uso en microunidades (µ). Micro es un prefijo de unidad del sistema métrico que denota un factor de 10−6 (una millonésima). Cuando calculamos tus costes de uso, convertimos todos los costes a unidades micro para proporcionar el nivel de precisión necesario para calcular los errores de redondeo. Ejemplos:
Cuando cargue por primera vez el informe Tabla de costes, la columna |
| Coste según catálogo | N/A | La columna Cuando cargue por primera vez el informe Tabla de costes, la columna |
| Coste sin redondear | N/A | El coste calculado del uso, en la
moneda que se haya configurado en la cuenta de facturación de Cloud, con una precisión de hasta seis decimales. Unrounded cost se calcula
con los
precios de los SKUs asociados a tu cuenta de facturación de Cloud y puede ser
útil para analizar los detalles de tus costes y comprender el origen de
cualquier discrepancia debida al redondeo.
Si utiliza la versión CSV de este informe para hacer análisis, le recomendamos que use la columna Unrounded
cost en sus cálculos.
Unrounded cost
|
| Coste | Importe | El coste calculado del uso, en la
moneda que se haya configurado en la cuenta de facturación de Cloud, redondeado a dos decimales.
Cost se calcula a partir de los
precios de los SKUs asociados a tu cuenta de facturación de Cloud y
representa el importe cobrado por el uso.
Cost
|
Notas sobre el informe "Tabla de costes"
Cotejar una factura
Cuando consulte el informe con la configuración de filtros predeterminada, el informe Tabla de costes coincidirá lo máximo posible con su factura. En el informe Tabla de costes, los créditos y los descuentos basados en el uso (por ejemplo, los créditos promocionales o los descuentos por uso continuado) se muestran como líneas de pedido independientes. Los informes de Facturación de Cloud online y la exportación de Facturación de Cloud a BigQuery no separan los créditos y los descuentos en partidas independientes.
El importe Total que aparece en tu factura es la suma de todas las Unrounded costlíneas de pedido, redondeada a dos decimales. Si utiliza la versión CSV de este informe para conciliar el total de su factura, le recomendamos que haga lo siguiente:
- Antes de descargar el archivo CSV, restablece los filtros a su estado predeterminado.
- Usa los importes de
Unrounded costen tus cálculos.
Cómo se calculan los costes de un mes de facturación
El mes de la factura es el periodo que abarca una factura o un extracto.
- El tipo de documento que recibas depende del tipo de cuenta de facturación de Cloud que estés consultando.
- Las cuentas con facturación mensual (sin conexión) reciben facturas.
- Las cuentas de autoservicio (online) reciben extractos.
- LosGoogle Cloud productos envían datos de uso y costes a los procesos de Facturación de Cloud a intervalos variables. Por lo tanto, es posible que se produzca un retraso entre el uso de los servicios de Google Cloud y la disponibilidad del uso y los costes en Facturación de Cloud. Por lo general, los costes están disponibles en un día, pero a veces pueden tardar más de 24 horas.
- Es posible que los costes de uso que se comuniquen tarde al final de un mes de facturación no se incluyan en la factura o en el extracto de ese mes, sino en la factura o el extracto del mes siguiente.
- El informe Tabla de costes debe coincidir con los cargos que aparecen en su factura o extracto. Si los datos de uso se registran con retraso, es posible que el informe Tabla de costes incluya costes de más de un mes natural. Por ejemplo, tu factura o extracto de octubre puede incluir los costes incurridos a finales de septiembre combinados con los costes de octubre.
- Para ver los costes de uso por fecha de uso real (fecha del calendario o intervalo de fechas), consulta los informes online o analiza los datos de facturación exportados.
- Los cargos a nivel de factura, incluidos los impuestos, los ajustes y los errores de redondeo, se incluyen en el pie de página de la tabla de costes. Para obtener información sobre cómo entender y analizar los ajustes, consulta Acerca de las notas y los ajustes.
Si tienes un contrato de precios personalizado, es posible que recibas créditos promocionales para usar en Google Cloud como parte del contrato. Por ejemplo, puedes recibir 1000 USD para usar en recursos de Compute Engine. Los créditos promocionales suelen considerarse una forma de pago. Cuando tienes créditos promocionales disponibles, se aplican automáticamente para reducir el importe total de la factura.
En los términos de tu contrato se especifica si los créditos promocionales se aplican a los costes calculados al precio de catálogo de un SKU o al precio neto (después de los descuentos). Consulta la columna
List costpara ver los costes de uso calculados con los precios de lista.Si tus créditos promocionales se aplican a los costes que se calculan al precio de catálogo, en el informe Tabla de costes, hay un servicio llamado
Invoice, con un SKU llamadoContract billing adjustment. Este SKU ajusta tus créditos para que se apliquen a los costes según el precio de catálogo. Para ver el uso al que se aplica el ajuste, exporta los datos de Facturación de Cloud a BigQuery.
Precios de las SKUs
En los detalles de uso de la factura no se incluye una columna con el precio del SKU. Si tu cuenta de facturación de Cloud está asociada a un contrato de precios personalizado, los importes de Unrounded cost y Cost se calculan con los precios del contrato. Los importes List cost se calculan con los precios de lista disponibles públicamente. Puedes comparar List cost con Cost para determinar cuánto ahorras con los precios de tu contrato personalizado.
Para ver los precios por SKU, consulta el informe de la tabla de precios o exporta tus precios de Facturación de Cloud a BigQuery. Si tienes alguna duda sobre los precios por SKU, ponte en contacto con tu representante de cuenta para obtener más información.
Historial de datos del proyecto
Antes del 1 de enero del 2022:
Cuando consulte informes de meses de facturación anteriores a enero del 2022, los metadatos históricos de los proyectos no se admitirán en el informe Tabla de costes. Si elimina un proyecto o lo mueve a otra cuenta de facturación de Cloud, los siguientes valores ya no se mostrarán en la tabla de costes del proyecto: nombre del proyecto, ID del proyecto, ID de la cuenta de facturación y nombre de la cuenta de facturación. El valor de Número de proyecto se mantiene después de eliminar un proyecto. Si has habilitado la exportación de datos de Facturación de Cloud a BigQuery, puedes consultar el historial de información de tu proyecto en las tablas de BigQuery.
A partir del 1 de enero del 2022:
Cuando consulte informes de un mes de facturación a partir de enero del 2022, con la incorporación de datos de jerarquía de proyectos, se admitirán metadatos de proyectos históricos en la tabla de costes. Desde el 1 de enero del 2022, cuando elimines un proyecto o lo muevas a otra cuenta de facturación de Cloud, si ese proyecto ha incurrido en uso durante el periodo seleccionado, se mostrarán los siguientes valores en la tabla de costes del proyecto: nombre de la cuenta de facturación, ID de la cuenta de facturación, nombre del proyecto, ID del proyecto, número del proyecto y jerarquía del proyecto. Si ha habilitado la exportación de datos de Facturación de Cloud a BigQuery, la información de metadatos del proyecto de la tabla de costes debería coincidir con la información histórica del proyecto de sus tablas de BigQuery.
Impuestos por proyecto y por factura
A partir del 1 de septiembre del 2020, los detalles de los costes de la tabla de costes
mostrarán los costes fiscales de cada uno de tus proyectos, en lugar de los costes a nivel de factura. Los totales de impuestos a nivel de factura seguirán mostrándose en el pie de página del informe Tabla de costes. Puede identificar y filtrar sus detalles fiscales mediante las columnas Cost type y SKU description.
Por ejemplo, en el caso de los costes registrados antes del 1 de septiembre del 2020, los datos de detalle de costes eran similares al siguiente ejemplo, que muestra un coste total de impuestos de 10 USD.
Billing account ID |
Project ID |
SKU description |
Cost type |
Cost |
|---|---|---|---|---|
| 123456-ABCDEF-123456 | example-project | Núcleo de instancia predefinida N1 | Uso | 60 USD |
| 123456-ABCDEF-123456 | test-project | Núcleo de instancia predefinida N1 | Uso | 40 USD |
| 123456-ABCDEF-123456 | 0 | Impuesto estatal sobre las ventas (10%) | Impuestos | 10 USD |
En el caso de los costes registrados después del 1 de septiembre del 2020, el total de impuestos de 10 USD se desglosa de la siguiente manera: 6 USD para example-project y 4 USD para test-project:
Billing account ID |
Project ID |
SKU description |
Cost type |
Cost |
|---|---|---|---|---|
| 123456-ABCDEF-123456 | example-project | Núcleo de instancia predefinida N1 | Uso | 60 USD |
| 123456-ABCDEF-123456 | example-project | Impuesto estatal sobre las ventas (10%) | Impuestos | 6 $ |
| 123456-ABCDEF-123456 | test-project | Núcleo de instancia predefinida N1 | Uso | 40 USD |
| 123456-ABCDEF-123456 | test-project | Impuesto estatal sobre las ventas (10%) | Impuestos | 4 $ |
Ver los impuestos a nivel de proyecto en la vista de tabla anidada
Para ver los costes fiscales por proyecto en la vista de tabla anidada, debe usar o configurar una opción de agrupación con Proyecto como primera dimensión de agrupación. Por ejemplo, agrupa por Proyecto -> Servicio -> SKU.
Ver los impuestos a nivel de proyecto en la vista de tabla plana
En la vista de tabla plana, si has incurrido en costes fiscales, los impuestos a nivel de proyecto se muestran en las filas cerca del final de la tabla. Cada fila con un Impuesto Cost type representa los costes totales de los impuestos de un SKU description (tipo y porcentaje de impuesto específicos) atribuidos a un proyecto.
Acerca de las facturas divididas
Es posible que recibas varias facturas por un conjunto de transacciones, también conocidas como facturas divididas, si las compras de tus productos cumplen todos los criterios siguientes:
- Utilizas Cloud Marketplace para comprar productos propios de Google y productos de terceros a un distribuidor partner de Google.
- Tus transacciones se realizan a través del modelo de transacción de agencia.
Las facturas divididas separan los servicios de Google que compras a través de un distribuidor partner de Google (transacciones de terceros) de los servicios que compras directamente a Google (transacciones propias).
A partir del mes de facturación de noviembre del 2024, las facturas incluirán un tipo de editor para indicar el editor asociado a las transacciones. El Tipo de editor se muestra en el encabezado de la tabla de costes y en el filtro Mes de la factura. Los valores posibles de Tipo de editor son:
- Google: transacción propia no regulada por Google Cloud.
- Partner: transacción de terceros, regulada o no, realizada por un partner.
La tabla de costes también incluye columnas adicionales que puedes consultar para ver información sobre las compras de tus transacciones:
Seller name: Nombre oficial del vendedor.Transaction type: Tipo de transacción del vendedor, que indica los servicios vendidos por Google o los servicios de terceros revendidos por Google o vendidos por un partner.
Estas columnas no se muestran de forma predeterminada. Para ver las columnas Seller name o Transaction type en la tabla Coste, selecciónalas en las
opciones de visualización de columnas.
Para obtener más información sobre las facturas divididas, consulta el artículo Facturación dividida para transacciones del modelo de agencia.
Acerca de los totales del encabezado de la factura y del pie de la tabla de costes
Cuando el informe Tabla de costes está configurado para mostrar todos los costes y créditos de un mes de facturación, normalmente el total del encabezado de la factura y el pie de página de la Tabla de costes son iguales. En raras ocasiones, puede que el total del encabezado no coincida con el del pie de página.
A partir de la factura o el extracto de septiembre del 2020, el informe Tabla de costes incluye información de encabezado del documento, como el número de factura, el ID de la cuenta de facturación y los totales de la factura o del extracto.
- El importe pendiente total de la factura o el total de actividad nueva del extracto que se indica en el encabezado se calcula según el momento en el que se haya generado la factura o el extracto. El total del encabezado del informe no se ve afectado por los filtros que pueda definir en el informe Tabla de costes.
- El Total que aparece en el pie de página de la tabla de costes se calcula sumando todos los elementos de línea de
Unrounded costen el informe Tabla de costes y, a continuación, redondeando el resultado a dos decimales. Si define filtros para acotar los costes que se muestran en la tabla de costes, el total del pie de página se calcula en función de los costes filtrados.
En algunos casos, al ver un informe sin filtrar, es posible que los dos totales no coincidan. Esto puede ocurrir si tu cuenta de facturación de Cloud recibe más de una factura o extracto al mes, o si se emite una nota de crédito o débito para tu cuenta de facturación. Por ejemplo:
- Si cierra su cuenta de facturación de Cloud, es posible que se le emitan más de una factura o extracto en el mismo mes. Los informes de uso se retrasan, por lo que es posible que recibas una factura adicional para cubrir el coste del uso que se haya registrado después de cerrar tu cuenta de facturación de Cloud.
- Si se te emite una nota de crédito, esos créditos o cargos se pueden aplicar a tu factura, pero no se reflejarán en las líneas de pedido de costes del informe Tabla de costes. Para obtener información sobre cómo entender y analizar los ajustes, consulte el artículo Acerca de las notas y los ajustes.
Si observa que los totales del encabezado y del pie de página del informe Tabla de costes no coinciden y necesita ayuda para conciliar su factura o extracto, póngase en contacto con el equipo de Asistencia de Facturación de Cloud.
Temas relacionados
- Obtener una factura, un extracto o un recibo
- Información sobre la factura mensual
- Ver los informes de facturación y las tendencias de costes de Cloud
- Exportar datos de Facturación de Cloud a BigQuery
- Consultar el historial de costes y pagos

