Halaman ini menunjukkan cara mengonfigurasi cluster pengguna untuk Google Distributed Cloud sehingga log dan metrik kustom dari aplikasi pengguna dikirim ke Cloud Logging dan Cloud Monitoring. Metrik dari aplikasi pengguna dikumpulkan dengan Google Cloud Managed Service for Prometheus.
Mengaktifkan Managed Service for Prometheus untuk aplikasi pengguna
Konfigurasi untuk Managed Service for Prometheus disimpan dalam objek Stackdriver bernama stackdriver.
Buka objek
stackdriveruntuk mengedit:kubectl --kubeconfig=USER_CLUSTER_KUBECONFIG --namespace kube-system edit stackdriver stackdriver
Ganti USER_CLUSTER_KUBECONFIG dengan jalur file kubeconfig cluster pengguna Anda.
Di bagian
spec, tetapkanenableGMPForApplicationsketrue:apiVersion: addons.gke.io/v1alpha1 kind: Stackdriver metadata: name: stackdriver namespace: kube-system spec: projectID: ... clusterName: ... clusterLocation: ... proxyConfigSecretName: ... enableGMPForApplications: true enableVPC: ... optimizedMetrics: trueTutup file yang telah diedit. Tindakan ini akan mulai menjalankan komponen Prometheus (GMP) yang dikelola Google di cluster.
Untuk memeriksa komponen, jalankan perintah berikut:
kubectl --kubeconfig=USER_CLUSTER_KUBECONFIG --namespace gmp-system get pods
Output perintah ini akan mirip dengan berikut ini:
NAME READY STATUS RESTARTS AGE collector-abcde 2/2 Running 1 (5d18h ago) 5d18h collector-fghij 2/2 Running 1 (5d18h ago) 5d18h collector-klmno 2/2 Running 1 (5d18h ago) 5d18h gmp-operator-68d49656fc-abcde 1/1 Running 0 5d18h rule-evaluator-7c686485fc-fghij 2/2 Running 1 (5d18h ago) 5d18h
Managed Service for Prometheus mendukung evaluasi dan pemberitahuan aturan. Untuk menyiapkan evaluasi aturan, lihat Evaluasi aturan.
Menjalankan aplikasi contoh
Di bagian ini, Anda akan membuat aplikasi yang memunculkan metrik Prometheus, dan menggunakan Prometheus yang dikelola Google untuk mengumpulkan metrik. Untuk mengetahui informasi selengkapnya, lihat Google Cloud Managed Service for Prometheus.
Men-deploy aplikasi contoh
Buat namespace
gmp-testuntuk resource yang Anda buat sebagai bagian dari aplikasi contoh:kubectl --kubeconfig=USER_CLUSTER_KUBECONFIG create ns gmp-test
Layanan terkelola menyediakan manifes untuk contoh aplikasi yang memunculkan metrik Prometheus di port
metrics-nya. Aplikasi menggunakan tiga replika.Untuk men-deploy aplikasi contoh, jalankan perintah berikut:
kubectl --kubeconfig USER_CLUSTER_KUBECONFIG -n gmp-test apply -f https://raw.githubusercontent.com/GoogleCloudPlatform/prometheus-engine/v0.4.1/examples/example-app.yaml
Mengonfigurasi resource PodMonitoring
Untuk menyerap data metrik yang dikeluarkan oleh aplikasi contoh, Anda menggunakan scraping target. Layanan terkelola menggunakan resource kustom (CR) PodMonitoring untuk mengonfigurasi pengambilan target dan penyerapan metrik. Anda dapat mengonversi resource prometheus-operator yang ada menjadi CR PodMonitoring.
CR PodMonitoring hanya meng-scrape target di namespace tempat CR di-deploy. Untuk meng-scrape target di beberapa namespace, deploy CR PodMonitoring yang sama di setiap namespace. Anda dapat memverifikasi bahwa resource PodMonitoring diinstal di namespace yang diinginkan dengan menjalankan perintah berikut:
kubectl --kubeconfig USER_CLUSTER_KUBECONFIG get podmonitoring -A
Untuk dokumentasi referensi tentang semua CR Managed Service for Prometheus, lihat referensi prometheus-engine/doc/api.
Manifes berikut menentukan resource PodMonitoring, prom-example, di
namespace gmp-test. Resource ini menemukan semua Pod di namespace yang memiliki label
app dengan nilai prom-example. Pod yang cocok akan
di-scrap di port bernama metrics, setiap 30 detik, di jalur HTTP
/metrics.
apiVersion: monitoring.googleapis.com/v1
kind: PodMonitoring
metadata:
name: prom-example
spec:
selector:
matchLabels:
app: prom-example
endpoints:
- port: metrics
interval: 30s
Untuk menerapkan resource ini, jalankan perintah berikut:
kubectl --kubeconfig USER_CLUSTER_KUBECONFIG -n gmp-test apply -f https://raw.githubusercontent.com/GoogleCloudPlatform/prometheus-engine/v0.4.1/examples/pod-monitoring.yaml
Managed Service for Prometheus kini mengambil data Pod yang cocok.
Data metrik kueri
Cara termudah untuk memverifikasi bahwa data Prometheus Anda diekspor adalah dengan menggunakan kueri PromQL di Metrics Explorer di konsol Google Cloud .
Untuk menjalankan kueri PromQL, lakukan hal berikut:
Di konsol Google Cloud , buka halaman Monitoring atau klik tombol berikut:
Di panel navigasi, pilih
 Metrics Explorer.
Metrics Explorer.Gunakan Prometheus Query Language (PromQL) untuk menentukan data yang akan ditampilkan pada diagram:
Di toolbar panel Select a metric, pilih Code Editor.
Pilih PromQL di tombol Bahasa. Tombol bahasa berada di bagian bawah panel Code Editor.
Masukkan kueri Anda ke editor kueri. Misalnya, untuk membuat diagram rata-rata jumlah detik yang dihabiskan CPU dalam setiap mode selama satu jam terakhir, gunakan kueri berikut:
avg(rate(kubernetes_io:anthos_container_cpu_usage_seconds_total {monitored_resource="k8s_node"}[1h]))
Untuk mengetahui informasi selengkapnya tentang cara menggunakan PromQL, lihat PromQL di Cloud Monitoring.
Screenshot berikut menampilkan diagram yang menampilkan
metrik anthos_container_cpu_usage_seconds_total:
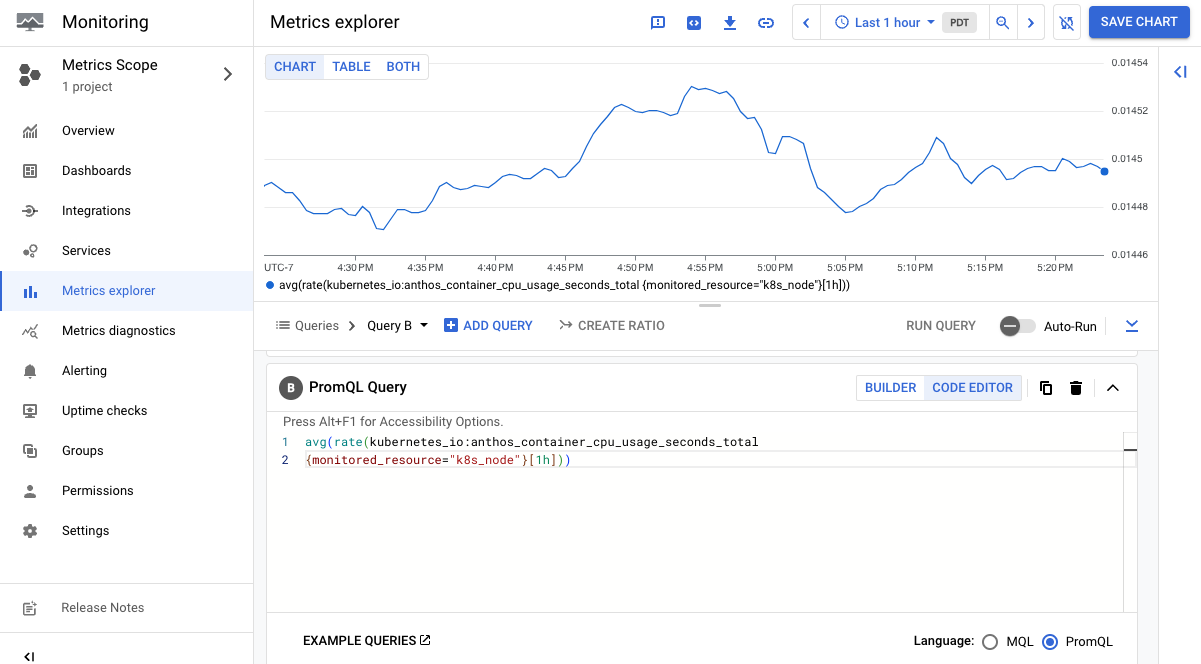
Jika mengumpulkan banyak data, sebaiknya Anda memfilter metrik yang diekspor untuk menekan biaya.
Mengaktifkan Cloud Logging untuk aplikasi pengguna
Konfigurasi untuk Logging disimpan dalam objek Stackdriver bernama stackdriver.
Buka objek
stackdriveruntuk mengedit:kubectl --kubeconfig=USER_CLUSTER_KUBECONFIG --namespace kube-system edit stackdriver stackdriver
Ganti USER_CLUSTER_KUBECONFIG dengan jalur file kubeconfig cluster pengguna Anda.
Di bagian
spec, tetapkanenableCloudLoggingForApplicationsketrue:apiVersion: addons.gke.io/v1alpha1 kind: Stackdriver metadata: name: stackdriver namespace: kube-system spec: projectID: ... clusterName: ... clusterLocation: ... proxyConfigSecretName: ... enableCloudLoggingForApplications: true enableVPC: ... optimizedMetrics: trueTutup file yang telah diedit.
Menjalankan aplikasi contoh
Di bagian ini, Anda akan membuat aplikasi yang menulis log kustom.
Simpan manifes Deployment berikut ke file bernama
my-app.yaml.apiVersion: apps/v1 kind: Deployment metadata: name: "monitoring-example" namespace: "default" labels: app: "monitoring-example" spec: replicas: 1 selector: matchLabels: app: "monitoring-example" template: metadata: labels: app: "monitoring-example" spec: containers: - image: gcr.io/google-samples/prometheus-dummy-exporter:latest name: prometheus-example-exporter imagePullPolicy: Always command: - /bin/sh - -c - ./prometheus-dummy-exporter --metric-name=example_monitoring_up --metric-value=1 --port=9090 resources: requests: cpu: 100mMembuat Deployment:
kubectl --kubeconfig USER_CLUSTER_KUBECONFIG apply -f my-app.yaml
Melihat log aplikasi
Konsol
Buka Logs Explorer di konsol Google Cloud .
Klik Resource. Di bagian ALL_RESOURCE_TYPES, pilih
Kubernetes Container.Di bagian CLUSTER_NAME, pilih nama cluster pengguna Anda.
Di bagian NAMESPACE_NAME, pilih
default.Klik Tambahkan, lalu klik Jalankan Kueri.
Di bagian Query results, Anda dapat melihat entri log dari Deployment
monitoring-example. Contoh:{ "textPayload": "2020/11/14 01:24:24 Starting to listen on :9090\n", "insertId": "1oa4vhg3qfxidt", "resource": { "type": "k8s_container", "labels": { "pod_name": "monitoring-example-7685d96496-xqfsf", "cluster_name": ..., "namespace_name": "default", "project_id": ..., "location": "us-west1", "container_name": "prometheus-example-exporter" } }, "timestamp": "2020-11-14T01:24:24.358600252Z", "labels": { "k8s-pod/pod-template-hash": "7685d96496", "k8s-pod/app": "monitoring-example" }, "logName": "projects/.../logs/stdout", "receiveTimestamp": "2020-11-14T01:24:39.562864735Z" }
gcloud
Jalankan perintah ini:
gcloud logging read 'resource.labels.project_id="PROJECT_ID" AND \ resource.type="k8s_container" AND resource.labels.namespace_name="default"'Ganti PROJECT_ID dengan ID project pemantauan logging Anda.
Dalam output, Anda dapat melihat entri log dari Deployment
monitoring-example. Contoh:insertId: 1oa4vhg3qfxidt labels: k8s-pod/app: monitoring-example k8s- pod/pod-template-hash: 7685d96496 logName: projects/.../logs/stdout receiveTimestamp: '2020-11-14T01:24:39.562864735Z' resource: labels: cluster_name: ... container_name: prometheus-example-exporter location: us-west1 namespace_name: default pod_name: monitoring-example-7685d96496-xqfsf project_id: ... type: k8s_container textPayload: | 2020/11/14 01:24:24 Starting to listen on :9090 timestamp: '2020-11-14T01:24:24.358600252Z'
Memfilter log aplikasi
Pemfilteran log aplikasi dapat mengurangi penagihan logging aplikasi dan traffic jaringan
dari cluster ke Cloud Logging. Mulai dari rilis Google Distributed Cloud 1.15.0, jika enableCloudLoggingForApplications ditetapkan ke true, Anda dapat memfilter log aplikasi berdasarkan kriteria berikut:
- Label pod (
podLabelSelectors) - Namespace (
namespaces) - Ekspresi reguler untuk konten log (
contentRegexes)
Google Distributed Cloud hanya mengirimkan hasil filter ke Cloud Logging.
Menentukan filter log aplikasi
Konfigurasi untuk Logging ditentukan dalam objek
Stackdriver bernama stackdriver.
Buka objek
stackdriveruntuk mengedit:kubectl --kubeconfig USER_CLUSTER_KUBECONFIG --namespace kube-system \ edit stackdriver stackdriverGanti USER_CLUSTER_KUBECONFIG dengan jalur ke file kubeconfig cluster pengguna Anda.
Tambahkan bagian
appLogFilterkespec:apiVersion: addons.gke.io/v1alpha1 kind: Stackdriver metadata: name: stackdriver namespace: kube-system spec: enableCloudLoggingForApplications: true projectID: ... clusterName: ... clusterLocation: ... appLogFilter: keepLogRules: - namespaces: - prod ruleName: include-prod-logs dropLogRules: - podLabelSelectors: - disableGCPLogging=yes ruleName: drop-logsSimpan dan tutup file yang diedit.
(Opsional) Jika Anda menggunakan
podLabelSelectors, mulai ulang DaemonSetstackdriver-log-forwarderuntuk menerapkan perubahan sesegera mungkin:kubectl --kubeconfig USER_CLUSTER_KUBECONFIG --namespace kube-system \ rollout restart daemonset stackdriver-log-forwarderBiasanya,
podLabelSelectorsakan berlaku setelah 10 menit. Memulai ulangstackdriver-log-forwarderDaemonSet akan membuat perubahan diterapkan lebih cepat.
Contoh: Menyertakan log ERROR atau WARN hanya di namespace prod
Contoh berikut mengilustrasikan cara kerja filter log aplikasi. Anda menentukan
filter yang menggunakan namespace (prod), ekspresi reguler
(.*(ERROR|WARN).*), dan label Pod (disableGCPLogging=yes). Kemudian, untuk memverifikasi
bahwa filter berfungsi, Anda menjalankan Pod di namespace prod untuk menguji
kondisi filter ini.
Untuk menentukan dan menguji filter log aplikasi:
Tentukan filter log aplikasi di objek Stackdriver:
Dalam contoh
appLogFilterberikut, hanya logERRORatauWARNdi namespaceprodyang disimpan. Setiap log untuk Pod dengan labeldisableGCPLogging=yesakan dihapus:apiVersion: addons.gke.io/v1alpha1 kind: Stackdriver metadata: name: stackdriver namespace: kube-system spec: ... appLogFilter: keepLogRules: - namespaces: - prod contentRegexes: - ".*(ERROR|WARN).*" ruleName: include-prod-logs dropLogRules: - podLabelSelectors: - disableGCPLogging=yes # kubectl label pods pod disableGCPLogging=yes ruleName: drop-logs ...Deploy Pod di namespace
proddan jalankan skrip yang menghasilkan entri logERRORdanINFO:kubectl --kubeconfig USER_CLUSTER_KUBECONFIG run pod1 \ --image gcr.io/cloud-marketplace-containers/google/debian10:latest \ --namespace prod --restart Never --command -- \ /bin/sh -c "while true; do echo 'ERROR is 404\\nINFO is not 404' && sleep 1; done"Log yang difilter hanya boleh berisi entri
ERROR, bukan entriINFO.Tambahkan label
disableGCPLogging=yeske Pod:kubectl --kubeconfig USER_CLUSTER_KUBECONFIG label pods pod1 \ --namespace prod disableGCPLogging=yesLog yang difilter tidak boleh lagi berisi entri apa pun untuk Pod
pod1.
Definisi API filter log aplikasi
Definisi untuk filter log aplikasi dideklarasikan dalam definisi resource kustom stackdriver.
Untuk mendapatkan definisi resource kustom stackdriver, jalankan perintah berikut:
kubectl --kubeconfig USER_CLUSTER_KUBECONFIG get crd stackdrivers.addons.gke.io \
--namespace kube-system -o yaml

