This tutorial describes how to set up and perform a vector search in AlloyDB for PostgreSQL using the Google Cloud console. Examples are included to show vector search capabilities, and they're intended for demonstration purposes only.
For information about how to use filtered vector search to refine your similarity searches, see Filtered vector search in AlloyDB for PostgreSQL.
To learn how to perform a vector search with Vertex AI embeddings, see Getting started with Vector Embeddings with AlloyDB AI.
Objectives
- Create an AlloyDB cluster and primary instance.
- Connect to your database and install required extensions.
- Create a
productandproduct inventorytable. - Insert data to the
productandproduct inventorytables and perform a basic vector search. - Create a ScaNN index on the products table.
- Perform a simple vector search.
- Perform a complex vector search with a filter and a join.
Costs
In this document, you use the following billable components of Google Cloud:
To generate a cost estimate based on your projected usage,
use the pricing calculator.
When you finish the tasks that are described in this document, you can avoid continued billing by deleting the resources that you created. For more information, see Clean up.
Before you begin
Enable billing and required APIs
In the Google Cloud console, go to the Clusters page.
Make sure that billing is enabled for your Google Cloud project.
Enable the Cloud APIs necessary to create and connect to AlloyDB for PostgreSQL.
- In the Confirm project step, click Next to confirm the name of the project you are going to make changes to.
In the Enable APIs step, click Enable to enable the following:
- AlloyDB API
- Compute Engine API
- Service Networking API
- Vertex AI API
Create an AlloyDB cluster and primary instance
In the Google Cloud console, go to the Clusters page.
Click Create cluster.
In Cluster ID, enter
my-cluster.Enter a password. Take note of this password because you use it in this tutorial.
Select a region—for example,
us-central1 (Iowa).Select the default network.
If you have a private access connection, continue to the next step. Otherwise, click Set up connection and follow these steps:
- In Allocate an IP range, click Use an automatically allocated IP range.
- Click Continue and then click Create connection.
In Zonal availability, select Single zone.
Select the
2 vCPU,16 GBmachine type.In Connectivity, select Enable public IP.
Click Create cluster. It might take several minutes for AlloyDB to create the cluster and display it on the primary cluster Overview page.
In Instances in your cluster, expand the Connectivity pane. Take note of the Connection URI because you use it in this tutorial.
The connection URI is in the
projects/<var>PROJECT_ID</var>/locations/<var>REGION_ID</var>/clusters/my-cluster/instances/my-cluster-primaryformat.
Grant Vertex AI user permission to AlloyDB service agent
To enable AlloyDB to use Vertex AI text embedding models, you must add Vertex AI user permissions to the AlloyDB service agent for the project where your cluster and instance is located.
For more information about how to add the permissions, see Grant Vertex AI user permission to AlloyDB service agent.
Connect to your database using a web browser
In the Google Cloud console, go to the Clusters page.
In the Resource name column, click the name of your cluster,
my-cluster.In the navigation pane, click AlloyDB Studio.
In the Sign in to AlloyDB Studio page, follow these steps:
- Select the
postgresdatabase. - Select the
postgresuser. - Enter the password you created in Create a cluster and its primary instance.
- Click Authenticate. The Explorer pane displays a list of the objects in the
postgresdatabase.
- Select the
Open a new tab by clicking + New SQL editor tab or + New tab.
Install required extensions
Run the following query to install the vector and alloydb_scann extensions:
CREATE EXTENSION IF NOT EXISTS vector;
CREATE EXTENSION IF NOT EXISTS alloydb_scann;
Insert product and product inventory data and perform a basic vector search
Run the following statement to create a
producttable that does the following:- Stores basic product information.
- Includes an
embeddingvector column that computes and stores an embedding vector for a product description of each product.
CREATE TABLE product ( id INT PRIMARY KEY, name VARCHAR(255) NOT NULL, description TEXT, category VARCHAR(255), color VARCHAR(255), embedding vector(768) GENERATED ALWAYS AS (embedding('text-embedding-005', description)) STORED );If needed, you can use the Logs Explorer to view logs and troubleshoot errors.
Run the following query to create a
product_inventorytable that stores information about available inventory and corresponding prices. Theproduct_inventoryandproducttables are used in this tutorial to run complex vector search queries.CREATE TABLE product_inventory ( id INT PRIMARY KEY, product_id INT REFERENCES product(id), inventory INT, price DECIMAL(10,2) );Run the following query to insert product data into the
producttable:INSERT INTO product (id, name, description,category, color) VALUES (1, 'Stuffed Elephant', 'Soft plush elephant with floppy ears.', 'Plush Toys', 'Gray'), (2, 'Remote Control Airplane', 'Easy-to-fly remote control airplane.', 'Vehicles', 'Red'), (3, 'Wooden Train Set', 'Classic wooden train set with tracks and trains.', 'Vehicles', 'Multicolor'), (4, 'Kids Tool Set', 'Toy tool set with realistic tools.', 'Pretend Play', 'Multicolor'), (5, 'Play Food Set', 'Set of realistic play food items.', 'Pretend Play', 'Multicolor'), (6, 'Magnetic Tiles', 'Set of colorful magnetic tiles for building.', 'Construction Toys', 'Multicolor'), (7, 'Kids Microscope', 'Microscope for kids with different magnification levels.', 'Educational Toys', 'White'), (8, 'Telescope for Kids', 'Telescope designed for kids to explore the night sky.', 'Educational Toys', 'Blue'), (9, 'Coding Robot', 'Robot that teaches kids basic coding concepts.', 'Educational Toys', 'White'), (10, 'Kids Camera', 'Durable camera for kids to take pictures and videos.', 'Electronics', 'Pink'), (11, 'Walkie Talkies', 'Set of walkie talkies for kids to communicate.', 'Electronics', 'Blue'), (12, 'Karaoke Machine', 'Karaoke machine with built-in microphone and speaker.', 'Electronics', 'Black'), (13, 'Kids Drum Set', 'Drum set designed for kids with adjustable height.', 'Musical Instruments', 'Blue'), (14, 'Kids Guitar', 'Acoustic guitar for kids with nylon strings.', 'Musical Instruments', 'Brown'), (15, 'Kids Keyboard', 'Electronic keyboard with different instrument sounds.', 'Musical Instruments', 'Black'), (16, 'Art Easel', 'Double-sided art easel with chalkboard and whiteboard.', 'Arts & Crafts', 'White'), (17, 'Finger Paints', 'Set of non-toxic finger paints for kids.', 'Arts & Crafts', 'Multicolor'), (18, 'Modeling Clay', 'Set of colorful modeling clay.', 'Arts & Crafts', 'Multicolor'), (19, 'Watercolor Paint Set', 'Watercolor paint set with brushes and palette.', 'Arts & Crafts', 'Multicolor'), (20, 'Beading Kit', 'Kit for making bracelets and necklaces with beads.', 'Arts & Crafts', 'Multicolor'), (21, '3D Puzzle', '3D puzzle of a famous landmark.', 'Puzzles', 'Multicolor'), (22, 'Race Car Track Set', 'Race car track set with cars and accessories.', 'Vehicles', 'Multicolor'), (23, 'RC Monster Truck', 'Remote control monster truck with oversized tires.', 'Vehicles', 'Green'), (24, 'Train Track Expansion Set', 'Expansion set for wooden train tracks.', 'Vehicles', 'Multicolor');Optional: Run the following query to verify that the data is inserted in the
producttable:SELECT * FROM product;Run the following query to insert inventory data into the
product_inventorytable:INSERT INTO product_inventory (id, product_id, inventory, price) VALUES (1, 1, 9, 13.09), (2, 2, 40, 79.82), (3, 3, 34, 52.49), (4, 4, 9, 12.03), (5, 5, 36, 71.29), (6, 6, 10, 51.49), (7, 7, 7, 37.35), (8, 8, 6, 10.87), (9, 9, 7, 42.47), (10, 10, 3, 24.35), (11, 11, 4, 10.20), (12, 12, 47, 74.57), (13, 13, 5, 28.54), (14, 14, 11, 25.58), (15, 15, 21, 69.84), (16, 16, 6, 47.73), (17, 17, 26, 81.00), (18, 18, 11, 91.60), (19, 19, 8, 78.53), (20, 20, 43, 84.33), (21, 21, 46, 90.01), (22, 22, 6, 49.82), (23, 23, 37, 50.20), (24, 24, 27, 99.27);Run the following vector search query that tries to find products that are similar to the word
music. This means that even though the wordmusicisn't explicitly mentioned in the product description, the result shows products that are relevant to the query:SELECT * FROM product ORDER BY embedding <=> embedding('text-embedding-005', 'music')::vector LIMIT 3;The result of the query is as follows:
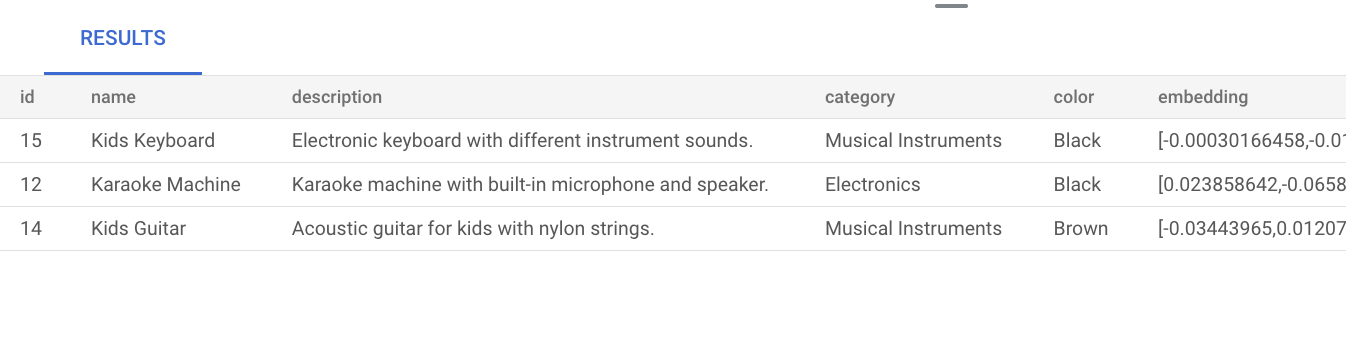
Performing a basic vector search without creating an index uses exact nearest neighbor search (KNN), which provides efficient recall. At scale, using KNN might impact performance. For a better query performance, we recommend that you use the ScaNN index for approximate nearest neighbor (ANN) search, which provides high recall with low latencies.
Without creating an index, AlloyDB defaults to using exact nearest-neighbor search (KNN).
To learn more about using ScaNN at scale, see Getting started with Vector Embeddings with AlloyDB AI.
Create a ScaNN index on products table
Run the following query to create a product_index ScaNN index on the product table:
CREATE INDEX product_index ON product
USING scann (embedding cosine)
WITH (num_leaves=5);
The num_leaves parameter indicates the number of leaf nodes that the tree-based index builds the index with. For more information on how to tune this parameter, see Tune vector query performance.
Perform a vector search
Run the following vector search query that tries to find products that are similar to the natural
language query music. Even though the word music isn't included in the
product description, the result shows products that are relevant to the query:
SET LOCAL scann.num_leaves_to_search = 2;
SELECT * FROM product
ORDER BY embedding <=> embedding('text-embedding-005', 'music')::vector
LIMIT 3;
The query results are as follows:

The scann.num_leaves_to_search query parameter controls the number of leaf
nodes that are searched during a similarity search. The num_leaves and
scann.num_leaves_to_search parameter values help to achieve a balance of
performance and recall.
Perform a vector search that uses a filter and a join
You can run filtered vector search queries efficiently even when you use the ScaNN index. Run the following complex vector search query, which returns relevant results that satisfy the query conditions, even with filters:
SET LOCAL scann.num_leaves_to_search = 2;
SELECT * FROM product p
JOIN product_inventory pi ON p.id = pi.product_id
WHERE pi.price < 80.00
ORDER BY embedding <=> embedding('text-embedding-005', 'music')::vector
LIMIT 3;
Accelerate your filtered vector search
You can use the columnar engine to improve the performance of vector similarity
searches, specifically K-Nearest Neighbor (KNN) searches, when combined with
highly selective predicate filtering —for example, using LIKE— in
databases. In this section, you use the vector extension and the AlloyDB
google_columnar_engine extension.
Performance improvements come from the columnar engine's built-in efficiency
in scanning large datasets and applying filters —such as LIKE predicates—
coupled with its ability, using vector support, to pre-filter rows.
This functionality reduces the number of data subsets required for subsequent KNN vector
distance calculations, and it helps to optimize complex analytical queries involving
standard filtering and vector search.
To compare the execution time of a KNN vector search filtered by a LIKE
predicate before and after you enable the columnar engine, follow these steps:
Enable the
vectorextension to support vector data types and operations. Run the following statements to create an example table (items) with an ID, a text description, and a 512-dimension vector embedding column.CREATE EXTENSION IF NOT EXISTS vector; CREATE TABLE items ( id SERIAL PRIMARY KEY, description TEXT, embedding VECTOR(512) );Populate the data by running the following statements to insert 1 million rows into the example
itemstable.-- Simplified example of inserting matching (~0.1%) and non-matching data INSERT INTO items (description, embedding) SELECT CASE WHEN g % 1000 = 0 THEN 'product_' || md5(random()::text) || '_common' -- ~0.1% match ELSE 'generic_item_' || g || '_' || md5(random()::text) -- ~99.9% don't match END, random_vector(512) -- Assumes random_vector function exists FROM generate_series(1, 999999) g;Measure the baseline performance of the vector similarity search without the columnar engine.
SELECT id, description, embedding <-> '[...]' AS distance FROM items WHERE description LIKE '%product_%_common%' ORDER BY embedding <-> '[...]' LIMIT 100;Enable columnar engine and vector support by running the following command in the Google Cloud CLI. To use the gcloud CLI, you can install and initialize the gcloud CLI.
gcloud beta alloydb instances update INSTANCE_ID \ --cluster=CLUSTER_ID \ --region=REGION_ID \ --project=PROJECT_ID \ --database-flags=google_columnar_engine.enabled=on,google_columnar_engine.enable_vector_support=onAdd the
itemstable to the columnar engine:SELECT google_columnar_engine_add('items');Measure the performance of the vector similarity search using the columnar engine. You re-run the query that you previously ran to measure baseline performance.
SELECT id, description, embedding <-> '[...]' AS distance FROM items WHERE description LIKE '%product_%_common%' ORDER BY embedding <-> '[...]' LIMIT 100;To check whether the query ran with the columnar engine, run the following command:
explain (analyze) SELECT id, description, embedding <-> '[...]' AS distance FROM items WHERE description LIKE '%product_%_common%' ORDER BY embedding <-> '[...]' LIMIT 100;
Clean up
In the Google Cloud console, go to the Clusters page.
Click the name of your cluster,
my-cluster, in the Resource name column.Click delete Delete cluster.
In Delete cluster my-cluster, enter
my-clusterto confirm you want to delete your cluster.Click Delete.
If you created a private connection when you created a cluster, go to the Google Cloud console Networking page and click Delete VPC network.
What's next
- Learn real-world use cases for vector search.
- Get started with vector embeddings using AlloyDB AI.
- Learn how to build generative AI applications using AlloyDB AI.
- Create a ScaNN index.
- Tune your ScaNN indexes.
- Learn how to build a smart shopping assistant with AlloyDB, pgvector, and model endpoint management.
- Troubleshoot errors using the Logs Explorer.
