Aprende a abrir un túnel SSH desde tu máquina local a una estación de trabajo y, luego, usa la compatibilidad con VS Code Remote Development para conectarte a Cloud Workstations desde tu editor local de VS Code.
Antes de comenzar
Antes de comenzar, asegúrate de seguir los pasos para estas tareas:
- Asegúrate de que alguien de tu equipo haya creado una configuración de estación de trabajo.
- Crea y, luego, inicia tu estación de trabajo.
Mientras estés en la consola de Google Cloud , copia la siguiente información:
- Nombre y ID del proyecto: Haz clic en el nombre del proyecto en la barra de menú Google Cloud y copia el ID en el diálogo Nombre y ID del proyecto que se abre.
- Región
- Nombre del clúster
- Nombre de la configuración
En tu máquina local, instala la CLI de
gcloud.Si ejecutas la CLI de
gcloudpor primera vez, es posible que también necesites ejecutargcloud auth loginpara obtener credenciales ygcloud config set project PROJECT_IDpara establecer tu proyecto actual en el ID de proyecto que copiaste en el paso anterior.Cuando uses
sshpor primera vez, instala una extensión de SSH remota para que puedas conectarte a una estación de trabajo desde el editor de VS Code a través de Extension Marketplace o de la paleta de comandos.Extensions Marketplace
Abre la aplicación local del editor de VS Code y, luego, abre el mercado de extensiones seleccionando
Extensiones en la barra de actividad.
Haz clic en Instalar para instalar la extensión Remote - SSH.
Ingresa
remote sshen el campo de búsqueda, lo que abrirá la página de la extensión para Remote - SSH.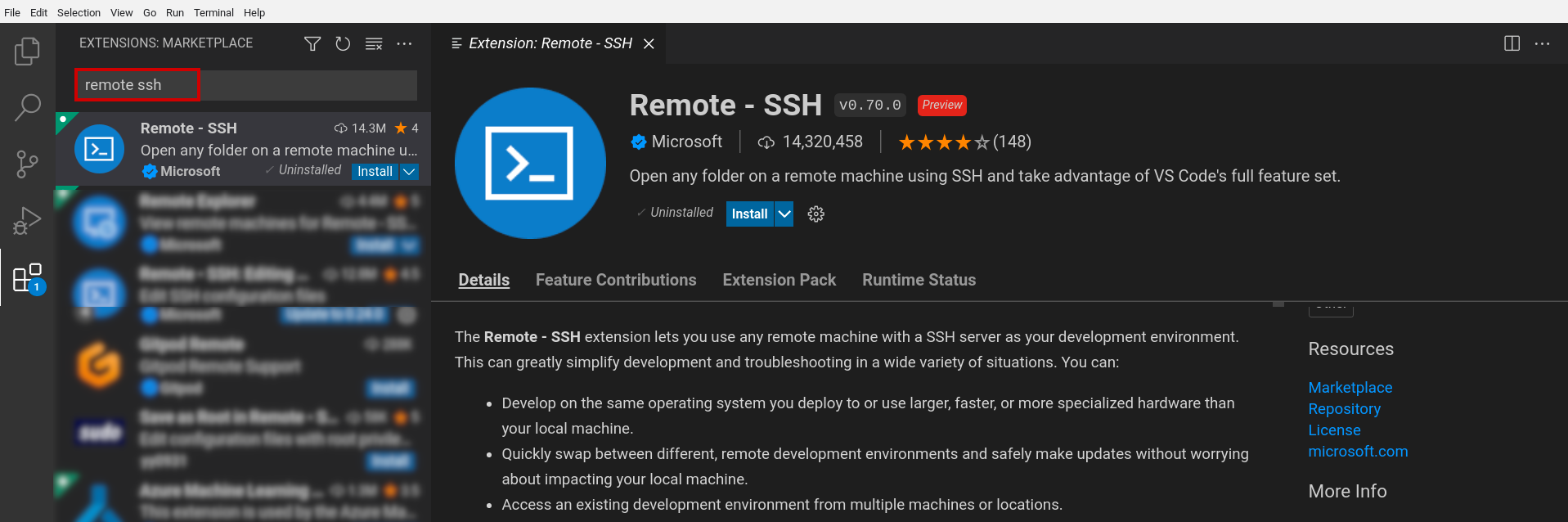
Paleta de comandos
Para abrir la paleta de comandos, presiona Control + Mayúsculas + P (o Comando + Mayúsculas + P en macOS) o haz clic en Ver > Paleta de comandos.
Ingresa
ext install ms-vscode-remote.remote-sshpara instalar la extensión.
Abre un túnel SSH
Abre un túnel SSH desde tu máquina local a una estación de trabajo con el comando gcloud workstations start-tcp-tunnel:
En la consola de Google Cloud , ve a la página Cloud Workstations > Estaciones de trabajo.
Haz clic en el nombre de la estación de trabajo para abrir la página Detalles de la estación de trabajo.
En el siguiente ejemplo, reemplaza los marcadores de posición por el nombre de la estación de trabajo, la región (ubicación), el nombre del clúster de la estación de trabajo y el nombre de la configuración de la estación de trabajo. Copia los valores del panel de detalles de la estación de trabajo en los marcadores de posición marcados con un ícono de editar.
gcloud workstations start-tcp-tunnel \ --project=PROJECT_ID \ --region=REGION \ --cluster=CLUSTER_NAME \ --config=CONFIG_NAME \ --local-host-port=:LOCAL_PORT \ WORKSTATION_NAME 22Consulta la sección Antes de comenzar para encontrar el ID del proyecto.
La marca
--local-host-port=:LOCAL_PORTes opcional. Si deseas especificar un puerto local, reemplazaLOCAL_PORTpor el número de puerto local que deseas usar. Si no especificas un puerto local, el sistema elige uno arbitrario que no se usa y muestra un mensaje con el número de puerto para que sepas cuál usa.Después de completar los marcadores de posición, haz clic en content_copy Copy code sample para copiar el comando de CLI
gcloud.Pega el comando en la ventana de la terminal local y presiona Intro para crear el túnel.
Cuando el comando se realiza correctamente, aparece un mensaje
Listening on portseguido del número de puerto local.
Para obtener más detalles sobre cada marca de configuración, consulta Túnel SSH o start-tcp-tunnel.
Cómo conectarse a un host de Cloud Workstations
Sigue estos pasos para conectarte a un host de Cloud Workstations:
- Abre o vuelve a la aplicación de VS Code.
Para iniciar Remote - SSH, haz clic en
Open a Remote Window en la barra de estado.
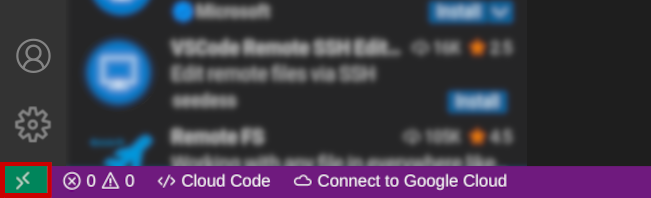
Selecciona la opción Connect to Host cuando se abra la paleta de comandos.
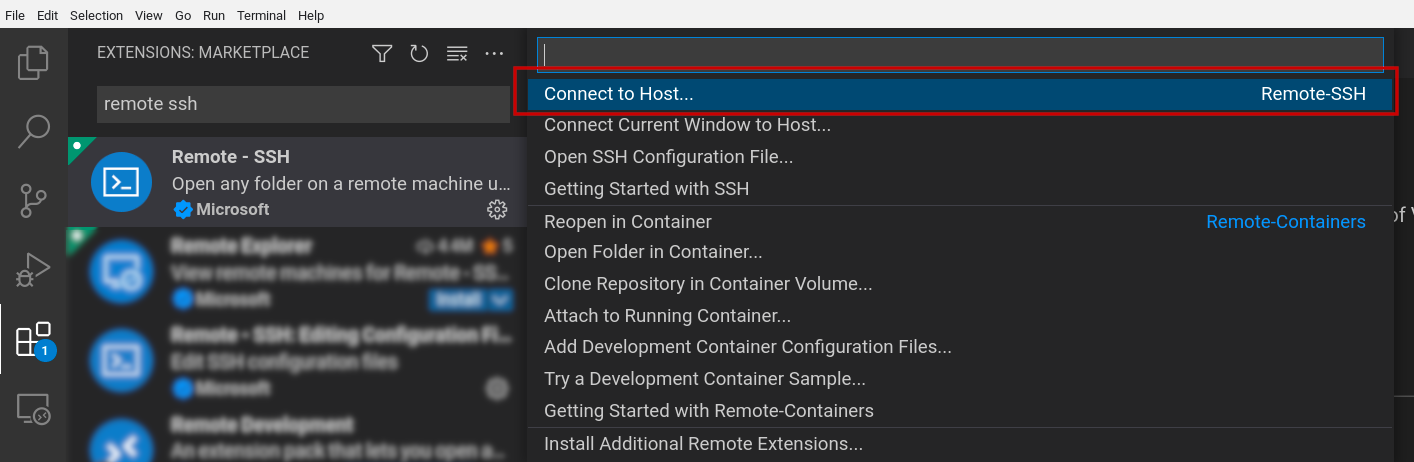
Ingresa
user@localhost:LOCAL_PORTy reemplazaLOCAL_PORTpor el número de puerto local.En el siguiente ejemplo, se especifica
user@localhost:1025para conectarse al puerto local1025.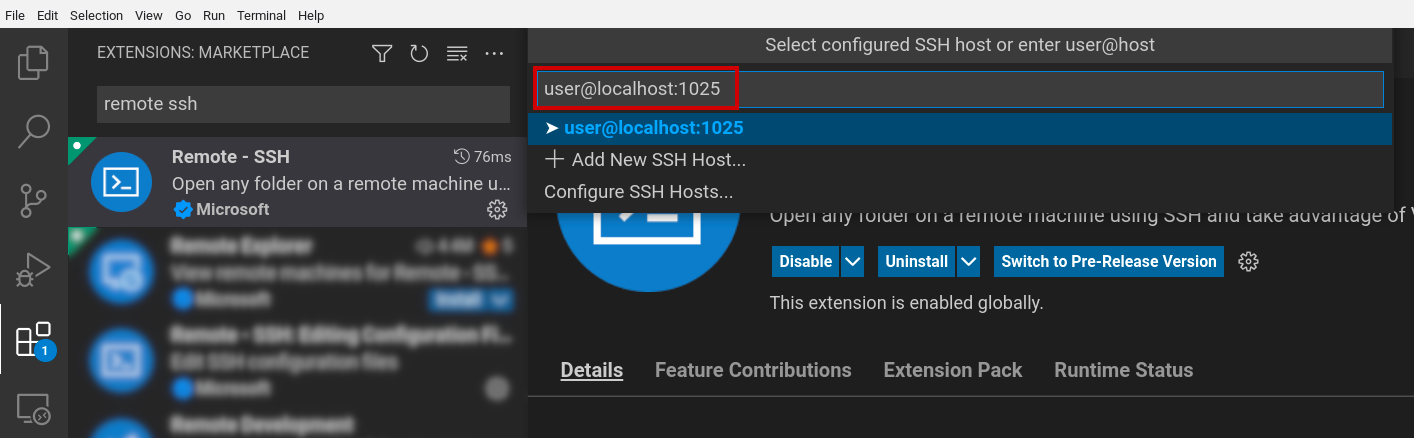
Si se te solicita que te conectes después de ver el mensaje de confirmación Host Added, haz clic en Connect.
Es posible que el sistema también te solicite que confirmes el hash. Si se te solicita, haz clic en Continuar.
Se abrirá un nuevo editor de VS Code y la barra de estado de VS Code mostrará
SSH: localhost: seguido del número de puerto.
Ahora tienes acceso a los archivos y servidores de idioma de tu estación de trabajo remota, y puedes compilar y ejecutar procesos que se ejecutan dentro de ella.
En el siguiente ejemplo, se muestra una ventana del editor de VS Code conectada a las estaciones de trabajo de Cloud a través de
SSH: localhost: 1025.
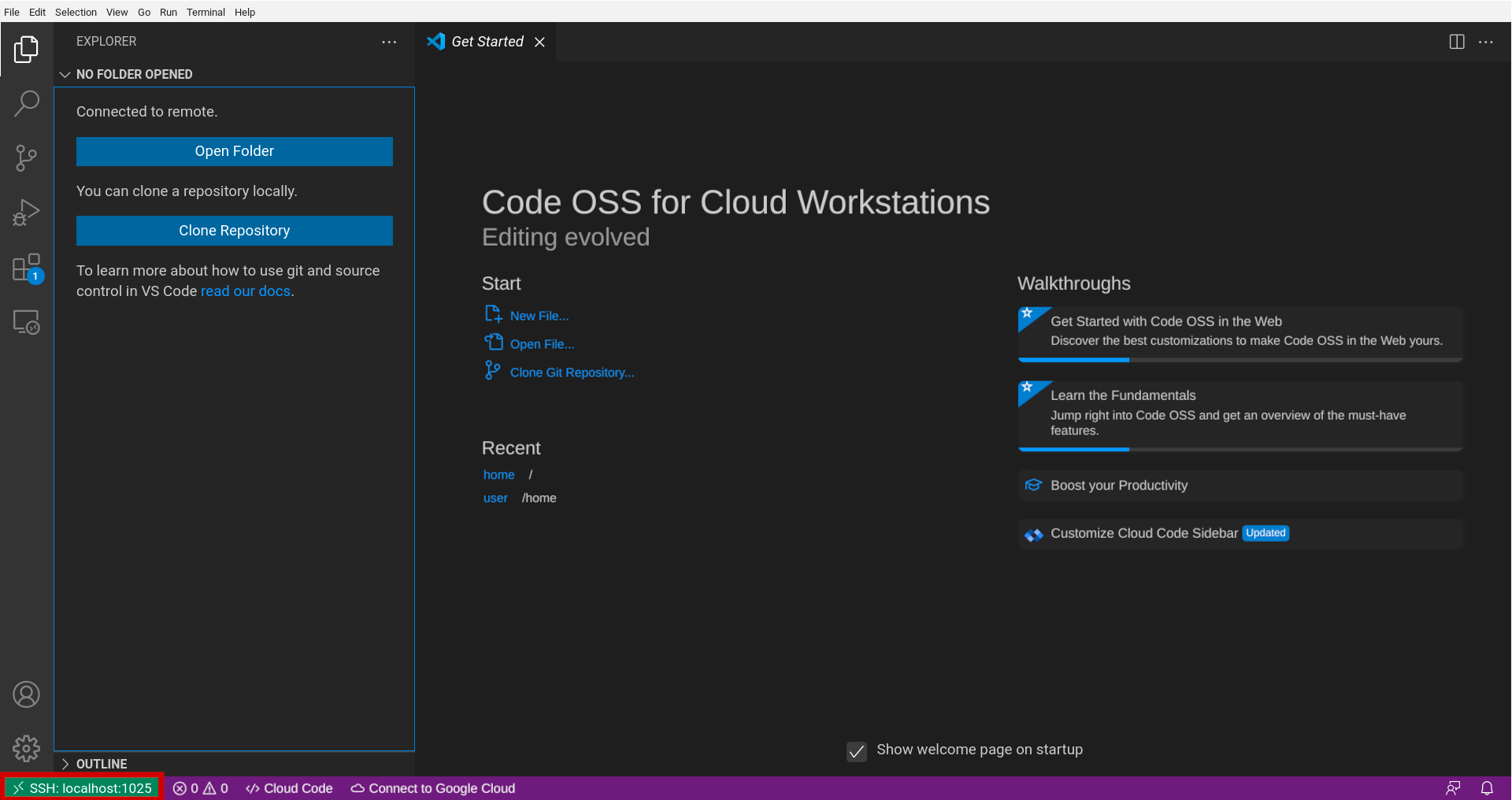
También puedes volver al mercado de extensiones para instalar Cloud Code y otras extensiones locales de VS Code que te ayudarán a compilar, ejecutar y probar tu código.

