Una configuración de estación de trabajo actúa como plantilla para la creación de estaciones de trabajo coherentes para varios desarrolladores y especifica parámetros de configuración como el tipo de máquina, las zonas, el tamaño del disco, las herramientas y las bibliotecas preinstaladas. Cualquier operación que se realice en la configuración de una estación de trabajo, como cambiar el tipo de máquina o la imagen de contenedor, se reflejará en cada estación de trabajo la próxima vez que se inicie.
En esta sección, se explican los cuatro pasos para crear una configuración de estación de trabajo:
- Configura los aspectos básicos
- Define la configuración de la máquina
- Personaliza el entorno
- Cómo agregar usuarios
Para seguir la guía paso a paso sobre esta tarea directamente en la consola Google Cloud , haz clic en Guiarme:
Antes de comenzar
Antes de comenzar a usar Cloud Workstations, asegúrate de tener los permisos necesarios y de completar estos pasos de configuración obligatorios. Puedes omitir esta sección si ya completaste esta configuración.
- Sign in to your Google Cloud account. If you're new to Google Cloud, create an account to evaluate how our products perform in real-world scenarios. New customers also get $300 in free credits to run, test, and deploy workloads.
-
In the Google Cloud console, on the project selector page, select or create a Google Cloud project.
Roles required to select or create a project
- Select a project: Selecting a project doesn't require a specific IAM role—you can select any project that you've been granted a role on.
-
Create a project: To create a project, you need the Project Creator
(
roles/resourcemanager.projectCreator), which contains theresourcemanager.projects.createpermission. Learn how to grant roles.
-
Verify that billing is enabled for your Google Cloud project.
-
In the Google Cloud console, on the project selector page, select or create a Google Cloud project.
Roles required to select or create a project
- Select a project: Selecting a project doesn't require a specific IAM role—you can select any project that you've been granted a role on.
-
Create a project: To create a project, you need the Project Creator
(
roles/resourcemanager.projectCreator), which contains theresourcemanager.projects.createpermission. Learn how to grant roles.
-
Verify that billing is enabled for your Google Cloud project.
-
Enable the Cloud Workstations API.
Roles required to enable APIs
To enable APIs, you need the Service Usage Admin IAM role (
roles/serviceusage.serviceUsageAdmin), which contains theserviceusage.services.enablepermission. Learn how to grant roles. -
Asegúrate de tener el rol de administrador de Cloud Workstations de IAM en el proyecto para poder crear configuraciones de estaciones de trabajo. Para verificar tus roles de IAM en la consola de Google Cloud , ve a la página de IAM:
-
Cloud Workstations se alojan en VMs que se inician desde imágenes públicas preconfiguradas de Container-Optimized OS (COS) de Compute Engine. Si se aplica la restricción de la política de la organización
constraints/compute.trustedimageProjects, debes establecer restricciones de acceso a imágenes para permitir que los usuarios creen discos de arranque a partir deprojects/cos-cloudo todas las imágenes públicas. -
Opcional: Habilita la API de Container File System para permitir un inicio más rápido de la estación de trabajo.
Habilita la API del sistema de archivos de contenedor
Para obtener más información, consulta Reduce el tiempo de inicio de la estación de trabajo con la transmisión de imágenes.
En la consola, navega a Cloud Workstations > Opciones de configuración de Workstation.
Ir a los parámetros de configuración de las estaciones de trabajo
En la página Configuraciones de la estación de trabajo, haz clic en add_boxCrear.
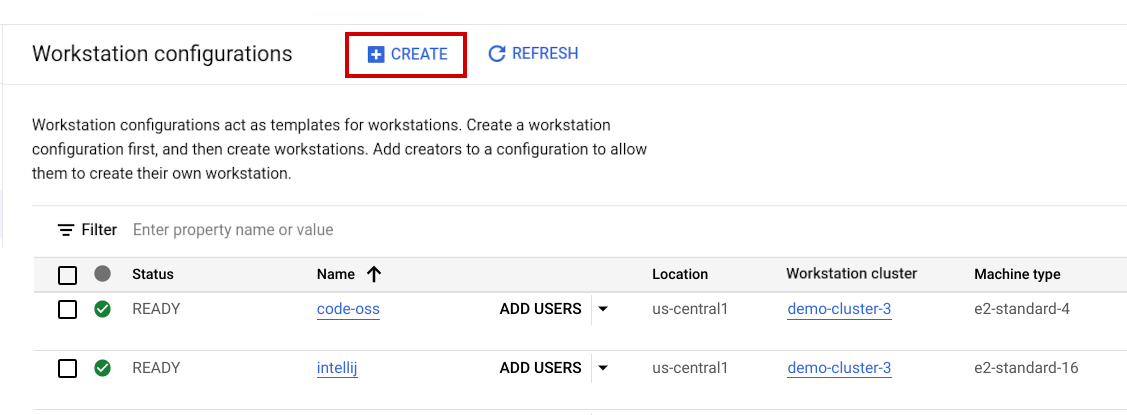
En el campo Nombre, ingresa
test-configurationcomo el nombre de tu configuración.Elige el nombre del clúster de tu estación de trabajo en la lista de Clústeres y haz clic en Continuar.
Si no hay un clúster de estación de trabajo disponible, haz clic en la flecha de expansiónarrow_drop_down y selecciona Clúster nuevo. Para obtener más información, consulta la descripción de estos parámetros de configuración en Crea un clúster de estaciones de trabajo nuevo.
En Inicio rápido de estaciones de trabajo, selecciona Habilitado para un inicio más rápido de la estación de trabajo o Inhabilitado para un costo menor.
Este valor especifica la cantidad de máquinas virtuales (VMs) que se mantienen en un estado de inicio previo, lo que permite tiempos de inicio de la estación de trabajo más rápidos. Sin embargo, tu proyecto se factura por estas VMs. Elige un tamaño de grupo en función de la cantidad de desarrolladores nuevos que esperas, tus casos de uso y tu presupuesto. Si eliges Inhabilitado, las estaciones de trabajo nuevas tardarán más en iniciarse. El tamaño de grupo de inicio rápido predeterminado es 1.
Opcional: Agrega etiquetas para aplicar etiquetas de pares clave-valor a los recursos subyacentes de Compute Engine.
Haz clic en Continuar para avanzar a la página Configuración de la máquina.
Selecciona un tipo de máquina según tus necesidades. Por ejemplo, puedes elegir e2-standard-4 (4 CPU, 16 GB de memoria).
Selecciona dos zonas dentro de la región que seleccionaste. Cloud Workstations crea recursos de VM y almacena datos en estas zonas.
La selección de la zona también afecta el tipo de recursos de procesamiento disponibles. Por ejemplo, si seleccionas el tipo de máquina N1 y deseas usar GPUs, asegúrate de seleccionar dos zonas en las que el tipo de GPU elegido aparezca como disponible en la tabla Disponibilidad de GPU por región y zona.
En la sección Ahorro de costos, establece la cantidad de tiempo que se debe esperar antes de la suspensión automática. Deja el campo Suspensión automática configurado en Después de 2 horas de inactividad (predeterminado) para cerrar automáticamente las estaciones de trabajo inactivas durante más de dos horas.
Opcional: En la sección Opciones avanzadas, haz clic en expand_moreExpand More.
Para agregar etiquetas de red, ingresa texto en el campo Etiquetas de red.
Las etiquetas de red son metadatos que se aplican a las VMs subyacentes de Compute Engine y que te permiten hacer que las reglas y rutas del firewall sean aplicables a instancias de VM específicas. En Cloud Workstations, puedes usar etiquetas de red para que las reglas o rutas de firewall se puedan aplicar a todas las estaciones de trabajo en una configuración de estación de trabajo.
Para desactivar las direcciones IP públicas, selecciona la casilla de verificación Inhabilitar las direcciones IP públicas.
Si inhabilitas las direcciones IP públicas, debes configurar el Acceso privado a Google o Cloud NAT en tu red. Si usas el acceso privado a Google y
private.googleapis.comorestricted.googleapis.compara Artifact Registry, asegúrate de configurar registros DNS para los dominios*.pkg.dev.Para activar la virtualización anidada, selecciona la casilla de verificación Habilitar la virtualización anidada. La virtualización anidada te permite ejecutar instancias de VM dentro de tu estación de trabajo.
Antes de habilitar la virtualización anidada, ten en cuenta las siguientes consideraciones importantes.
Las instancias de Cloud Workstations también están sujetas a las mismas restricciones que las instancias de Compute Engine:
Política de la organización: Es posible que los proyectos, las carpetas o las organizaciones tengan restringida la creación de VMs anidadas si se aplica la restricción Inhabilitar la virtualización anidada de VM en la política de la organización. Para obtener más información, consulta la sección de Compute Engine, Cómo verificar si se permite la virtualización anidada.
Rendimiento: Las VMs anidadas pueden experimentar una disminución del 10% o más en el rendimiento para las cargas de trabajo vinculadas a la CPU y, tal vez, una disminución de más del 10% para las cargas de trabajo vinculadas a la entrada o salida.
Tipo de máquina: La virtualización anidada solo se puede habilitar en configuraciones de estaciones de trabajo que especifiquen tipos de máquinas en las series de máquinas N1 o N2.
Para encriptar tus datos mientras se procesan en esta VM, selecciona la casilla de verificación Servicio de Confidential VM. Para obtener más información, consulta Crea una instancia de Confidential VM.
Para establecer la configuración de la VM protegida, selecciona la casilla de verificación de la función correspondiente. Las funciones de las VM protegida incluyen firmware UEFI de confianza y proporcionan opciones de inicio, vTPM y supervisión de integridad.
De forma predeterminada, Cloud Workstations encripta los recursos creados con esta configuración de estación de trabajo usando un Google-owned and Google-managed encryption key. Para usar una clave de encriptación administrada por el cliente, selecciona Usar una clave de encriptación administrada por el cliente (CMEK).
Haz clic en Continuar para avanzar a la página Configuración del entorno.
Configura la imagen de contenedor. Para ello, elige si deseas usar una de las imágenes base preconfiguradas o proporcionar una referencia a una imagen de contenedor personalizada que hayas creado.
Para usar una imagen base preconfigurada, haz lo siguiente:
Deja el tipo de contenedor configurado en Editores de código en imágenes base.
En el menú Editores de código, elige el Editor base (Code OSS para Cloud Workstations) de Cloud Workstations. Si tu organización prefiere otro IDE, también puedes elegir uno de la lista de IDEs preconfigurados.
Opcional: En el menú Cuenta de servicio, elige una de las cuentas de servicio de la lista.
Opcional: Para usar tu propia imagen de contenedor personalizada en lugar de una de las imágenes base preconfiguradas, haz lo siguiente:
Selecciona Imagen de contenedor personalizada.
Especifica la URL de la imagen del contenedor.
Haz clic en el menú Cuenta de servicio y selecciona la cuenta de servicio que se usará en las instancias de VM creadas con la configuración de la estación de trabajo. Esta cuenta de servicio debe tener permisos para extraer tu imagen de contenedor personalizada (o la imagen debe ser de acceso público). Para obtener más información, consulta la descripción de
serviceAccounten Personaliza tu entorno de desarrollo.
En la sección Configuración de almacenamiento, elige las preferencias para el directorio principal inicial y los atributos del disco:
Para crear un directorio principal vacío, selecciona Create a blank persistent disk. Para usar una instantánea de disco para el directorio principal, elige Crear un disco persistente a partir de una instantánea de disco de origen.
Configura el tipo de disco de tu directorio persistente como Balanceado, que tiene un mayor rendimiento, pero es más económico que SSD.
Establece el tamaño del disco de tu directorio persistente. El valor predeterminado es
200GB, pero los valores válidos son10,50,100,200,500o1000GB. Elige el tamaño de disco que mejor se adapte a las necesidades de tu equipo.Establece la Política de recuperación en Borrar o Conservar. El valor predeterminado es Borrar. Esta política determina qué sucede con el disco persistente cuando se borra una estación de trabajo.
Opcional: Agrega verificaciones de preparación.
Si es necesario, especifica verificaciones de preparación para verificar que la estación de trabajo acepte solicitudes en rutas de acceso y puertos específicos cuando se inicien estaciones de trabajo asociadas con esta configuración.
Opcional: Expande Opciones avanzadas de contenedor.
Si es necesario, especifica parámetros adicionales para la imagen de contenedor que se usa. Por ejemplo, puedes especificar una anulación del directorio de trabajo, una anulación del usuario, anulaciones de comandos, argumentos para pasar al comando
entrypointy variables de entorno.Haz clic en Continuar para pasar a la página Política de IAM.
En la página Política de IAM, haz clic en el campo Usuarios y, luego, ingresa las direcciones de correo electrónico de uno o más usuarios o Grupos de Google a los que quieras otorgar acceso. de Google. Esto configura una política de IAM para los creadores de Cloud Workstations para estos usuarios.
Opcional: Para agregar acceso de administrador de políticas de Cloud Workstations, expande Opciones avanzadas de IAM.
Para otorgar el rol de
roles/workstations.policyAdmina los creadores de estaciones de trabajo, selecciona la casilla de verificación Otorga el rol de administrador de políticas a los creadores de estaciones de trabajo. Esto permite que el creador de una estación de trabajo actualice la política de IAM de la estación de trabajo, lo que otorga acceso a la estación de trabajo y a sus puertos individuales.Para obtener más información sobre el uso compartido de puertos de Cloud Workstations, consulta la página Otorga acceso a puertos individuales de Cloud Workstations.
Para crear la configuración de la estación de trabajo y agregarle estos usuarios, haz clic en
Crear .Si también elegiste crear un clúster nuevo, la creación del clúster puede tardar hasta 20 minutos.
- En la consola de Google Cloud , ve a Cloud Workstations > Workstation configurations.
- Selecciona la casilla de verificación junto a la configuración de la estación de trabajo que deseas borrar.
- Haz clic en el menú de opcionesmore_vertMás y selecciona Borrar para borrar la configuración de la estación de trabajo seleccionada.
Crea una estación de trabajo con la configuración de estación de trabajo que acabas de crear.
Personaliza la configuración de tu estación de trabajo a través de la API.
Crea imágenes de contenedores personalizadas que extiendan las imágenes base preconfiguradas que proporciona Cloud Workstations.
Configura los aspectos básicos
Para configurar los aspectos básicos de una configuración de estación de trabajo, sigue estos pasos:Define la configuración de la máquina
Personaliza el entorno
Personaliza el entorno de Cloud Workstations configurando la imagen del contenedor de la estación de trabajo y el almacenamiento persistente con estos pasos:
También puedes personalizar aún más el modelo siguiendo estos pasos opcionales:
Agregar usuarios
Para permitir que varios usuarios creen estaciones de trabajo, agrégalos a la configuración de la estación de trabajo:
Acabas de crear la primera configuración de la estación de trabajo y le agregaste usuarios.
Para crear e iniciar una estación de trabajo basada en esta configuración, haz clic en Siguiente.
Limpia
Si creaste una configuración de estación de trabajo nueva para obtener información sobre Cloud Workstations y ya no la necesitas, puedes borrarla desde la consola de Google Cloud :

