Fornire indicazioni per aiutarti a risolvere i problemi relativi al codice.
Genera il codice per il tuo progetto.
Ricevi suggerimenti in linea mentre programmi.
Scopri come e quando Gemini per Google Cloud utilizza i tuoi dati.
Per aiutarti a rispettare eventuali requisiti di licenza per il tuo codice, Gemini Code Assist fornisce citazioni della fonte quando i suoi suggerimenti citano direttamente e in dettaglio una fonte specifica. Per scoprire di più su come e quando Gemini cita le fonti, consulta Come Gemini ti aiuta a generare codice e cita le fonti.La personalizzazione del codice ti consente di ricevere suggerimenti di codice basati sul codebase privato della tua organizzazione direttamente da Gemini Code Assist. Scopri come configurare la personalizzazione del codice.
Questo documento è destinato a sviluppatori di tutti i livelli di competenza. Si presume che tu abbia una conoscenza pratica di Cloud Workstations e che tu abbia familiarità con Google Cloud. Se preferisci, puoi anche esplorare Gemini Code Assist in Cloud Code for VS Code, Cloud Code for IntelliJ e Cloud Shell Editor.
Prima di iniziare
-
Assicurati di disporre del ruolo IAM Amministratore Cloud Workstations sul progetto per poter creare configurazioni delle workstation.
Configura la workstation, se non l'hai già fatto, e assicurati di selezionare Editor di base (Code-OSS) nella configurazione.
- Prima di testare le funzionalità di Gemini Code Assist nel file di codice, assicurati che il linguaggio di programmazione del file sia supportato. Per ulteriori informazioni sui linguaggi di programmazione supportati, vedi Linguaggi di programmazione supportati.
Connettiti a Google Cloud e seleziona un progetto
In questa sezione, ti connetterai a Google Cloud e selezionerai un progettoGoogle Cloud con l'API Gemini for Google Cloud abilitata nella tua workstation.
Se selezioni un progetto Google Cloud senza l'API Gemini for Google Cloud abilitata, ricevi una notifica che ti offre la possibilità di abilitare l'API dall'IDE. Seleziona Abilita l'API nella finestra di notifica per abilitare l'API per il tuo progetto. Per saperne di più, consulta la sezione Configura Gemini Code Assist per un progetto.
Per connetterti a Google Cloud nella tua workstation:
Nella console Google Cloud , avvia la tua workstation.
Nella barra di stato, fai clic su Cloud Code - Accedi.

Quando ti viene chiesto di accedere, fai clic su Procedi con l'accesso.
Per avviare il flusso di accesso, premi Control (per Windows e Linux) o Command (per macOS) e fai clic sull'URL nella console. Google Cloud
Se ti viene chiesto di consentire a Cloud Workstations di aprire il sito web esterno, fai clic su Apri.
Per accedere al tuo account, segui le istruzioni.
Se ti viene chiesto di assicurarti di aver scaricato questa app da Google, fai clic su Accedi.
Nel browser si apre una nuova scheda che mostra il codice di verifica per accedere a Cloud Code.
Copia il codice di verifica e incollalo nel terminale dove è scritto Enter authorization code, quindi premi Invio (per Windows e Linux) o Return (per macOS).
Ora sei connesso a Google Cloud.
Successivamente, per selezionare un progetto Google Cloud in cui è abilitata l'API Gemini for Google Cloud, segui questi passaggi:
Nella barra di stato di Gemini Code Assist, fai clic su Gemini Code Assist.
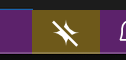
Nel menu Gemini Code Assist, seleziona Seleziona progetto Gemini Code.
Seleziona un progetto Google Cloud in cui è abilitata l'API Gemini for Google Cloud.
Gemini è pronto per l'uso.

Chattare con Gemini Code Assist
In questa sezione, scopri come aprire il riquadro Gemini Code Assist e chattare con Gemini Code Assist per ottenere una spiegazione del codice esistente.
Per iniziare a chattare con Gemini, segui questi passaggi:
Apri il file di codice.
Nella barra delle attività della tua workstation, fai clic su spark Gemini Code Assist.
Nel riquadro Gemini Code Assist, inserisci il prompt
Explain this code to mee fai clic su send Invia.Gemini utilizza il codice nel file di codice come riferimento per il prompt e risponde con una spiegazione del codice.
Per fare riferimento a un blocco di codice specifico anziché a tutto il codice del file, puoi selezionare il blocco nel file di codice e poi chiedere a Gemini.
Reimpostare la cronologia chat
Gemini Code Assist utilizza la cronologia della chat per fornire un contesto aggiuntivo quando risponde ai tuoi prompt.
Se la cronologia della chat non è più pertinente a ciò che stai cercando di ottenere, puoi reimpostarla: nel riquadro Gemini Code Assist, fai clic su delete Reimposta chat.
Generare codice con i prompt
Le sezioni seguenti mostrano come utilizzare Gemini Code Assist per
generare codice con il prompt di esempio Function to create a Cloud Storage
bucket all'interno del file di codice. Puoi anche selezionare una parte del codice e poi
chiedere aiuto a Gemini Code Assist tramite la funzionalità di chat e
ricevere e accettare o rifiutare i suggerimenti di codice mentre programmi.
Richiedere a Gemini Code Assist in un file di codice
Nel file di codice, su una nuova riga, inserisci il commento
Function to create a Cloud Storage bucket, quindi premi Invio (per Windows e Linux) o Invio (per macOS).Per generare il codice, premi Ctrl+Invio (per Windows e Linux) o Ctrl+Invio (per macOS).
Accanto al testo del prompt nel file di codice, Gemini Code Assist genera il codice sotto forma di testo fantasma.
(Facoltativo) Per accettare il codice generato, premi Tab.
(Facoltativo) Modificare la scorciatoia da tastiera per generare il codice
Se la scorciatoia da tastiera predefinita per generare il codice non funziona come descritto nella sezione precedente, puoi modificarla seguendo questi passaggi:
Nella workstation, fai clic su menu Menu, quindi vai a File > Preferenze > Scorciatoie da tastiera.
Nell'elenco delle scorciatoie da tastiera, cerca Cloud Code: genera codice.
Fai clic su Cloud Code: Generate Code e poi su edit Change Keybinding (Modifica assegnazione tasti).
Nella finestra di dialogo visualizzata, inserisci la tua scorciatoia.
Premi Invio (per Windows e Linux) o Return (per macOS).
Ora puoi utilizzare la scorciatoia da tastiera appena assegnata per generare codice con Gemini.
Chiedere a Gemini Code Assist di analizzare il codice selezionato utilizzando la chat
Gemini Code Assist può eseguire attività o rispondere alle tue domande in base al codice che selezioni. Per ottenere il codice generato in base a un prompt con il codice selezionato, segui questi passaggi:
Nella barra delle attività, fai clic su spark Gemini Code Assist per aprire il riquadro Gemini Code Assist.
Nel file di codice, seleziona un blocco di codice.
Nel campo di testo del riquadro Gemini Code Assist, inserisci un prompt per il codice selezionato.
Ad esempio, seleziona una funzione nel codice e inserisci il prompt
Write a unit test for this function:
Gemini utilizza il codice selezionato come riferimento e risponde al tuo prompt.
Ricevi suggerimenti in linea durante la codifica
Mentre scrivi il codice, Gemini Code Assist fornisce suggerimenti in linea che puoi accettare o ignorare. Per provare questa funzionalità, segui questi passaggi:
Nel file di codice, su una nuova riga, inizia a scrivere una funzione. Ad esempio, se ti trovi in un file Python, scrivi
def.Gemini suggerisce il codice sotto forma di testo fantasma.
Per accettare il suggerimento di codice di Gemini Code Assist, premi Tab. In caso contrario, per ignorare il suggerimento, premi Esc o continua a scrivere il codice.
(Facoltativo) Disattiva i suggerimenti in linea
Se preferisci disattivare i suggerimenti in linea in Gemini Code Assist, segui questi passaggi:
Nella tua workstation, seleziona menu Menu, quindi vai a File > Preferenze > Impostazioni.
Nella scheda Utente della finestra di dialogo Impostazioni, vai a Estensioni > Cloud Code.
Scorri fino a trovare l'elenco Cloudcode: Gemini Code Assist: Inline Suggestions: Enable Auto, quindi seleziona Off.
In questo modo, i suggerimenti in linea vengono disattivati. Puoi comunque premere Ctrl+Invio (per Windows e Linux) o Ctrl+Invio (per macOS) per attivare manualmente i suggerimenti in linea.
(Facoltativo) Escludere i file dal contesto con un file .aiexclude
Puoi escludere i file da Gemini Code Assist
per il contesto creando un file .aiexclude. Un file .aiexclude segue la
stessa sintassi di un file .gitignore, con le seguenti differenze:
- Un file
.aiexcludevuoto o inesistente non blocca alcun file nella sua directory e in tutte le sottodirectory. - Un file
.aiexcludenon supporta la negazione, in cui i pattern sono preceduti da un punto esclamativo (!). - Un file
.aiexcludecorrisponde in modo greedy al carattere*. In questo modo, la corrispondenza verrà eseguita indiscriminatamente su directory e file. Questo file.aiexcludenon distingue tra**o*per quanto riguarda cartelle o file.
Al momento è supportato un solo file .aiexclude. Per configurare il file
.aiexclude, crea un file denominato .aiexclude nella radice della cartella
dell'area di lavoro. Se vuoi posizionare questo file al di fuori della radice dello spazio di lavoro o rinominarlo, il percorso può essere impostato nelle impostazioni di VS Code in "File di esclusione del contesto". Il valore del percorso fornito in questa impostazione verrà risolto
in relazione alla cartella principale dell'area di lavoro aperta.
Esempi
Gli esempi seguenti mostrano come configurare un file .aiexclude:
Blocca tutti i file denominati
apikeys.txtnella directory dello spazio di lavoro o in una sottodirectory:apikeys.txtBlocca tutti i file con l'estensione
.keynella directory dello spazio di lavoro o in una sottodirectory:*.keyBlocca solo il file apikeys.txt nella stessa directory del file
.aiexclude, ma non le sottodirectory:/apikeys.txtBlocca tutti i file nella directory
my/sensitive/dire in tutte le sottodirectory. Il percorso deve essere relativo alla directory principale dello spazio di lavoro.my/sensitive/dir/*
Disattivare i suggerimenti di codice che corrispondono alle fonti citate
Gemini fornisce informazioni sulla citazione quando riporta direttamente e in dettaglio citazioni di un'altra fonte, ad esempio codice open source esistente. Per maggiori informazioni, consulta Come e quando Gemini cita le fonti.
Per impedire che venga suggerito codice che corrisponde alle fonti citate, puoi modificare
l'impostazione geminicodeassist.recitation.maxCitedLength in 0 in un
file settings.json:
"geminicodeassist.recitation.maxCitedLength": 0
Utilizzare le azioni rapide
Per aiutarti a essere più produttivo riducendo al minimo il cambio di contesto, Gemini Code Assist fornisce azioni intelligenti basate sull'AI direttamente nell'editor di codice. Quando selezioni il codice nell'editor di codice, puoi visualizzare e selezionare un'azione da un elenco di azioni pertinenti al tuo contesto.
Per utilizzare le azioni intelligenti nel codice:
Nel file di codice, seleziona un blocco di codice.
Accanto al blocco di codice selezionato, fai clic su lightbulb Mostra azioni codice.
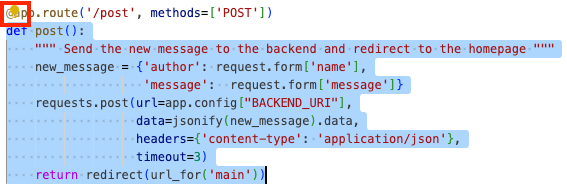
Seleziona un'azione, ad esempio Genera test unitari.
Gemini genera una risposta in base all'azione che hai selezionato.
Utilizzare la trasformazione del codice
Gemini Code Assist offre la trasformazione del codice, che ti consente di selezionare una parte del file di codice e richiedere modifiche al codice esistente tramite prompt in linguaggio naturale, utilizzando una casella di testo in linea.
Con la trasformazione del codice puoi:
- Genera righe di commento per documentare il tuo codice
- Risolvere i problemi relativi al codice
- Migliorare la leggibilità del codice
- Rendere il codice più efficiente
Puoi anche visualizzare le fonti contestuali di una risposta generata nel riquadro Gemini: Chat.
Invia un prompt a Gemini Code Assist con la casella di testo in linea
La casella di testo in linea ti consente di interagire con l'Assistente codice Gemini direttamente nel file di codice.
Per aprire la casella di testo in linea e chiedere a Gemini, segui questi passaggi:
Nel file di codice, premi Ctrl+I (per Windows e Linux) o Cmd+I (per macOS).
Inserisci un prompt, ad esempio
Write a function to create a Cloud Storage bucket, e premi Invio (per Windows e Linux) o Return (per macOS).Gemini Code Assist genera il codice in base al prompt.
Visualizza le differenze del codice sottoposto a refactoring
Con la visualizzazione delle differenze integrata nella casella di testo in linea, puoi vedere le modifiche suggerite da Gemini e il codice originale. Puoi quindi accettare o ignorare le modifiche suggerite.
Per visualizzare la differenza del codice sottoposto a refactoring dalla casella di testo incorporata, segui questi passaggi:
Nel file di codice, seleziona una funzione e apri la casella di testo incorporata premendo Ctrl+I (per Windows e Linux) o Cmd+I (per macOS).
Inserisci un prompt, ad esempio
Add comments, e premi Invio (per Windows e Linux) o Return (per macOS).Quando Gemini genera le modifiche al codice della funzione selezionata, viene visualizzata la visualizzazione diff.
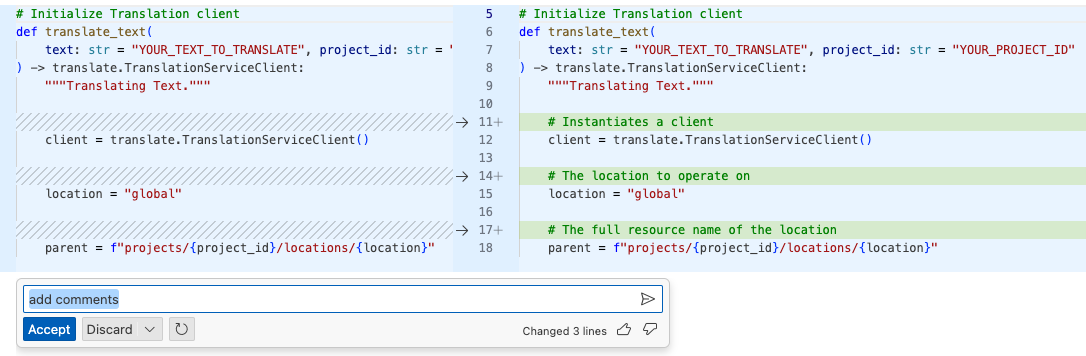
Per accettare o ignorare le modifiche, fai clic su Accetta o Ignora.
Visualizzare le fonti contestuali di una risposta generata
La funzionalità di visualizzazione del contesto elenca i file del progetto (le origini del contesto) che sono stati utilizzati come riferimento per generare le risposte ai prompt. Sapere quali file sono stati utilizzati come riferimenti ti aiuta a perfezionare i prompt e a ottenere risposte più specifiche. Le fonti contestuali vengono mostrate ogni volta che utilizzi Gemini Chat.
Per visualizzare le fonti di contesto della risposta generata, nel riquadro Gemini: Chat, scorri fino a visualizzare lo snippet Fonti di contesto. Espandi lo snippet per visualizzare tutte le fonti contestuali.

Utilizzare i comandi intelligenti
I comandi intelligenti sono comandi che puoi utilizzare nella casella di testo incorporata per eseguire azioni specifiche sul codice.
Per ottenere una spiegazione dell'intero file di codice con il comando smart /explain:
Nel file di codice, apri la casella di testo incorporata premendo Ctrl+I (per Windows e Linux) o Cmd+I (per macOS).
Premi / per visualizzare l'elenco dei comandi intelligenti e le relative descrizioni.
Seleziona
/explain.Gemini genera una spiegazione dell'intero file di codice nella casella di testo in linea.
(Facoltativo) Se vuoi visualizzare la risposta generata nel riquadro Gemini: Chat, fai clic su Visualizza in Chat.
Visualizzare la cronologia dei prompt
L'accesso alla cronologia dei prompt ti fa risparmiare tempo quando devi inserire gli stessi prompt in un file di codice di grandi dimensioni.
Per accedere alla cronologia dei prompt, nel file di codice, apri la casella di testo incorporata premendo Ctrl+I (per Windows e Linux) o Cmd+I (per macOS) e poi premi Ctrl+Freccia su (per Windows e Linux) o Cmd+Freccia su (per macOS). In questo modo puoi scorrere i prompt meno recenti e riutilizzarli quando necessario.
Migliorare la leggibilità del codice per chi non ha l'inglese come lingua madre
Se non parli inglese come lingua madre e utilizzi applicazioni di traduzione, puoi utilizzare la casella di testo incorporata per generare commenti in altre lingue.
Per convertire i commenti in inglese in un'altra lingua o aggiungere nuovi commenti in un'altra lingua, segui questi passaggi:
Nel file di codice, seleziona il codice a cui vuoi aggiungere commenti.
Apri la casella di testo incorporata premendo Ctrl+I (per Windows e Linux) o Cmd+I (per macOS).
Inserisci un prompt, ad esempio
Add spanish comments, e premi Invio (per Windows e Linux) o Return (per macOS).Gemini genera commenti nella lingua specificata nel prompt e visualizza la differenza tra questi suggerimenti.
Per accettare o ignorare queste modifiche al codice, fai clic su Accetta o Ignora.
Prova altri prompt di esempio
Dopo aver letto la sezione Generare codice con i prompt di questo documento, prova alcuni dei seguenti prompt di esempio.
Ottenere una spiegazione del codice
- Nel file di codice, seleziona una funzione di cui vuoi una spiegazione.
Nel riquadro Gemini Code Assist, inserisci il prompt
Explain this code to me.Gemini utilizza il codice selezionato come riferimento e risponde con una spiegazione della funzione selezionata.
Generare piani di test
- Nel file di codice, seleziona il codice per cui vuoi aggiungere test unitari.
- Nel riquadro Gemini Code Assist, inserisci il prompt
Write unit tests for my code.
Ricevere assistenza per il debug del codice
- Nel file di codice, seleziona il codice che vuoi eseguire il debug.
- Nel riquadro Gemini Code Assist, inserisci il prompt
Help me debug my code.
Rendere il codice più leggibile
- Nel file di codice, seleziona il codice che vuoi rendere più leggibile.
Nel riquadro Gemini Code Assist, inserisci il prompt
Make my code more readable.Se preferisci concentrarti su una parte specifica del codice, seleziona la parte di codice che preferisci prima di chiedere a Gemini.
Problemi noti
Le sezioni seguenti descrivono i problemi noti di Gemini Code Assist.
Gli avvisi di recitazione della licenza non vengono mantenuti tra una sessione e l'altra
Se gli avvisi di citazione della licenza non persistono tra le sessioni, consulta i log persistenti:
Fai clic su menu Menu > Visualizza > Output.
Seleziona Gemini Code Assist - Citazioni.
Problemi di connettività nella finestra di output di Gemini Code Assist
Se visualizzi un errore di connessione o altri problemi di connettività nella finestra di output di Gemini Code Assist, prova quanto segue:
Configura il firewall per consentire l'accesso a
oauth2.googleapis.comecloudaicompanion.googleapis.com.Configura il firewall per consentire la comunicazione tramite HTTP/2, utilizzato da gRPC.
Puoi utilizzare lo strumento grpc-health-probe per testare la connettività. Un controllo
riuscito genera il seguente output:
$ grpc-health-probe -addr cloudaicompanion.googleapis.com:443 -tls
error: this server does not implement the grpc health protocol
(grpc.health.v1.Health): GRPC target method can't be resolved
Un controllo senza esito positivo genera il seguente output:
timeout: failed to connect service "cloudaicompanion.googleapis.com:443" within 1s
Per ottenere maggiori dettagli, esegui il seguente comando prima di grpc-health-probe:
export GRPC_GO_LOG_SEVERITY_LEVEL=info
Gemini Code Assist e JetBrains Gateway
Gemini Code Assist non viene eseguito tramite JetBrains Gateway. Di conseguenza, Gemini Code Assist non viene eseguito sugli IDE Cloud Workstations che richiedono la connessione al gateway JetBrains.
Dopo aver selezionato il progetto Gemini Code Assist, viene ancora visualizzato il messaggio "Attiva Gemini Code Assist"
Se hai selezionato il tuo progetto seguendo le istruzioni di questa guida, che include l'abilitazione dell'API Gemini in Google Cloud, potrebbe esserci un problema con il server LS.
Per scoprire maggiori dettagli sul problema, esegui le seguenti azioni:
Nella barra di stato, fai clic su spark Gemini Code Assist e poi seleziona Invia feedback.
Fai clic su Mostra per uno qualsiasi dei file di log per visualizzare ulteriori dettagli e risolvere il problema.
Lascia un feedback
Per lasciare un feedback sulla tua esperienza, segui questi passaggi:
Nella barra di stato, fai clic su Gemini Code Assist e poi seleziona Invia feedback nel menu Scelta rapida.
Nel modulo, compila i campi Titolo e Commenti.
Se vuoi condividere i log di Skaffold o AI Companion, assicurati di selezionare l'opzione Invia log di Skaffold o Invia log di AI Companion.
Fai clic su Invia feedback.
Passaggi successivi
- Scopri come scrivere prompt migliori.

