Der Monitoring-Agent erfasst Logs und Messwerte auf Compute Engine-Instanzen und sendet Ihre Logs an Cloud Logging und Ihre Messwerte an Cloud Monitoring.
Hinweise
Prüfen Sie vor der Installation des Agents, ob folgende Komponenten vorhanden sind:
Eine unterstützte VM-Instanz in einemGoogle Cloud -Projekt oder AWS-Konto (Amazon Web Services).
- Mindestens 250 MB an residentem Arbeitsspeicher (RSS) werden zum Ausführen des Monitoring-Agents empfohlen.
Achten Sie außerdem darauf, dass auf der VM ein unterstütztes Betriebssystem ausgeführt wird.
Anmeldedaten für die VM-Instanz, um die Kommunikation mit Cloud Logging oder Cloud Monitoring zu autorisieren. Compute Engine-VM-Instanzen haben standardmäßig die korrekten Anmeldedaten. Wenn eines der nachfolgenden Szenarien auf Sie zutrifft, verfügen Sie möglicherweise nicht über die richtigen Anmeldedaten. Folgen Sie dann den Schritten unter Agent autorisieren:
Sie führen AWS EC2-VM-Instanzen aus und müssen auf den VMs Autorisierungsdaten installieren, bevor Sie den Agent installieren.
Sie führen sehr alte Compute Engine-Instanzen oder Compute Engine-Instanzen aus, die ohne die Standardanmeldedaten erstellt wurden.
Führen Sie die Schritte unter Anmeldedaten für Compute Engine prüfen aus, um zu prüfen, ob Sie die richtigen Anmeldedaten haben.
Preisinformationen finden Sie unter Google Cloud Observability-Preise.
Wenn Sie VMs verwenden, die keinen Zugriff auf Remote-Paket-Repositories haben, lesen Sie die Informationen unter VMs ohne Remote-Paketzugriff.
Agent über die Befehlszeile installieren
Folgen Sie dieser Anleitung, um den Agent über die Befehlszeile zu installieren.
Aktuelle Version des Agents installieren
Führen Sie die folgenden Schritte aus, um die neueste Version des Agents zu installieren.
Linux
Stellen Sie mit SSH oder einem ähnlichen Tool eine Terminalverbindung zu Ihrer VM-Instanz her und prüfen Sie, ob Sie
sudo-Zugriff haben.Wechseln Sie in ein Verzeichnis, auf das Sie Schreibzugriff haben, z. B. Ihr Basisverzeichnis.
Laden Sie das Agent-Installationsskript mit den folgenden Befehlen herunter und führen Sie es aus:
curl -sSO https://dl.google.com/cloudagents/add-monitoring-agent-repo.sh sudo bash add-monitoring-agent-repo.sh --also-installNach der Installation wird der Agent automatisch gestartet.
Windows
Stellen Sie mithilfe von RDP oder einem ähnlichen Tool eine Verbindung zu Ihrer Instanz her und melden Sie sich bei Windows an.
Öffnen Sie ein PowerShell-Terminal mit Administratorberechtigungen. Klicken Sie dazu mit der rechten Maustaste auf das PowerShell-Symbol und wählen Sie Als Administrator ausführen aus.
Führen Sie die folgenden PowerShell-Befehle aus:
(New-Object Net.WebClient).DownloadFile("https://repo.stackdriver.com/windows/StackdriverMonitoring-GCM-46.exe", "${env:UserProfile}\StackdriverMonitoring-GCM-46.exe") & "${env:UserProfile}\StackdriverMonitoring-GCM-46.exe"
Bestimmte Version des Agents installieren
Führen Sie die folgenden Schritte aus, um eine bestimmte Version des Agents zu installieren:
Linux
Stellen Sie mit SSH oder einem ähnlichen Tool eine Terminalverbindung zu Ihrer VM-Instanz her und prüfen Sie, ob Sie
sudo-Zugriff haben.Wechseln Sie in ein Verzeichnis, auf das Sie Schreibzugriff haben, z. B. Ihr Basisverzeichnis.
Laden Sie das Agent-Installationsskript herunter:
curl -sSO https://dl.google.com/cloudagents/add-monitoring-agent-repo.shBeim Ausführen des Skripts
add-monitoring-agent-repo.shkönnen Sie auch die folgenden Flags festlegen:--verbose: Aktiviert das ausführliche Logging während der Skriptausführung.--also-install: Installiert den Agent nach dem Hinzufügen des Agent-Paket-Repositorys.--version: Legt die Agent-Version fest, die vom Skript installiert werden soll. Informationen zu den Versionen finden Sie unter Alle Agent-Versionen auflisten.--uninstall: Deinstalliert den Agent.--remove-repo: Entfernt das entsprechende Agent-Paket-Repository nach der Installation oder Deinstallation des Agents.--dry-run: Löst nur einen Probelauf der Skriptausführung aus und gibt die Befehle aus, die ausgeführt werden sollen.
Weitere Informationen und beispielhafte Nutzung finden Sie in den Skriptkommentaren.
Fügen Sie das Paket-Repository des Agents hinzu und installieren Sie den Agent:
Eine Liste der verfügbaren Agent-Versionen finden Sie unter Alle Agent-Versionen auflisten.
In Produktionsumgebungen empfiehlt es sich, eine Hauptversion anzuhängen, um das Installieren von Hauptversionen zu vermeiden, die möglicherweise abwärtsinkompatible Änderungen enthalten. Zum Anhängen einer Hauptversion führen Sie folgenden Befehl aus:
sudo bash add-monitoring-agent-repo.sh --also-install \ --version=MAJOR_VERSION.*.*Führen Sie beispielsweise folgenden Befehl aus, um die 6.x.x des Agents anzuheften:
sudo bash add-monitoring-agent-repo.sh --also-install \ --version=6.*.*Führen Sie folgenden Befehl aus, um eine bestimmte Version des Agents zu installieren:
sudo bash add-monitoring-agent-repo.sh --also-install \ --version=MAJOR_VERSION.MINOR_VERSION.PATCH_VERSION
Agent-Dienst starten
sudo service stackdriver-agent start
Sie können das Installationsskript nach erfolgreicher Ausführung löschen.
Führen Sie folgenden Befehl aus, um zu prüfen, ob der Agent wie erwartet funktioniert:
sudo service stackdriver-agent statusDer Status des Agents sollte OK sein.
Sie können auch die Logs untersuchen, um zu prüfen, ob Fehler vorliegen:
sudo grep collectd /var/log/{syslog,messages} | tail
Wenn Sie Probleme mit der Installation haben, lesen Sie die Informationen auf der Seite Fehlerbehebung.
Windows
Stellen Sie mithilfe von RDP oder einem ähnlichen Tool eine Verbindung zu Ihrer Instanz her und melden Sie sich bei Windows an.
Öffnen Sie ein PowerShell-Terminal mit Administratorberechtigungen. Klicken Sie dazu mit der rechten Maustaste auf das PowerShell-Symbol und wählen Sie Als Administrator ausführen aus.
Führen Sie die folgenden PowerShell-Befehle aus:
(New-Object Net.WebClient).DownloadFile("https://repo.stackdriver.com/windows/StackdriverMonitoring-GCM-46.exe", "${env:UserProfile}\StackdriverMonitoring-GCM-46.exe") & "${env:UserProfile}\StackdriverMonitoring-GCM-46.exe"
Alternativ können Sie die folgende URL aufrufen, um das Installationsprogramm des Agents herunterzuladen und auszuführen:
https://repo.stackdriver.com/windows/StackdriverMonitoring-GCM-46.exe
Wenn Sie den Agent automatisch installieren möchten, hängen Sie beim Aufruf des Installationsprogramms die Option
/San:& "${env:UserProfile}\StackdriverMonitoring-GCM-46.exe" /SVerwenden Sie im automatischen Modus die Option
/D, um das Installationsverzeichnis anzugeben. Beispiel:& "${env:UserProfile}\StackdriverMonitoring-GCM-46.exe" /S /D="C:\Stackdriver\Google Cloud Observability\"Sie können das Installationsprogramm nach erfolgreichem Abschluss löschen.
Wenn Sie Probleme mit der Installation haben, lesen Sie die Informationen auf der Seite Fehlerbehebung.
Agent-Informationen mithilfe der Google Cloud Console aufrufen
Statusinformationen zum Agent finden Sie im vorkonfigurierten Monitoring-Dashboard VM-Instanzen. So erreichen Sie dieses Dashboard:
Rufen Sie in der Google Cloud Console die Seite VM-Instanzen auf:
Wenn Sie diese Seite über die Suchleiste suchen, wählen Sie das Ergebnis aus, dessen Zwischenüberschrift Monitoring ist.
In der Ansicht Liste auf dem Tab Inventar im Dashboard werden alle VMs aufgelistet. Wie im folgenden Screenshot gezeigt, enthält die Liste eine Statusspalte für Ihren Agent:
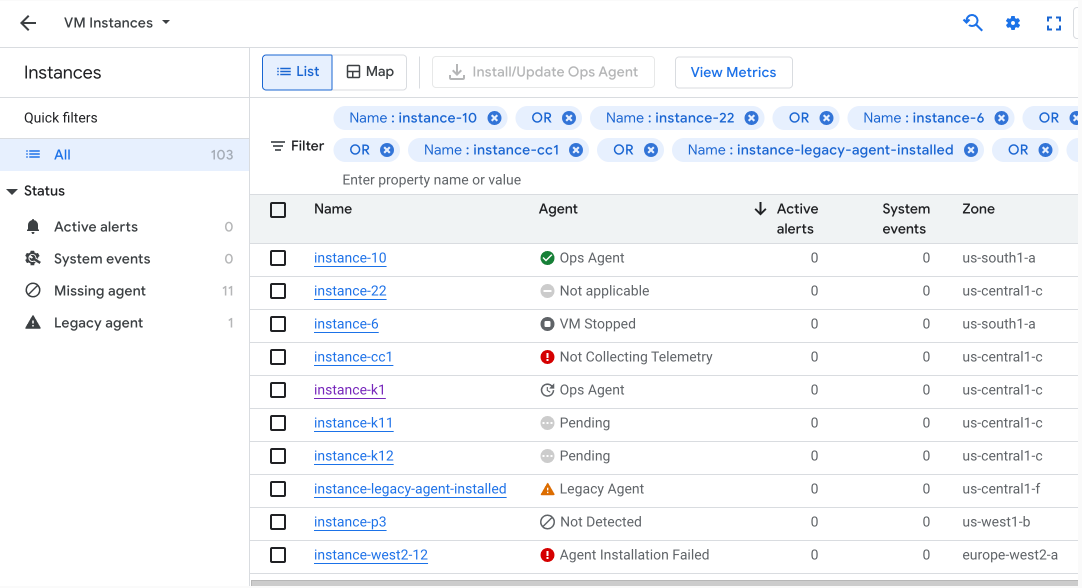
Die Spalte Agent meldet die folgenden Werte:
Nicht erkannt: Entweder ist kein Agent installiert oder er wird nicht ausgeführt. Wenn Sie sich nicht sicher sind, ob Sie einen Agent installiert haben, können Sie die installierte Version abfragen. Wenn Sie den Agent installiert haben, können Sie den Agent neu starten.
Ops-Agent: Sie führen den Ops-Agent aus. Wenn neben dem Eintrag kein grünes Häkchen angezeigt wird, ist je nach erkanntem Betriebssystem Ihrer VM ein Agent-Upgrade verfügbar.
Wenn Sie den Mauszeiger auf den Ops-Agent-Indikator in der Tabelle bewegen, werden Informationen zur Version des Ops-Agents angezeigt. Wenn Sie eine ältere Version ausführen, wird auch eine Empfehlung zum Upgrade Ihres Agents angezeigt.
Ausstehend: Der Ops-Agent wird installiert oder aktualisiert.
Agent-Installation fehlgeschlagen: Die Installation des Ops-Agents ist fehlgeschlagen.
Keine Telemetriedaten werden erfasst: Die Installation des Ops-Agents war erfolgreich, aber der Agent sendet noch keine Telemetriedaten.
Legacy-Agent: Sie führen den Legacy-Monitoring- oder den Logging-Agent aus. Weitere Informationen zur Umstellung auf den Ops-Agent finden Sie unter Von Legacy-Agents zum Ops-Agent migrieren.
Nicht zutreffend: Diese VM ist keine unterstützte Plattform zum Ausführen des Agents.
VM beendet: Die VM wird nicht ausgeführt, sodass der Status des Agents nicht bekannt ist.
So installieren Sie den Ops-Agent:
- Wählen Sie die VM-Instanzen aus, auf denen Sie Agents installieren möchten.
- Klicken Sie in der Tabelle Instanzen auf die Option Ops-Agent installieren/aktualisieren.
Sie können den Ops-Agent auch über die Seite VM-Details für eine bestimmte VM installieren.
Der Agent wird nach Möglichkeit mithilfe einer Ops-Agent-Betriebssystemrichtlinie installiert. Weitere Informationen finden Sie unter VMs verwalten, die von der Betriebssystemrichtlinie des Ops-Agents abgedeckt werden. Ops-Agent-Betriebssystemrichtlinien werden nicht von allen Versionen aller Betriebssysteme unterstützt. In diesem Fall wird durch Klicken auf Ops-Agent installieren/aktualisieren eine Reihe von Befehlen bereitgestellt, die in Cloud Shell ausgeführt werden.
Der Ops-Agent erfasst standardmäßig Messwerte und Logs. Sie können dieses Standardverhalten ändern, indem Sie den Ops-Agent konfigurieren.
Optionale Aufgaben
In diesem Abschnitt wird beschrieben, wie Sie allgemeine Wartungsaufgaben durchführen.
Monitoring-Agent konfigurieren
Informationen zum Anpassen der Agent-Konfiguration finden Sie im Abschnitt zum Konfigurieren des Monitoring-Agents.
HTTP-Proxy konfigurieren
Wenn Sie einen HTTP-Proxy für Proxy-Anfragen an die Logging API und Monitoring API verwenden, gehen Sie so vor:
Linux
Bearbeiten Sie die folgende Konfigurationsdatei (erstellen Sie die Datei, falls sie noch nicht vorhanden ist):
Bearbeiten Sie für Agent-Versionen ab 6.0.0 Folgendes:
/etc/default/stackdriver-agentBearbeiten Sie für Agent-Versionen vor 6.0.0 die entsprechende Datei für Ihr Betriebssystem:
Bearbeiten Sie für Debian und Ubuntu:
/etc/default/stackdriver-agentBearbeiten Sie für CentOS und SLES:
/etc/default/stackdriver-collectd
Fügen Sie der Datei Folgendes hinzu.
export http_proxy="http://proxy-ip:proxy-port" export https_proxy="http://proxy-ip:proxy-port" export no_proxy=169.254.169.254 # Skip proxy for the local Metadata Server.Starten Sie den Agent neu. Dazu führen Sie den folgenden Befehl auf der VM-Instanz aus:
sudo service stackdriver-agent restart
Windows
Wenn Sie einen HTTP-Proxy verwenden, führen Sie den folgenden Befehl über eine Administrator-Eingabeaufforderung aus. Dadurch werden die Umgebungsvariablen
HTTP_PROXYundHTTPS_PROXYso festgelegt, dass der Agent Daten über ausgehende HTTPS-Verbindungen senden kann:setx HTTP_PROXY http://proxy-ip:proxy-port /m setx HTTPS_PROXY http://proxy-ip:proxy-port /m setx no_proxy 169.254.169.254 /m
Agent-Version ermitteln
Die Version des Monitoring-Agents auf Ihrem System können Sie ermitteln, indem Sie auf Ihrer VM-Instanz folgende Befehle ausführen:
AMAZON LINUX AMI/CENTOS/RHEL
Führen Sie unter Amazon Linux, Red Hat oder CentOS Linux den folgenden Befehl aus:
rpm --query --queryformat '%{NAME} %{VERSION} %{RELEASE} %{ARCH}\n' stackdriver-agent
DEBIAN/UBUNTU
Führen Sie unter Debian oder Ubuntu den folgenden Befehl aus:
dpkg-query --show --showformat '${Package} ${Version} ${Architecture} ${Status}\n' stackdriver-agent
SLES/SUSE
Führen Sie unter SUSE den folgenden Befehl aus:
rpm --query --queryformat '%{NAME} %{VERSION} %{RELEASE} %{ARCH}\n' stackdriver-agent
WINDOWS
Unter Windows gibt es derzeit keine Möglichkeit, die Version des Monitoring-Agents festzustellen.
Agent neu starten
Sie müssen den Monitoring-Agent neu starten, damit Änderungen in den Konfigurationsdateien wirksam werden. Folgen Sie dieser Anleitung, um den Agent neu zu starten.
LINUX
Führen Sie folgenden Befehl für die Instanz aus:
sudo service stackdriver-agent restart
Windows
Stellen Sie mithilfe von RDP oder einem ähnlichen Tool eine Verbindung zu Ihrer Instanz her und melden Sie sich bei Windows an.
Öffnen Sie ein PowerShell-Terminal mit Administratorberechtigungen. Klicken Sie dazu mit der rechten Maustaste auf das PowerShell-Symbol und wählen Sie Als Administrator ausführen aus.
Führen Sie den folgenden PowerShell-Befehl aus:
Restart-Service -Name StackdriverMonitoring
Agent-Upgrade durchführen
Folgen Sie dieser Anleitung, um den Monitoring-Agent auf die neueste Version zu aktualisieren:
Linux
Führen Sie den folgenden Befehl aus, um den Agent auf die neueste Version zu aktualisieren:
sudo bash add-monitoring-agent-repo.sh --also-install
Führen Sie den folgenden Befehl aus, um den Agent auf den neuesten Point-Release einer bestimmten Hauptversion zu aktualisieren:
sudo bash add-monitoring-agent-repo.sh --also-install \
--version=MAJOR_VERSION.*.*
Windows
Installieren Sie den neuesten Agent wie im Abschnitt Unter Windows installieren auf dieser Seite beschrieben, um ein Upgrade auf die aktuelle Agent-Version durchzuführen. Das Installationsprogramm fordert Sie auf, die vorherige Version des Agents zu deinstallieren.
Alle Agent-Versionen auflisten
Führen Sie den folgenden Befehl aus, um die verfügbaren Versionen des Agents aufzulisten:
AMAZON LINUX AMI/CENTOS/RHEL
Listen Sie die verfügbaren Versionen des Agents auf:
sudo yum list --showduplicates stackdriver-agent
DEBIAN/UBUNTU
Listen Sie die verfügbaren Versionen des Agents auf:
sudo apt-cache madison stackdriver-agent
SLES/SUSE
Listen Sie die verfügbaren Versionen des Agents auf:
sudo zypper search -s stackdriver-agent
WINDOWS
Das Installieren früherer Versionen des Agents unter Windows wird nicht unterstützt.
Agent deinstallieren
Folgen Sie der nachstehenden Anleitung, um den Monitoring-Agent und seine Konfigurationsdateien zu entfernen.
Nachdem Sie den Agent deinstalliert haben, kann es bis zu eine Stunde dauern, bis diese Änderung in der Google Cloud Konsole gemeldet wird.
Linux
Führen Sie dazu diesen Befehl aus:
sudo bash add-monitoring-agent-repo.sh --uninstall
Wenn Sie das Repository zusätzlich zum Deinstallieren des Agents entfernen möchten, hängen Sie an den vorherigen Befehl --remove-repo an.
Windows
Wählen Sie in der Systemsteuerung von Windows Programm deinstallieren aus. Der Monitoring-Agent sollte in der Liste der deinstallierbaren Programme aufgeführt sein. Sie können uninstall.exe auch in dem Verzeichnis ausführen, in dem Sie den Monitoring-Agent installiert haben.
VMs ohne Remote-Paketzugriff
Die Installation des Monitoring-Agents erfordert Zugriff auf Remote Package Repositories, sowohl für das Agent-Paket als auch (unter Linux) für dessen Abhängigkeiten.
Wenn Sie VPC-SC oder ein privates Netzwerk verwenden, kann sich die Netzwerkkonfiguration auch auf die Installation von Agent-Abhängigkeiten aus vorgelagerten Repositories auswirken. Die Agent-Pakete selbst können über den privaten Google-Zugriff aufgerufen werden. Dies kann mit Privaten Google-Zugriff aktivieren konfiguriert werden.
Wenn die Sicherheitsrichtlinie Ihres VM-Hosts den Zugriff auf Remote-Paket-Repositories verweigert, wird empfohlen, ein benutzerdefiniertes VM-Image mit dem vorinstallierten Agent zu erstellen und die Paketverwaltung in diesem Image zu deaktivieren.

